平时我们想要在电脑上录屏,很多人都是到处找录屏软件,教你两种录屏方式,可以录制导出4K超高清视频,下面就跟着我一起来看看吧。

一、PPT自带录屏
1.屏幕录制
在桌面上新建一个PPT演示文稿,打开后点击【插入】选项卡,然后在媒体栏目中点击【屏幕录制】。(Office 2016版本及之后的版本中都添加了屏幕录制的功能)
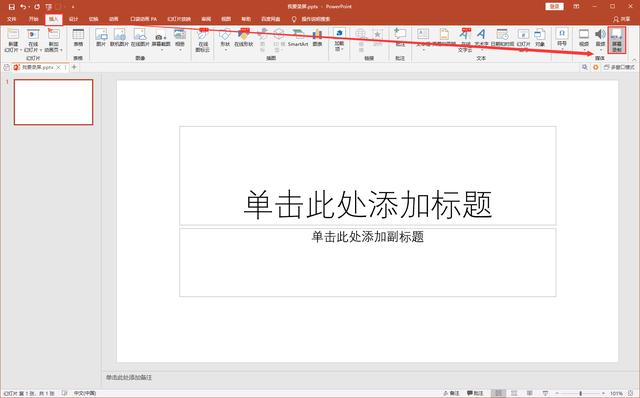
2.开始录屏
接下来在屏幕顶端会出现一个弹窗,需要先点击【选择区域】,用鼠标在屏幕上框选录屏区域,可以开启音频和鼠标指针,最后点击【录制】按钮。
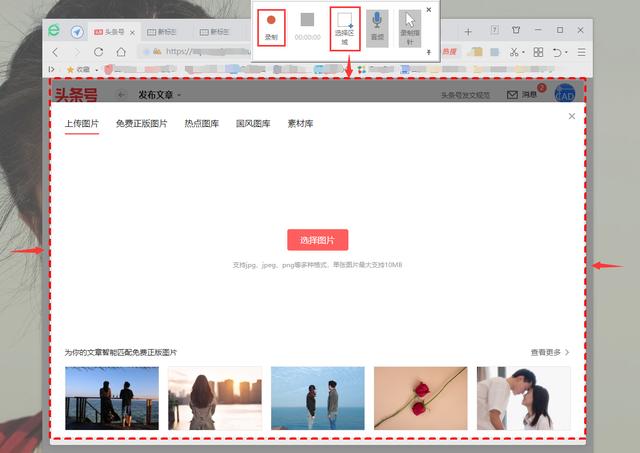
屏幕上会出现倒计时,3秒后开始录屏,录屏期间,点击暂停按钮,是可以接着录制的,点击结束按钮,录屏将会终止,当然你也可以使用快捷键【Win+Shift+Q】。
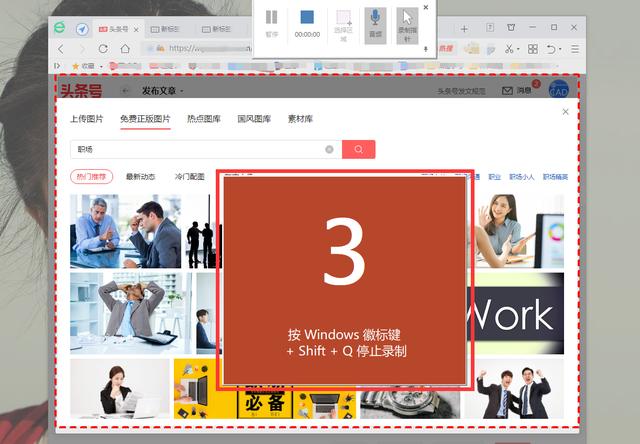
3.录制完成
屏幕录制完成后,自动生成在PPT中,双击视频打开【视频工具】,可以进行编辑、裁剪、剪辑等操作。视频制作完成后,点击左上角的【文件】。
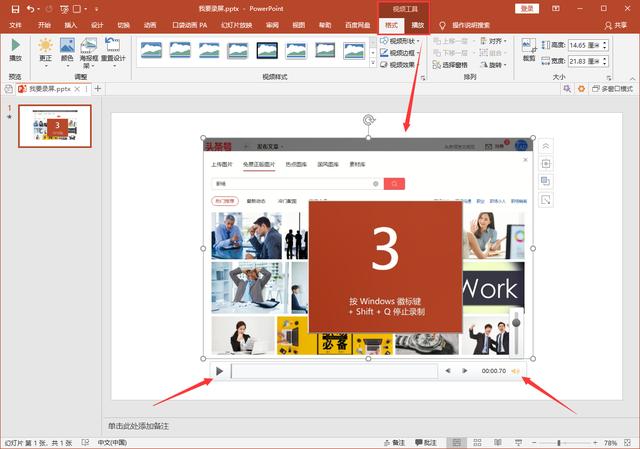
4.导出视频
接着再点击【导出】,选择【创建视频】,在右边可以选择4K超高质量的画质,然后点击【创建视频】。
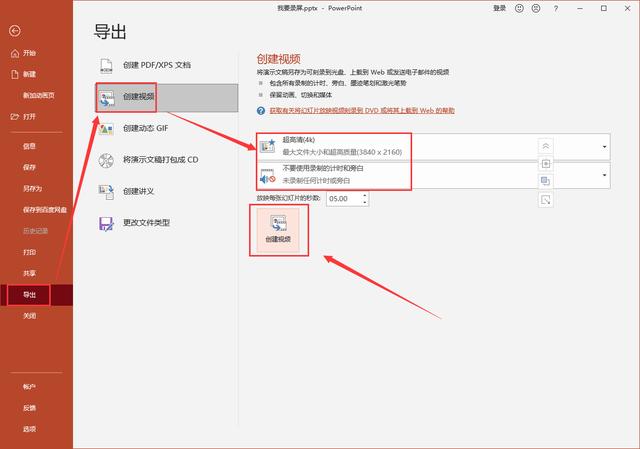
将文件的保存类型设置为MP4格式,最后点击【保存】按钮,将视频保存到电脑中。
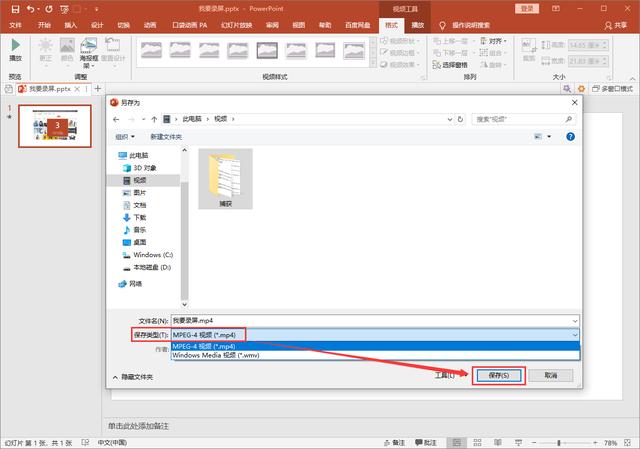
二、屏幕录像工具
对于经常有录屏需求朋友来说,最好还是用专业的录屏工具更方便一些,迅捷屏幕录像工具是我一直在用的。
1.它支持全屏录制、区域录制、游戏录制,三种模式;
2.不管是系统声音还是麦克风声音,都能同时录制;
3.可以选择画质、格式、添加摄像头,还有画图工具。
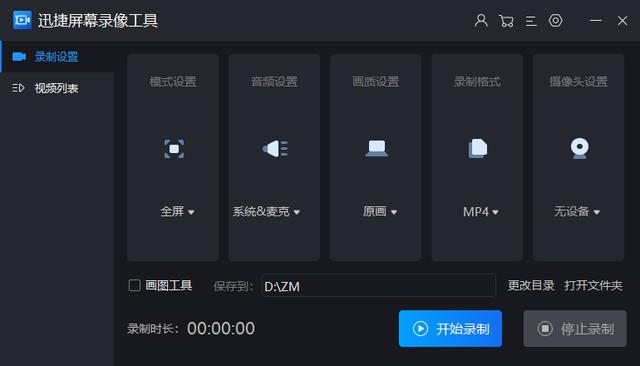
此外,它有一个独特的功能,是我非常喜欢的,点击进入设置窗口,在通用设置中,可以开启鼠标移动轨迹,这个是非常炫酷的!
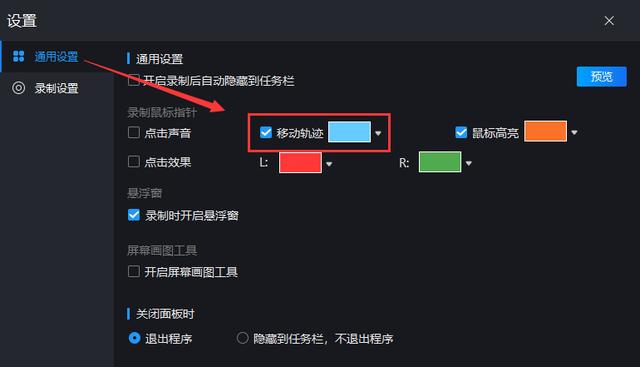
鼠标移动轨迹效果:
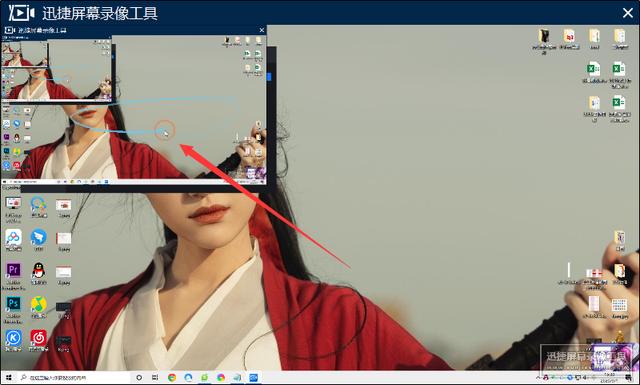
总结
1.使用PPT自带的录屏功能,往往可以解决一些燃眉之急,因为没有太多专业性操作,直接打开PPT就能录制。
2.使用迅捷屏幕录像工具,对于一些经常需要录屏的朋友,那就是一个神器!选择的模式多,功能也非常全面。
以上就是电脑录屏的两种方式,大家快去试试吧,希望这个方法能帮助到你。






 本文介绍两种电脑录屏方法:一是利用PPT自带的录屏功能,简单易用且支持4K导出;二是使用迅捷屏幕录像工具,提供多种模式与高质量画质选项。
本文介绍两种电脑录屏方法:一是利用PPT自带的录屏功能,简单易用且支持4K导出;二是使用迅捷屏幕录像工具,提供多种模式与高质量画质选项。

















 被折叠的 条评论
为什么被折叠?
被折叠的 条评论
为什么被折叠?








