(查看往期链接请到底部)
上期我们介绍了如何创建虚拟机。
一、在虚拟机中安装操作系统
创建好虚拟机后,在主窗口左侧的“库”树状栏列表中,会出现我们刚才创建的虚拟机。按如下步骤安装操作系统
1. 插入操作系统安装光盘或ISO文件
第一步:选中创建好的虚拟机,点击鼠标右键,在弹出的快捷菜单中点击“设置”。
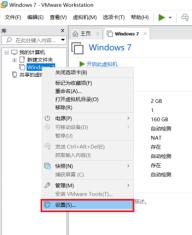
第二步:在弹出的“虚拟机设置窗口中”,选择左侧“CD/DVD(SATA)”,在右侧连接中选择“使用物理驱动器”或“使用ISO映像文件”(“使用物理驱动器”是让我们的虚拟机直接将物理光驱作为它的光驱来使用,“使用ISO映像文件”是将我们下载的光盘ISO文件作为虚拟机的虚拟光驱来使用。)如果选择“使用ISO映像文件”,测要先下载好操作系统的ISO文件,点击右侧的“浏览按钮”将它加载入虚拟机。设置完成后点击“确定”按钮。

2. 启动虚拟机并安装操作系统
设置好光驱文件后,启动虚拟机,点击上方“启动此客户机操作系统”按钮即可启动虚拟机,按物理机安装操作系统的方法安装好操作系统即可。要注意的是,我们鼠标进入虚拟机窗口操作时,会发现无法回到物理机进行操作,此时按“ctrl+alt”键即可操作。在安装完操作系统后,安装VM Tools可使鼠标自由进出虚拟机与物理机。

点击“启动此客户机操作系统”按钮
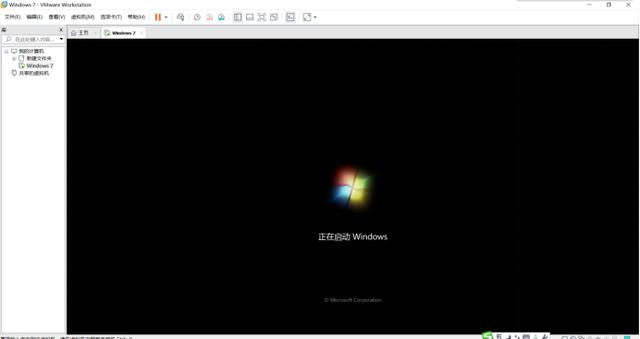
操作系统启动
二、安装VMware Tools
要想更好提升虚拟机的操作体验,VMware tools是我们使用虚拟机不可缺少的工具。安装了VMware tools的虚拟机与未安装VMware tools的虚拟机对比有以下几点优势。
1. 能使虚拟机运行的更快。
2. 支持物理机与虚拟机之间相互复制、粘贴文件。
3. 支持物理机与虚拟机之间时钟同步。
4. 支持在虚拟机操作系统中点击关机能够正常关闭虚拟机
5. 支持虚拟机的显示分辨率跟随虚拟机窗口变化实时同步变化使之适应窗口大小。
安装VMware tools的步骤
启动需要安装VMware tools的虚拟机进入虚拟机内的操作系统。点击菜单栏“虚拟机”->“安装VMware tools”
一般在我们刚安装好操作系统的虚拟上,在窗口下部会有安装VMware tools的提示,可点击“安装Tools”按钮进行安装。
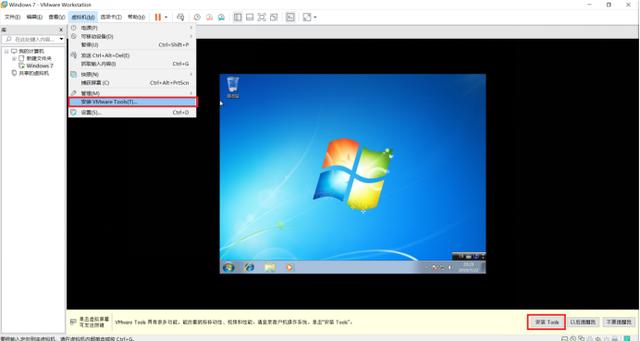
如果你上面的操作完成后,虚拟机并没有自动启动安装程序,可以打开“计算机(我的电脑)”,可以看到虚拟机的光驱内容已经变成了VMware tools的安装盘,点击它运行安装,或打开它运行“setup.exe”安装程序。
另:如果你按上步的操作完成后,虚拟机内的光驱并没有自动加载VMware tools的安装盘,可以手动将VMware安装目录下的windows.iso文件(这个光盘映像文件即是VMware tools的映像文件,每一个操作系统都有对应的ISO映像文件,文件名即该操作系统名称)加载入光驱。具体操作与安装操作系统加载光盘的方法一致。
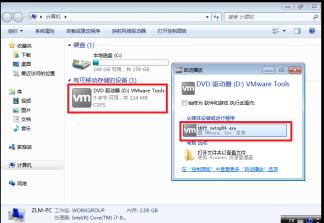
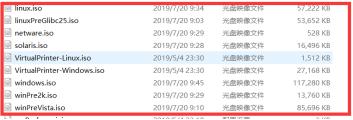
具体安装步骤
1.安装程序启动后,出现下图窗口,直接点击“下一步”。
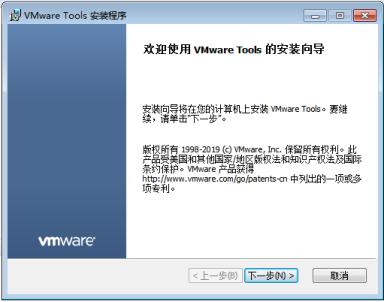
2.在“选择安装类型”窗口,一般我们直接选择“典型安装”即可,其它两个选项基本不需要使用。
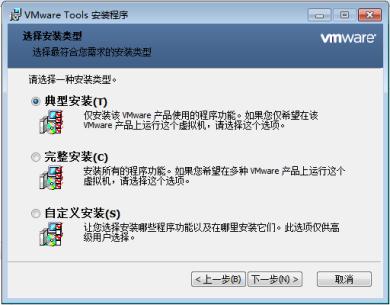
3. 在“已准备好安装VMware Tools”窗口,直接点击“安装”按钮,等待安装完成。
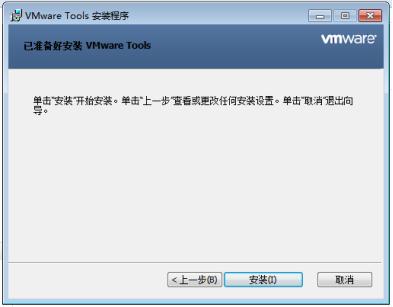
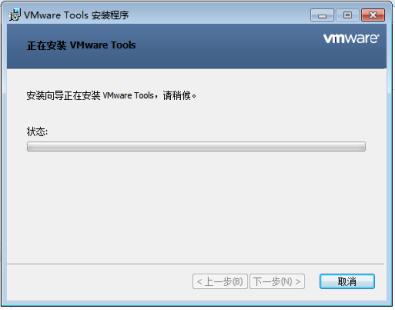
4. 安装完成后,点击“完成”按钮并重新启动虚拟机操作系统。

验证查看VMware Tools功能
1.操作系统分辨率可随VMware WorkStation的窗口大小调整而自动调整。
2.鼠标可以在虚拟机与物理机之间自由进出。
3.虚拟机与物理机的时间同步。
4.物理机与虚拟机之间相互复制、粘贴文件。
以上四个功能大家可以自行验证。
介绍unity功能
什么是unity功能?unity功能是能够将虚拟机内打开的窗口在物理机中同样以窗口的形式显示。这里我们以最简单的程序“记事本”为例。如图,我们在虚拟机内打开记事本,并敲入一段字母。
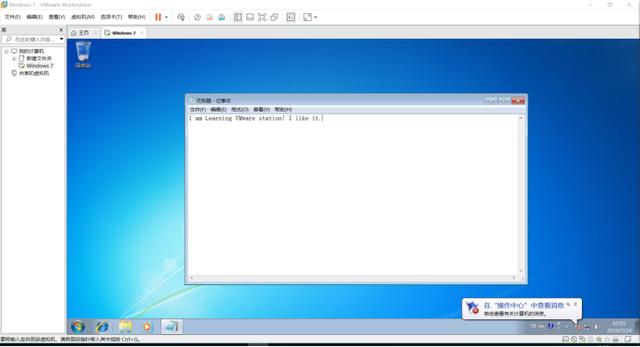
我们点击菜单“查看”->“unity”
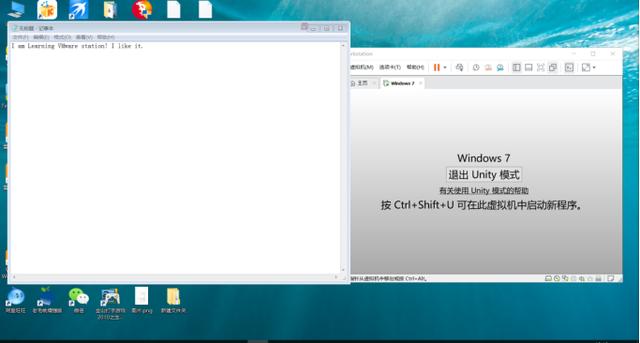
大家可以看到,刚才在虚拟机里运行的记事本程序变成了直接在物理机上运行的样子。需退出时,直接点击虚拟机窗口中的“退出Unity模式”按钮就可以了。
(未完待续)
往期回顾:
2.VMware Workstation虚拟机使用(2)——创建虚拟机
1.VMware Workstation虚拟机的介绍与安装
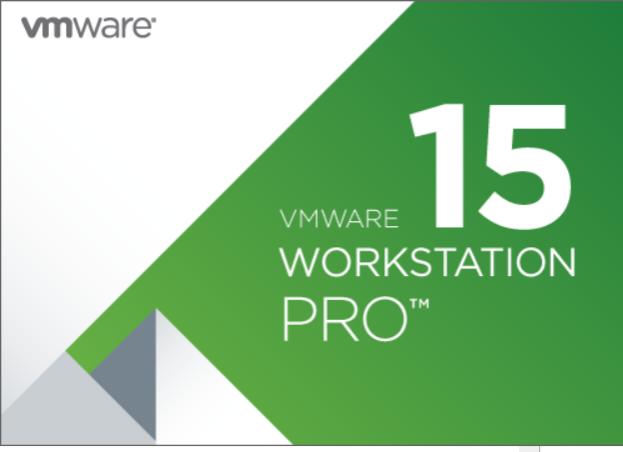





















 被折叠的 条评论
为什么被折叠?
被折叠的 条评论
为什么被折叠?








