虚拟机设置,选择"CentOS 64位",右键"设置",点击"CD/DVD(IDE)",使用ISO镜像文件(M),选择已经下载的ISO镜像文件,点击"确定",如下图所示:
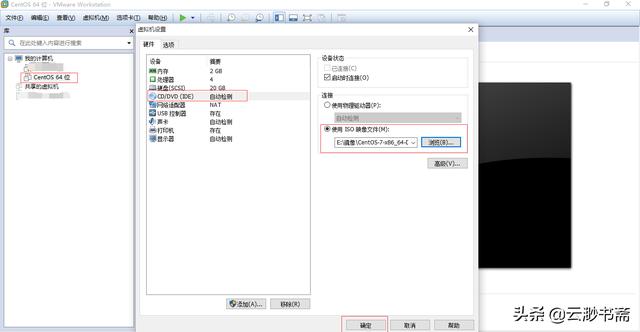
图 1 虚拟机设置
开启虚拟机,选择"CentOS 64位",点击"开启此虚拟机",如下图所示:
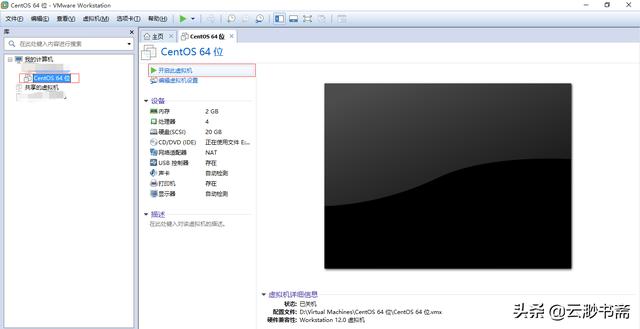
图 2 开启此虚拟机
安装Cent OS 7操作系统,系统开始初始配置Cent OS 7,如下图所示:
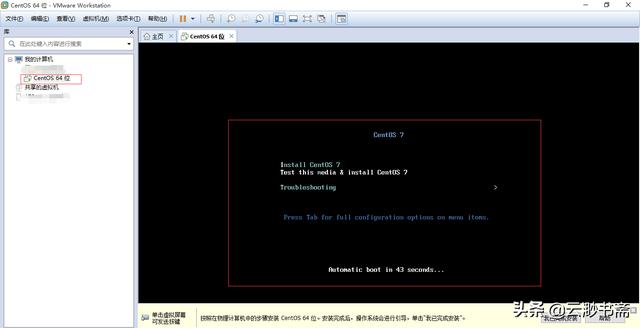
图 3 安装Cent OS 7
语言选择,选择中文,点击"继续",如下图所示,
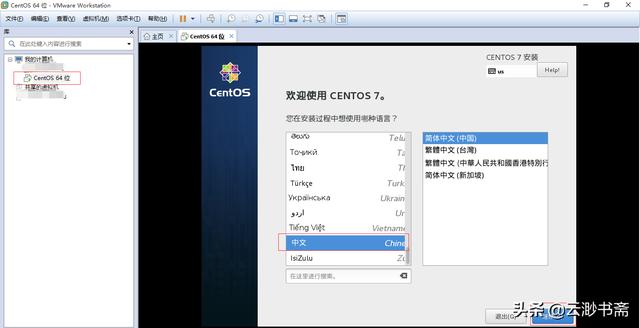
图 4 选择语言
安装位置,点击"安装位置(D)",如下图所示:
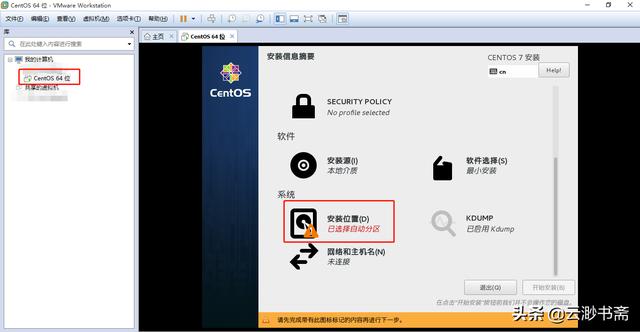
图 5 安装位置
点击"完成",如下图所示:
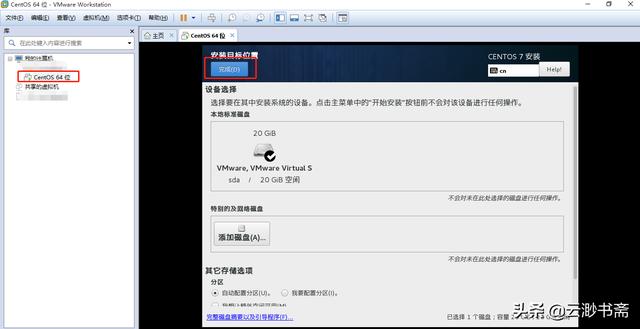
图 6 安装目标位置
点击"开始安装(B)",如下图所示:
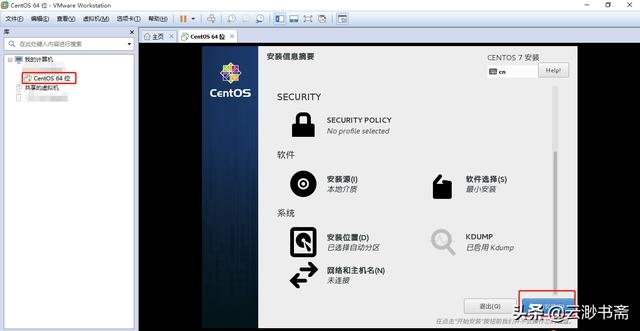
图 7 开始安装
设置root密码,输入root密码和确认密码,如下图所示:
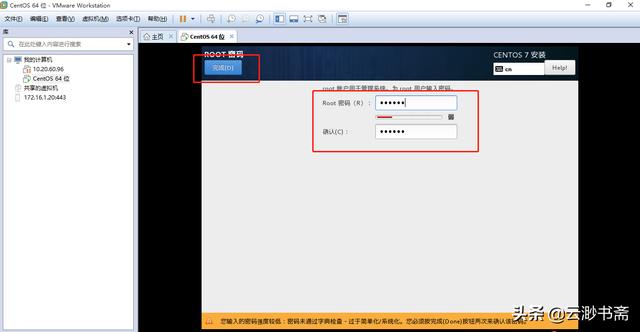
图 8 设置root密码
等待系统安装,如下图所示:
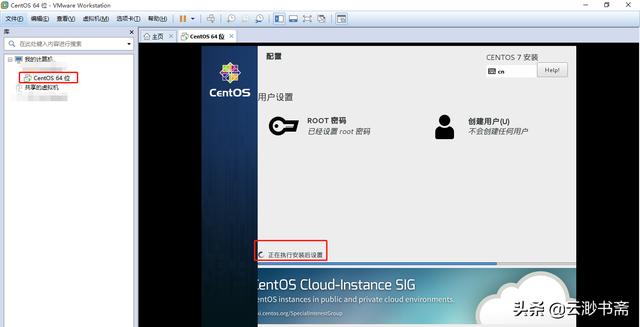
图 9 系统安装
系统安装完成,重启操作系统,如下图所示:
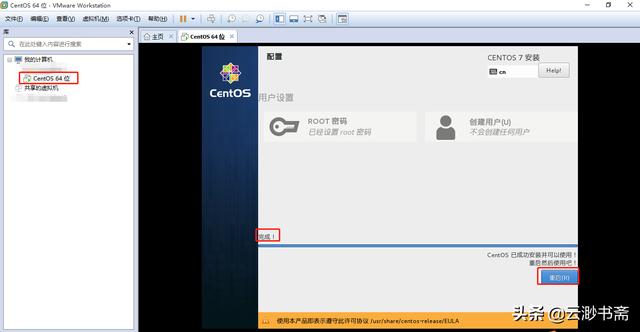
图 10 重启操作系统
系统安装完成,输入root和密码,如下图所示:
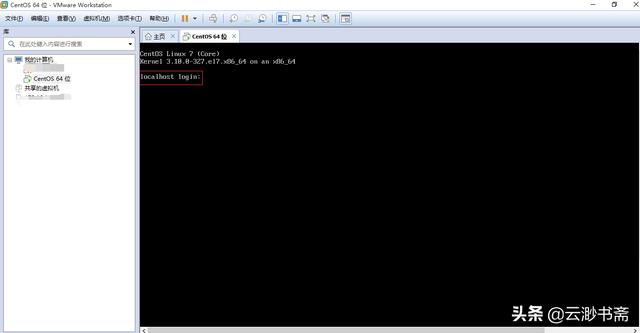
图 11系统登录-1
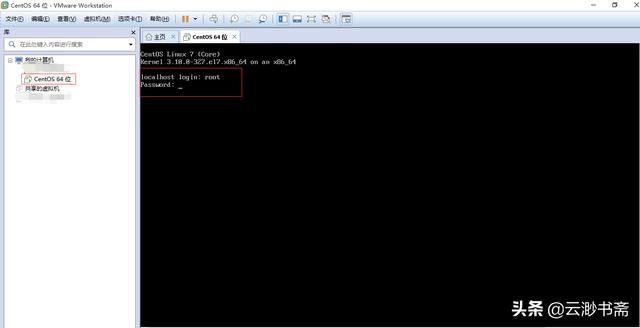
图 12 系统登录-2
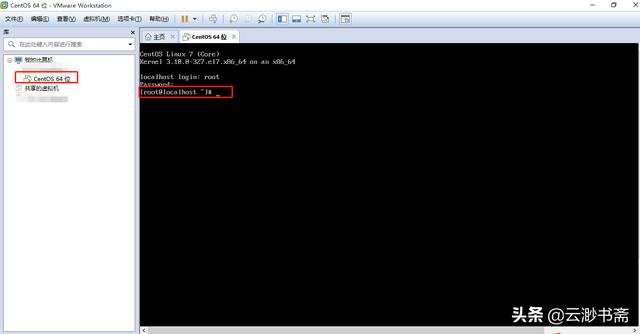
图 13 系统登录-3
ok,以上就是VMware安装CentOS 7操作系统详细操作教程(安装虚拟机),看完记得转发、点赞和收藏。想了解更多内容,请关注本小编,如果有错误,欢迎批评指正,感谢支持。
PS:由于篇幅有限,如果有想了解如何配置虚拟机网络的同学,请浏览VMware安装CentOS 7操作系统详细操作教程(网络配置)
(云渺书斋)




















 320
320

 被折叠的 条评论
为什么被折叠?
被折叠的 条评论
为什么被折叠?








