FastReport.Net是适用于Windows Forms,ASP.NET,MVC和.NET Core的全功能报表解决方案。 它可以在Microsoft Visual Studio 2005-2019中使用。 支持.Net Framework 2.0-4.x,.NET Core 。
回到FastReport.Net的2018版本,您应该注意到报表中出现了入门级矢量图形。这些是多边形和曲线。可以构建复杂的形状,但所有曲线都是直的。在版本2019中,贝塞尔曲线终于出现了——因此,我们可以拥有完整的矢量图形。现在我们可以创建任何形状。让我们详细了解这方面的更新。
FastReport.Net 2019.4最新版和帮助文档、demo下载:https://www.evget.com/product/1861/download
首先,您会注意到与先前版本的顶部属性栏上的不同之处。在主页“Home”选项卡上有一个多边形“Polygon”部分。
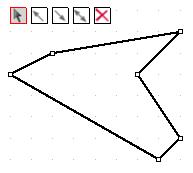
揭秘:FastReport.Net 2019.4报表工具在矢量图形方面的创新
以前,我们可以使用多边形/折线访问一组动作,这些动作在选中时出现在图上方:
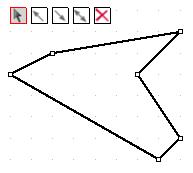
揭秘:FastReport.Net 2019.4报表工具在矢量图形方面的创新
这些控件允许移动点,在开头添加一条线,在末尾添加一条线并添加点。
随着Bezier曲线的出现,我们不得不重新编辑矢量对象的概念。曲线上的每个点现在都有定义曲率的矢量。如果它是虚线而不是图形,那么极值点有一个矢量,所有其他点都有两个矢量,以便在点之前和之后调整曲率。
但是回到新的Polygons工具栏。
但是回到新的Polygons工具栏。我们要考虑其要素:

揭秘:FastReport.Net 2019.4报表工具在矢量图形方面的创新
- 移动数字;

揭秘:FastReport.Net 2019.4报表工具在矢量图形方面的创新
- 图形编辑;

揭秘:FastReport.Net 2019.4报表工具在矢量图形方面的创新
- 增加点;

揭秘:FastReport.Net 2019.4报表工具在矢量图形方面的创新
- 编辑曲率向量,初始化点;

揭秘:FastReport.Net 2019.4报表工具在矢量图形方面的创新
- 删除点。
考虑如何在创建折线

揭秘:FastReport.Net 2019.4报表工具在矢量图形方面的创新
和多边形

揭秘:FastReport.Net 2019.4报表工具在矢量图形方面的创新
的示例中使用这些控件。
折线最初是由没有曲率向量的点定义:
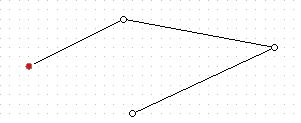
揭秘:FastReport.Net 2019.4报表工具在矢量图形方面的创新
如果您之前只能在开头或结尾添加线条,现在只需在编辑模式中选择曲线上

揭秘:FastReport.Net 2019.4报表工具在矢量图形方面的创新
的所需点,然后转到添加点的模式,您将立即获得添加点

揭秘:FastReport.Net 2019.4报表工具在矢量图形方面的创新
的选项,连接它与选定点和最接近鼠标光标的下一个点的线:
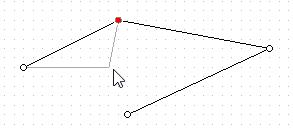
揭秘:FastReport.Net 2019.4报表工具在矢量图形方面的创新
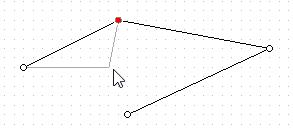
揭秘:FastReport.Net 2019.4报表工具在矢量图形方面的创新
如果您想制作一个破碎的贝塞尔曲线,那么您需要进入编辑模式

揭秘:FastReport.Net 2019.4报表工具在矢量图形方面的创新
。在此模式下,您可以通过选择折线上的点并更改其曲率矢量的方向来初始化贝塞尔曲线:
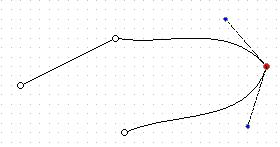
揭秘:FastReport.Net 2019.4报表工具在矢量图形方面的创新
要更改绘制到选定点的线段的曲率,请将鼠标光标移动到从选定点向前一点传出的矢量的蓝点上。您不仅可以更改矢量的角度,还可以更改其长度,还会影响线段的曲率。从选定点绘制的线段的曲率以相同的方式设置。
之后,在任何形状编辑模式下,修改点将显示曲率向量。如果您想要删除虚线中的Bezier曲线,则必须在删除模式

揭秘:FastReport.Net 2019.4报表工具在矢量图形方面的创新
下删除此点,然后重新添加

揭秘:FastReport.Net 2019.4报表工具在矢量图形方面的创新
。
要删除一个点,请转到该模式

揭秘:FastReport.Net 2019.4报表工具在矢量图形方面的创新
,然后使用鼠标光标选择要删除的点。在这种情况下,也将删除适合于该点的段,并且来自远程点的相邻段将通过新段连接。
在多边形的情况下,一切都完全相同。也就是说,最初图中的所有点都没有段曲率设置。
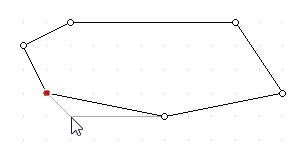
揭秘:FastReport.Net 2019.4报表工具在矢量图形方面的创新
要使用贝塞尔曲线创建多边形,请选择模式

揭秘:FastReport.Net 2019.4报表工具在矢量图形方面的创新
并交替选择图形上的点,从而更改线段的曲率向量的位置。
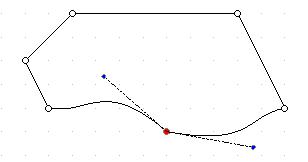
揭秘:FastReport.Net 2019.4报表工具在矢量图形方面的创新
如果更改某个点的曲率设置位置,从现在开始,这些设置将在任何编辑模式下可用。也就是说,要将段返回到原始直线模式,您必须删除该点并再次添加。
值得注意的是,没有经过适当练习的绘制曲线可能需要相当长的时间。甚至还可以创造这么简单的数字:
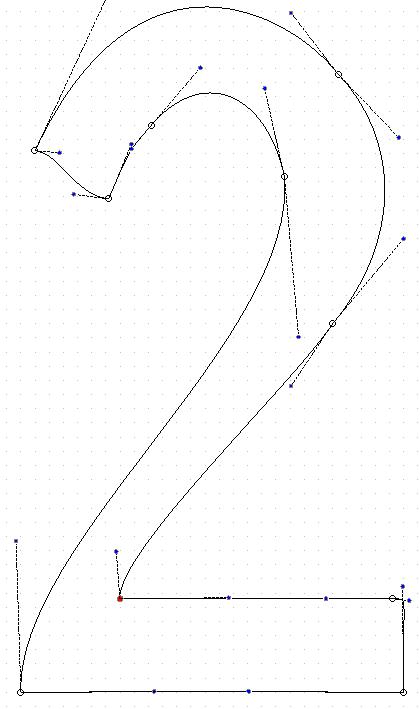
揭秘:FastReport.Net 2019.4报表工具在矢量图形方面的创新
因此,在下一篇文章中,我们将介绍从应用程序代码或报表脚本在报表中创建矢量对象的方法。
更多精彩内容请加入783996712关注fastreport中文网www.fastreportcn.com,或点击“了解更多”进入《FastReport 报表2019最新资源盘点》





















 431
431

 被折叠的 条评论
为什么被折叠?
被折叠的 条评论
为什么被折叠?








