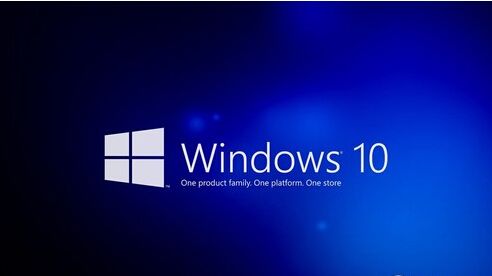
前排提醒,此文章可能现在不需要,可以先收藏,需要时点开即可。
觉得不错的朋友们可以欢迎关注我,会持续为大家讲解。
想了解其他装机知识的朋友们可以私聊我,我会做一期。
DIY的朋友们日益增多,装系统确实是个很麻烦的事情,所以我这里也是整理了一期。
首先咱们需要一些工具
1.一个8G或8G以上的U盘
2.一台联网并且可以插入U盘的电脑
第一步 制作U启动盘
想用U盘给电脑装系统,U盘里自然需要有系统,这里给大家一个U启动盘的下载链接:
U盘启动盘制作工具下载地址
微PE工具箱 - 下载www.wepe.com.cn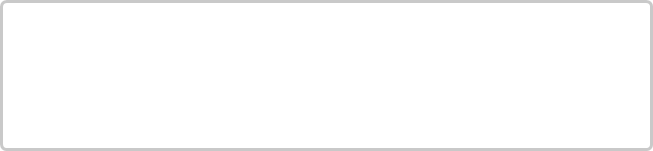
选择安装到U盘。有WIN8PE和WIN10PE可选。
这里我推荐选择WIN10PE,WIN10WINN8WIN7都是可以安装的。
原版windows镜像下载地址
MSDN, 我告诉你msdn.itellyou.cn原版镜像Windows就是系统,不过不是ghost版本的,最好不要去下载ghost版本,删除和改变了很多东西。
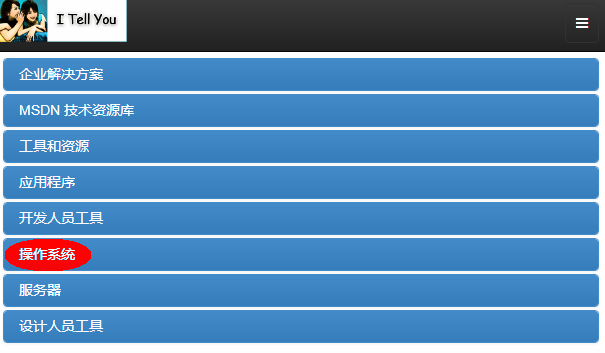
点开链接后点击红椭圆部分“操作系统”。
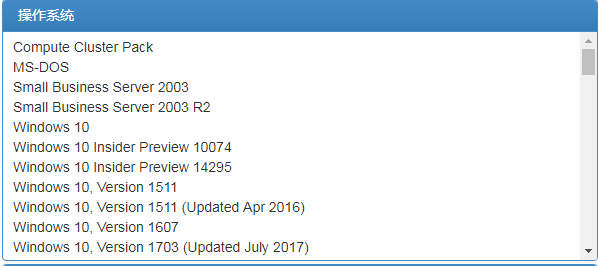
选择适合自己的系统,点击后页面下方会出现详细界面,其中X86指32位系统,X64指64位系统。
4G内存及以上选择X64位系统,4G内存以下选择X86位(也就是32位)系统。
版本后面有发布时间,推荐下载每个系统的最新版本。
这时候一个微PE的U启动盘就做好了。
第二步 装系统
1.将U盘插入USB插口,有些主板不支持前置插口,需要去电脑后部,直接插在主板上。
2.用快捷键启动U盘
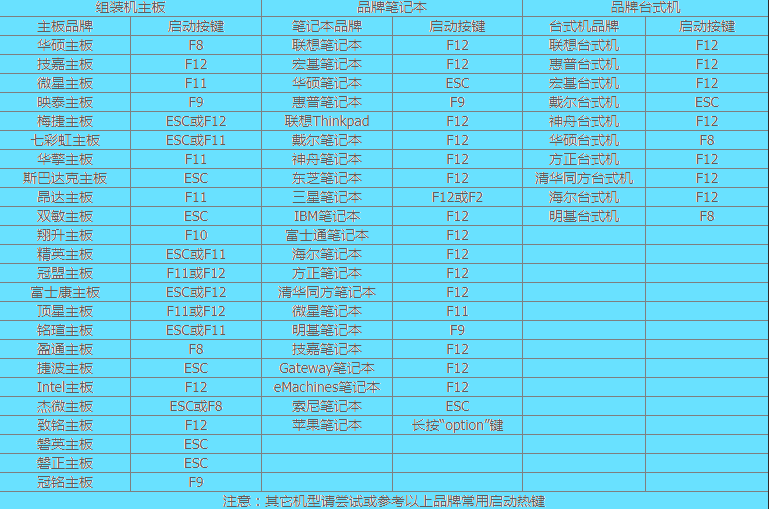
图片来自U盘装机大师
从上图找到自己的电脑主板或电脑品牌,然后开机“狂按”此按键。
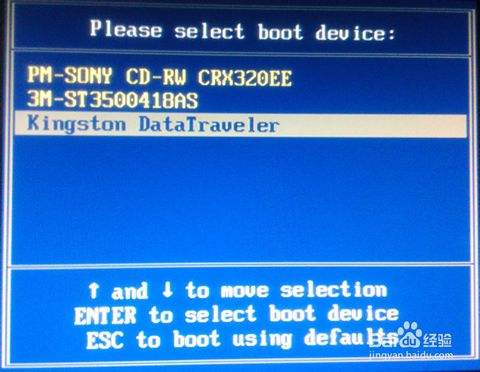
会出来这么一张图,选择自己的U盘,如图就是金士顿U盘,这个根据自己的U盘品牌而定。
3.使用GiskGenius,选择要装系统的硬盘,右键快速分区
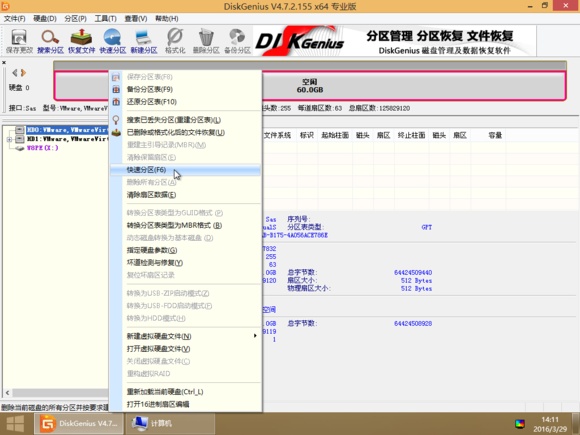
图片来自百度贴吧,侵删
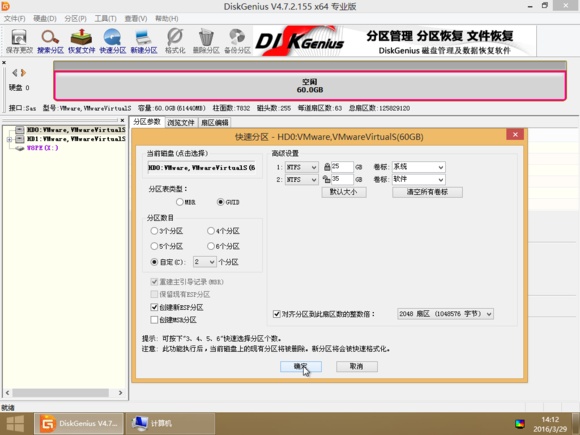
图片来自百度贴吧,侵删
这里几个分区自己定就好,分区就是我们平时所说的C盘、D盘等
固态硬盘请选择4K对齐,机械硬盘不用选。
4.分区完成后打开镜像(iso),选择安装盘,直接安装即可。
这是一个相当简单的操作,配上下面这个我写的装机步骤,一台真正可以使用的电脑就完成了。
舒乐:手把手教你——如何装一台电脑?——装机攻略在此zhuanlan.zhihu.com
想了解其他装机知识的朋友们可以私聊我,我会做一期。
觉得不错的朋友们可以欢迎关注我,会持续为大家讲解。





















 被折叠的 条评论
为什么被折叠?
被折叠的 条评论
为什么被折叠?








