你在设计PPT的时候,是否会遇到需要将多张图片调整为大小均等且排列整齐?此时,你会如何操作?一张一张图片调整大小,目测一下是否已经变成了相同的大小,在一张一张图片移动位置,调整间距……,半个小时过去了,终于改完一页了,还有20页此类的图片布局的页面需要修改,晕倒!
如果有一个工具,又能自动调整图片大小,还可以自动让图片排列整齐,那该有多好啊?
今天要隆重给你介绍Enjoyoffice Tools for PPT全新增加的新功能:矩阵布局。有了这个工具,你就可以一键轻松完成形状切割和图片矩阵布局,让我们来把梦想照进现实吧!
01 形状切割
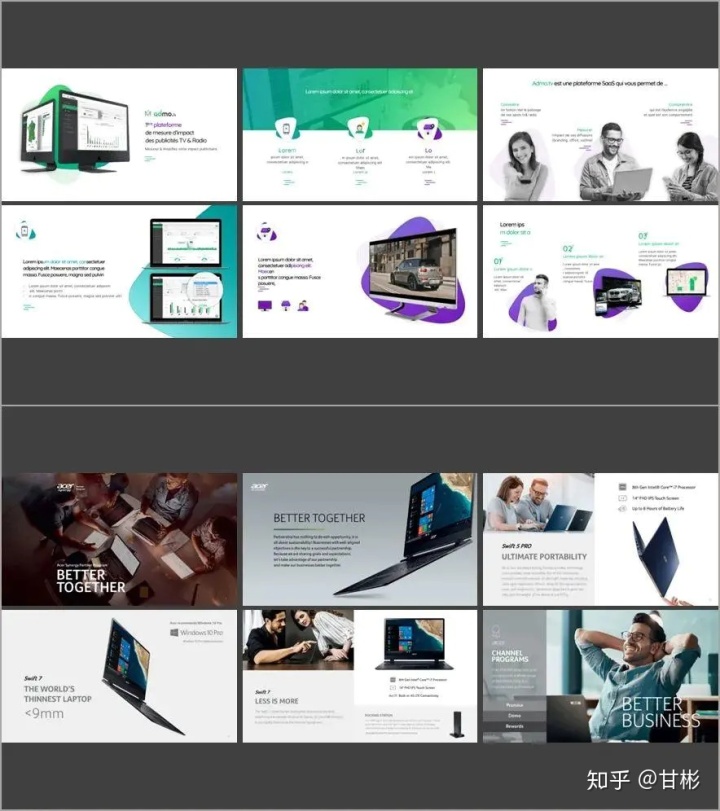
比如,如屏幕所示的这种一页6张图片分成2行,每行3张,中间留有一定的间距的排版,是我在写公众号文章的时候,经常需要用到排版布局。如果每次写文章都要去一张张调整图片大小和位置,我会崩溃的。
现在针对这种经常用到的版面和布局的页面,我可以先进入到幻灯片母版中,在左侧增加一个新的版式母版,删除顶部的标题占位符,把背景设置为深灰色。
之后在底部插入一个图片占位符。按照常规的做法我们需要插入6个图片占位符,之后再把这6张图片占位符摆好位置。但这样比较费时费力。现在我们来看看利用ET插件全新增加的重磅新功能“矩阵布局”,我们可以这样来做。
插入一页图片占位符,调整为和页面相同的宽度,上下居中对齐,直接点击ET插件中的“矩阵布局”,输入横向和纵向数量以及间距,一键将一个图片占位符切割成6个了。
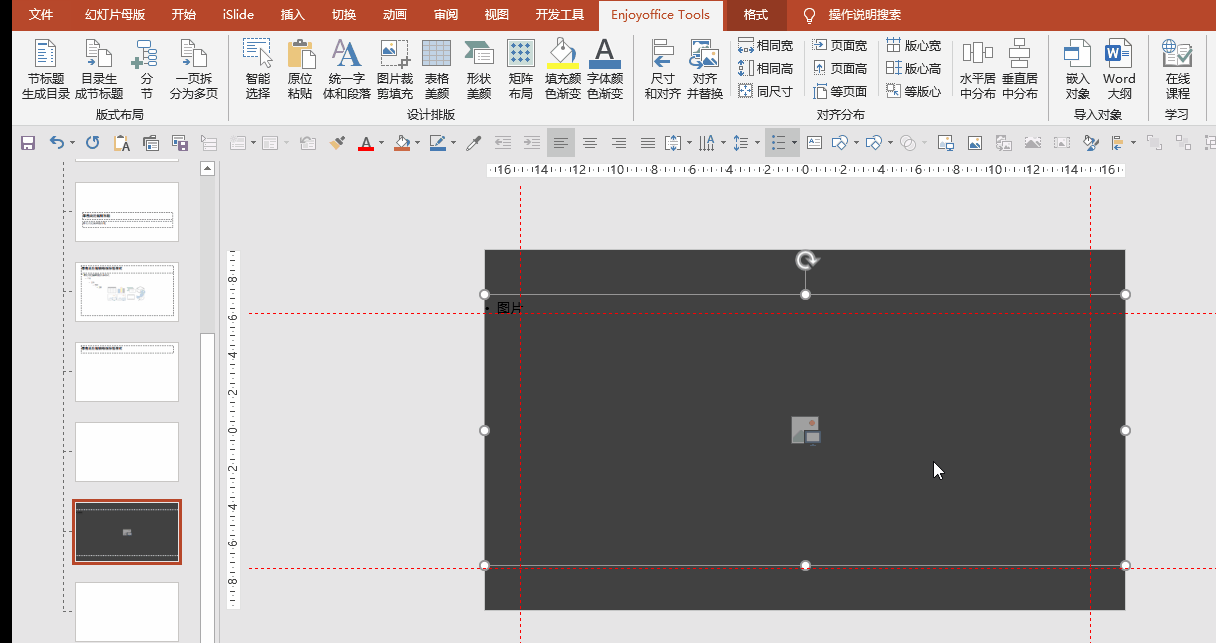
之后关闭母版视图,在普通视图中点击“开始-新建幻灯片”找这个版式,作为新页面插入进来。
之后的操作就厉害了,复制6张图片,按CTRL+V键粘贴,厉害了!所有图片自动嵌入到刚刚的6张图片占位符中,按照占位符的大小和尺寸自动匹配,让我们一秒轻松搞定。
还可以用这个方法来做现在非常流行的瀑布流图片布局,比如这两位是一名培训讲师,底部的背景就利用瀑布流布局错落有致的摆放上两位老师的上课现场图片,营造出授课经验丰富和专业的感觉。
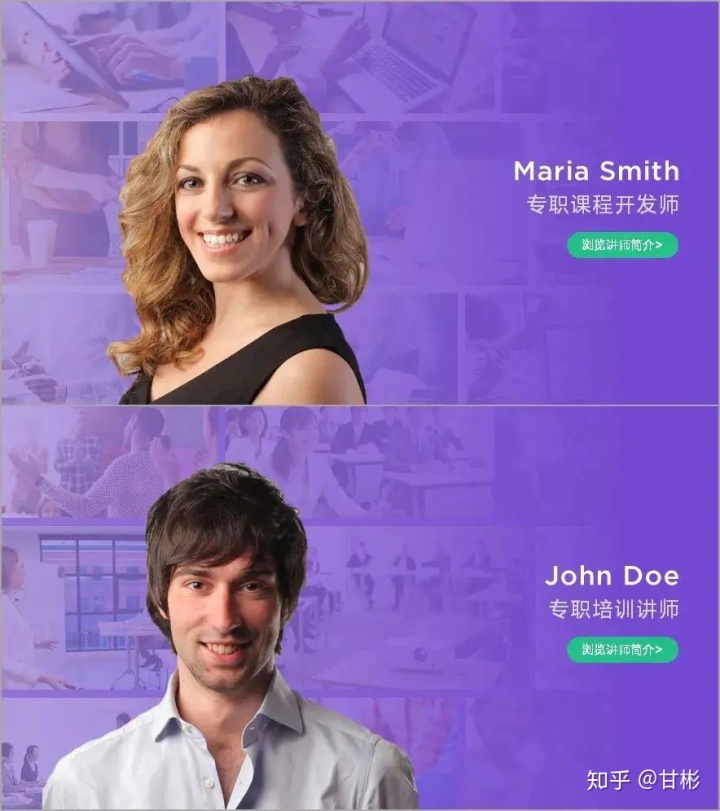
02 图片矩阵布局
如果要排版的图片的数量和布局都不一样,我们就不能用第一种方法,那样的话就要添加很多个版式母版了,此时我们可以在普通视图中来通过调整图片大小和位置,来调整图片的布局。
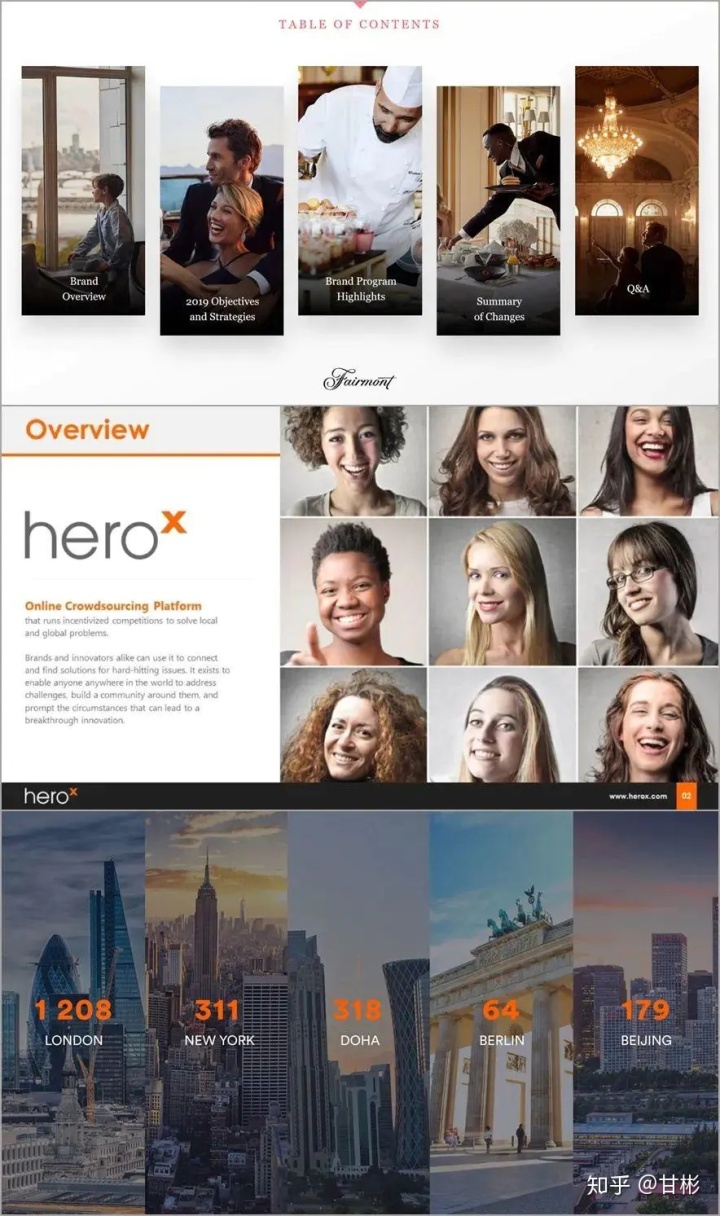
比如现在我们看到的3页,假如他们都是来自于同一份PPT,第一页是5张图片上下错落布局。第二页是9张人物的头像排成九宫格位于页面的右侧。第三页则是5张图片铺满整个页面。
可以看到每一页的数量不一,布局各异,如果每改一个页面都要到幻灯片母版中添加一个版式母版也比较麻烦,那这种页面要如何快速排版呢?
以第一页为例,我们先复制5张图片进来。之后选择这5张图片,点击ET插件中的矩阵布局,根据选择的图形数量,ET插件会由形状切割功能自动切换为图片矩阵布局功能,之后输入横向数量和纵向数量,以及间距。
这里横向数量我们输入5,间距10,纵向数量和间距不用输入,高度选择版心(有关版心的概念可以参考这篇文章《PPT跨页精准对齐的神秘帮手——参考线》)。点击确定,一秒搞定(此处应该有掌声)。之后我们再将三张图片上移,形成上下错位,就可以排版成刚刚看到的效果了。
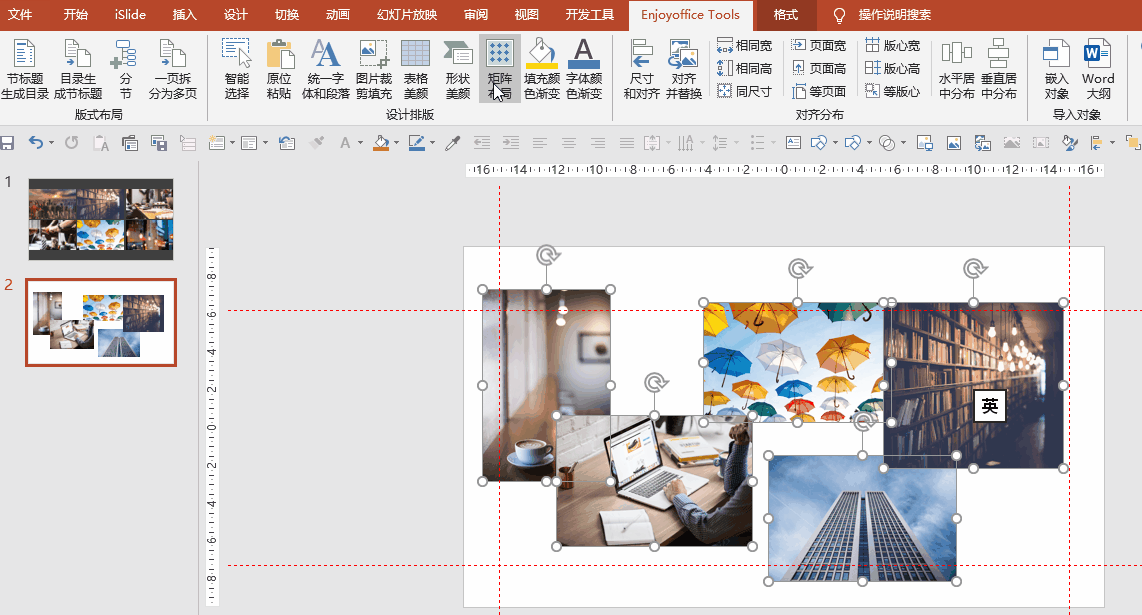
再看一个例子,比如第2页的九宫格的人物介绍的页面,插入9张人物的照片。继续打开ET插件的矩阵布局功能,横向数量输入3,纵向数量输入3,间距为空,高度选择页面,点击确定,一秒搞定。
之后我们将图片组合调小宽度,再取消组合。刚刚调小宽度会让图片出现变形的问题,点击ET插件的“图片裁剪填充”功能一键校正图片变形问题,之后将边框线设置为白色,就有了刚刚案例中看到的白边效果了。
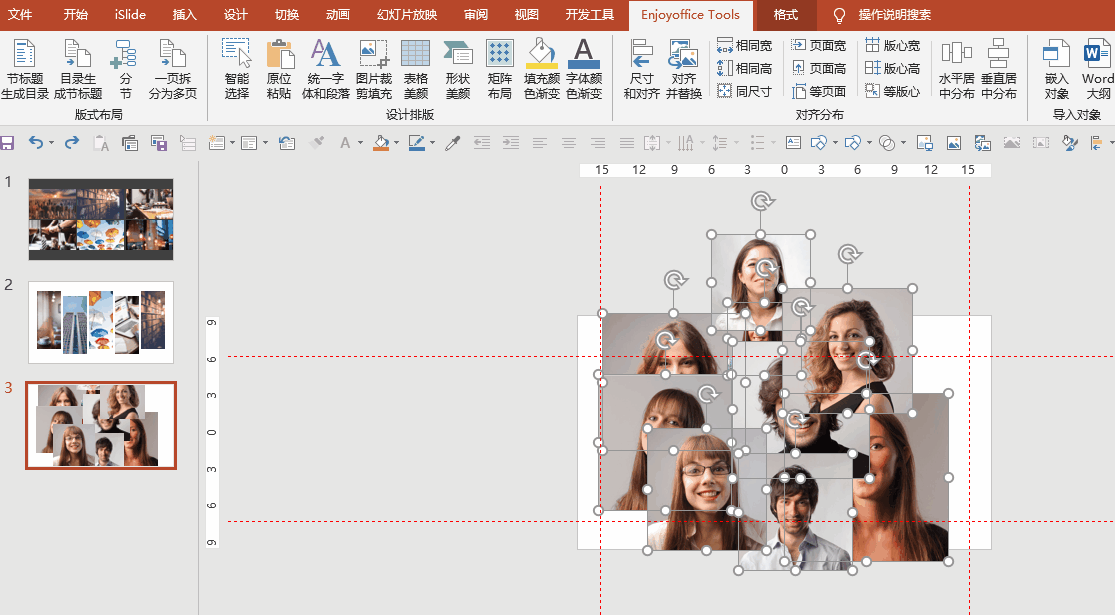
如果动图看的不清晰,还可以点击底部的视频来学习。
知乎视频www.zhihu.com想要解锁更多ET插件的高能玩法吗?点击【PPT商业化演示设计】可以观看本节课程的详细操作视频教程和下载ET插件。




















 536
536

 被折叠的 条评论
为什么被折叠?
被折叠的 条评论
为什么被折叠?








