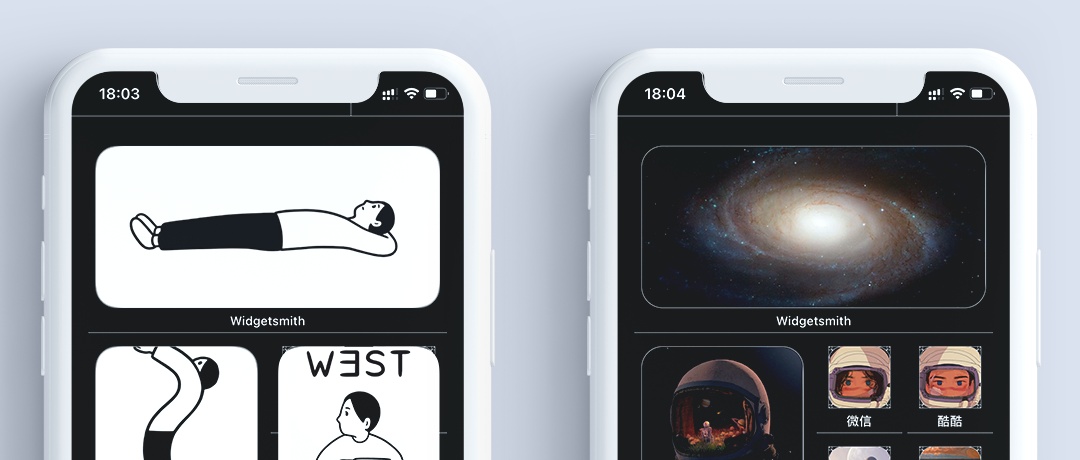
10.21更新:如果大家只想用让小组件单纯的显示照片,建议使用photo widget:simple,这个软件带中文容易上手
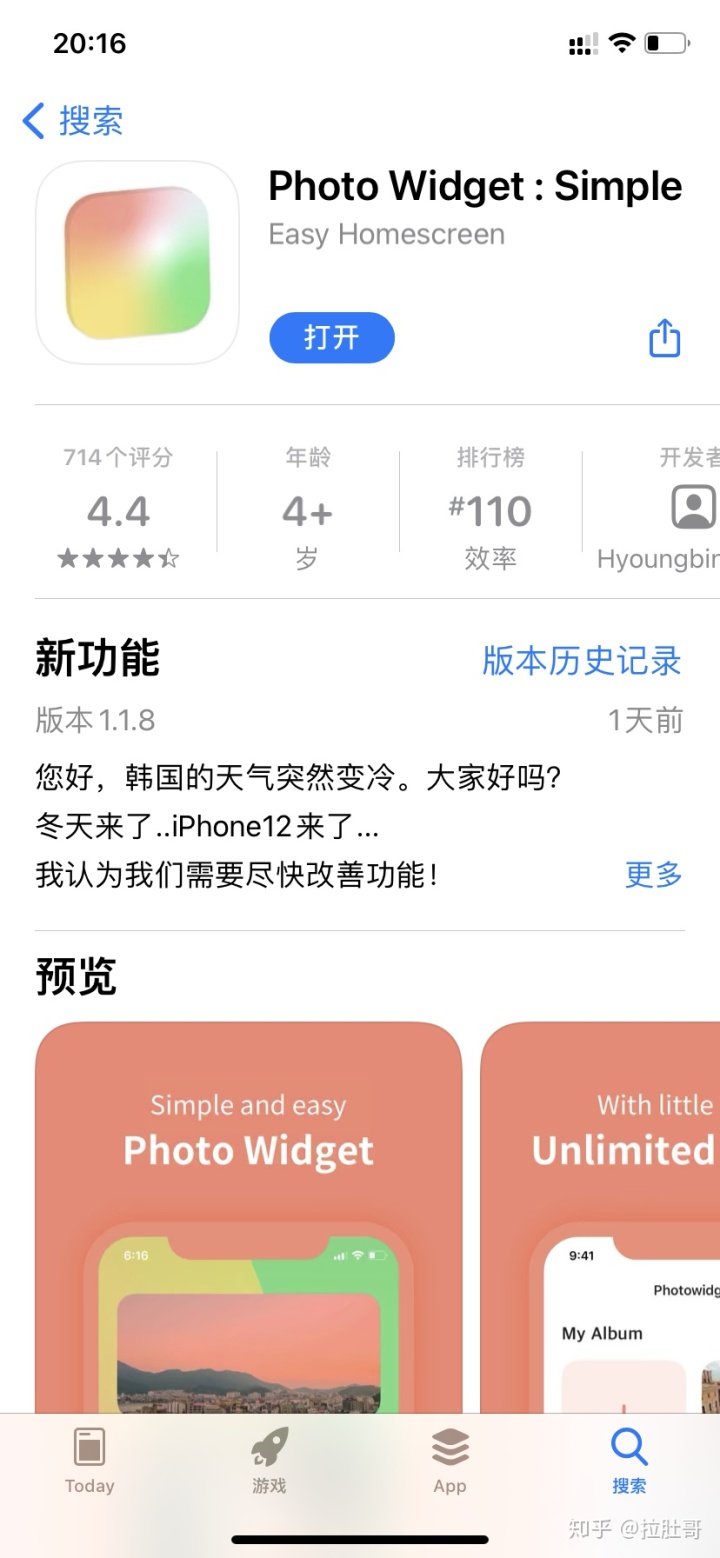
widgetsmith教程原文:
这是一个迟到的教程。
之前没出是因为看到很多人都会。
现在出了是因为看到还有人不会。
想起一句话,种树最好的时间一个是十年前,一个就是现在。
所以教程虽迟但到,我来了!
本教程主要讲解如何做Widgetsmith照片小组件和快捷指令制作自定义App图标,教程偏新手向,写的会比较啰嗦。一共1600字。
先上个成品图。
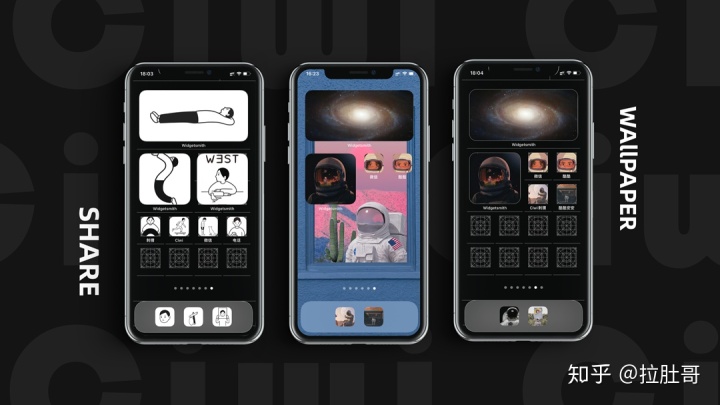
Widgetsmith设置照片小组件
首先我们打开widgetsmith,一共有3个主界面。
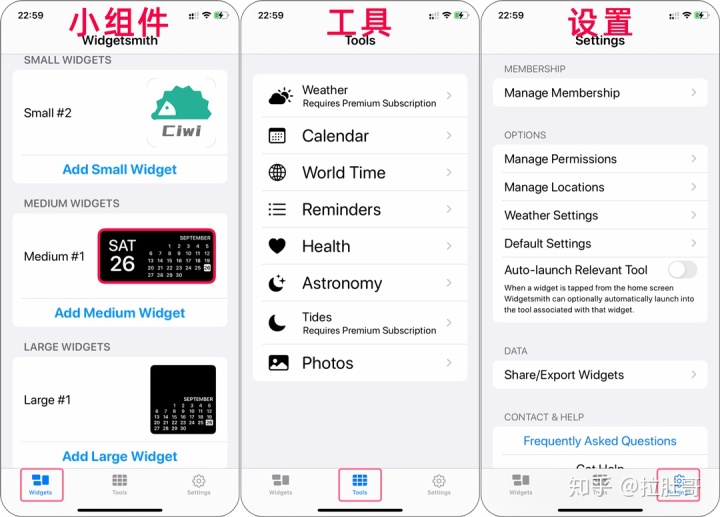
从左到右分别为「组件」、「工具」、「设置」。组件界面:用来自定义桌面小组件的内容。工具界面:只能在App内使用,对小组件无用。设置界面:用来设置一些定位和权限内容。
第1步
进入组件界面
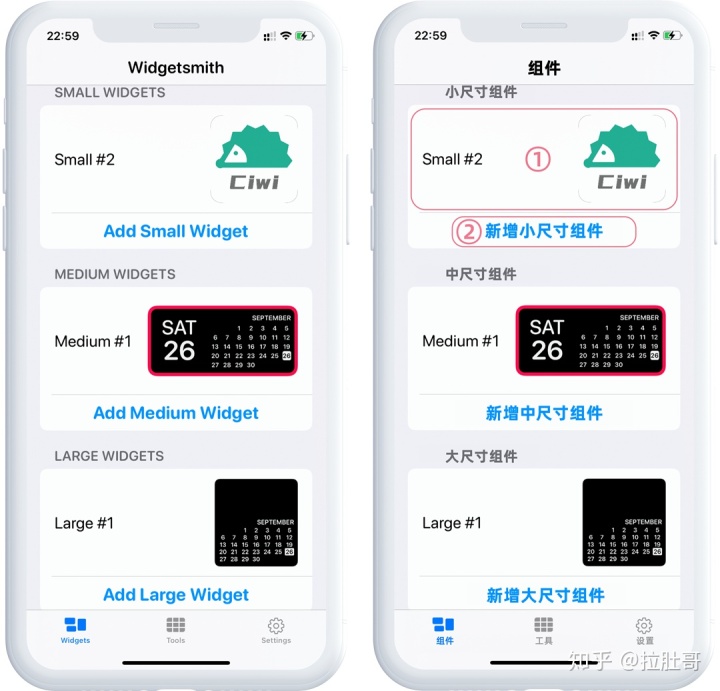
①处是已经存在的组件,点击①处就会进入该组件的编辑界面点击
②处就会立即新增一个组件(新增的组件默认是日历功能)
我们点击①处,进入组件编辑界面。
第2步
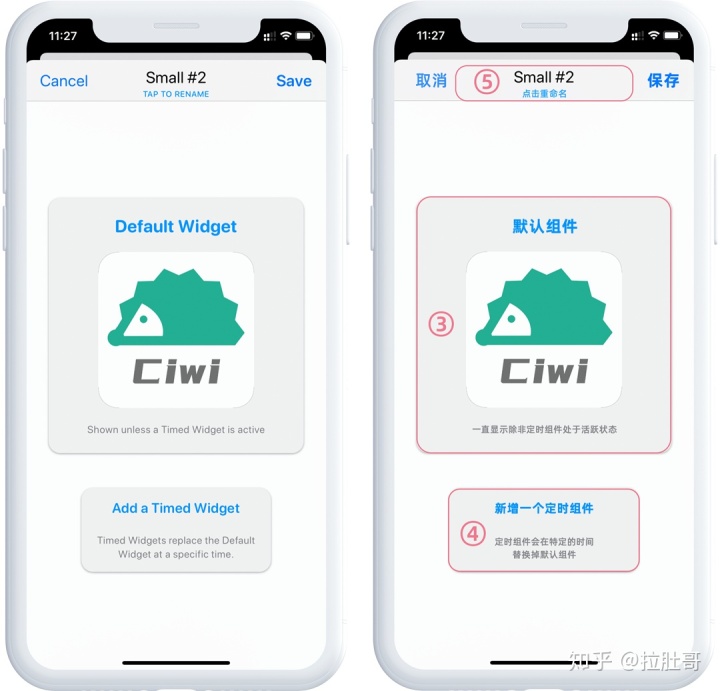
点击③处,会进入组件的样式选择页面。
点击④处,会新增一个定时组件,定时组件会在你设定的时间替换掉上面的默认组件内容。
⑤处就是我们当前组件的名称,你可以重命名它。
我们点击③处,进入样式选择页面
第3步
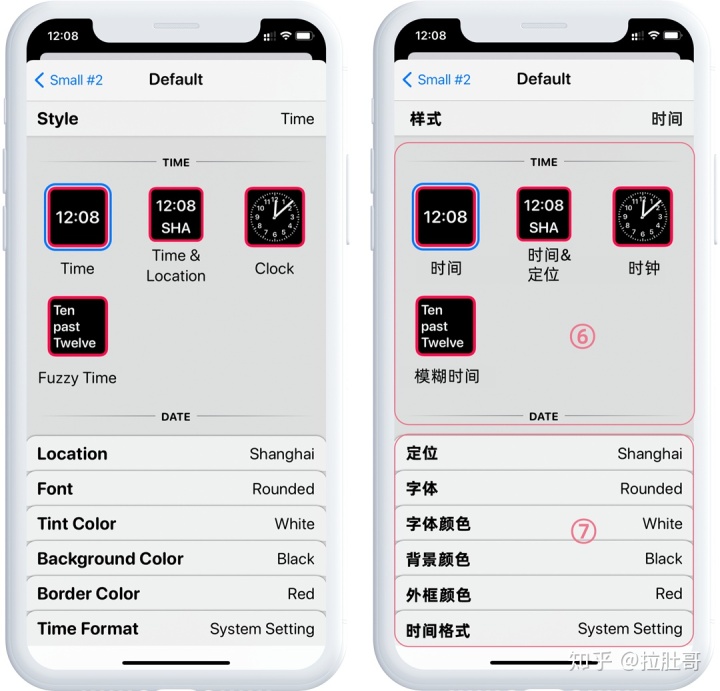
在⑥处按住上下滑动,可以看到所有的样式。
⑦处是样式的各个属性,我们可以自定义更改。⑥处选择的样式不一样,⑦处的内容也是不一样的。
我们在⑥处向下滑,找到photo,点击photo。
第4步
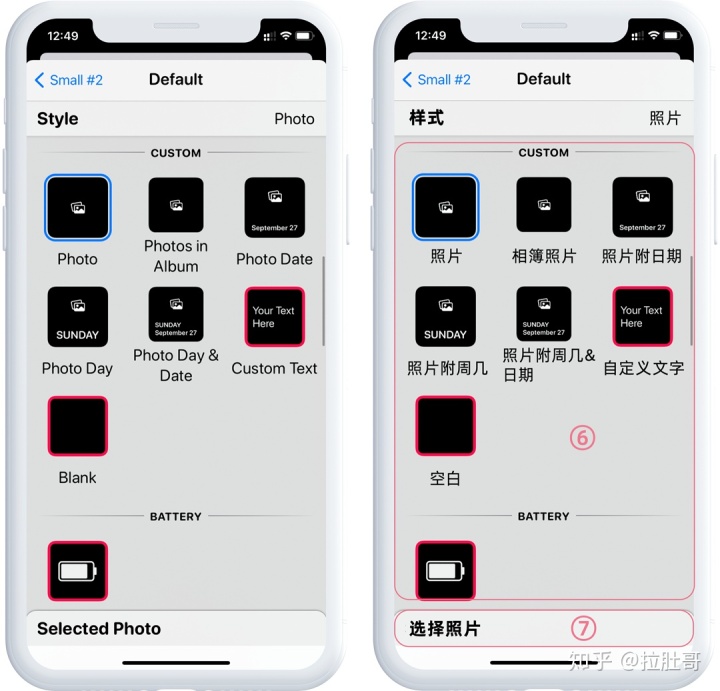
点击后,可以看到之前⑦处的内容变成了Selected Photo(选择照片)。
我们点击Selected Photo 选择照片,进入选择照片的界面。
第5步
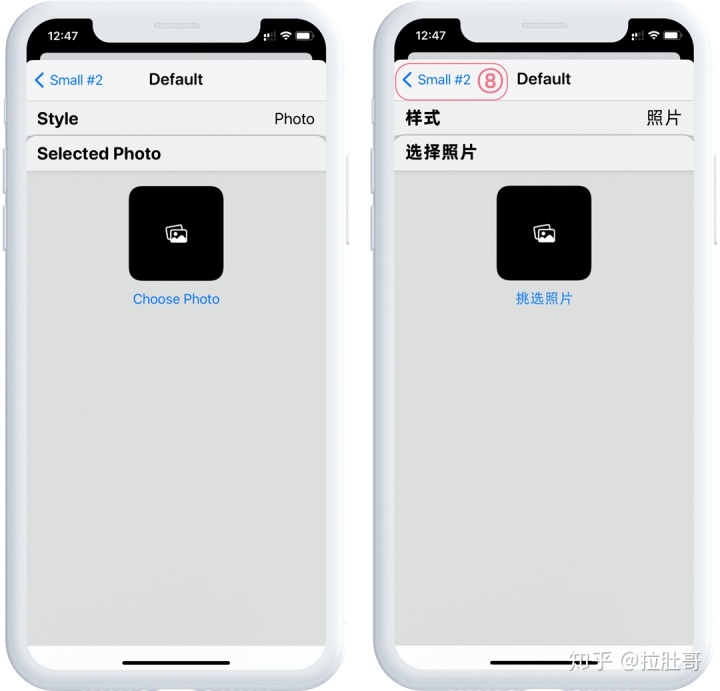
点击choose photo,我们选择好一张照片,然后点击⑧处,退回上个界面。
第6步
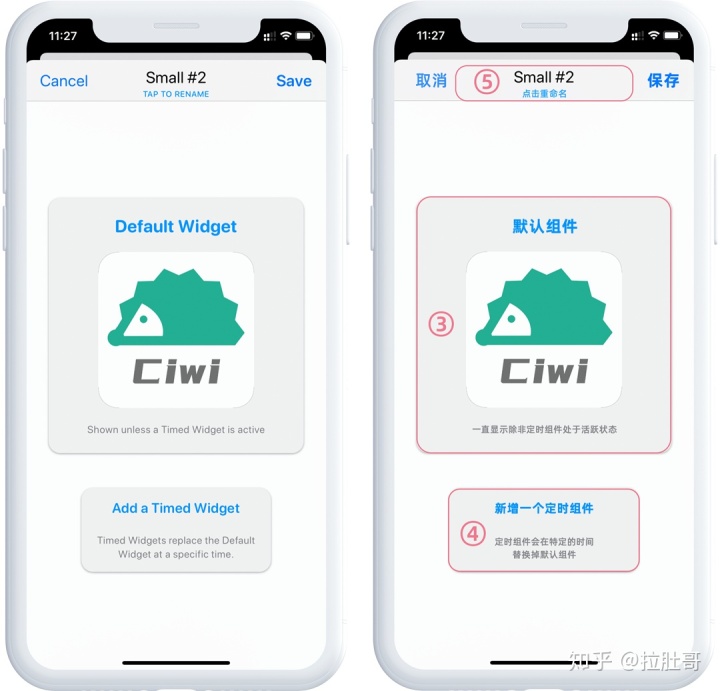
点击⑤处给小组件命名,例如「刺猬」。
不需要设置定时切换小组件的小伙伴,点击Save保存,直接看第7步。
需要设置定时切换小组件的小伙伴,点击④处,进入编辑定时组件界面。
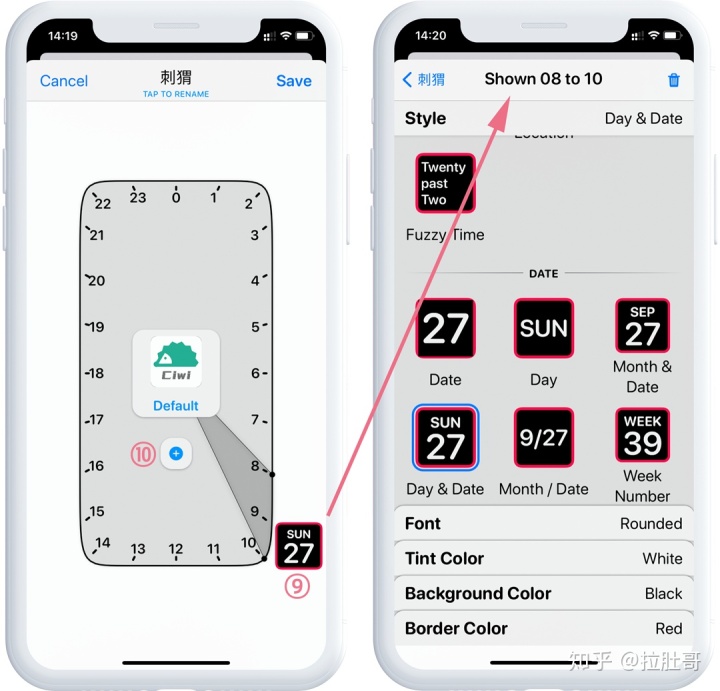
可以看到时钟上8点到10点的范围有一个小组件,意思就是每天8-10点,显示的是这个「SUN27」日历组件,其他显示的是「Ciwi」的图片。
我们按住小黑点拖动可以调整开始时间结束时间,按住阴影部分滑动可以跨快速调整时间的范围。
点击⑨处的小组件,我们进入一个新的小组件编辑界面,这里就和之前的样式选择界面一样了。选择好之后返回上一页,如果不想要这个定时组件点击右上角删除。也可以点击⑩处+号按钮,再新增一个定时组件。
设置好后我们点击右上角Save保存。
第7步
到这里我们就做好了一个小尺寸的组件,其他尺寸也是相同的操作。
我们来到手机主屏幕界面,长按空白地方,左上角出现+号后,点击加号,找到Widgetsmith的小组件。
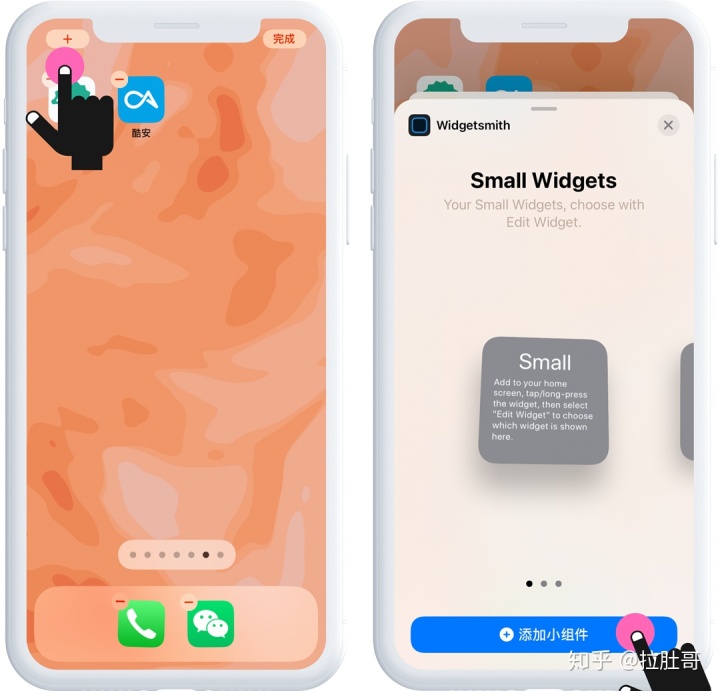
点击添加小组件,这时候一个小组件添加到桌面上了。
如果增加的不是我们想要的组件,在桌面编辑模式下(图标抖动状态下)点击小组件,进入选择界面,可以看到此时显示的是Small#1,我们点进去。
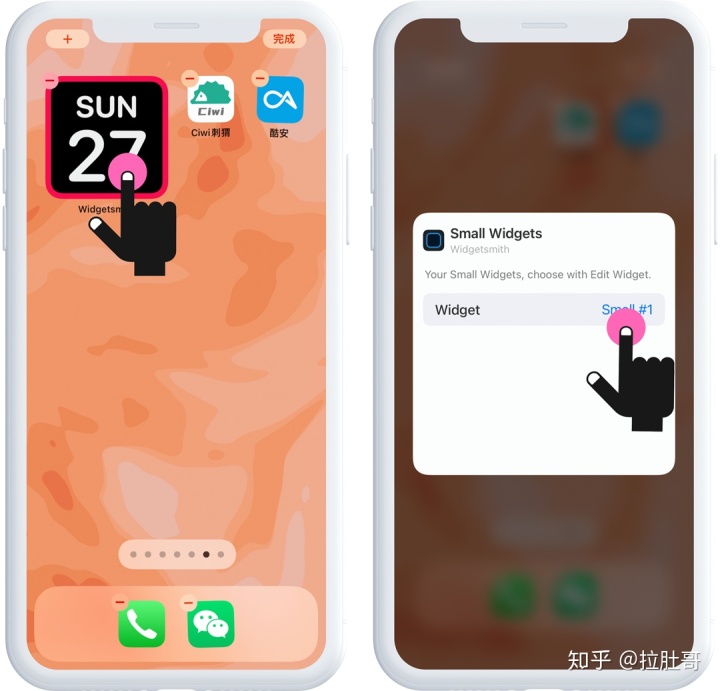
选择「刺猬」。回到主界面,可以看到刚才做的图片组件已经成功应用上去了。
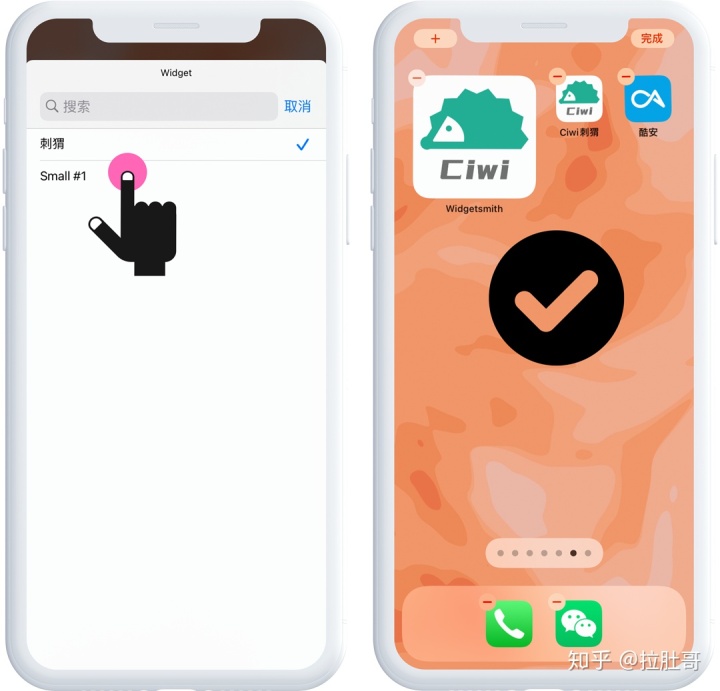
总结下:
先在App里面做好小组件的样式
然后主屏幕添加小组件
最后选择要显示的小组件。
另附工具界面和设置界面中文翻译的版本,水平有限仅供参考。
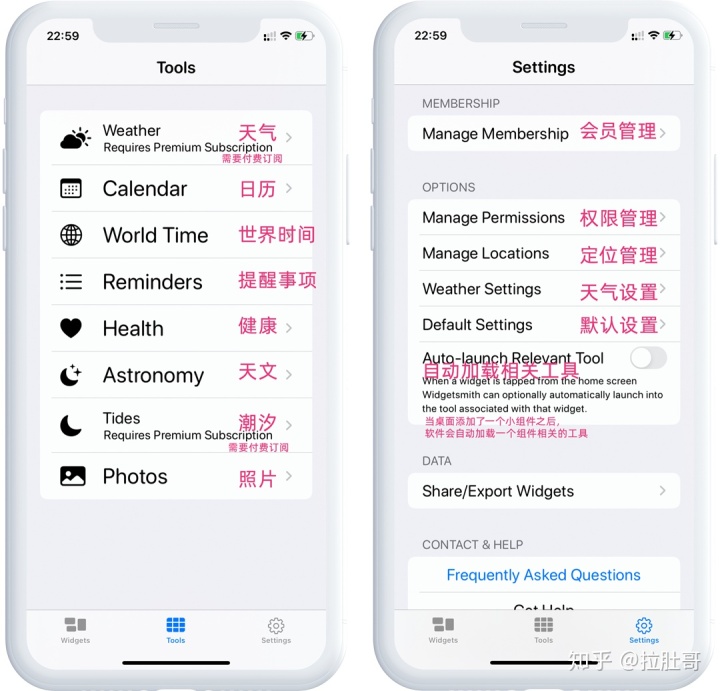
快捷指令自定义App图标
第1步
打开快捷指令,点击右上角+号,点击「添加操作」。
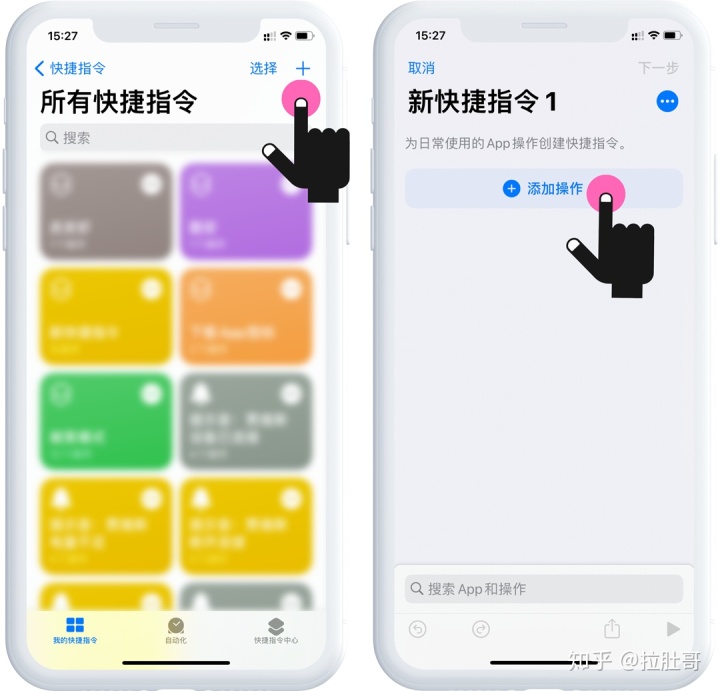
第2步
在输入框输入「打开App」,点击「打开App」。
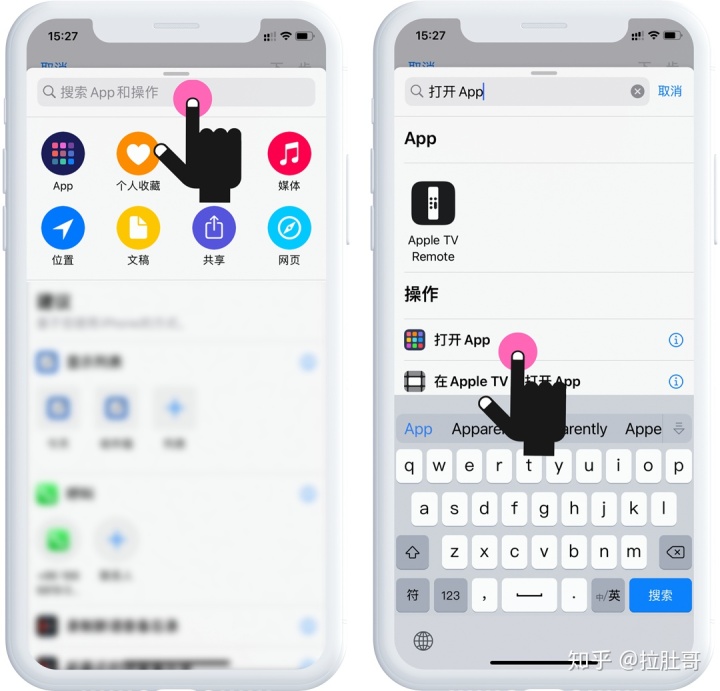
第3步
点击「选择」,选择需要做的App图标。
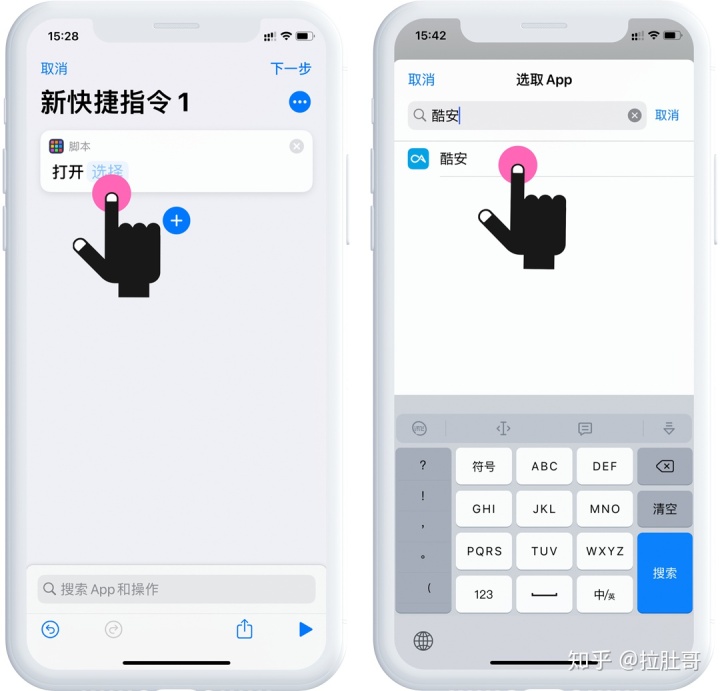
第4步
我们点击右上角···,将快捷指令名称改成App名字,然后点击添加到主屏幕。
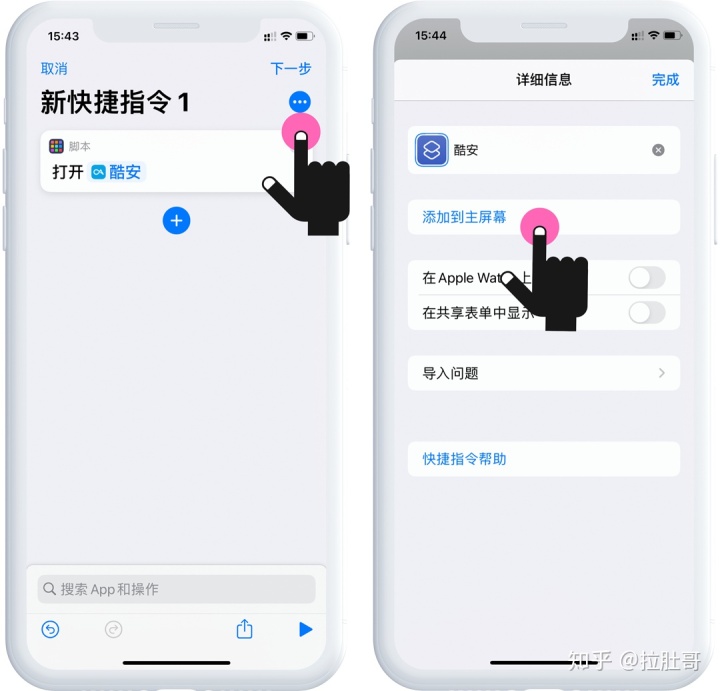
第5步
继续将快捷指令改成App名字,点击左边图标,选取好照片点击添加。

到这里App图标已经成功添加到桌面,点击右上角完成即可。
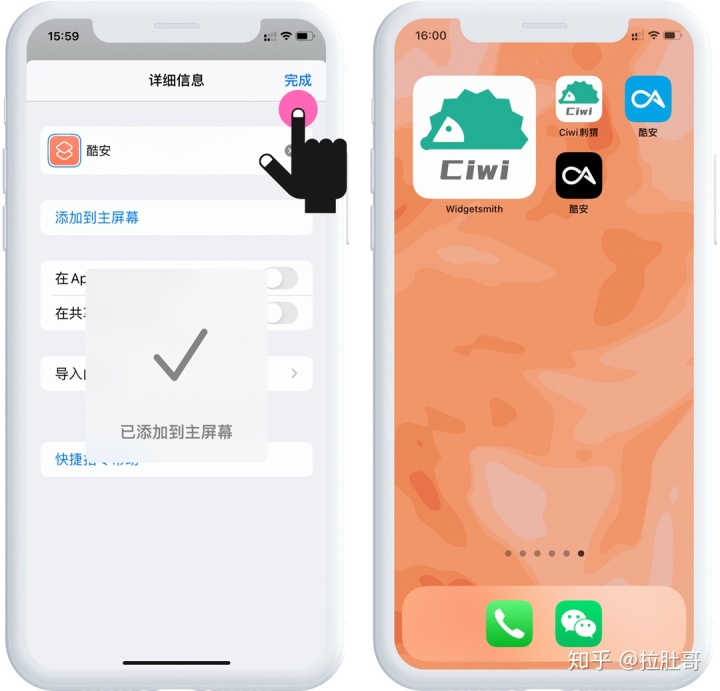
注意由于苹果系统的限制,我们点击自定义的图标会先打开快捷指令之后再跳转到App。建议爱美化的小伙伴一页屏幕专门美化,一页屏幕日用。
以上就是自定义照片小组件和自定义App图标的教程了,还有疑问的可以评论区问问我,也可也关注我们的公众号:Ciwi刺猬,平时分享一些iPhone使用技巧和壁纸。
刚升级iOS14的小伙伴可以看完这篇iOS14入门文章
https://zhuanlan.zhihu.com/p/253212170zhuanlan.zhihu.com
喜欢玩小组件的小伙伴可以看我这篇推荐的18款小组件文章。
https://zhuanlan.zhihu.com/p/258123509zhuanlan.zhihu.com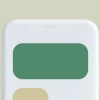




















 2778
2778

 被折叠的 条评论
为什么被折叠?
被折叠的 条评论
为什么被折叠?








