该篇是本次系列教程的第一篇,所以首先从最基本的Ubuntu系统安装开始,后续我们所有的开发和调试都是基于Ubuntu系统,因为Ubuntu系统有着较为简洁的桌面环境,且开发起来比较简单。
我们使用的是Ubuntu-18.04-LTS,虽然在这个时间点很多人都开始用20了,但本着新产品发布不稳定的原则,我们还是暂时没有更改。
一、前期准备
(一)下载Ubuntu镜像文件
1. 我们首先要下载Ubuntu的镜像文件,这里是Ubuntu官网对于最新的和以前版本提供的下载链接:
Ubuntu Releasesreleases.ubuntu.com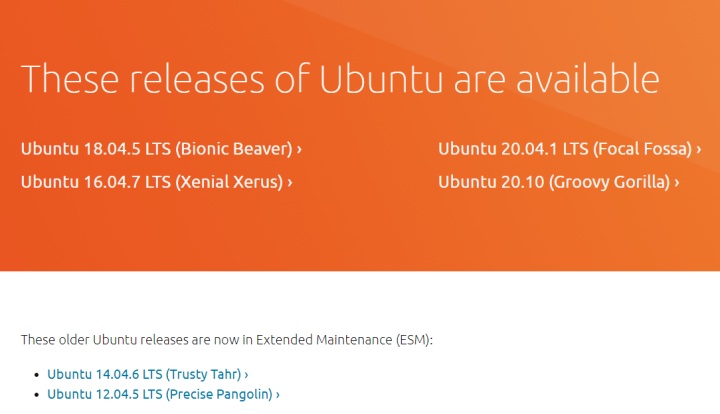
2. 然后我们选取Ubuntu 18.04.5 LTS版本,下载(Desktop Image)。
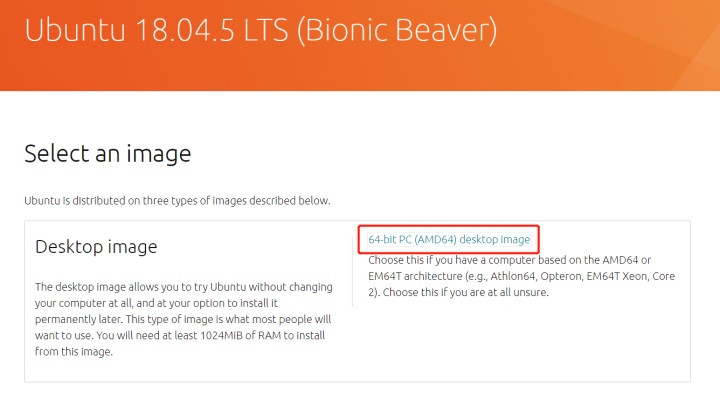
(二)制作Ubuntu启动盘
最新UltraISO官方免费下载 - UltraISO软碟通中文官方网站cn.ultraiso.net1. 首先准备一个空U盘,为了保证读写速度和空间,尽量选取USB3.0且8GB以上的。
2. 下载并打开UltraISO,在左上角文件出打开刚刚下载的镜像文件。
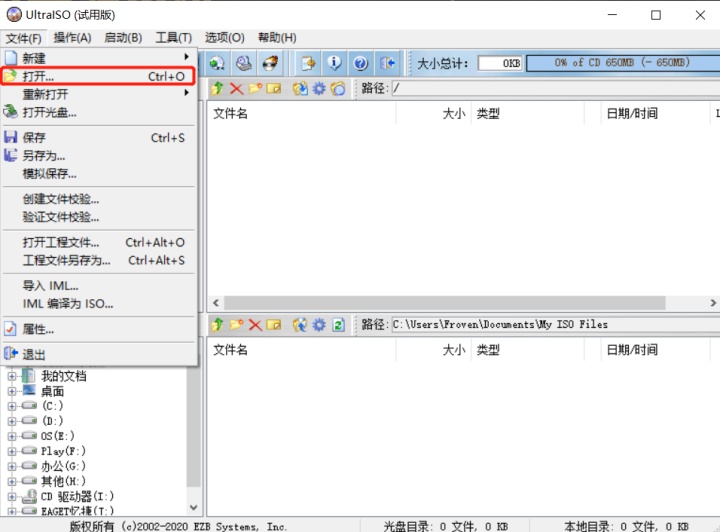
3. 在启动栏里点击写入硬盘映象
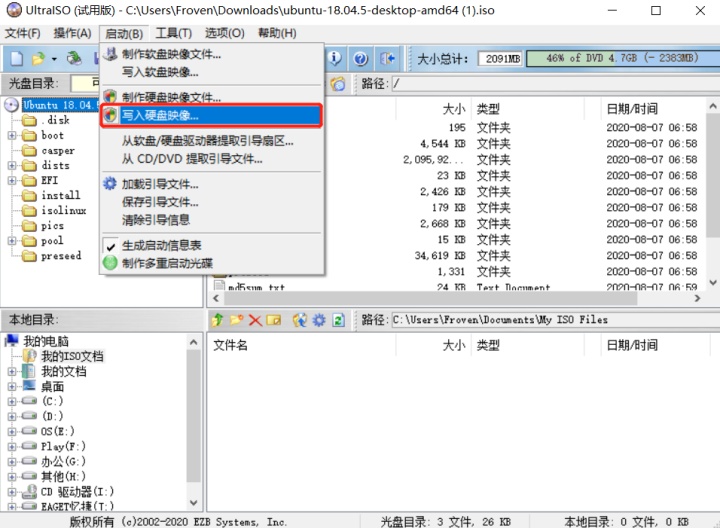
4. 在写入方式中选取USB-HDD+,其他默认不用在意,然后点击写入即可。
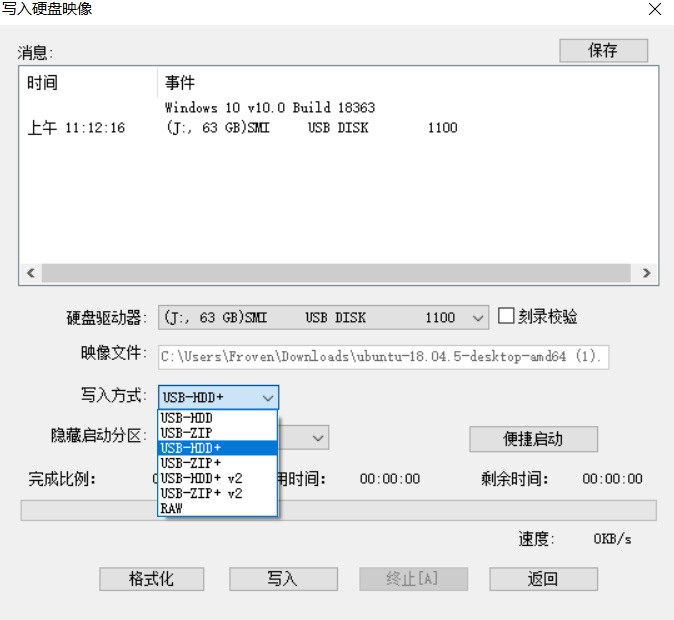
5. 最后等待几分钟即可完成,完成界面如下所示。
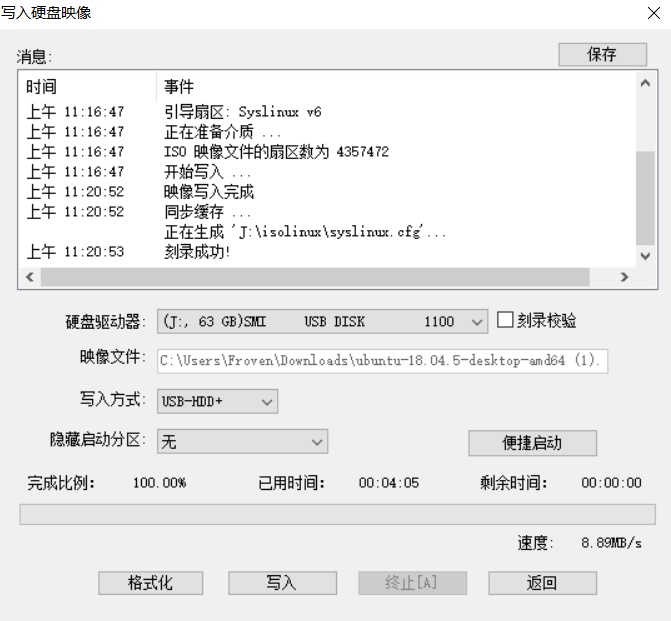
(三)分配硬盘空间
1. 右键任务栏Windows图标,选取磁盘管理,打开后如下右图界面。
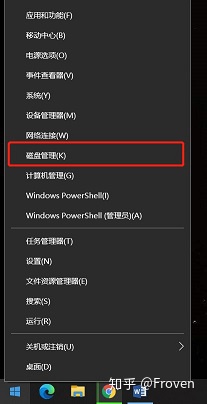
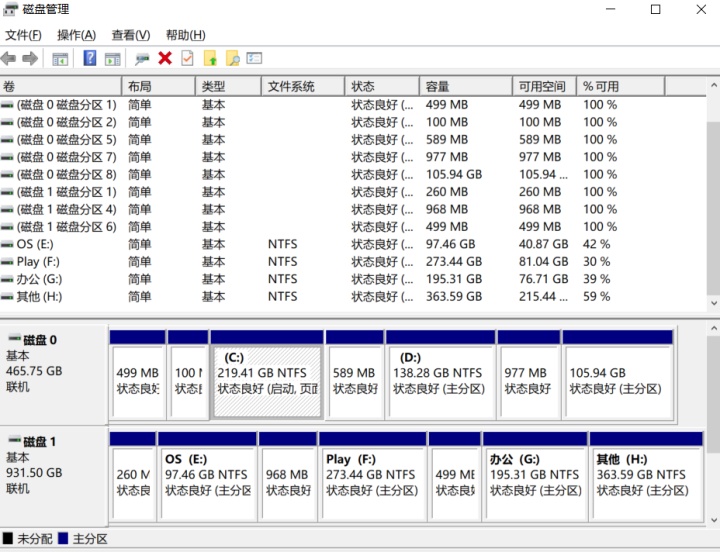
2. 如果有多块硬盘,则需要选择你要安装的磁盘,没有的话就只有一个。然后选择一个比较大且比较空的分区,右键点击磁盘(如这里的其他(H:)),然后压缩卷,大约分出来个100G(在输入压缩空间量中一般输入的是MB数,即102400MB)即可,完成后如下图所示,你会发现磁盘中多了一处”100G未分配”的部分。
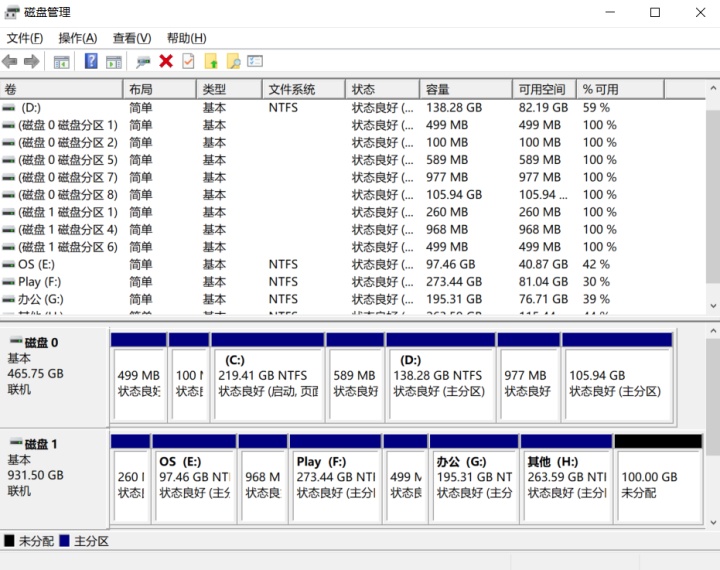
到此在Windows上的操作就告一段落了,接下来就该实际去安装Ubuntu了。
二、安装Ubuntu
(一)设置boot选项
关闭计算机,插入刚刚制作好的Ubuntu启动盘,然后在开机时狂点F2进入bios设置界面,(不同计算机可能不太一样,可能是F12,delete键等,有需要的可以百度一下自己的电脑型号然后查询一下,确保正确)。
1. 设置secure boot
这一步是确保你的secure boot处于关闭状态,只有这样才能保证你能在Ubuntu系统下搜索到相应的专有驱动。
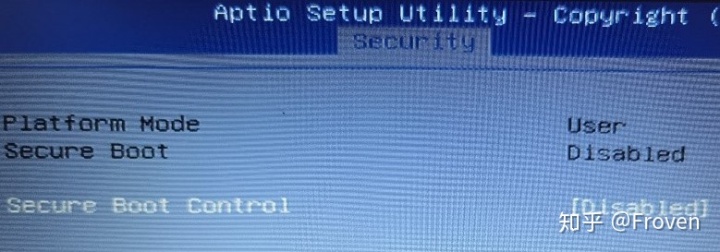
2. 设置UEFI USB启动项
切换到boot选项,将boot option(启动项)中的UEFI USB移到第一个位置(具体移动方式可参考页面中的提示),然后保存退出。
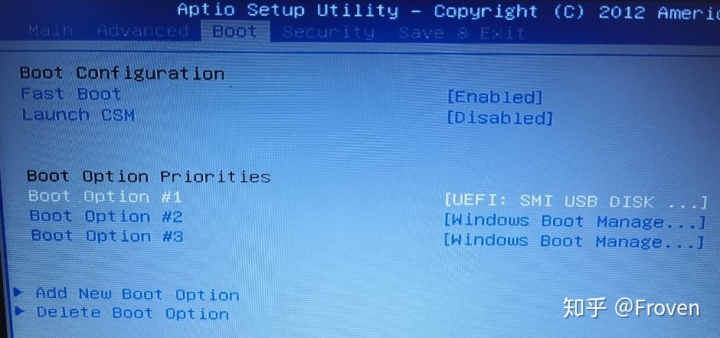
(二)正式安装系统
重启计算机,你会看到如下的紫色界面,选择“Install Ubuntu”点击回车,即可正式进入系统的安装。
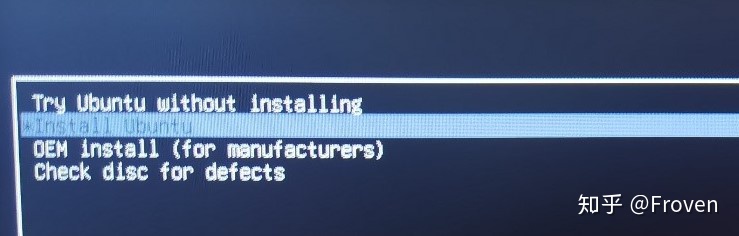
1. 第一步选择语言
这里强烈推荐大家选择英文,虽然说对英语不好的同学不是很友好,但是对于后面的一些路径、代码格式、软件的安装等提供了巨大的便利。
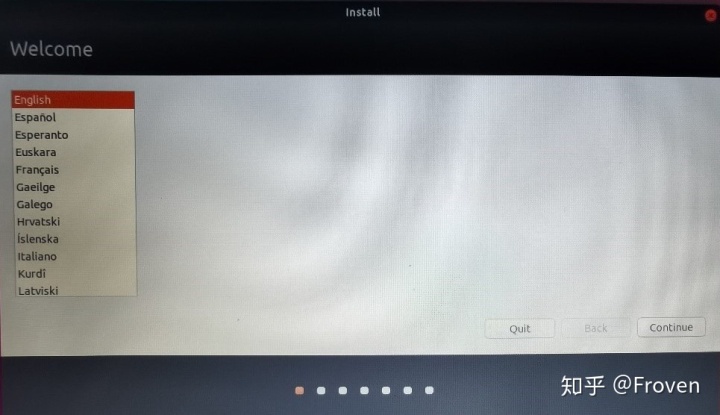
2. 设置键盘布局
这里不用太在意,默认即可。
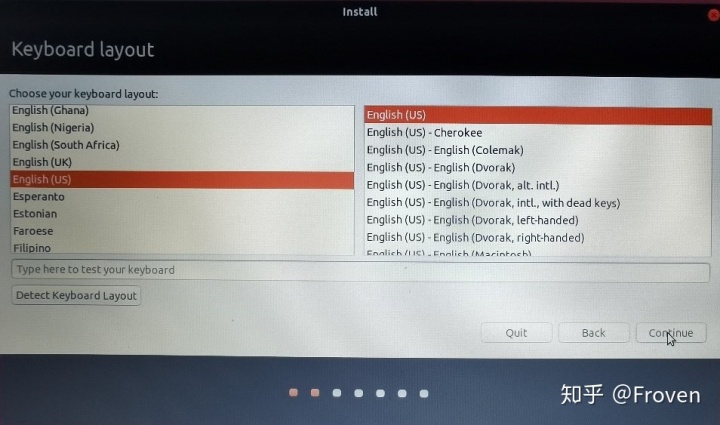
3. 设置安装选项
这里我们选取最小安装,并且底下其他选项也尽量不要勾选(除非点不动的),避免安装一些不必要的软件占用空间且拖慢安装速度。
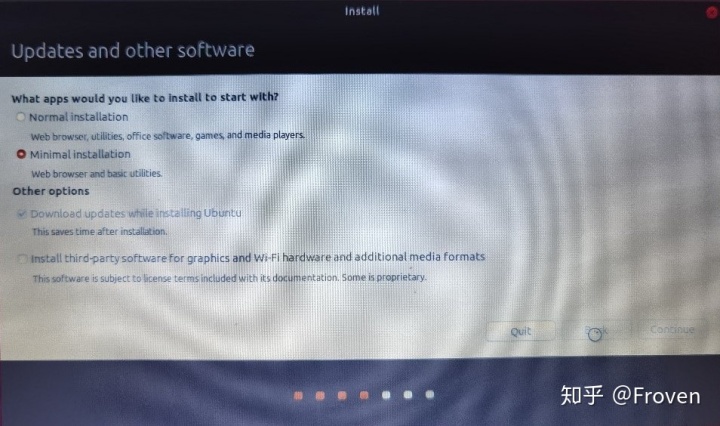
4. 选择安装方式
这里是比较绕的一步,其实很多人避免麻烦,可能都会选择第一种方式,让Ubuntu自己选择磁盘安装,这是很不保险的方法,你很难掌控它到底把Ubuntu安装在了哪个盘上,而且十分不便于后续的管理,包括卸载等。
因此,我们强烈建议大家选择其他安装方式,我们自己手动给他分区和挂载。
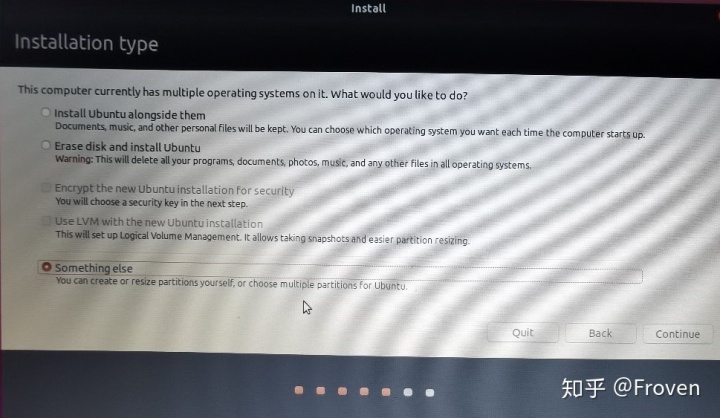
在磁盘中找到我们预先分配好的空间(free space),如果存在多个的话主要根据大小来判断哪一个free space是我们预留的。然后选中,点击左下角加号部分就会弹出如下窗口。
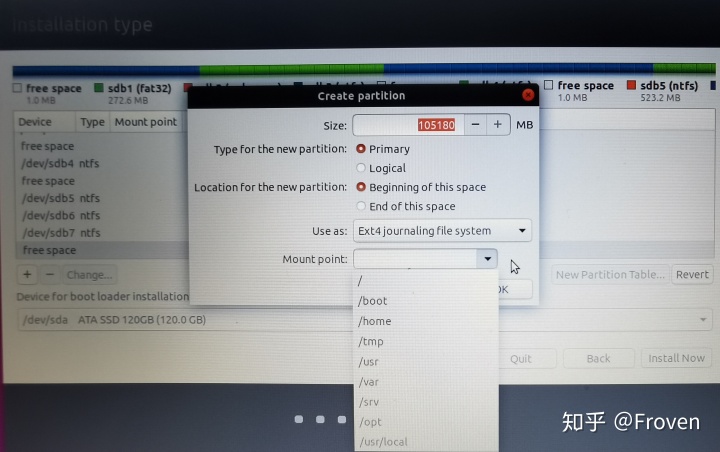
(这部分为解释,想了解的同学可以看一下)
第一眼看到这个,我想大家都会一脸懵逼,这是个什么玩意儿。其实它主要是设置五个部分,分别是分区的大小、分区的种类(主分区、逻辑分区)、分区的位置(开始、结尾)、分区的用途(主要设置分区的文件系统)、分区的挂载点。 分区的大小应该不用过多的解释,就是你打算分多少空间; 分区的种类其实主要是针对ntfs文件系统的(比如大家常用的Windows),而Ubuntu可以不区分这两个,因此选择默认的主分区(Primary)即可。 分区的位置指的是从磁盘的什么位置开始,一般都是默认从开始位置。 分区的用途这里可以用来选择分区的文件系统,包括Ext4、Ext3、swap area等,我们一般就使用Ext4作为主分区,swap area作为交换空间即可。 分区的挂载点的主要指的是为Ubuntu系统下不同的目录设置不同的位置,防止文件的混乱,但一般我们做开发,跑跑编程代码,配几个小的环境都不会特别在意这些的。因此可以只设置一个根目录“/”即可。
因此,我们在实际操作的时候,只需要考虑其中的分区大小、分区用途(Ext4和swap area)、根目录的挂载点即可。
一般因为swap area所需要的空间较小,大约2G即可,所以先给它分配空间。
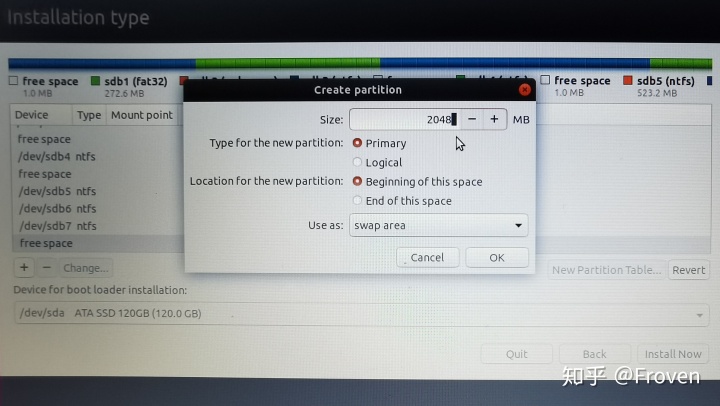
然后,再将剩余的空间全部分给根目录。

分配完成之后,就可以看到如下的结果。最后再关注一下Device for boot loader insallation)这个选项,一般默认的即是正确的,想要了解的同学可以了解一下(device for boot installation的选择)。然后点击“Install Now”即可进入下一步。
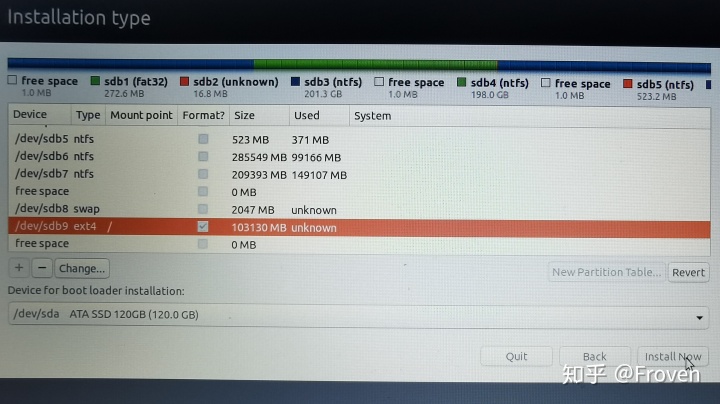
5. 选择时区
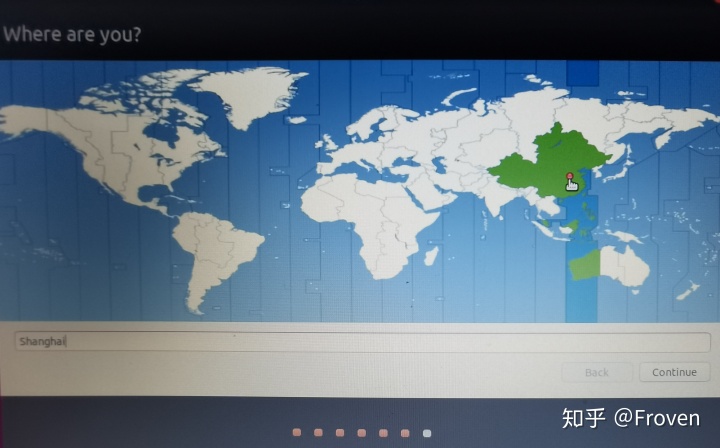
6. 设置用户名和密码
这里推荐密码尽量简短,因为后期在使用系统的过程中,使用权限什么的可能经常需要输入密码。
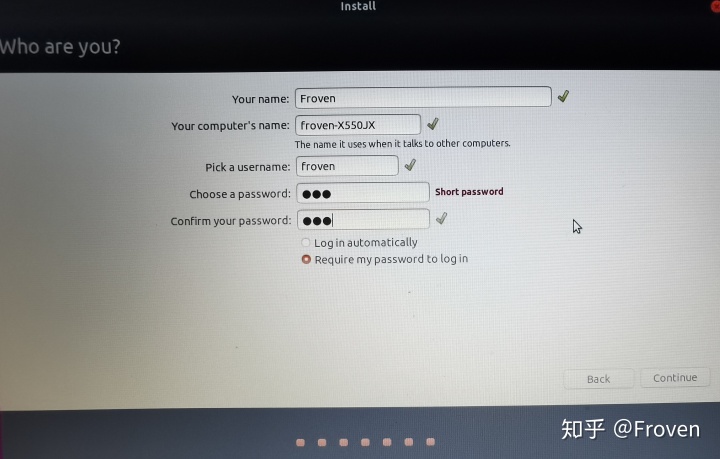
最后点击“Continue”就可以开始下载了。经过漫长的等待,弹出如下界面,表明你已经完成了Ubuntu系统的安装,Congratulation!!接下来重启电脑,就可以正常使用啦。
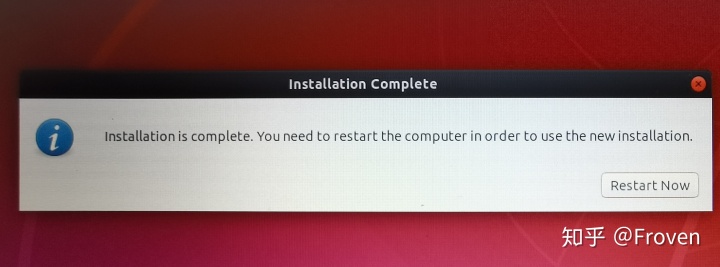
到此,Ubuntu18.04的系统就算是安装完成啦,但是为了更好的体验,我们还需要对他做一些优化和更新,由于本篇的篇幅较长,我就统一整理放到下一篇了,主要为Ubuntu系统的优化和安装过程中可能存在的问题汇总。




















 883
883











 被折叠的 条评论
为什么被折叠?
被折叠的 条评论
为什么被折叠?








