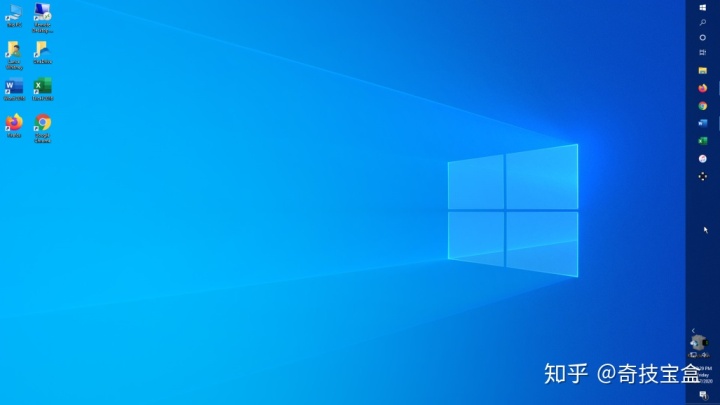
Windows任务栏是一个方便的地方,用于存储常用的应用程序以及当前打开的应用程序。 但是您可以调整任务栏,使其以您想要的方式工作。 您可以将其移动到屏幕的另一侧,在不需要时自动将其隐藏,或更改图标的大小。 让我们看看如何。
将应用程序固定到任务栏
您应该知道的第一件事是将应用程序固定到任务栏。 您可以从“开始”菜单,“开始”屏幕或“应用程序”列表中执行此操作。 单击开始按钮,然后右键单击任何应用程序图标或图块。 选择 更多>固定到任务栏 以将应用程序锁定到Windows任务栏。
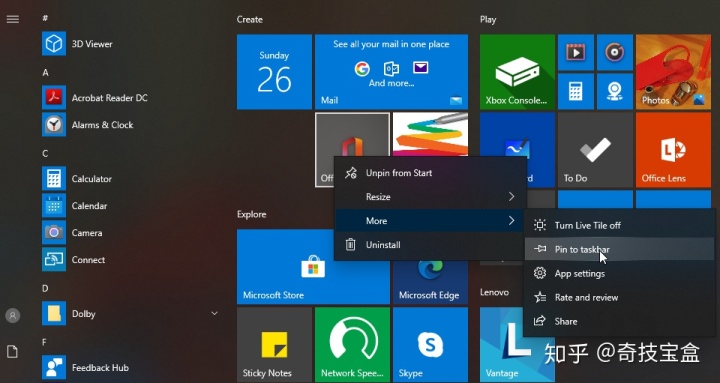
移动任务栏
默认情况下,任务栏出现在屏幕底部,但是可以将其移动到屏幕顶部或任一侧。 要手动执行此操作,请单击任务栏上的任何空白区域并将其拖动到您的首选位置。
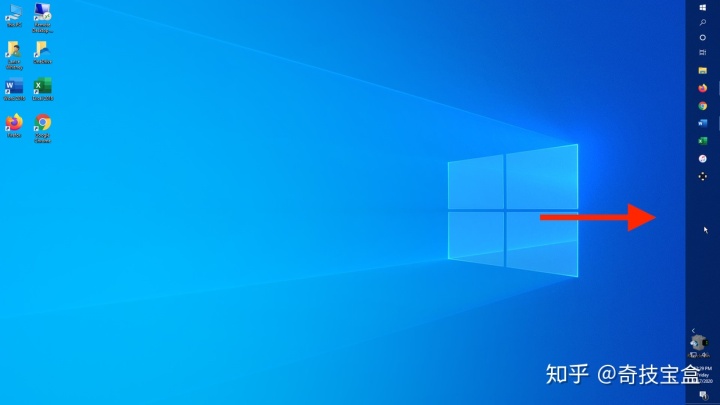
如果要让Windows为您移动,请右键单击任务栏上的任何空白区域,然后从弹出菜单中单击“任务栏设置”。 向下滚动任务栏设置屏幕,找到“屏幕上任务栏位置”的条目。 单击下拉框,然后设置左侧,顶部,右侧或底部的位置。
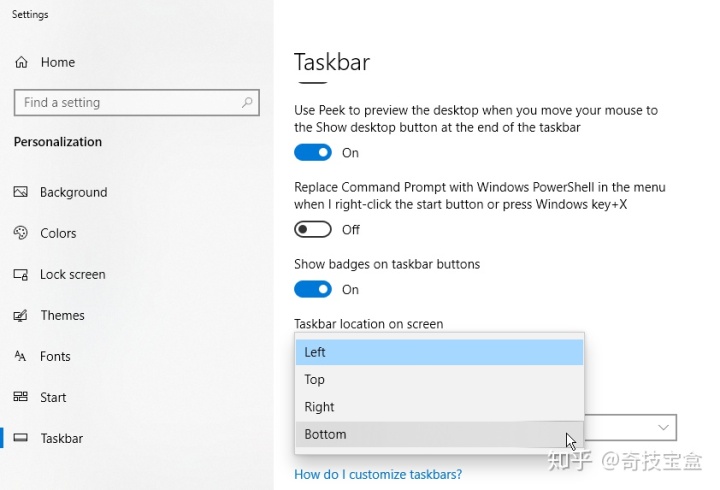
暂时不要离开任务栏设置屏幕; 我们还可以在此处进行一些其他调整。
隐藏任务栏
假设您希望任务栏保持隐藏,除非将鼠标移到其位置。 如果您在桌面模式下使用Windows设备,请打开“任务栏设置”屏幕顶部的选项,其中显示“在桌面模式下自动隐藏任务栏”。
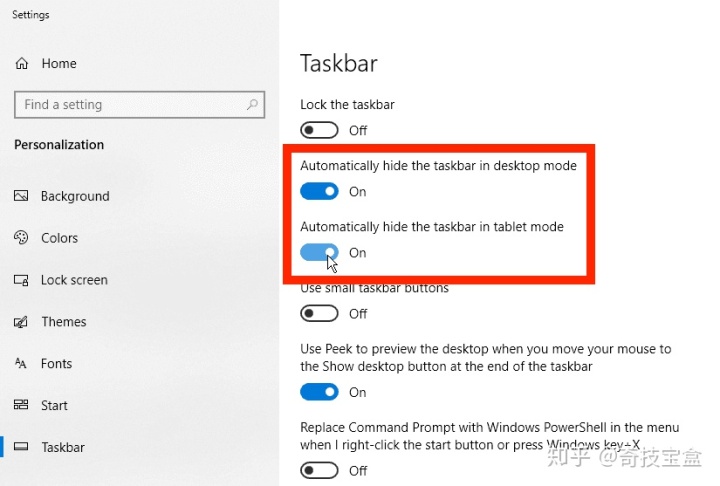
如果您在平板电脑模式下,请打开“在平板电脑模式下自动隐藏任务栏”选项。 您的任务栏将消失,并且仅当您将鼠标光标移到该栏的位置上时才会重新出现。

调整图标大小
现在,假设您要将更多图标挤压到任务栏上。 打开“使用任务栏上的小按钮”的选项,现有图标的大小会缩小。 如果图标太小,请返回任务栏设置屏幕,然后关闭此选项以将其恢复为更大的尺寸。
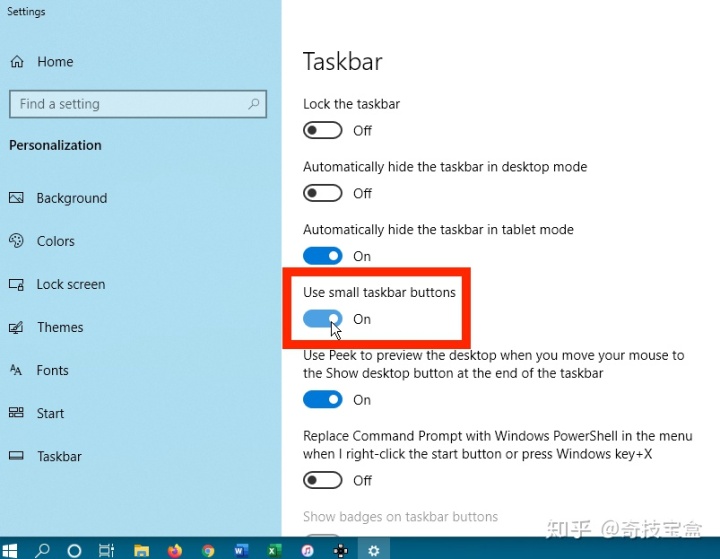
查看桌面
屏幕右下角Windows任务栏的一小部分称为“显示桌面”按钮。 如果单击该按钮,它将为您提供在桌面和所有打开的窗口之间来回切换的快速方法。
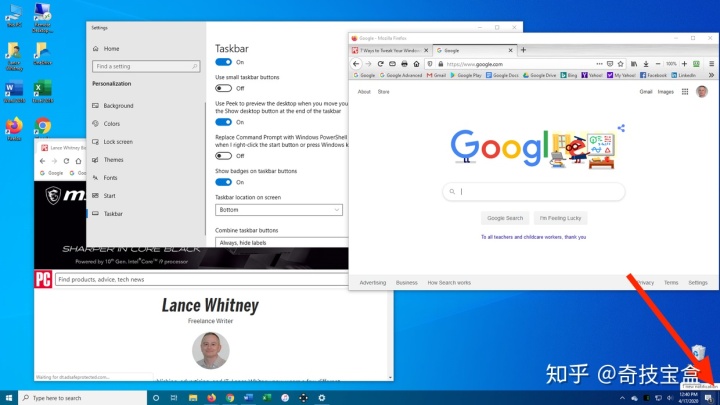
在某些应用程序和窗口打开的情况下,单击“显示桌面”按钮。 出现桌面。 再次单击显示桌面按钮,所有打开的窗口将重新出现在前台。
窥视桌面
您是否想在不关闭或最小化所有打开的窗口的情况下偷看桌面? 打开任务栏设置窗口,然后打开“将鼠标移到任务栏末尾的“显示桌面”按钮时,使用Peek预览桌面”选项。
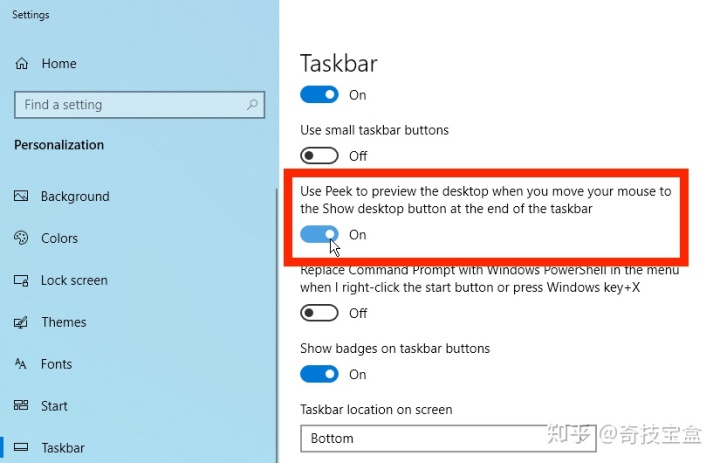
现在,您可以将鼠标移到屏幕的右下角,然后将鼠标悬停在“显示桌面”按钮上,即可显示您的桌面。 将鼠标光标从该位置移开,桌面将回到隐藏状态。
调整任务栏大小
好的,现在假设您在任务栏上嵌套了太多图标,因此单行几乎没有空间容纳它们。 您可以调整任务栏的大小以使其变高。 只需抓住任务栏的顶部边框并将其向上拖动,直到占据两行。
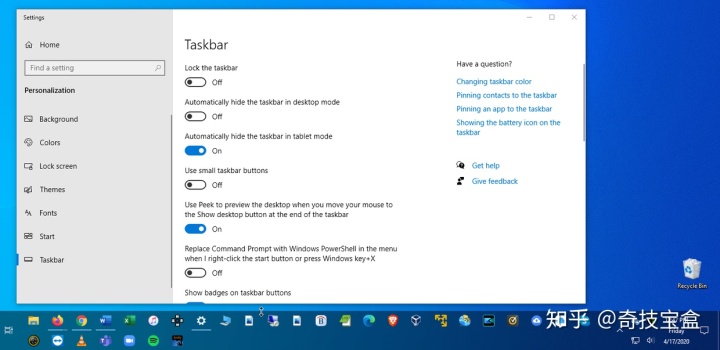
如果您决定摆脱大多数图标,则可以通过再次向下拖动顶部边框将任务栏的高度减小到单行。
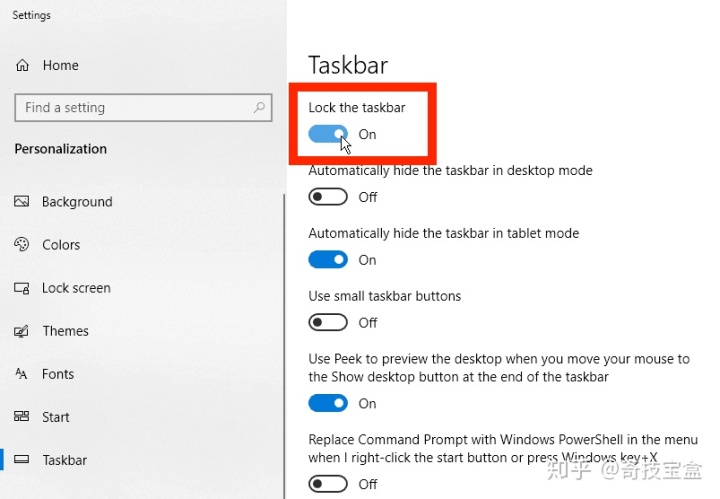
您还可以采取预防措施,以免意外调整任务栏的大小。 在“任务栏设置”屏幕上,打开“锁定任务栏”选项。 现在,除非再次关闭此选项,否则将无法调整其大小。
整理任务栏
这是控制图标在任务栏上的放置方式的另一种方法。 向下滚动任务栏设置屏幕,直到看到“合并任务栏按钮”部分。 单击下面的下拉框,您将看到三个可用选项。 这些选项确定任务栏如何处理同一应用程序的多个实例。
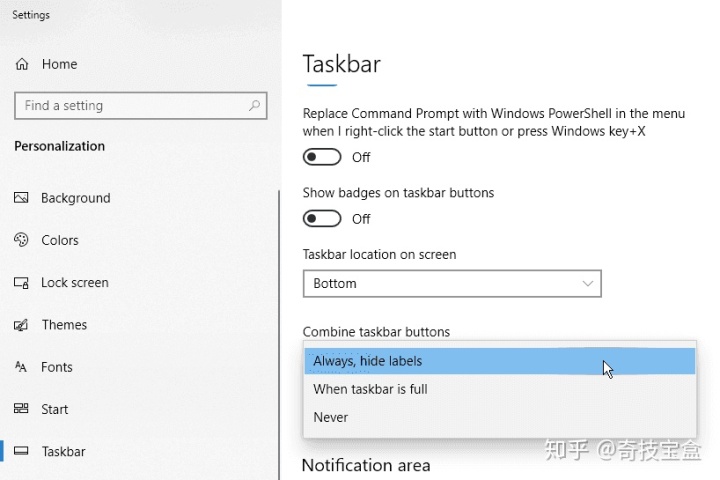
“始终隐藏标签”选项意味着Windows将始终将单个应用程序中的多个打开文件(例如文件资源管理器窗口或Word文档)组合到一个任务栏按钮中。 此选项还隐藏了否则将出现在每个图标旁边的标签或名称。 将鼠标悬停在打开多个窗口的应用程序按钮上,以查看此选项的工作方式。
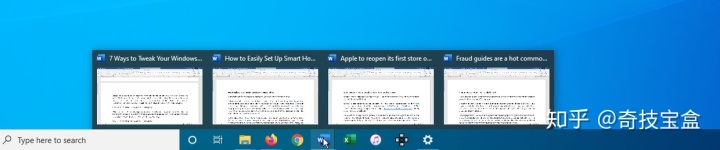
Windows通常会在任务栏中为同一应用程序的每个打开的窗口显示一个单独的图标。 但是,如果选择“当任务栏已满时”选项,它将等到任务栏已满后才将这些单独的按钮浓缩为一个。

如果您希望将这些打开的窗口分开放置,那么选择“从不”选项将确保无论任务栏有多满,都不会合并多个打开的窗口。
在任务栏中显示徽章
与实时平铺类似,徽章用于显示特定应用程序的通知,例如邮件的新消息或天气应用程序的更新。 您可以从任务栏设置屏幕控制这些标志的可见性。
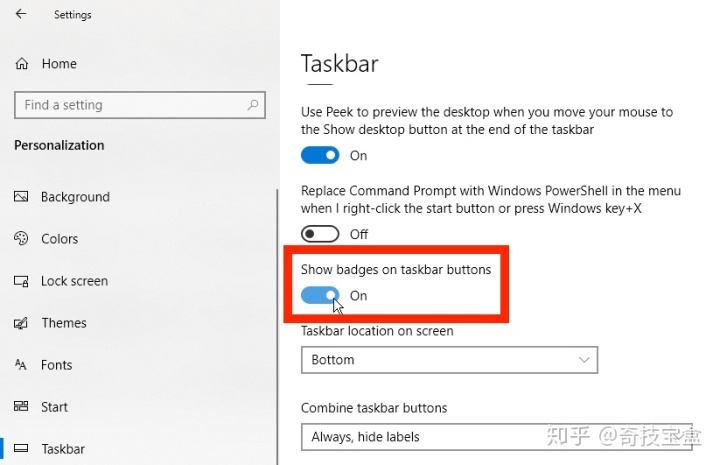
通过激活“在任务栏按钮上显示徽章”下的开关来启用此功能。 Windows任务栏中的图标现在将用作徽章。
自定义系统托盘
您可以选择屏幕右上角的系统任务栏中显示哪些图标(时钟,Wi-Fi,音量等)。 向下滚动任务栏设置屏幕到“通知区域”部分。 单击“选择哪些图标显示在任务栏上”的链接。
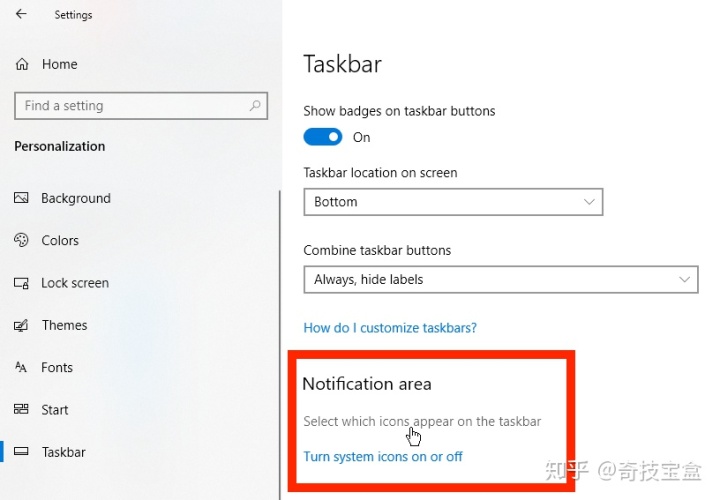
在“选择在任务栏上显示哪些图标”屏幕上,打开希望在系统任务栏中看到的图标,然后关闭要隐藏的图标。 如果您喜欢随手可得的所有功能,请开启所有功能。
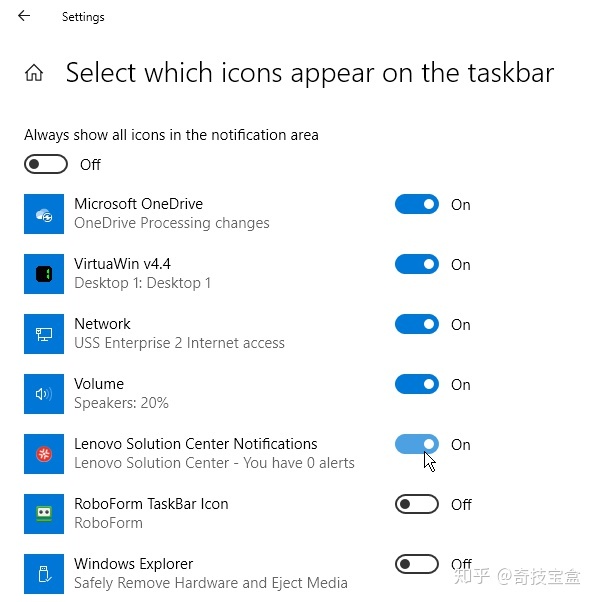
您也可以通过任务栏设置屏幕轻松地打开或关闭系统图标。 单击“打开或关闭系统图标”链接。
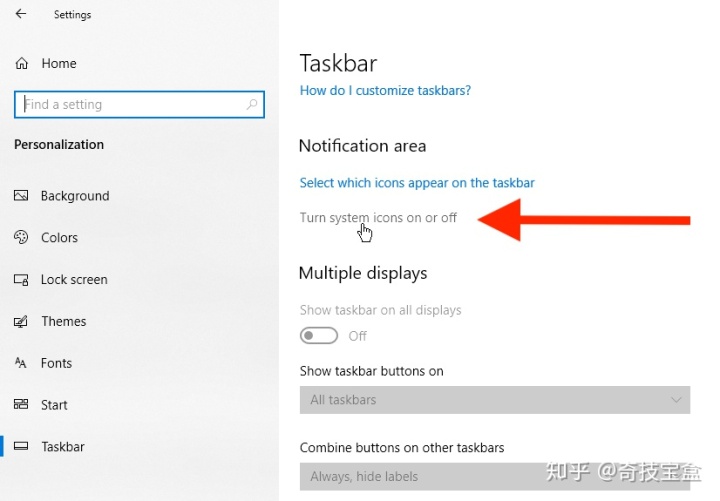
选择哪些系统图标应留在系统托盘中,哪些应关闭。
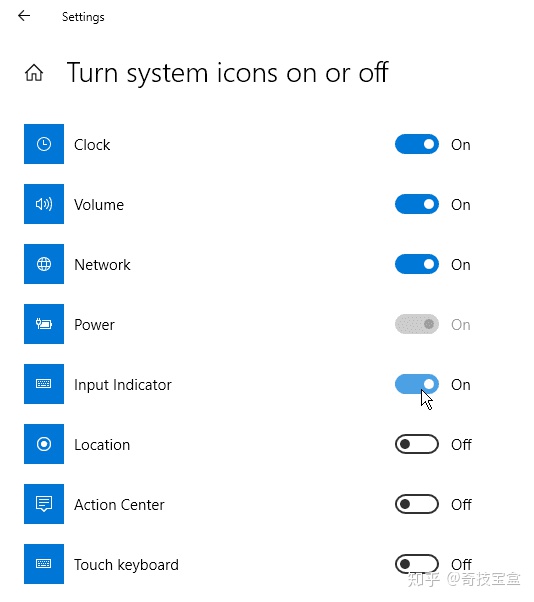






















 2037
2037

 被折叠的 条评论
为什么被折叠?
被折叠的 条评论
为什么被折叠?








