Revit项目样板的设置是一个项目开始的先决条件,是一种预定义的项目设置,只有样板设置完成之后,相关模型搭建才会顺理成章,统一的项目样板,有利于团队之间模型的通用性传递及不同专业模型的整合。
一般,在建模初期大家会使用Revit自带的一些普通样板直接建模,但是在建模过程中会遇到各种问题,尤其是机电建模时,比如:
- 为什么打断管线时提醒没有连接件没办法使管线断开;
- 为什么无法选择自己需要使用的管材;
- 不同管道系统应该怎么进行颜色的区分;
- 怎么在视图中只显示自己需要查看的管线;
……
这些问题,其实都可以通过一个设置完善的机电样板来进行解决。一些常规的项目信息、单位、地点的设置,项目族的载入的相关内容比较基础,相信大家都会,这边就不做重点介绍了,主要,会结合以上的问题,按照常规的工作流程,来给大家进行讲解。
01标高轴网的创建
标高与轴网可以直接使用Revit的功能创建,也可以复制监视土建模型的标高与轴网,若采用复制/监视的方式,需要将土建模型链接至当前样板中,再使用协作中的复制/监视功能进行。

02视图类型/浏览器排序
Revit中项目浏览器中的视图默认是按照类别进行分组的,但是常规施工图是按照专业、楼层来进行项目组织的,所以,需要将项目浏览器的视图组织排序修改为符合我们的需求的。
可以利用全局项目参数给视图添加一个分类属性,然后利用视图组织规则添加分组条件,实现所需的分类需求。
点击管理-项目参数-添加-编辑参数名称-参数类型(文字)-选择类别为视图,如下图:
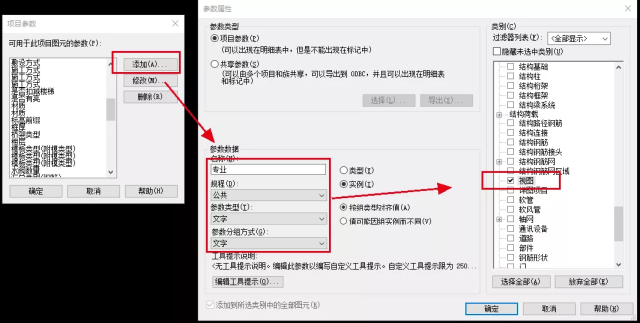
点击确定该参数就会出现在视图属性栏的文字条栏下方,再重复上一个操作添加项目参数,命名为-子专业,如下图:
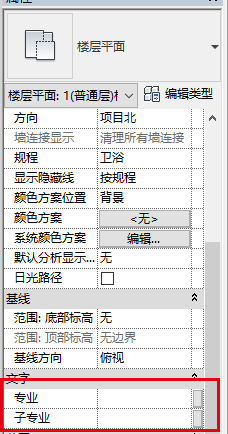
找到“项目浏览器”中的视图右键,点击“浏览器组织”后,在视图选项下点击新建,创建一个名称为专业视图的浏览器组织方式,如下图:
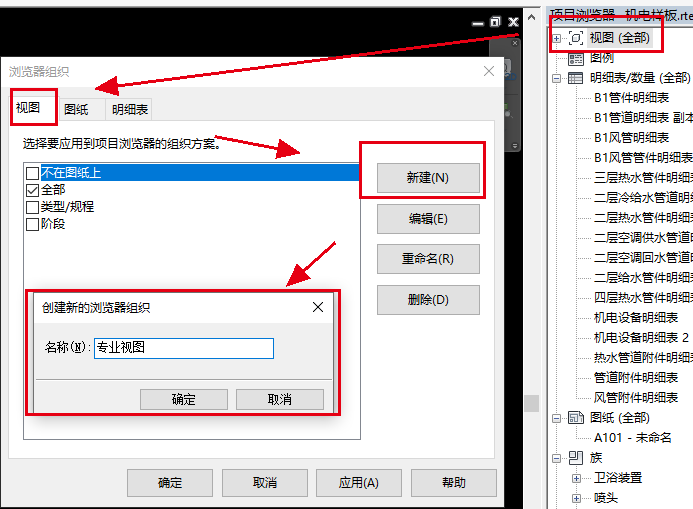
组织方式新建后点击编辑,在成组和排序的选项下设置成组条件,下拉选择首选成组条件为“专业”,否则按选择子专业”的排序方式。
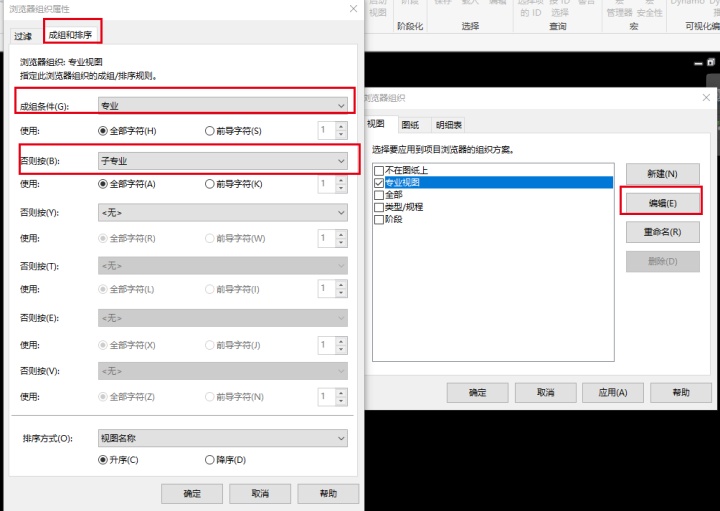
当组织顺序调整后会发现视图下面排序名称都是问号,是因为还没有在属性栏的相关参数后面填写名称,如下图:
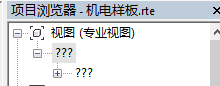
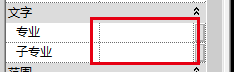
进入相关视图后,在属性栏的专业、子专业参数后输入相关专业名称,视图排序就会自动变化如专业设置为“给排水”,子专业设置为“消防”。
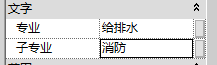

一般所有楼层的平面视图在每个专业分类都需要创建,通过选中某专业下的平面视图,点击右键,选择复制视图-带细节复制。复制出来的视图会自动带有“副本”后缀,在其属性栏中修改专业、子专业参数就可以自动分组,若需修改名称可以右键重命名。
如果觉得通过新建项目参数的方式来做排序,需要手动对视图做名称设置过于麻烦,可以直接按照规程-子规程的方式对视图进行排序。但是由于规程无法自行增加其他项,需要使用Revit自带的名称,可能并不能广泛适用所有企业。
03管道系统的设置
机电管线大体分为水管、风管和桥架,但是由于系统分类复杂,因此在绘制时还需要对应上不同的系统分类,便于模型管理。
管道系统的增加可以通过在“项目浏览器--管道系统”中复制原有系统进行增加,但需注意的是,在复制时应选择同类系统,因为系统的主类型还是会跟随被复制系统。
例如:如果需要增加“消防喷淋系统”,应采用“湿式消防系统/干式消防系统”这些原有同类型分类来进行复制。
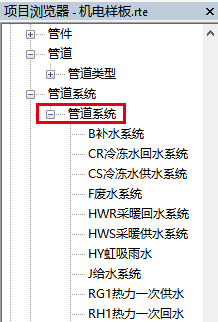
对于管道系统的上色,可以使用对管道系统定义材质的方式来进行,这样,不同的系统在项目中即可表现出不同的颜色样式。一般,企业应该定义一套适合自己使用的管道系统颜色区分规范。
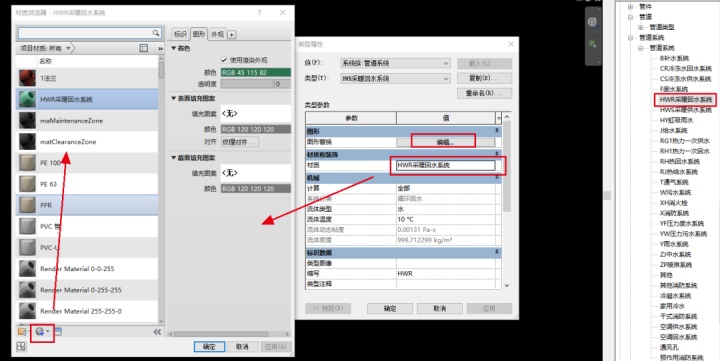
04管道类型的配置
在绘制管道时,默认的管材和管径设置有时候并不能满足项目的需要,此时就需要对管道的管段和尺寸进行增加。
新建管材表:我们可以从 “管理—MEP设置—机械设置”中新建管材及其包含的尺寸,如下图:
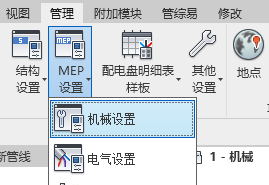

配置完成后就可以在布管系统中选择相应管材。
除了管材,布管系统中还需要配置上该管道系统的三通、四通、弯头、连接件等管件。我们在绘制管道时有时会出现没有合适的连接件的提示框,就是因为没有配置相应的管件所导致的,在布管系统中添加上适合的管件就可以解决,当然,管件族我们需要提前载入至当前的项目中。

05过滤器的设置
由于机电项目文件包含的系统很多,在建模时已创建的一些系统需要隐藏才能方便建模,否则会产生一些不必要的连接关系,因此我们经常需要去隐藏个别系统的管道。
一般这样的隐藏,会通过过滤器来进行处理。
通过视图属性中的“可见性”或快捷键VV就可以打开视图可见性设置窗口,找到过滤器页签,在过滤器下添加添加后有编辑/新建按钮,可以添加过滤器。
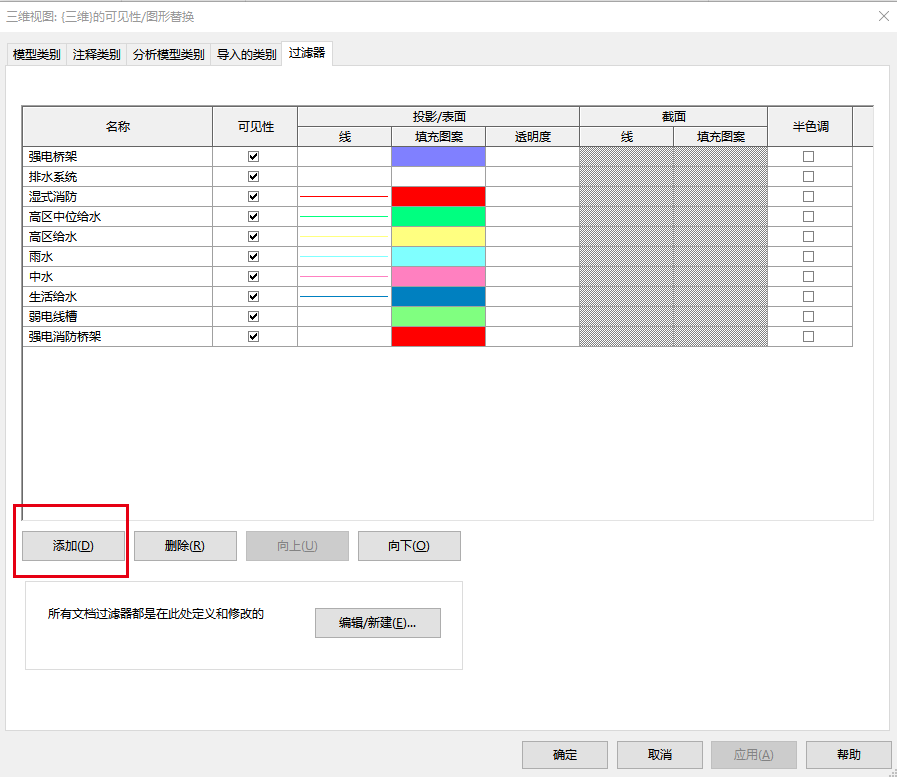
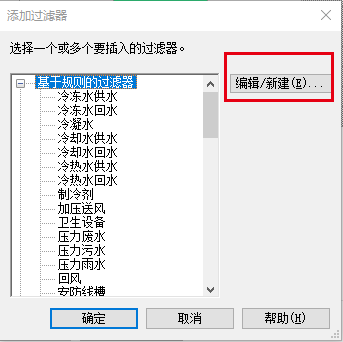
例如要新建废水系统的过滤器,就将名称命名为废水,选择需要过滤的构件并设置所需的过滤条件,如下图:
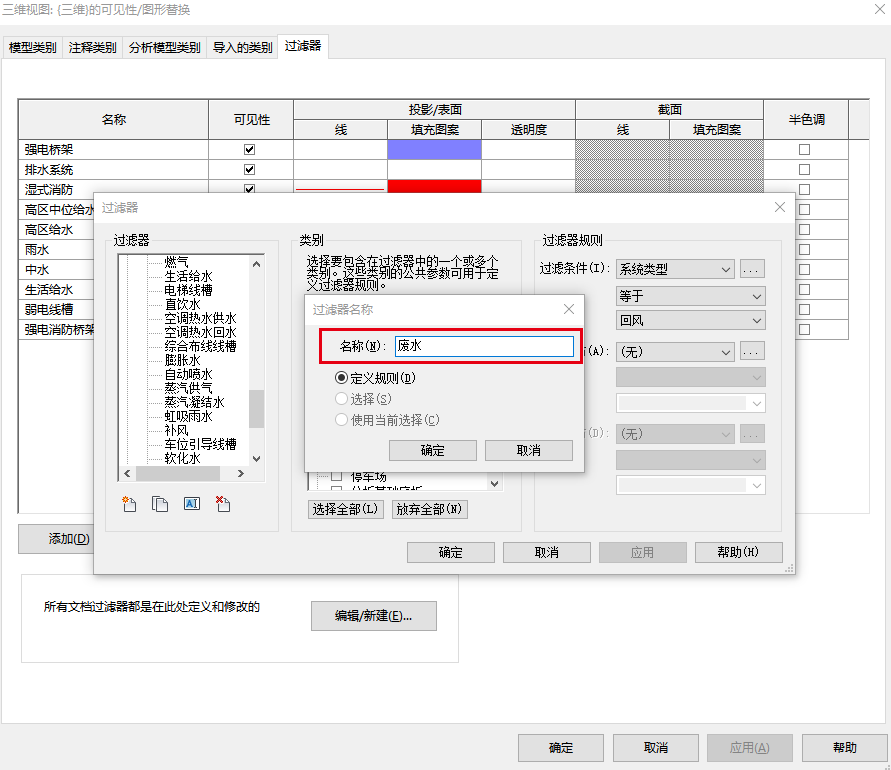
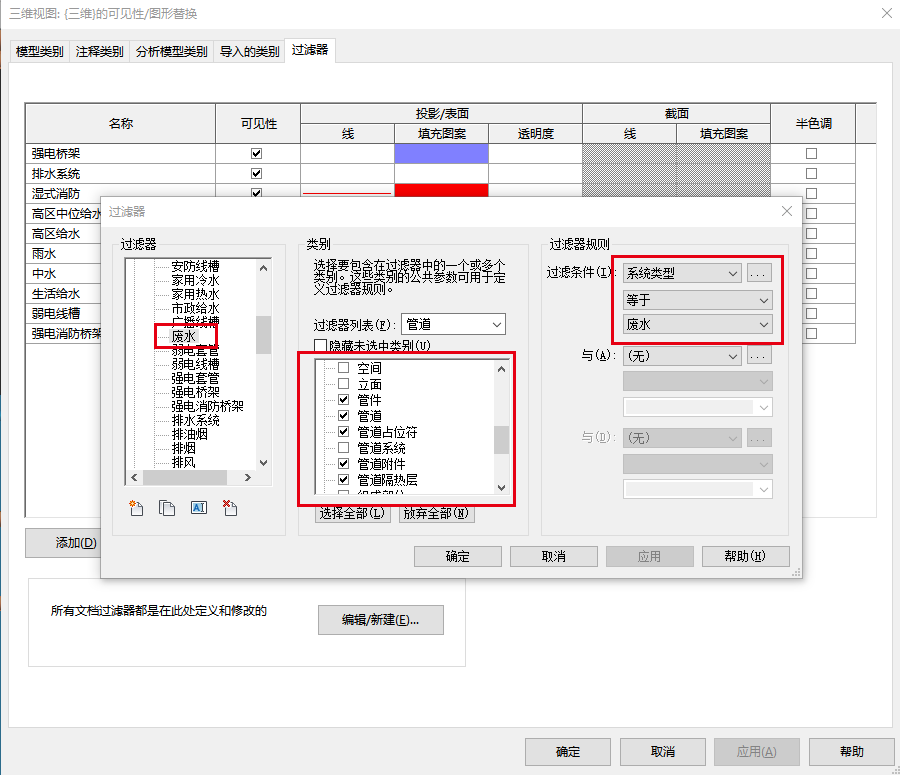
建好过滤器之后点击添加就可以选择这个过滤器了,如下图:
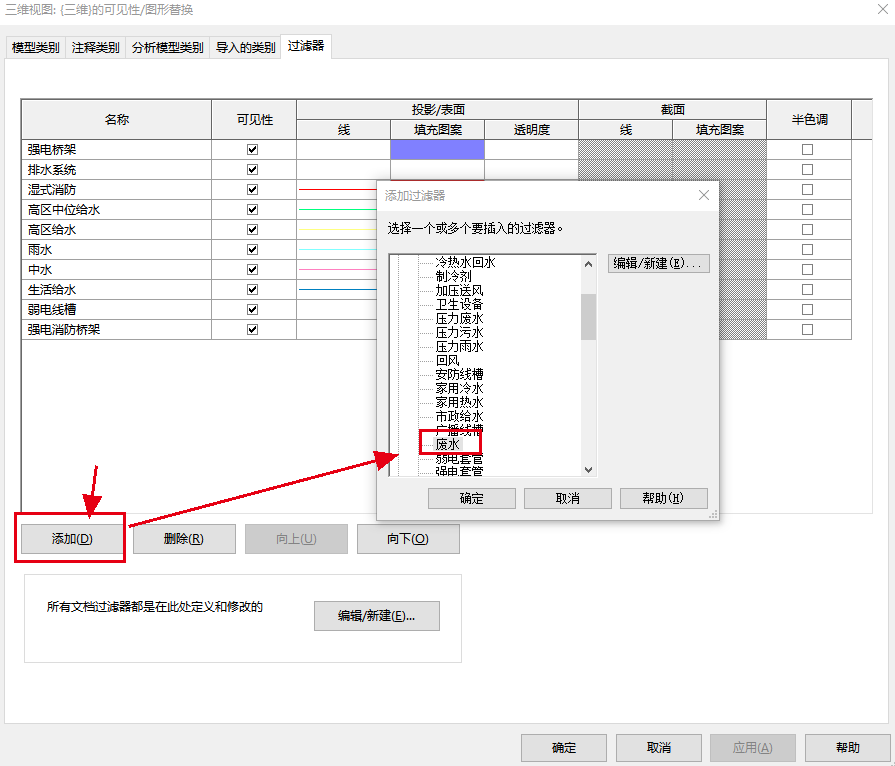
添加上过滤器,就可以通过可见性的勾选来控制当前系统的可见性,也可以通过调整“线”和“填充图案”的方式来修改系统线型和显示样式,与修改管道系统的材质是一样的效果,两者选其一。
如果觉得每个视图都要设置一遍过滤器过于麻烦,也可以通过设置视图样板的形式来实现,下面就是如何设置视图样板。
05视图样板的设置
视图样板可以为项目中不同的视图类型创建视图样板,是在视图中指定可见性设置较快的方式。 在样板中创建视图样板可确认项目之间视图的一致性,视图样板可以根据使用者自身情况针对性的新建和修改,也可以根据现有的视图样板再做一定的修改。
通过视图属性中的视图样板,就可以进入试图样板的编辑界面。
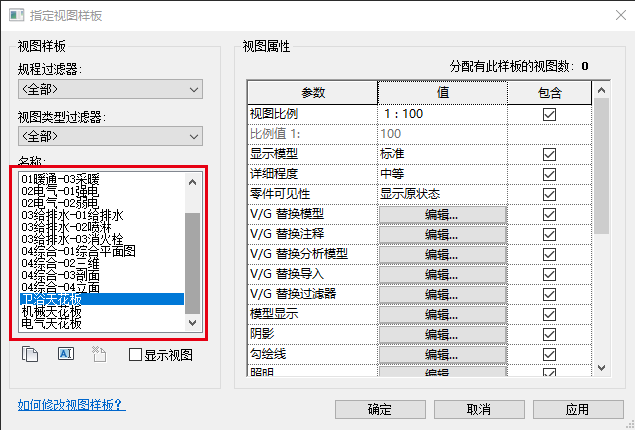
可以通过以下方法使用视图样板来控制视图:
- 仅将视图样板中的属性应用于某个视图。 以后对视图样板所做的修改不会影响该视图。
- 将视图样板直接指定给某个视图,从而在样板和视图之间建立链接。以后对视图样板所做的修改会自动应用于任何链接的视图。
*因此如果对于过滤器,需要多视图共用的话,可以直接在视图样板中进行设置,而后视图直接引用视图样板即可。
其他关于项目样板的定制还包含了族的命名标准、视图的明明标准、材质的设置、项目参数的设置等等,这些设置内容较为简单,大家自己根据需求修改即可。
一个完善的样板再搭配建模大师神器,一定可以让你的建模速度得到提升!




















 1515
1515

 被折叠的 条评论
为什么被折叠?
被折叠的 条评论
为什么被折叠?








