不断变化和更新的Windows 10在给人们带来惊喜的同时,也常常会带来一些不愉快。使用中,也许有时你会遇到“开始”和Cortana按钮忽然失效的情况,不但点击这些按钮没有任何反应,甚至连Win+S搜索组合键也失效了。这时,网上搜索到的一些技巧往往会告诉你先尝试重启系统。但是,如果因正在进行的任务不能中断,不便于重新启动电脑,又该如何解决呢?
1. 杀掉系统Explorer进程
首先通过Win+R组合键,激活“运行”框并运行下面的命令(图1):taskkill /f /im explorer.exe命令运行之后,连死锁的“开始”按钮和任务栏都会消失,此时Win+R组合键也失去作用,但此时Explorer进程已经被停止掉,我们只需想办法再次开启该进程即可。
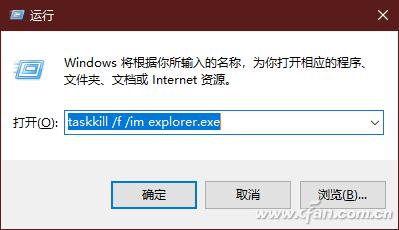
2. 迂回重启Explorer进程
由于通过“开始”菜单和Win+R组合键执行“运行”框的渠道均失效,因此,此时无法用常规的方法来运行命令以重启资源管理器的Explorer进程explorer.exe。在这种情况下,可以借助于热启动组合键Ctrl+Shift+Del来切入救急,获得解决问题的途径。
按下Ctrl+Shift+Del组合键,在列表菜单中选择“任务管理器”,进入任务管理器之后,选择“文件→运行新任务”命令(图2)。
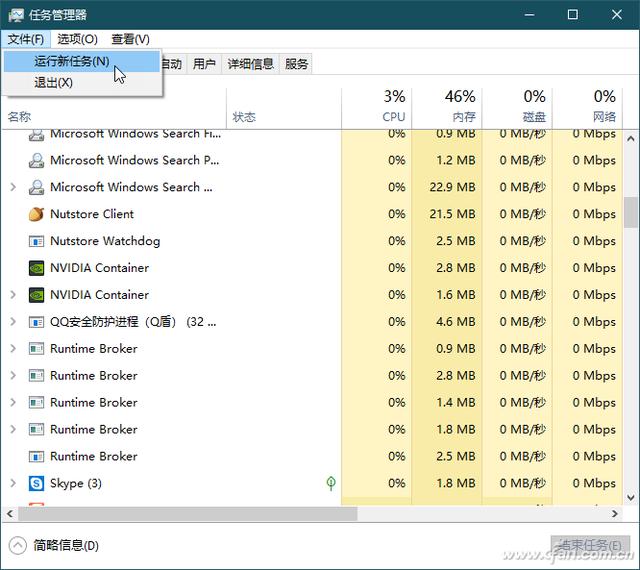
在随后弹出的“新建任务”窗口中,选中“以管理员权限创建此任务”复选框,然后点击“浏览”按钮定位当前系统所在的Windows文件夹(图3);
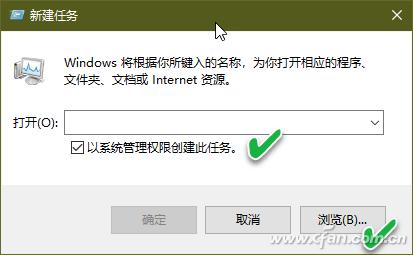
找到Windows目录后,再进一步定位explorer.exe文件,选择该文件并点击“打开”按钮(图4);随后返回到“新建任务”窗口中并点击“确定”,让explorer.exe服务重新加载。这样,消失的任务栏包括“开始”按钮和Cortana图标重新出现。
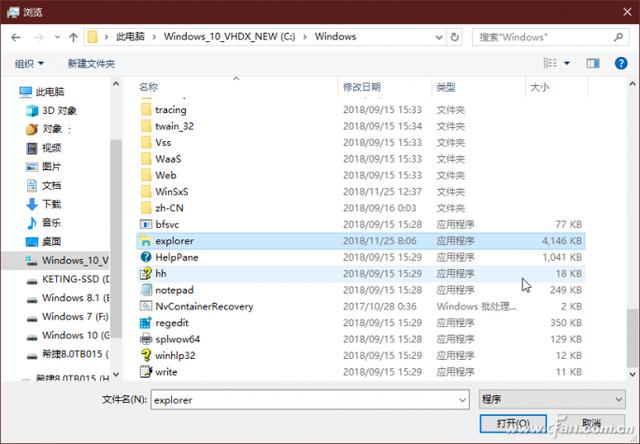
经过上述操作之后,再点击“开始”按钮和Cortana按钮,发现均恢复正常。






 当Windows10的'开始'和Cortana按钮失效,且无法通过常规重启解决时,可以通过任务管理器来解决。首先,使用Win+R组合键运行'taskkill /f /im explorer.exe'命令结束Explorer进程,接着在任务管理器中选择'文件→运行新任务',以管理员权限定位并打开explorer.exe,从而重新加载Explorer服务,恢复'开始'和Cortana功能。
当Windows10的'开始'和Cortana按钮失效,且无法通过常规重启解决时,可以通过任务管理器来解决。首先,使用Win+R组合键运行'taskkill /f /im explorer.exe'命令结束Explorer进程,接着在任务管理器中选择'文件→运行新任务',以管理员权限定位并打开explorer.exe,从而重新加载Explorer服务,恢复'开始'和Cortana功能。















 被折叠的 条评论
为什么被折叠?
被折叠的 条评论
为什么被折叠?








