
题图:来自 Unsplash
用了 Mac 有半个月,想写一下我认为第一次使用苹果电脑 Mac 需要知道的一些东西。
使用一个新的操作系统,是一次变化,也是一次学习新东西的机会。认识键盘
最开始用 Mac,最需要了解或熟悉的东西可能就是键盘了,因为它多了好几个奇奇怪怪的图标:- ⌘:Command 键,这是苹果独有的按键,也有人称作苹果键
- ⌥:Option 键,类似于 Windows 的 Alt 键
- ⌃:Ctrl 键,虽然这是 Mac 和 Windows 上共有的一个按键,但在 Windows 上和 Ctrl 键有关的快捷键,都被 Command 键代替。
| 系统对比 | Windows | Mac |
|---|---|---|
| 复制 | Ctrl + C | Command + C |
| 粘贴 | Ctrl + V | Command + V |
| 剪切 | Ctrl + X | Command + X |
Dock 栏
Dock 栏就是桌面底部放置应用的长条区域。Dock 栏有两条竖线,竖线将其划分为三个区域:- 常驻应用
- 临时应用
- 最小化窗口

快捷操作
Control + Command + 空格:打开表情包面板,与 iPhone 上的 Emoji 是一致的 🥱
Command + 空格:打开 Spotlight(聚焦搜索)
Command + Delete:快速删除(移动到废纸篓,Mac 上的回收站称作废纸篓)
Command + M:最小化当前窗口(窗口缩小成 Dock 栏右侧的最小化窗口)
Command + H:隐藏当前窗口(需要点击 Dock 栏的软件图标才能再次打开窗口,不占用右侧的最小化窗口)
Command + Shift + 3:全屏截图
Command + Shift + 4:窗口截图
Command + Shift + 5:屏幕录制
Command + Control + Esc:退出屏幕录制
Enter:在选中文件的情况下,按 Enter 键可以快速重命名文件
鼠标
当你用鼠标滚轮滑动网页,遇到鼠标好像不听自己的使唤、怀疑它坏了的时候,请先冷静下来,不要怀疑鼠标,不要怀疑鼠标,这不是鼠标的问题。这是因为 Mac 上的鼠标滚轮沿用了我们手指滑动屏幕的操作,就像此时你正在阅读的这篇文章,你想要接着查看下面的内容,手指是不是需要往上滑动呢?如果想不清楚的话,试着给自己 3 秒钟捋一捋。如果你家里用的是 Mac,而公司用的是 Windows,那么你可能会有这么一种体验:日常怀疑鼠标滚轮坏了,怎么我滚上,页面往下滑?怎么我滚下,页面往下滑?难道这鼠标有了灵魂?当然,如果你想让不同系统的鼠标滚轮与页面滑动方向保持一致,可以打开 Mac 的系统偏好设置--鼠标,取消勾选「自然」,这样一来,Mac 上的鼠标滚轮就会与 Windows 上的一致了。

访达
访达,英文名为 Finder,可以类比为 Windows 上的「资源管理器」或「此电脑」,但访达没有「磁盘分区」的概念,它不会分为 C 盘、D 盘或其他盘。
它就只有一个磁盘,左侧边栏按照文件类型或位置对文件进行归类,如应用程序、文稿、影片、分别位于桌面和下载文件夹的文件。

复制和移动文件
对于文件,Mac 右键菜单中的「复制」是原地复制,会在当前位置拷贝出一个文件副本。
此外,文件右键没有 Windows 上的「剪切」选项,你只能通过拖拽文件,或者使用快捷键 Command + Option + V 来移动文件。
这里附上我在网上看到的一个表格,看了之后你应该会更清楚:

启动台
启动台,展示了你安装在 Mac 上的所有软件,这有点像是 Windows 的开始菜单,启动台顶部还提供了搜索功能,当你安装的软件较多时,使用搜索寻找起来就比较方便。

当你打开启动台时,按住 Option 键不松手,软件会进入卸载时的「抖动状态」,部分软件左上角会显示卸载的按钮。

右键菜单
对比 Windows 系统,Mac 桌面的右键菜单比较简洁,表现在:
没有「刷新」的概念
只能「新建文件夹」,不能新建其他的文件,例如 Word 或 Excel 文档

如果你想扩展右键菜单的功能,可以安装一个第三方应用「超级右键-iRightMouse」。

空格预览
空格预览,是 Mac 原生自带的一个功能,在选中文件的情况下,可以预览文件的内容,之后再按一次空格键,可以关闭当前的预览窗口,这是一种轻量级的打开文件的方式。
空格预览支持的文件格式有照片、视频和 PDF 等,但对 Markdown、源代码和压缩包文件的预览则没有很好的支持。
如果你想增强 Mac 的文件预览功能,可以安装一个开源免费的工具——Glance,它支持预览的文件格式如下:

Glance 支持预览压缩包的内容,在未解压的状态下可以知道压缩包里有什么,不支持预览 rar 格式的压缩包。

此外,如果你使用 Spotlight 搜索 Markdown 文件,它会在右侧提供 Markdown 文件的预览。

更改文件默认打开方式
之所以会了解到这个,是因为我每次使用 MWeb 打开 Markdown 文档时,都会遇到 MWeb 未响应的情况。
为了解决这个问题,我将默认打开 Markdown 文档的软件更改为微软的 VS Code,这就涉及到如何更改文件的默认打开方式:
右击文件,选择「显示简介」,

显示简介有点类似于 Windows 右键菜单的「属性」,可以查看文件的详细信息,在打开的面板中找到「打开方式」,将其修改为打开文件时使用的默认软件,完成后点击左下角的「全部更改」,对电脑的所有文件一并生效。

触控板
三指上滑:打开「调度中心」,这个名字有点难理解,我更愿意称它为桌面切换窗口
三指左右滑动:在桌面之间快速切换
五指捏合:快速打开启动台
触控板目前用得不多,我只用到了这三个手势。
下载软件
Mac 下载软件主要有两种方式,一种是通过官方的应用商店 Mac App Store,一种是通过网页或软件的官网下载。
Mac 最开始下载软件的方式是后一种,苹果于 2011 年才在 Mac 上引入了类似于 iPhone 的 App Store,但通过 Mac App Store 分发的软件获得的收入会被苹果抽成,因此一些 App 为了避开分成,会选择不上架 Mac 应用商店,转而以网页的方式提供下载。
如此一来,作为用户的我们,在使用 Mac 的过程中,会发现不少应用在 Mac App Store 中搜索不到。请不要慌,这不是苹果在针对你,这是一种所有人都会面临的情况。
安装软件
优先安装上架了 Mac App Store 的应用,因为应用上架之前需要经过苹果的审核,这种方式安装的软件最有保障。
从软件官网或其他渠道下载的软件,通常有两种格式,一种是 dmg,一种是 pkg。dmg 可以类比为 Windows 上的光盘安装,就像你小时候去买个碟来安装侠盗猎车一样,完成安装后要「推出」;而 pkg 可以类比为 Windows 上的 exe 文件,打开后按照提示点击多次「下一步」,直至完成安装。
卸载软件
打开访达,切换到「应用程序」,右击想要卸载的应用,选择「移动到废纸篓」,软件就会即刻被卸载,卸载前不会和你说任何「废话」,诸如:「不想和你说再见」、「你真的忍心卸载/抛弃我?」。

Mac 现阶段使用体会
用了一阵子 Mac 电脑,它让我比较满意的地方在于:
它让我把使用电脑变成了一件非常愉悦的事情,不夸张地说,Mac 是一台艺术品,而 Windows 就还是一台普通的机器;
屏幕足够大,而且把分辨率调低了一些,字看起来比较大,眼睛看着舒服;
同样一款软件,Mac 上的软件看起来比 Windows 上的优雅;
联动使用苹果生态专属的软件,比如,iPad 上的手写笔记软件 GoodNotes 写或摘抄东西挺方便,但有时在电脑上写东西,想找之前摘抄过的东西就不是很方便,而有了 Mac 之后,在电脑上写东西,在电脑版的 GoodNotes 里搜索素材(GoodNotes 有 Mac 版本),写东西时就不会有割裂感;
扬声器给力,声音层次丰富,之前我还纳闷:为啥电脑听到的声音和 iPad 上听到的声音差别那么大,后来才意识到原来是 iPad 的扬声器太辣鸡了;
未完待续……
以上,希望有帮助。
最后,互动一下,你觉得今晚会有 iPhone 12 吗?有的话会买吗? 最重要的还是,钱准备好了吗? 以上,就是本次想和你分享的内容。 如果有帮到你,你可以点击「在看」或转发分享,这会对我有很大的帮助。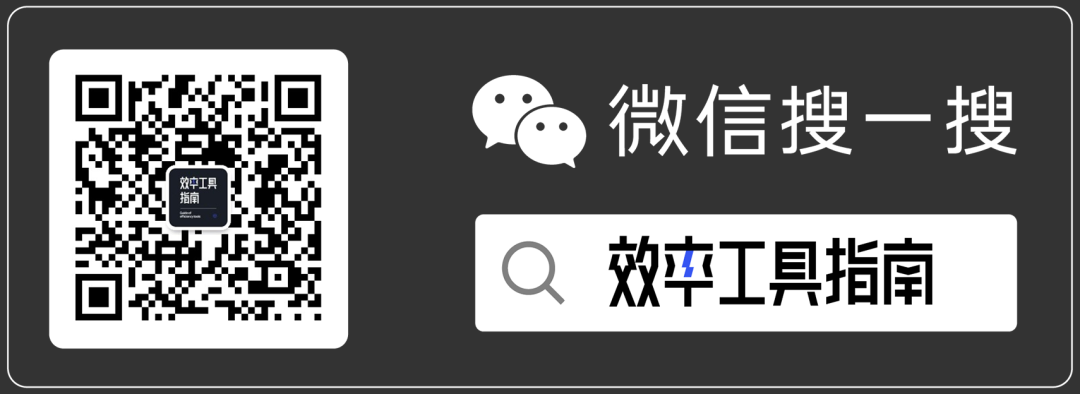






 本文介绍了初次使用Mac电脑需要注意的一些基本操作和实用技巧,包括认识键盘快捷键、理解Dock栏功能、文件管理、截图操作、触控板手势、软件安装与卸载等。此外,还分享了作者对Mac使用体验的感受,强调了Mac在设计和生态联动方面的优势。
本文介绍了初次使用Mac电脑需要注意的一些基本操作和实用技巧,包括认识键盘快捷键、理解Dock栏功能、文件管理、截图操作、触控板手势、软件安装与卸载等。此外,还分享了作者对Mac使用体验的感受,强调了Mac在设计和生态联动方面的优势。















 被折叠的 条评论
为什么被折叠?
被折叠的 条评论
为什么被折叠?








