对于用惯了Windows的电脑用户来说,Linux 是一个比较陌生的操作系统。其实,Linux也是一个很棒的操作系统,只要电脑硬件配置能满足系统的安装需求,强烈推荐用户们安装此系统来感受一下它的风采。在网络环境中,Linux是一个服务器系统,它一般不会安装到客户计算机中。下面,将讲解安装WindowsXP和Fedora Core 8.0(以下简称 FC)双系统的方法。
1.准备工作
Linux有好多版本,如Debian、SuSE、Are hlinux、Mandrakelinux以及Slackware等。FC是一个独立的操作系统,只是Linux的一个版本。因为Linux 是开放源代码的操作系统,所以技术精通的用户完全可以做出自己的Linux 发行版!
在准备工作中,需要了解 Windows XP的安装过程中的分区设置操作最为重要,这是因为Linux与WindowsXP使用的空间类型是不一样的,所以在分区时需要分别预留出供Windows XP和Linux使用的空间。为此,需要执行如下操作∶
STEP1:当出现如图所示的界面时,需要按下C 键开始第一个分区的创建。
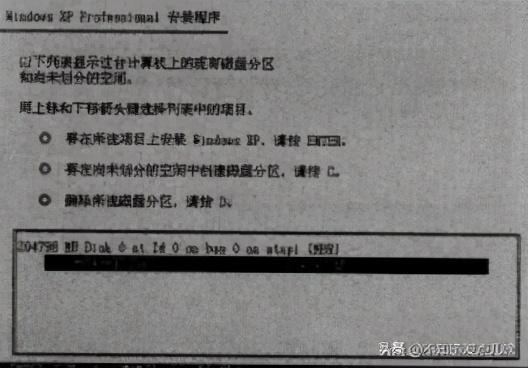
STEP2:在出现如图所示界面时,首先划分出第一个分区,用于安装Windows XP时使用。
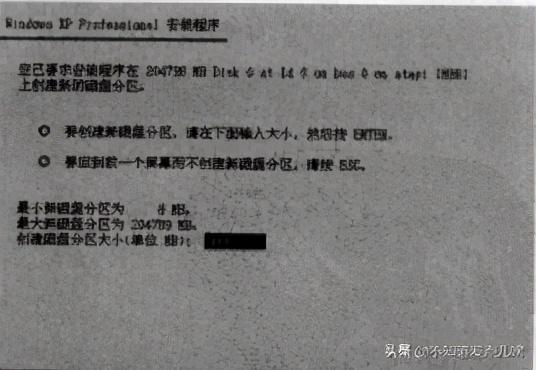
STEP3:返回到如图所示界面时,选中"未划分的空间"并再次按下C 键。
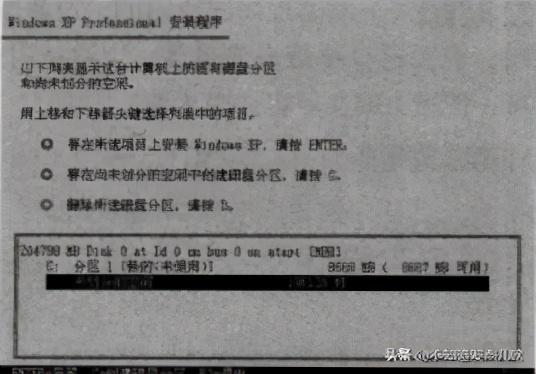
STEP4:在如图所示的界面中,输人一个表示即将创建的分区大小的数字,为Windows XP 预留一些存储其它数据的空间。只要空间足够,我们可以重复这个创建分区的过程,为Windows XP保留足够多的分区,以供其使用。
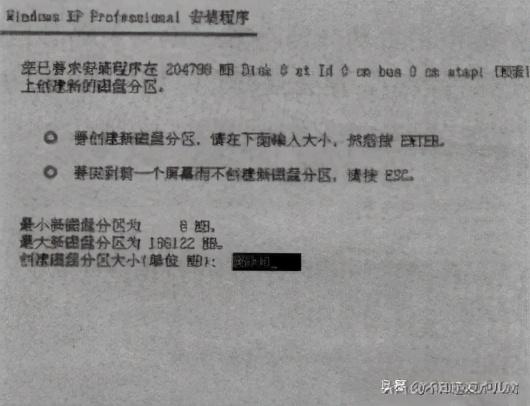
STEP5:返回到如图所示的界面后,不要理会"未划分的空间",因为这些空间是预留给Linux使用的。因此,现在需要选中C盘分区,并按下Enter键在C盘分区上安装WindowsXP。
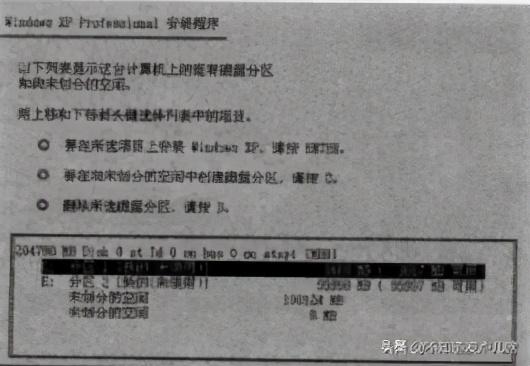
STEP6:接着,依次进行C盘分区的格式化、文件的复制等操作,将WindowsXP安装完成。在安装WindowsXP完毕后,打开如图所示的"我的电脑"窗口时,可以看到已经格式化并使用的C盘和未进行格式化的D盘,但是不能看到"未划分空间"的那部分空间。
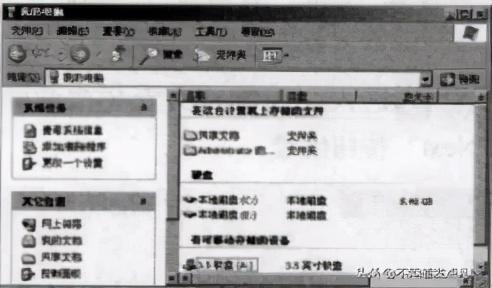
这样,就完成了WindowsXP的安装,并在空间上做好了安装Linux的准备工作。下面,就可以开始Linux 的安装了!
2.Linux安装实战
在"http∶/miror.linux.duke.edu"中完成 FC 的DVD格式的ISO映像安装文件下载(名称为Fedora-8-i386-DVDiso,大小为3.18GB)后,使用Nero的刻录映像文件功能将其刻录成DVD安装光盘。接下来,需要执行如下的安装操作∶
STEP1:首先,需要将BIOS中第一启动设备设置为光驱。接着,在将FC光盘放入光驱后,将出现如图所示的欢迎屏幕。
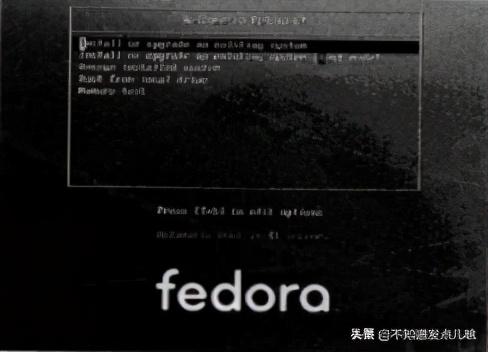
这里如果直接按下"Enter"键,将使用默认的图形界面安装;如果想以文本模式的安装,则需要选择第二项"Install or upgrade existing system(text mode)";如果想修复已经安装好的系统,则需要选择第三项"Rescue installed system"如果要从硬盘启动,就选择第四项"Boot from local drice"(在本例中选择此项将会启动已经安装好的Windows XP)。
STEP2:选择第一项并回车后,将会出现界面,需要选择"Skip"直接跳过。否则就会等好长时间进行光盘完整性的检查操作。
STEP3:进入如图所示的安装欢迎屏幕时,单击"Next"按钮继续。

STEP4:进人 如图 所示的"Language Selection"页面后,可以在窗口右侧选择安装过程所使用的语言,此处自然是选择"中文简体"。随即,安装程序的界面将换成中文界面。
STEP5:接下来出现如图所示的"健盘配置"界面时,需要选择键盘布局类型,这里使用默认值即可,按钮上的文字也会变成简体中文。
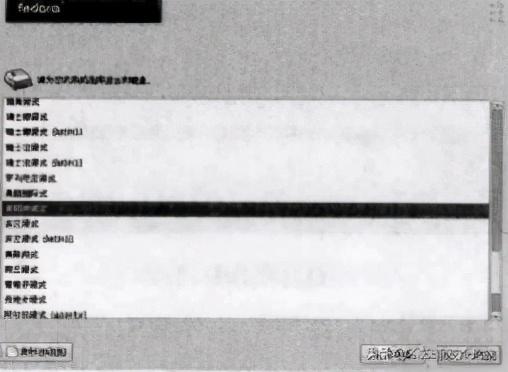
STEP6:如图所示的界面出现时,因为电脑中还有其他的操作系统,即 Windows XP,所以必须在列表中选择"建立自定义的分区结构"项。这里不能使用自动分区功能,因为自动分区功能将会把磁盘清空,这会使其它的操作系统丢失。
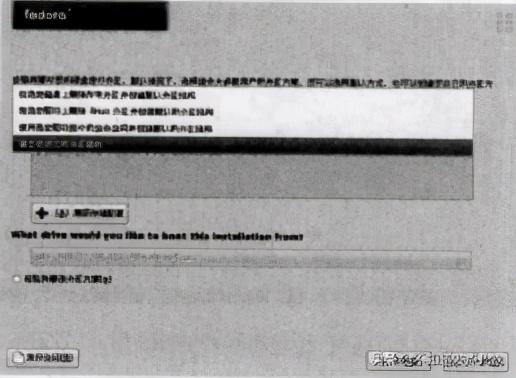
STEP:7在进入如图所示的界面后,单击选中未进行分区操作的自由空间(就是分区魔术师划出来的那部分空间)并单击"新建"按钮。
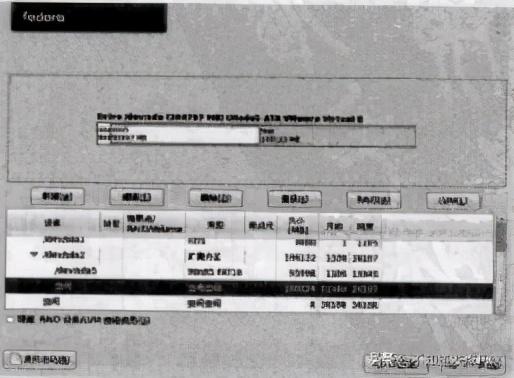
STEP8:对于初学者来说,接下来至少需要创建三个分区,即"/分区、"/boot"分区和"Swap"分区。出现如图所示的窗口后,首先创建引导分区(即"hoot"分区),将挂载点设置为"boot",容量可以是100MB,文件系统是ext3。
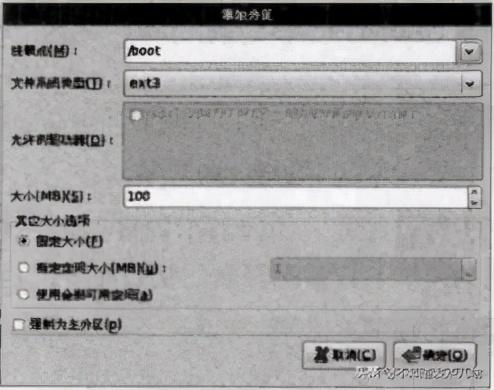
STEP9:单击"确定"按钮返回到如图所示的界面,选中剩下空闲空间,并单击"新建"按钮。
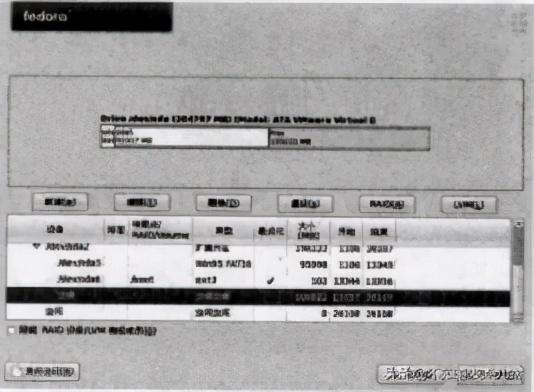
STEP10:接着出现的如图所示界面中,需要创建一个根分区。在弹出的"添加分区"对话框上,选择挂载点为"/",选择文件系统类型为ext3,理论上可以将剩余的容量全部分配给根分区,但实际上必须留出一点空间,否则系统会报错。并且,接着要创建的交换分区也需要一定的空间。
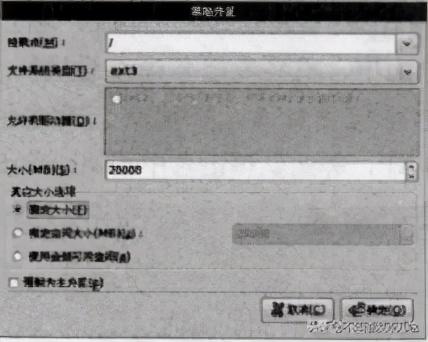
STEP11:单击"确定"按钮返回到上一步后,选中剩下的空闲空间并再次单击"新建"按钮。
STEP12:在出现的如图所示界面中,需要创建一个交换分区(即所谓的虚拟内存,"Virtual Memory")。交换分区是一个特殊的分区,用来暂时存放当前不运行的程序和数据,类似于Windows XP里的页面文件。它没有挂载点的概念,因此此处需要在"文件类型"中选择 swap项。它的大小通常要根据物理内存的大小来设置,例如内存容量是512MB,则交换分区容量可以设为1024MB.
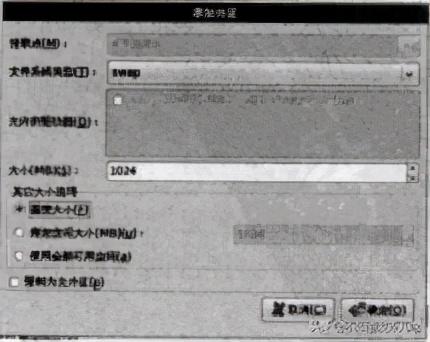
STEP13:返回到如图所示的界面后,可以看到新创建的三个分区。
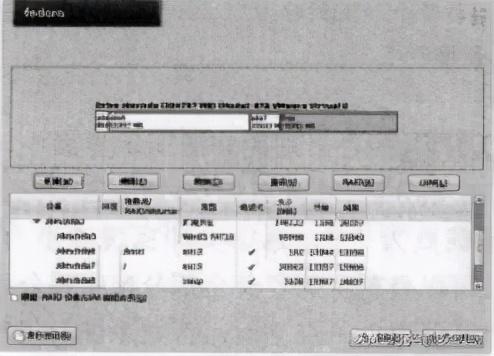
STEP14:在完成分区的创建后,在接着的如图所示界面中。需要设定多操作系统状态下,默认启动的系统是什么。如果我们希望默认启动Windows XP,那么就单击选中"Other"项。

STEP15:不管是否选中Other项,都建议单击其右侧的"编辑"按钮,在弹出的对话框中,将标签名由"Other"改为"WindowsXP"。
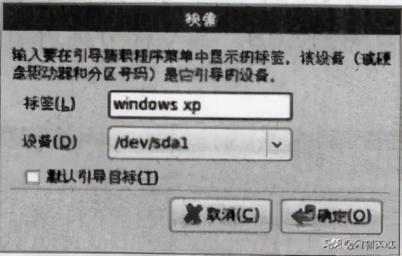
STEP16:在单击"确定"按钮返回到如图所示的界面时,可以看到标准的Windows XP和FC 的启动选项名称。
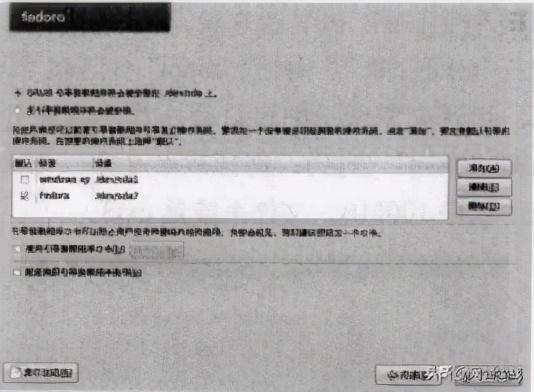
STEP17:在进入如图所示的界面时,对于非局域网的用户,只需选择默认状态即可。
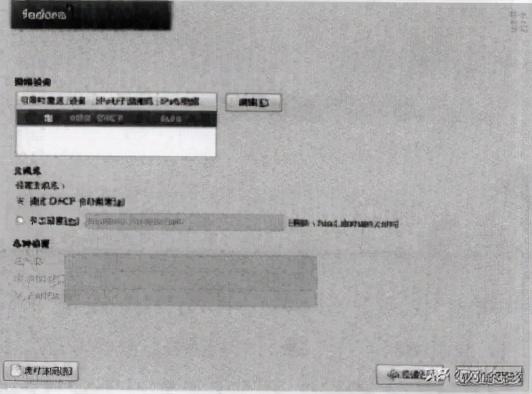
STEP18:在如图所示的"请点击地图选择区域"界面中,需要在列表中选择"亚洲/上海"项。
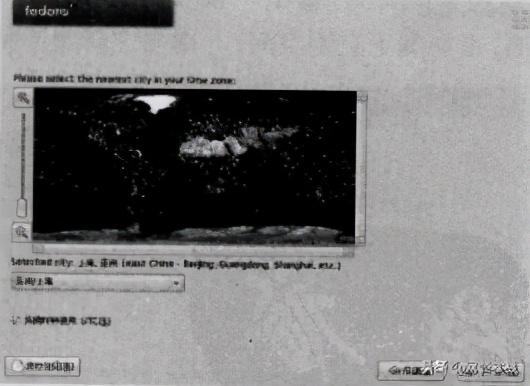
STEP19:在如图所示的界面中要设置一个ROOT账户的密码,这个账户是Linux系统中权限最高的账户。它的密码万万不可以丢失,所有重要的系统设置操作都需要使用这个账户。
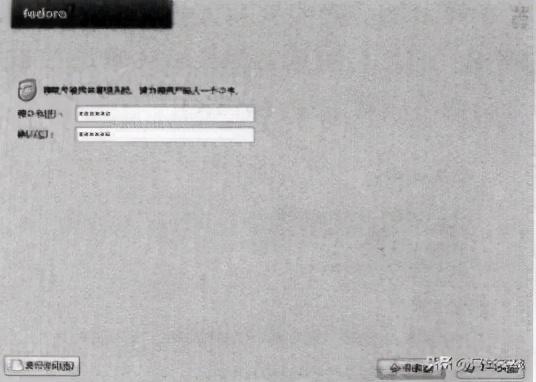
STEP20:在如图所示的界面中,安装向导会询问我们要安装的Linux用途。对于刚接触Linux 的用户来说,选择默认状态即可。
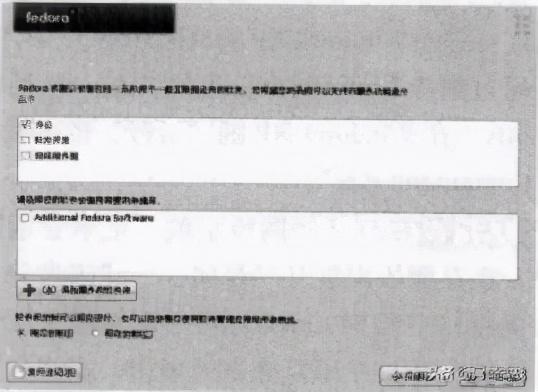
STEP21:在出现如图所示的界面时,单击"下一步"按钮开始 FC的正式安装。
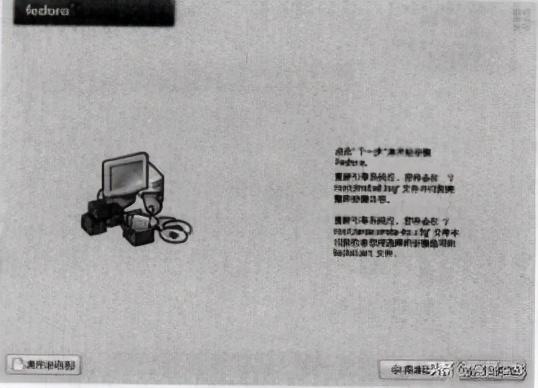
STEP22:接着,将会进行格式化、将光盘中的安装文件复制到硬盘等操作。
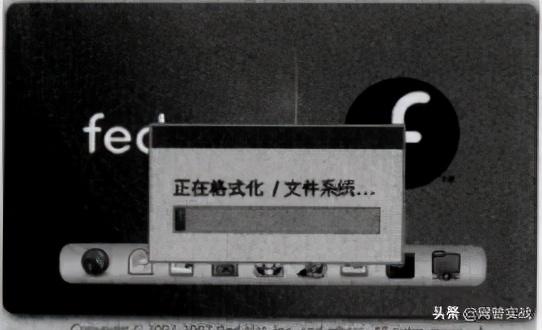
STEP23:在准备操作完毕后,将会开始安装FC的安装。在安装过程中,如果是使用CD安装光盘,则需要根据提示不断更改下一张安装光盘。因为是使用DVD安装光盘,所以这个更换光盘的操作就可以省却了。
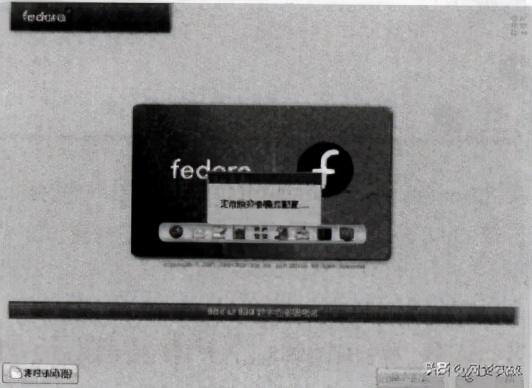
STEP24:如图所示的提示安装完成界面就会出现,此时,需要单击"重新引导"按钮。
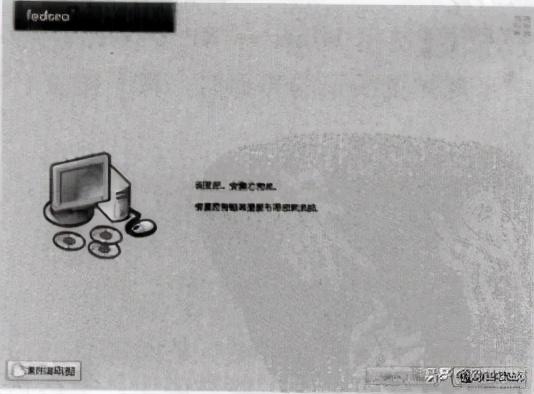
STEP25:重启后会看到启动界面。根据提示,此时可以按下任意键进人Windows XP和Linux 双系统菜单,否则将在数秒后自动启动默认的操作系统。
STEP26:如果按下任意键,则会进入如图所示的双系统菜单界面。在这里可以选择Windows XP或 FC进行登录。
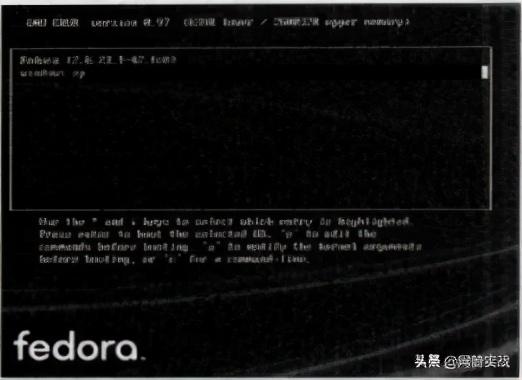
这样,Windows XP与Linux双系统的创建就成功结束了。




















 372
372

 被折叠的 条评论
为什么被折叠?
被折叠的 条评论
为什么被折叠?








