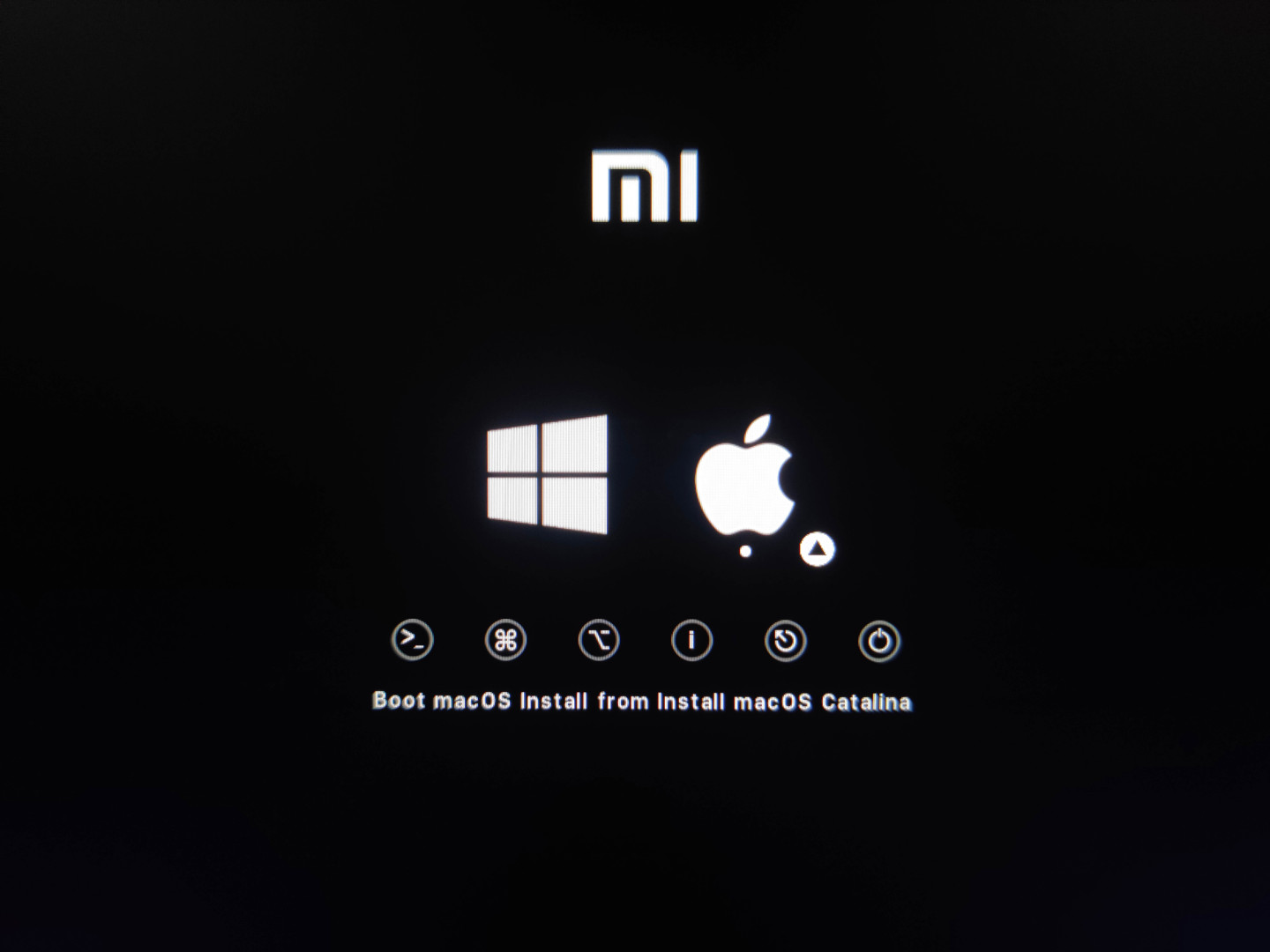
前言
春节时写了一篇小米笔记本pro的伪开箱(感兴趣的翻一下我前面的文章),结尾给自己留了个坑,是关于黑苹果的教程,结果不了了之
后来有开始上网课等因素,就一直没开始写这篇文章,而现在,为了治好我的拖延症,我决定再忙也要把这篇教程写好,写成保姆级别的教程,帮助更多想玩黑苹果的同学
那么我们来开始吧
下载工具
首先来梳理一下安装黑苹果一共需要下载些什么
- macOS Catalina 10.15.4(dmg镜像)
- Clover EFI(MacOS引导工具)
- DiskGenius(分区工具)
- balenaEtcher(烧录工具)
第一个是要安装的系统镜像,这里使用黑果小兵制作的macOS Catalina 10.15.4(下载地址由@难忘情怀提供),建议使用迅雷下载,P2P的速度很快
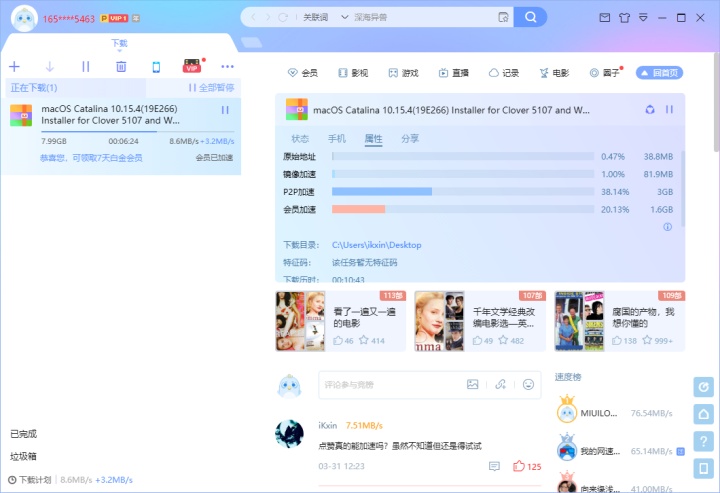
第二个是用来引导黑苹果的工具Clover,这里还是使用黑果小兵制作的EFI(感谢大佬为小白入门黑苹果所做的贡献),项目地址https://github.com/daliansky/XiaoMi-Pro-Hackintosh,由于国内网络问题所以我下载来放到了OneDrive上面:点我下载)
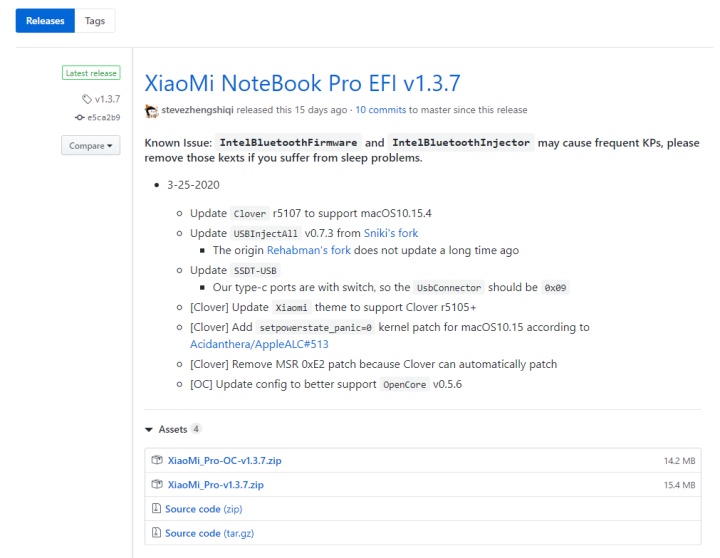
第三个的大名鼎鼎的磁盘分区工具,官网www.diskgenius.cn可以下载到最新版,解压即可使用,我需要用它来给磁盘分区和修改启动项顺序
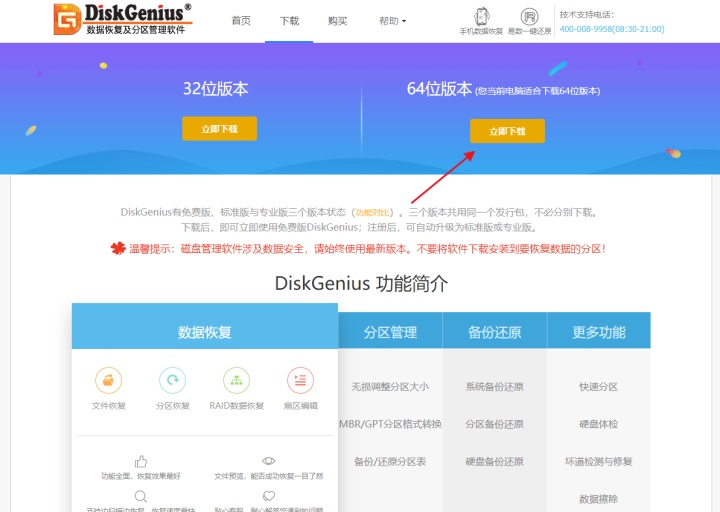
第四个是将dmg镜像写入U盘的工具,官网www.balena.io,因为网络问题所以我也提供了OneDrive的下载地址:点我下载,Portable为便携版打开即可使用无需安装
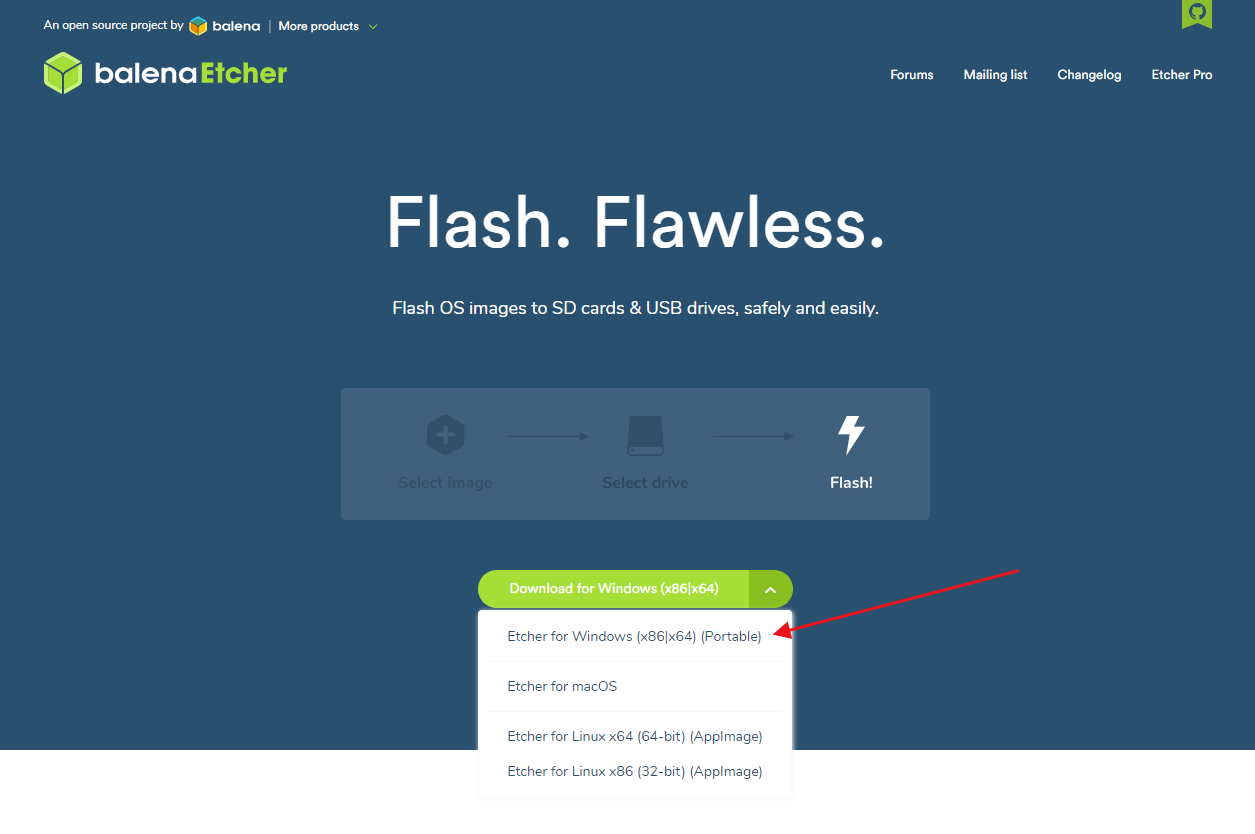
制作启动盘
首先在迅雷查看下载镜像的属性,对比一下md5是否与黑果小兵提供的一致,如果不一致的话可能是镜像在下载过程中有损坏,会导致系统安装失败,建议重新下载
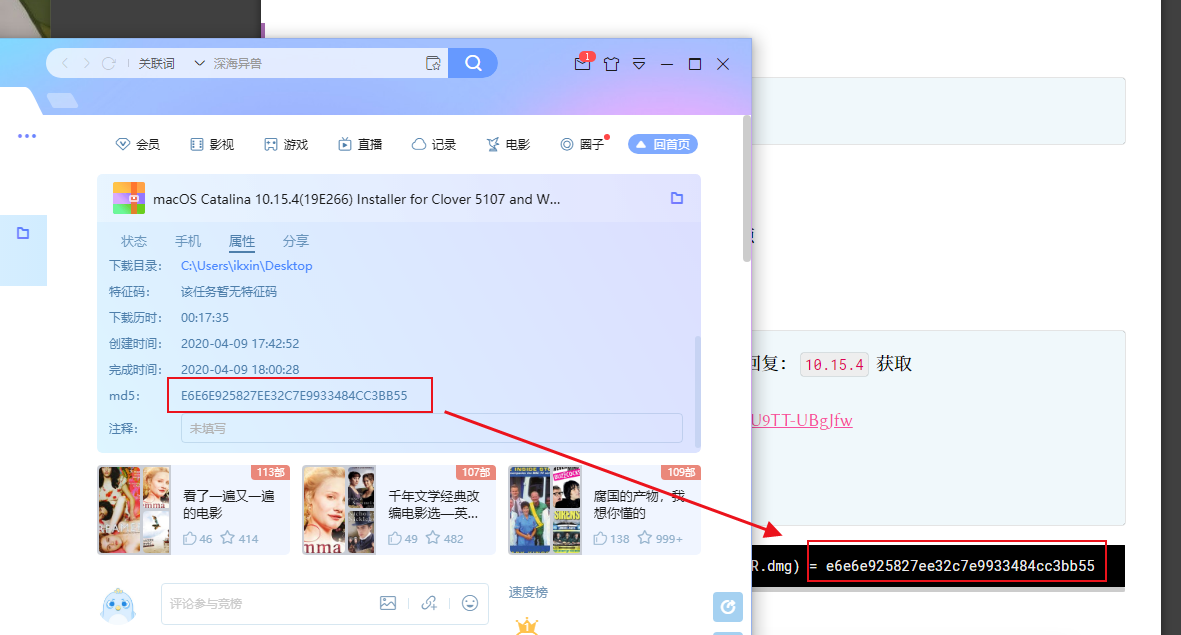
然后插入一个16G以上的U盘,注意:U盘会格式化作为系统启动盘,如U盘中有重要数据请备份,打开balenaEtcher
▼点击Select image选择镜像
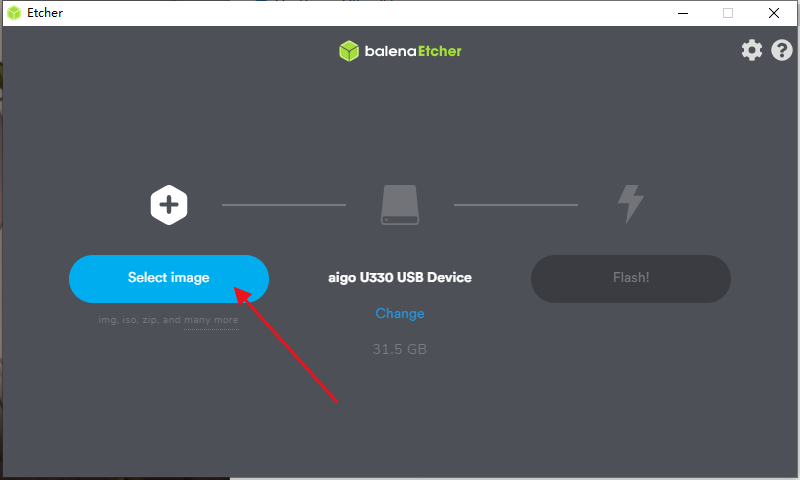
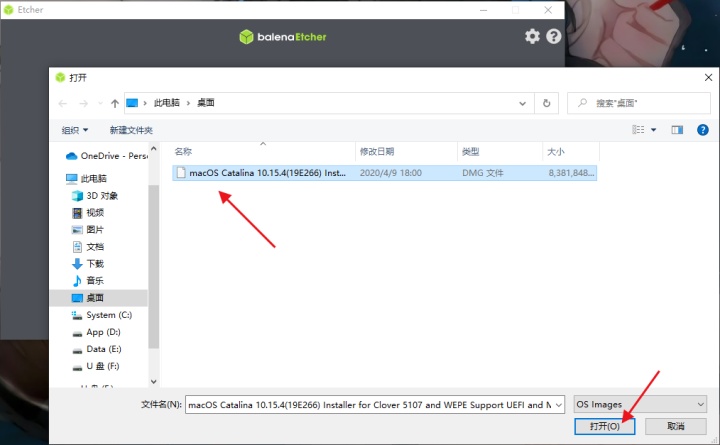
▼选择U盘
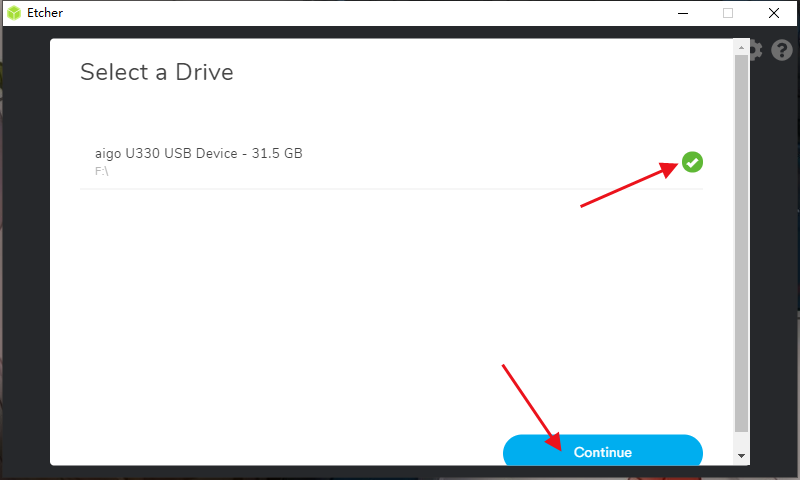
▼点击Flash开始写入镜像
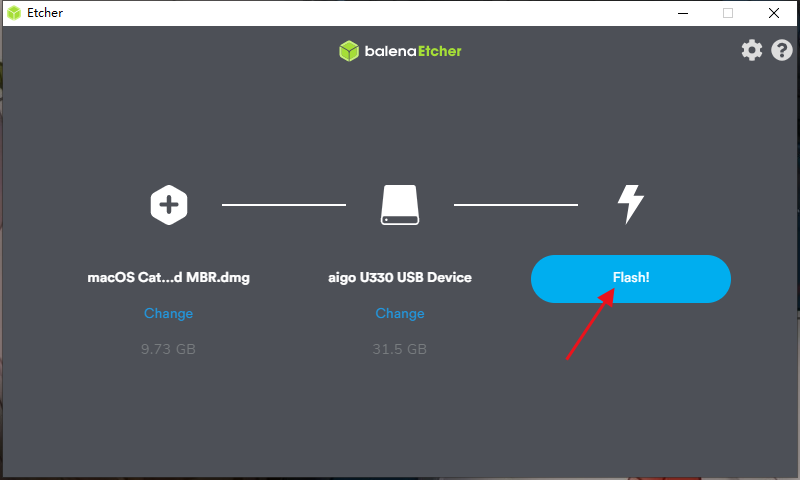
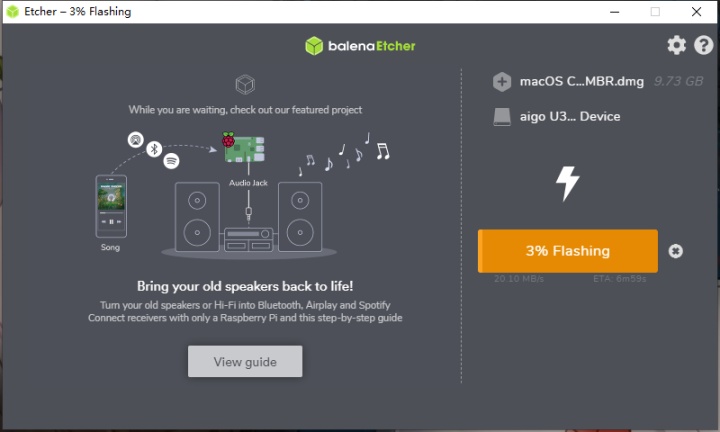
这里需要等15-20分钟左右,具体看U盘的写入速度,所以先去喝一杯咖啡吧
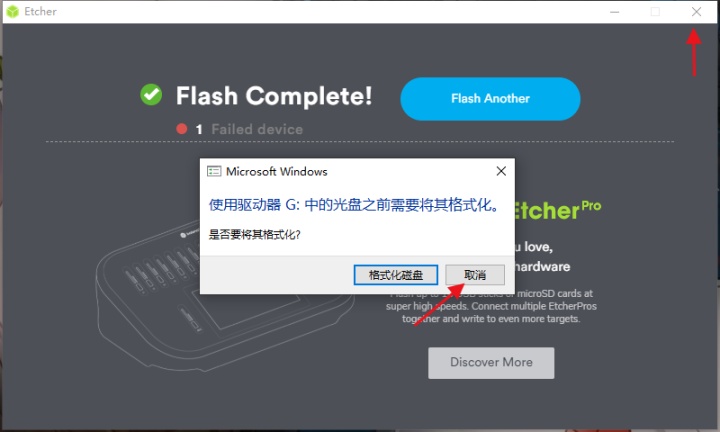
▲因为写入的U盘格式为HFS+,Win系统识别不了所以写入完成之后会弹出格式化磁盘,千万别点格式化哈,点取消,然后关闭balenaEtcher即可完成启动盘制作
设置引导
首先,我的小米笔记本pro自带的硬盘是三星pm981,众所周知pm981会影响黑苹果的正常使用,所以我另购了一个intel 760p 256G装在副盘位置上
本文讲的是实现Windows+macOS双系统,pm981用来装Win10,intel 760p用来装macOS,为了方便在macOS上面管理Clover,所以将EFI分区建立在intel 760p上面,到时候屏蔽了pm981也能正常操作Clover
▼解压上面下载的EFI
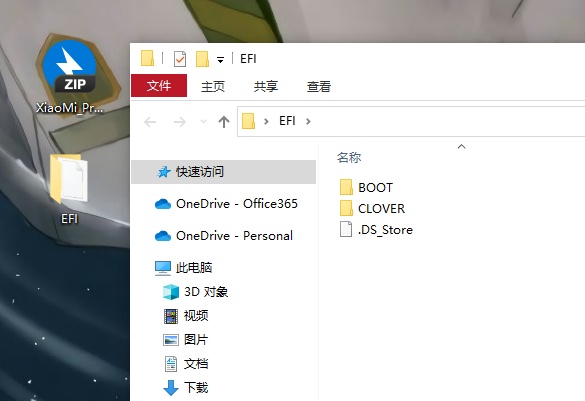
▼打开DiskGenius,选择硬盘,新建分区,新建一个ESP分区(注意要大于200M,默认300M即可),选择4K对齐,点击确定
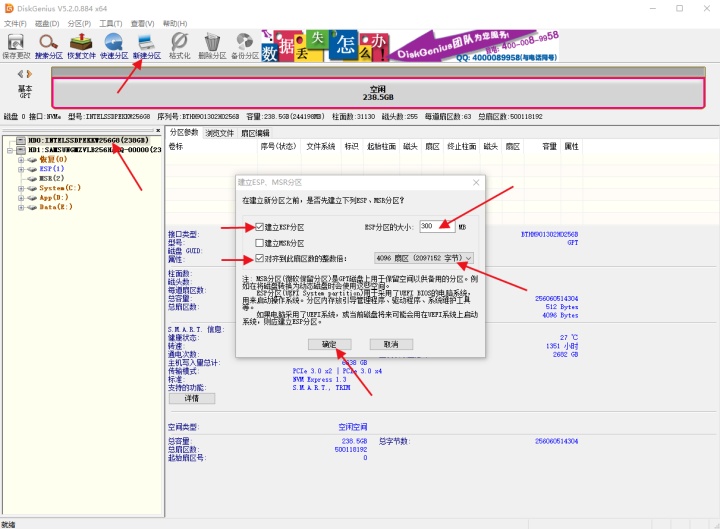
▼建立新分区,选择主磁盘分区,选择文件系统类型为Mac OS X Apple APFS,选择4k对齐,点击确定
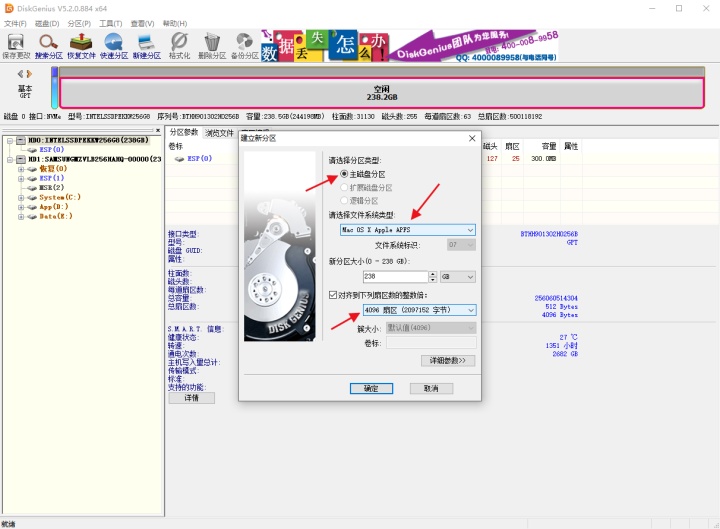
▼保存更改
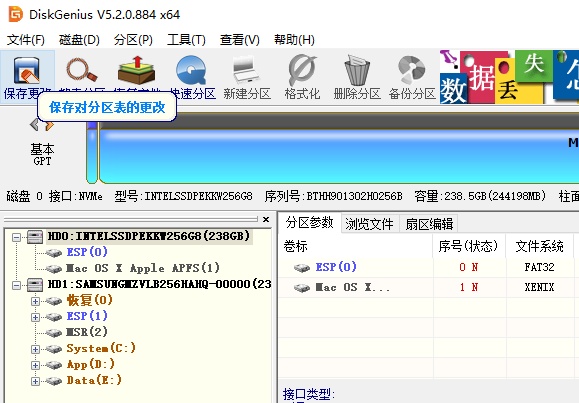
▼格式化ESP分区
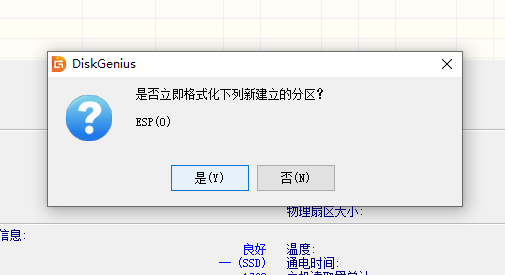
▼双击ESP分区打开目录,将EFI目录拖进去
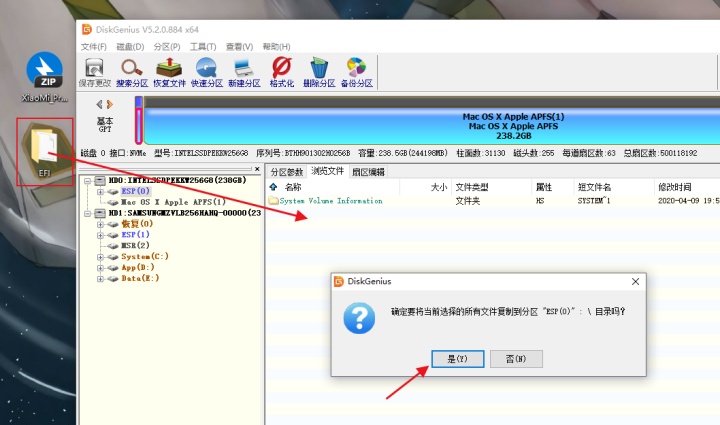
▼记住这个CLOVERX64.efi的路径
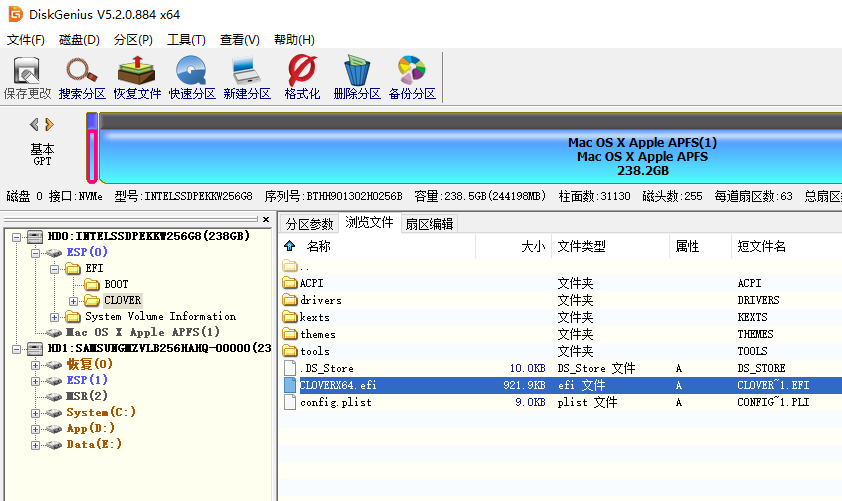
▼设置UEFI BIOS启动项
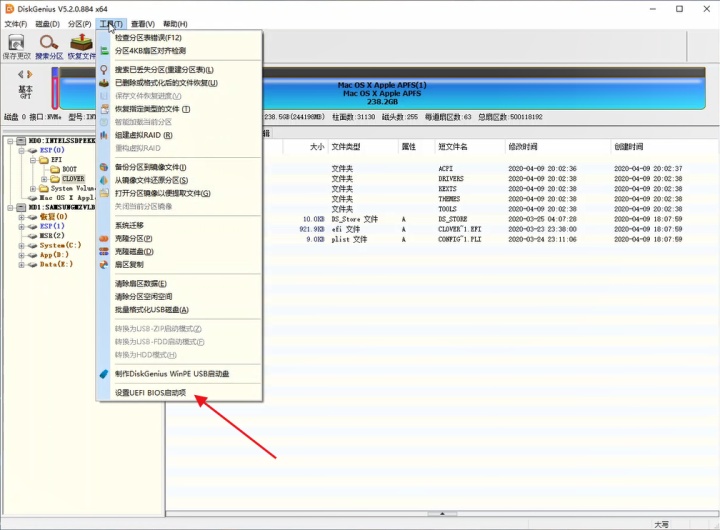
▼添加启动项,找到CLOVERX64.efi文件,打开
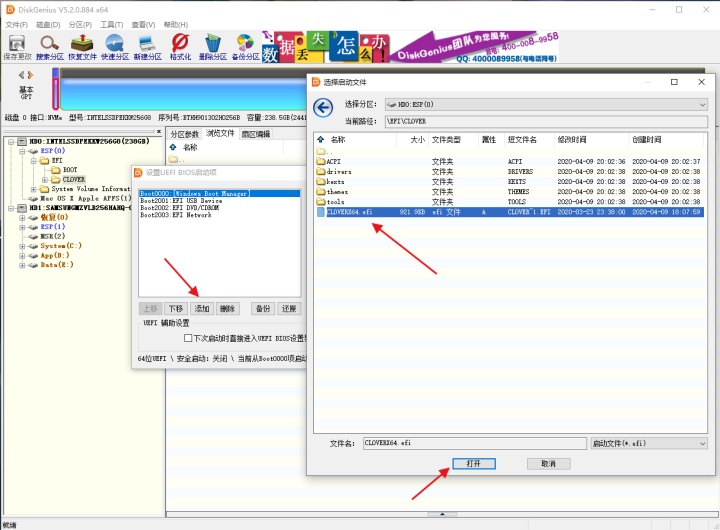
▼修改启动项为Clover(这步没有也行),将Clover启动项上移到第一位,保存当前启动项设置
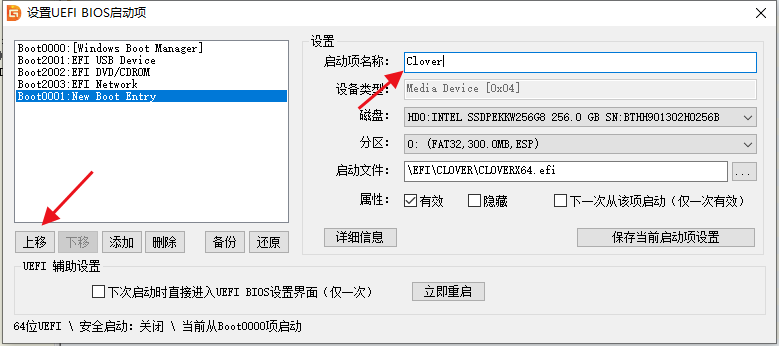
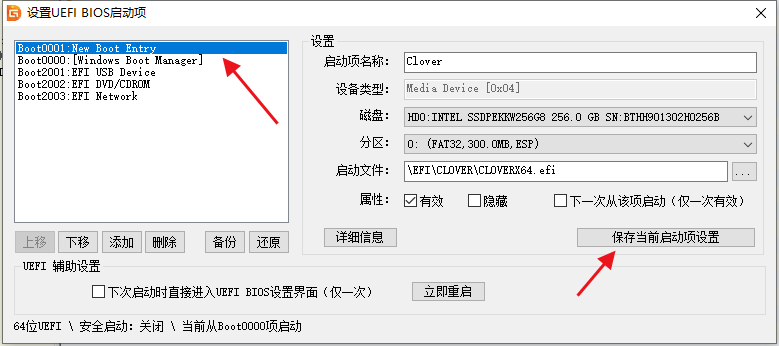
▼重启电脑
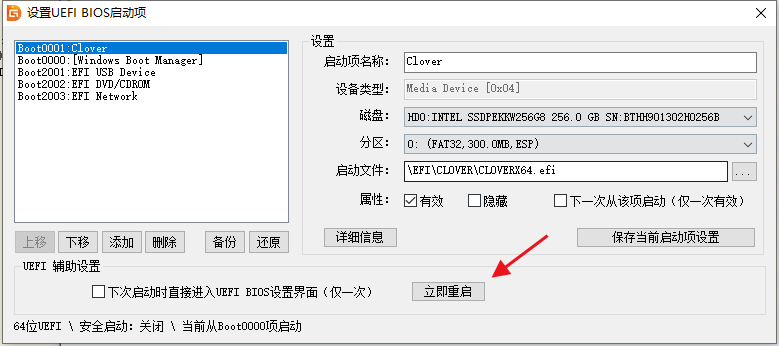
不出意外的话重启还是会进入Windows10,所以再次打开DiskGenius查看启动项

可以看到Clover启动项跳到了第二位,且新增了一个EFI Hard Drive,先不管这个,再把Clover上移到第一位
继续重启,看到下面这个就是Clover启动成功了,需要注意的是在这里要快速点一下左右方向键,不然五秒后会自动进入win10系统
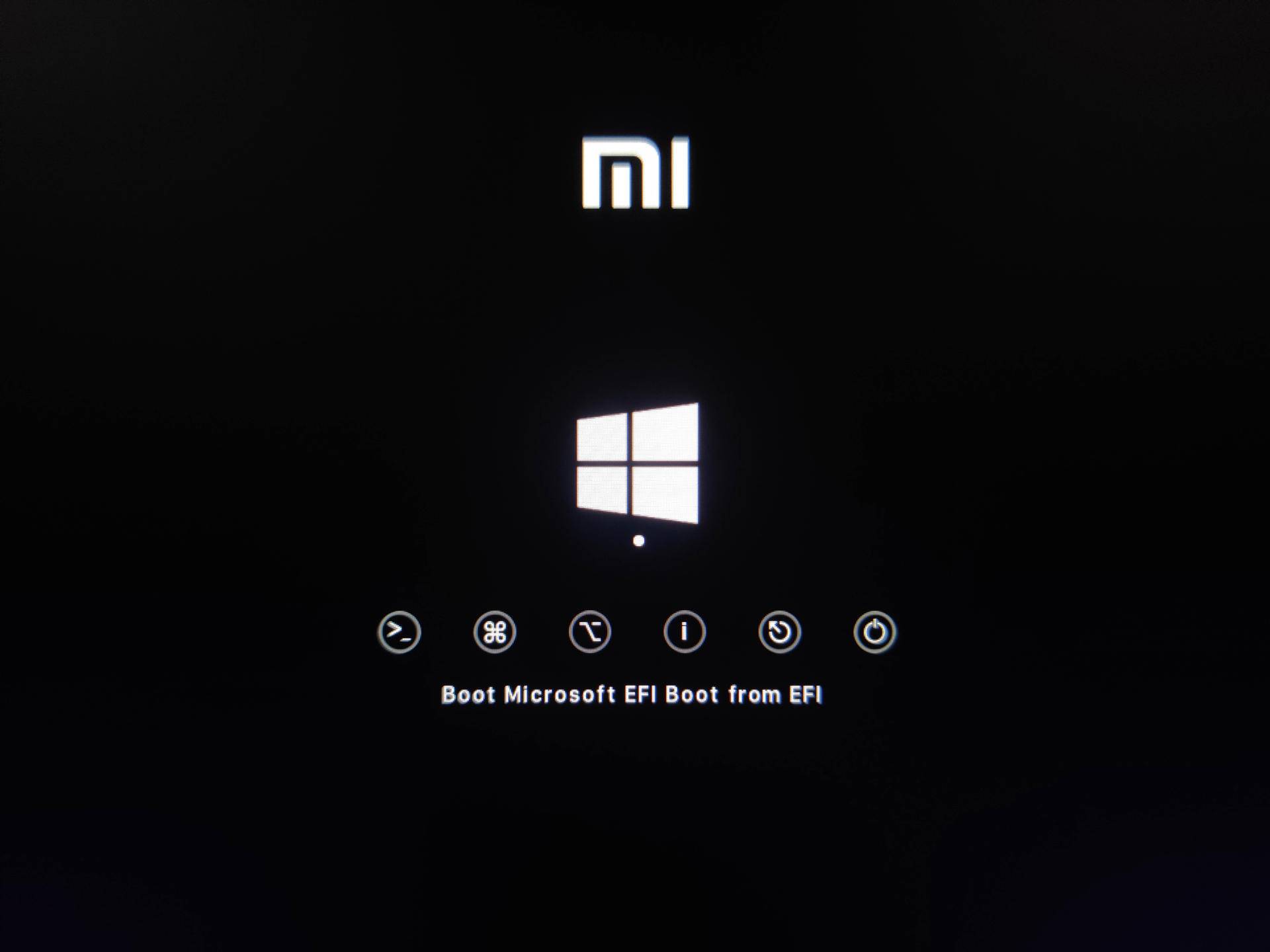
安装黑苹果
▼插入启动盘,会自动识别出来,用方向键选择苹果图标,回车进入
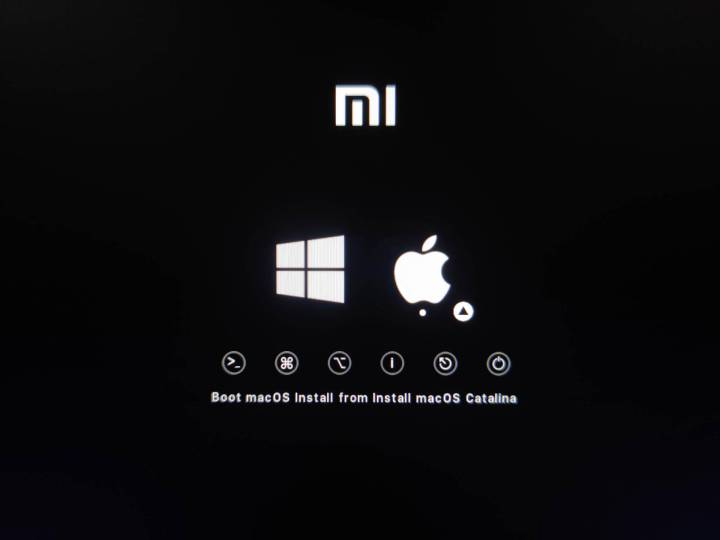
▼进入macOS实用工具,选择磁盘工具,点击继续

▼进入磁盘工具,可以看到disk0s2就是前面在intel 760p上面创建的APFS分区,点击上方抹掉
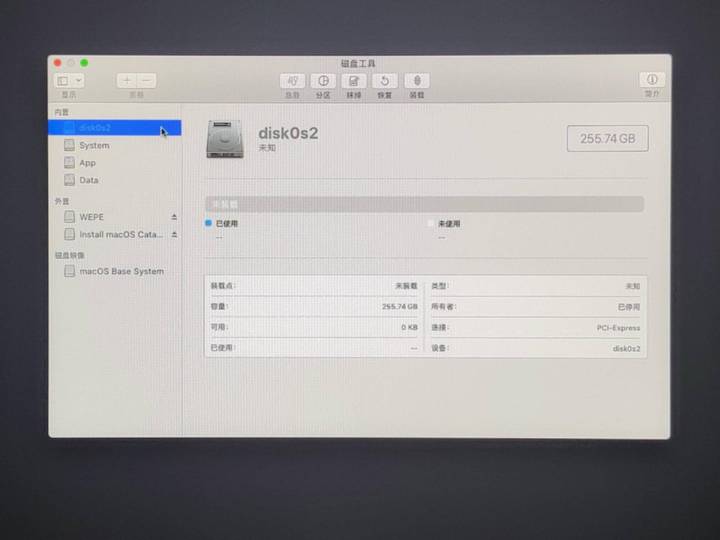
▼输入名称,格式选择APFS,点击抹掉
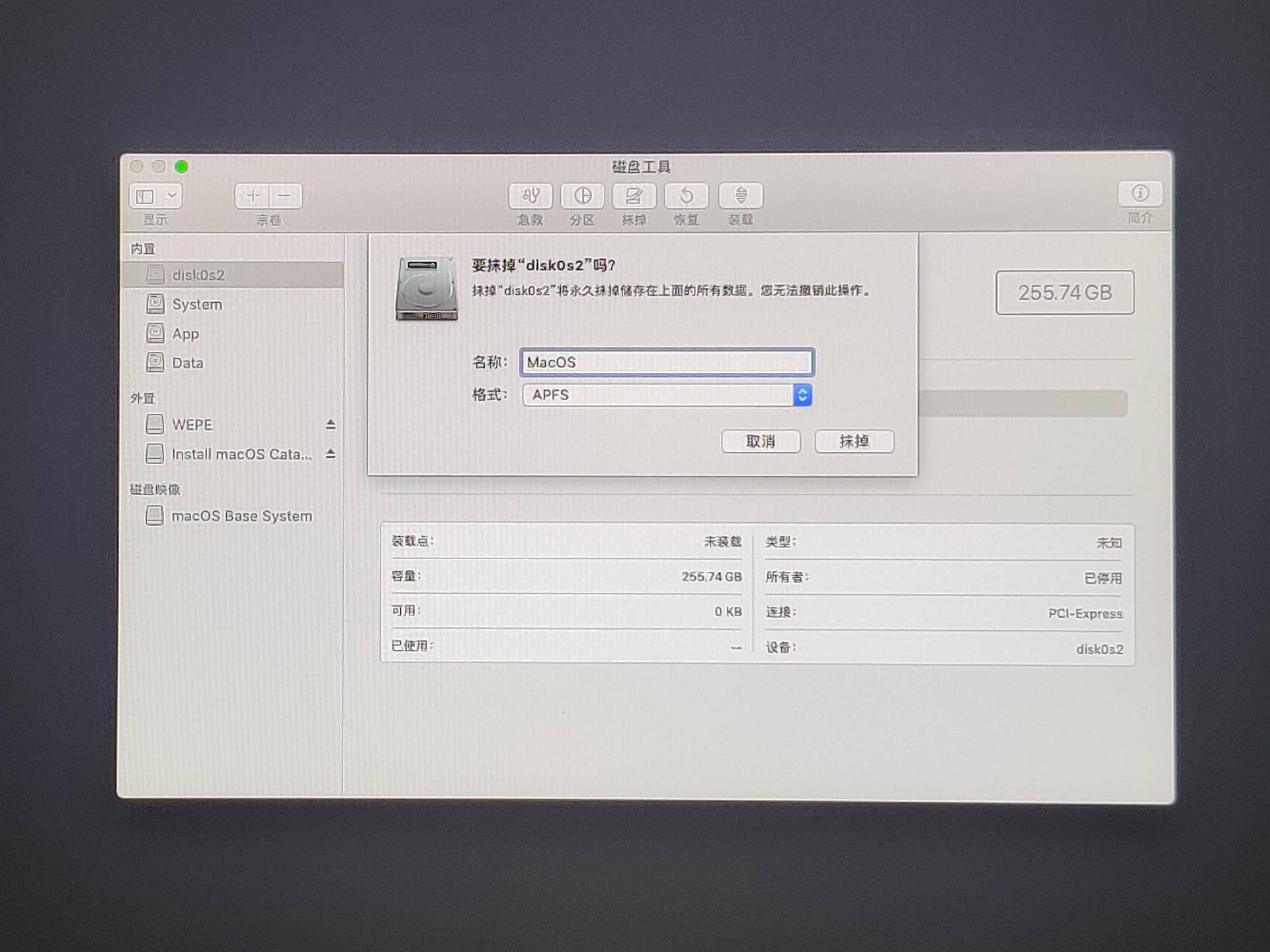
▼操作成功之后点击完成,退出磁盘工具
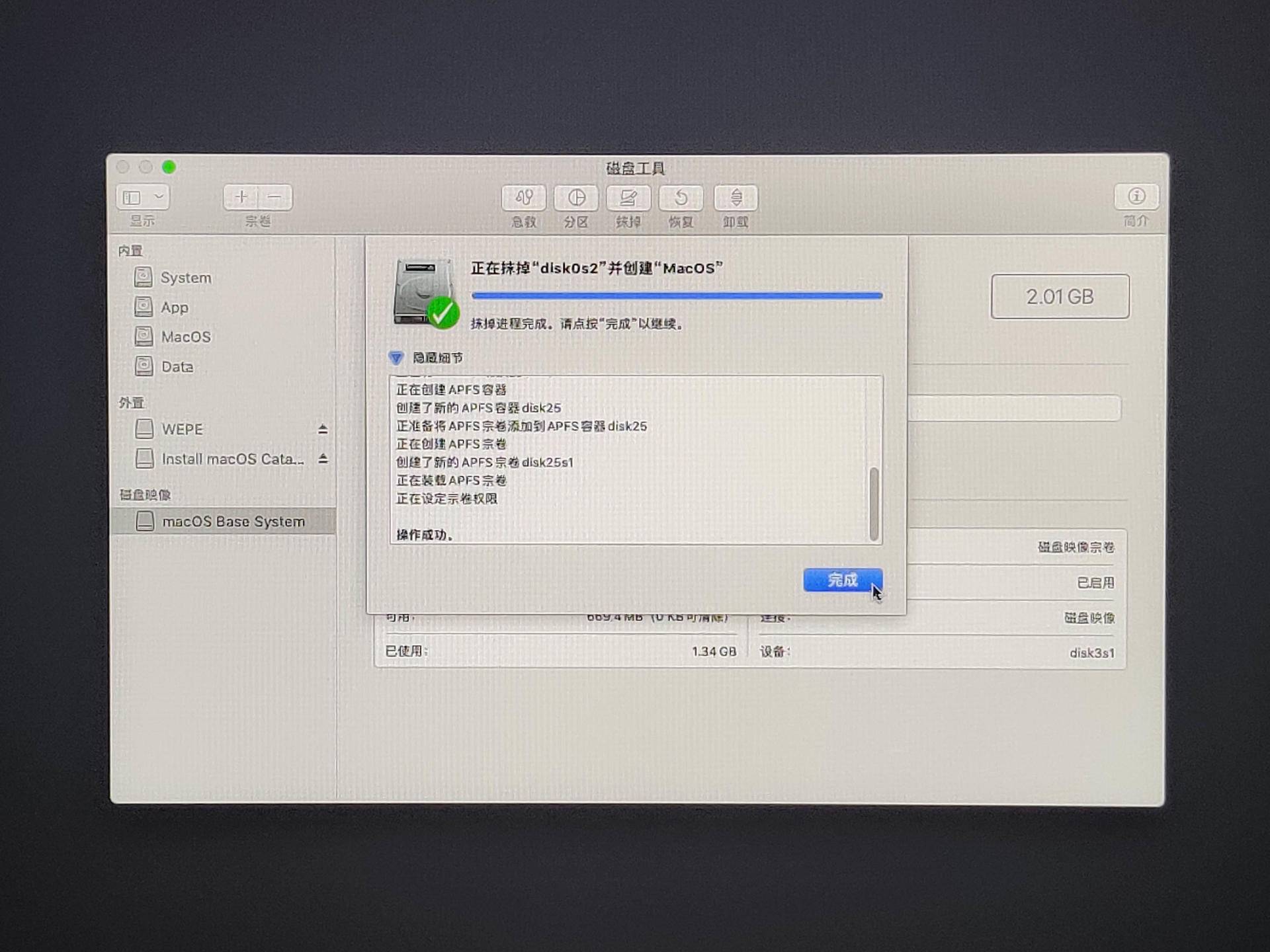
▼选择安装macOS,点击继续
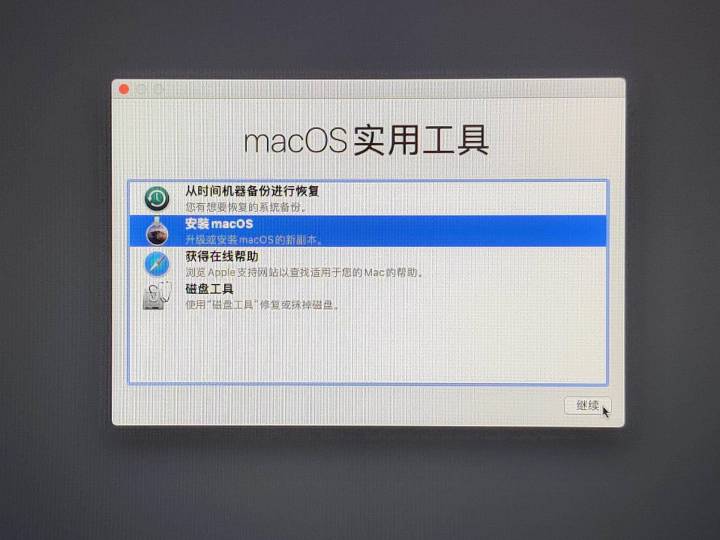
▼点击继续
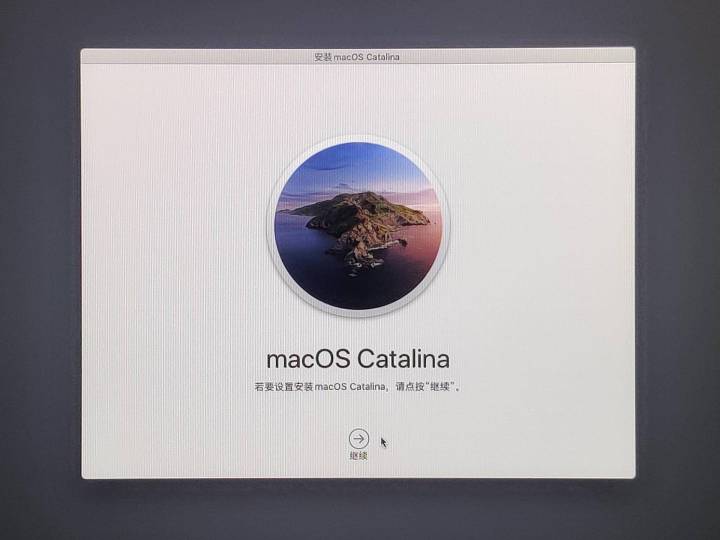
▼同意协议进入安装页面
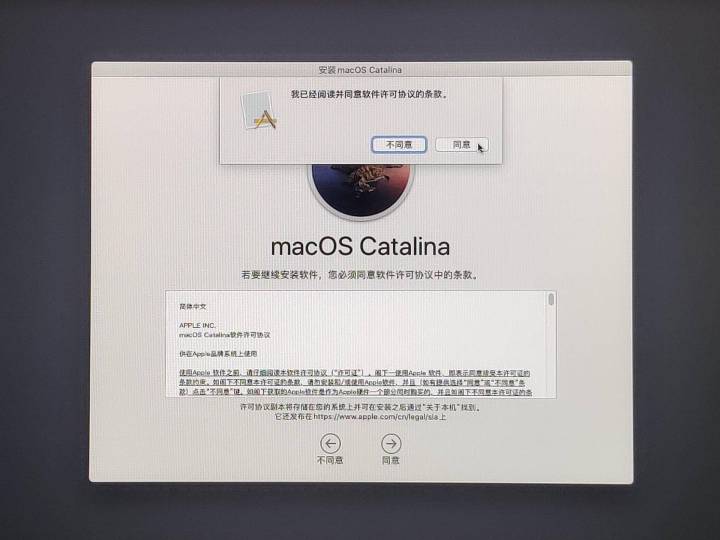
▼选择刚才抹掉的分区,即MacOS,点击继续
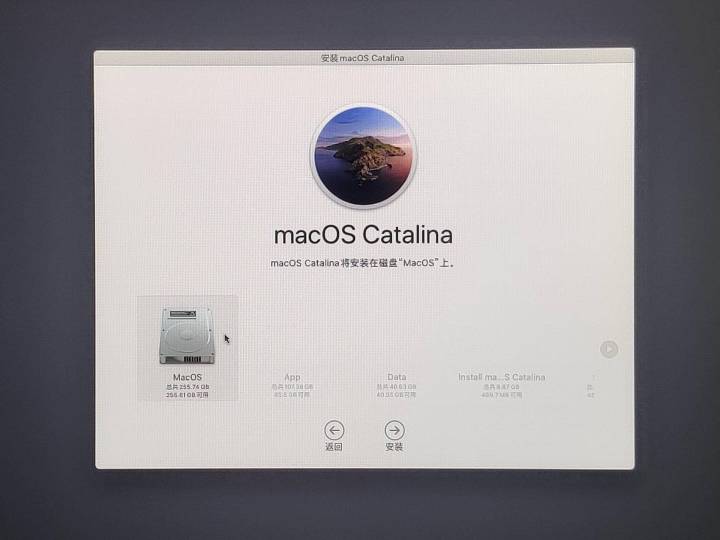
▼开始安装,这里要等几分钟,之后会自动重启
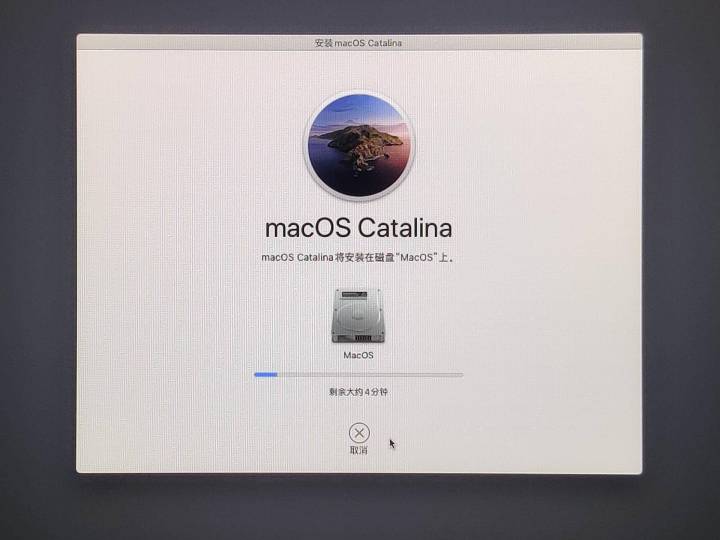
▼自动重启后会进入Clover,这里有三个启动项图标,选择第三个Boot macOS Install from MacOS进入
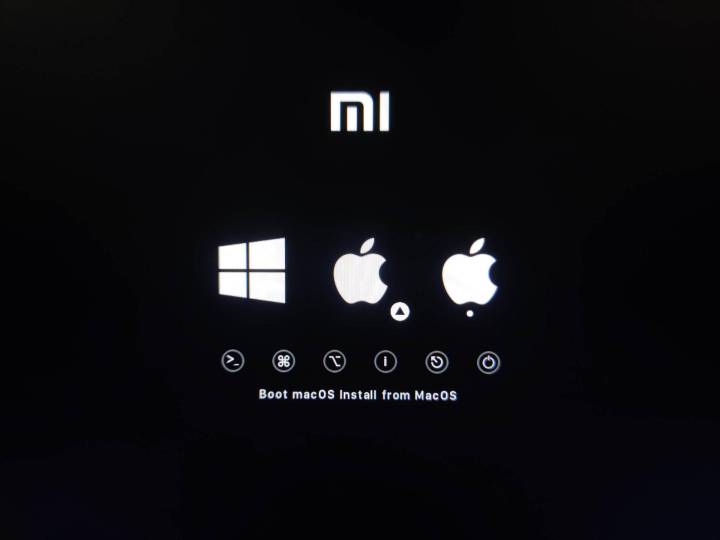
进入之后会自动重启进入一次Windows10,手动重启进入Clover,再次选择第三个启动项
▼然后开始跑进度条,这里需要十几分钟,可以再去喝一杯咖啡
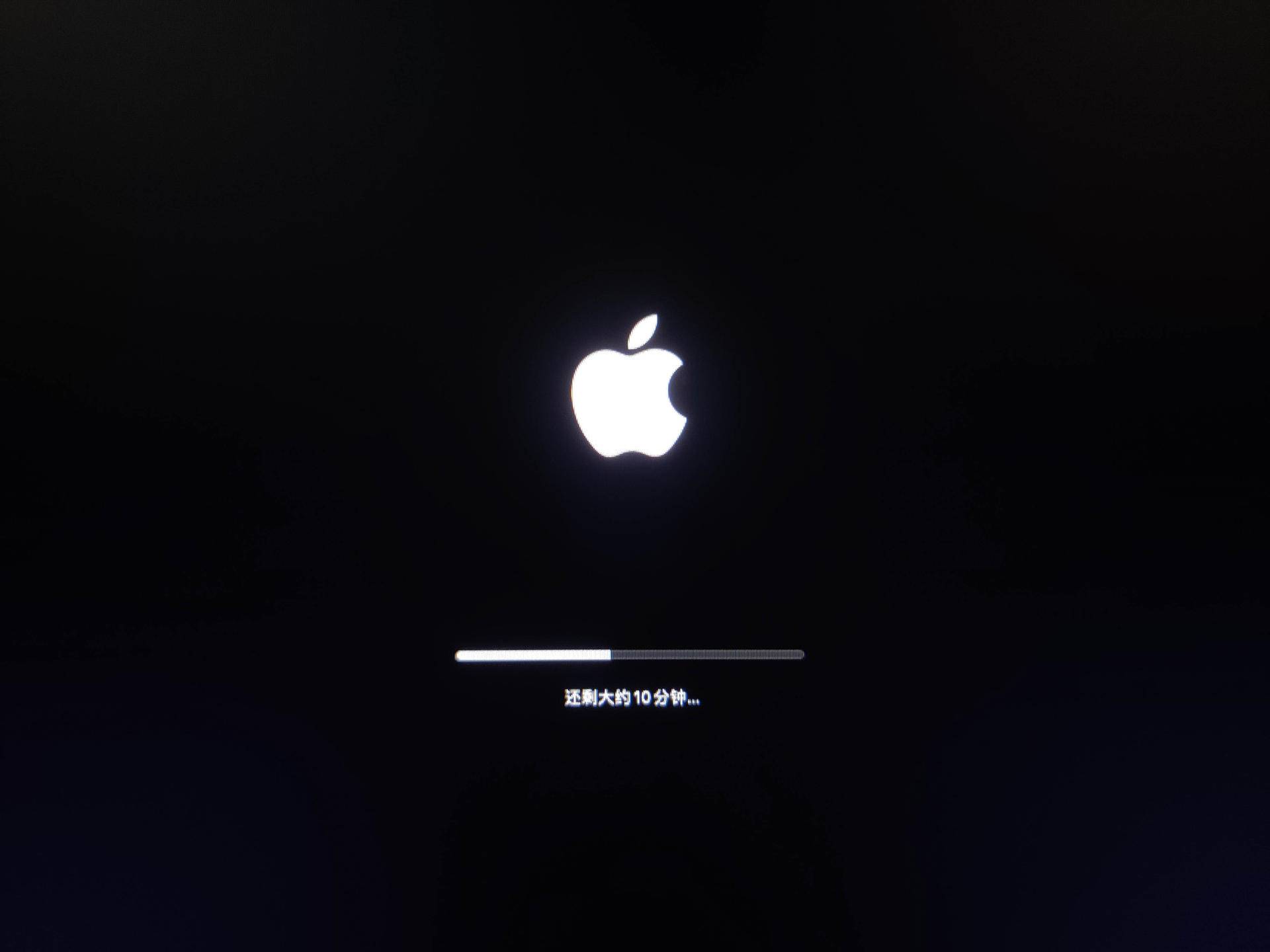
▼跑完进度条会再次自动重启进入Clover,到这里可以看到第三个启动项从Boot macOS Install from MacOS变成了Boot macOS from MacOS,选择他并回车进入
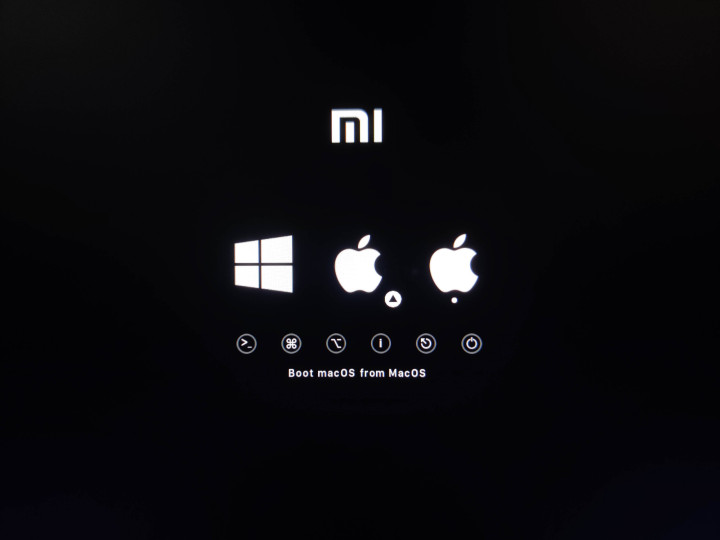
▼到这里黑苹果已经是装好了,开始初始化设置吧
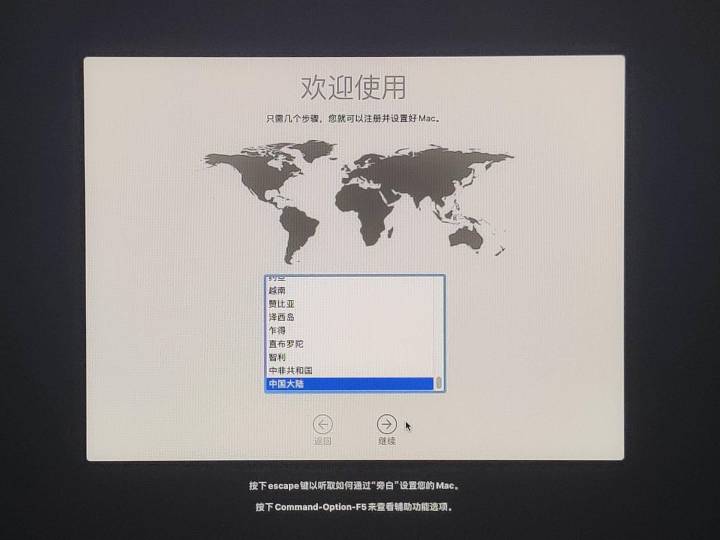

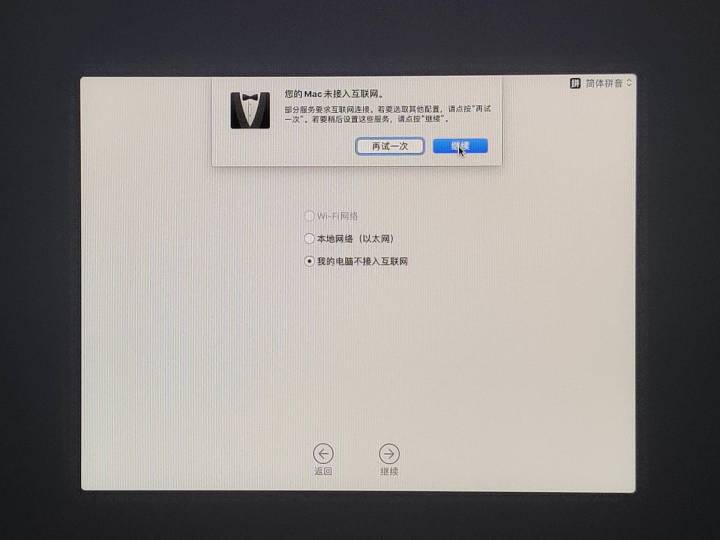
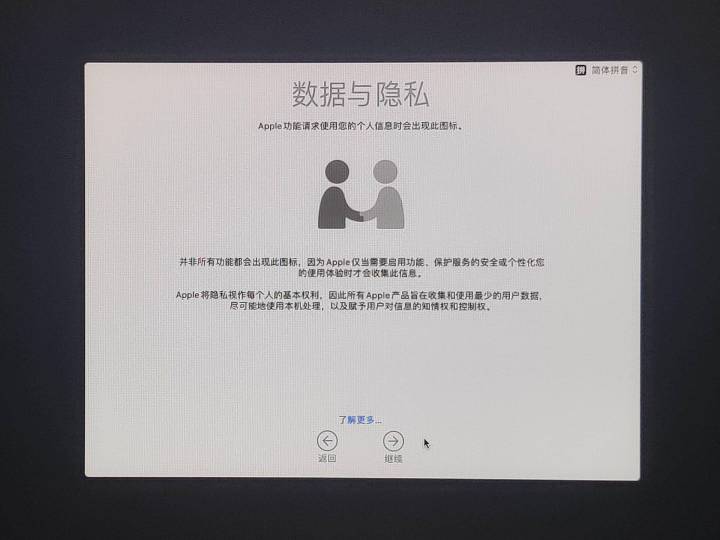
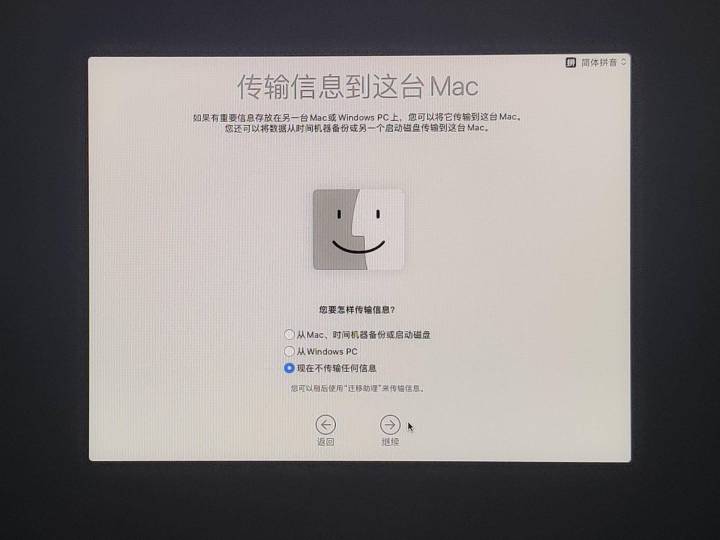
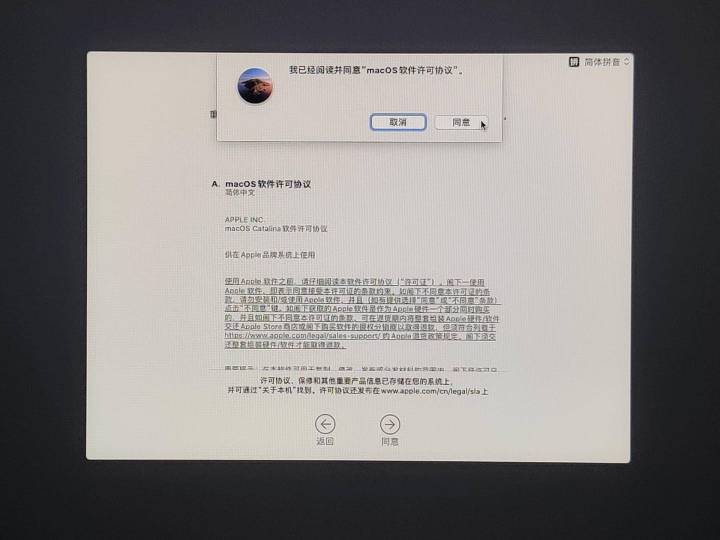
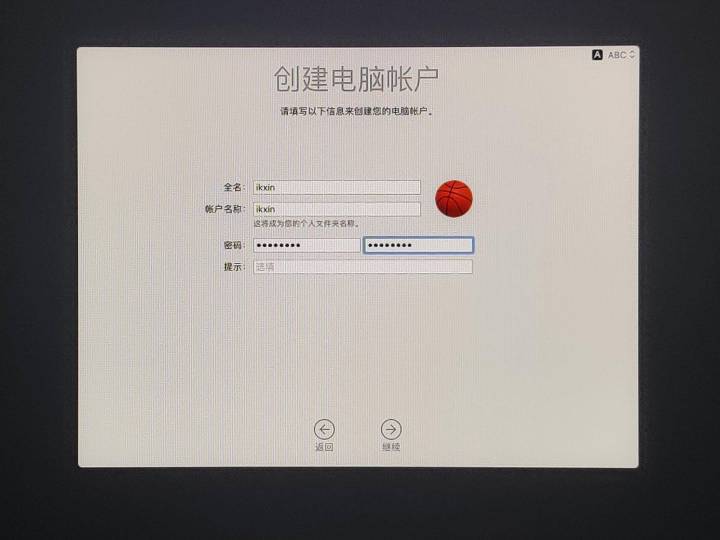
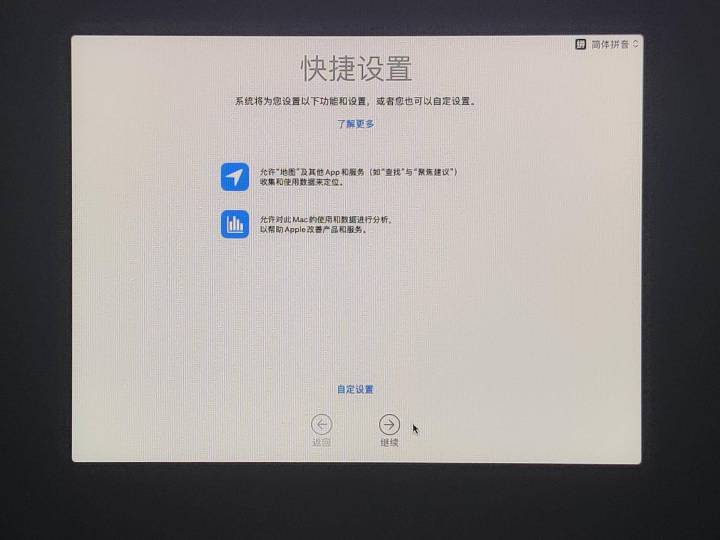
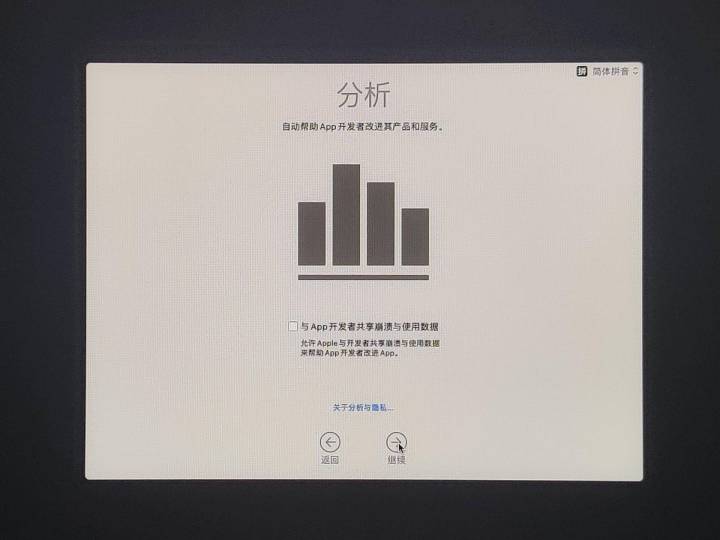
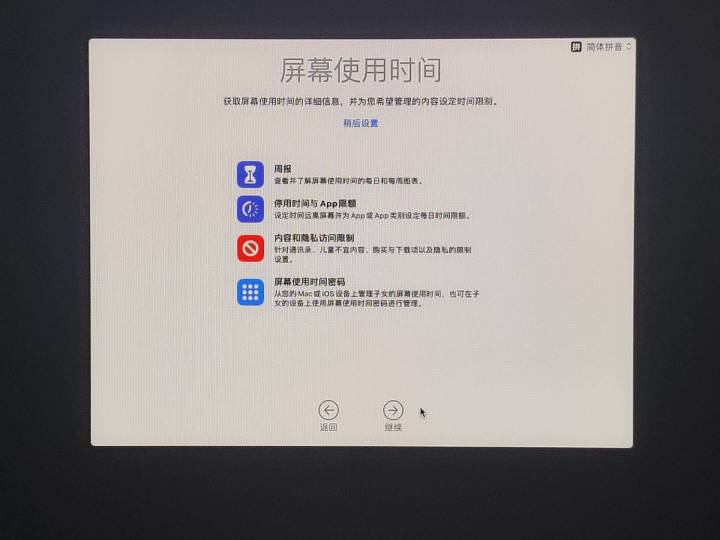
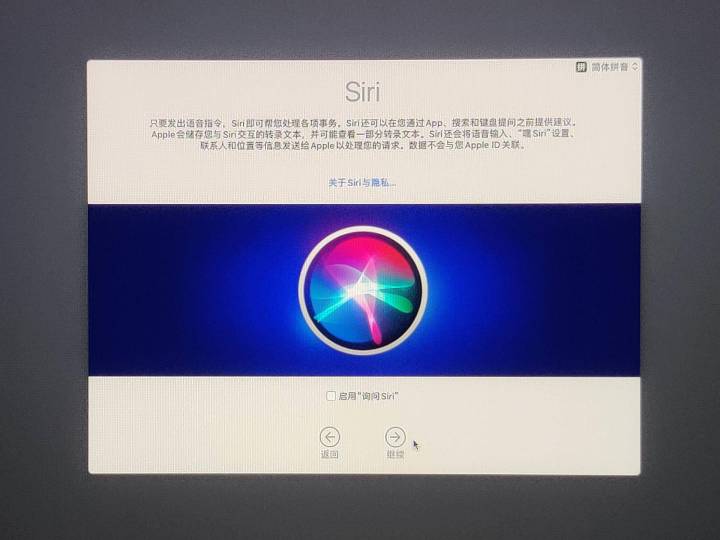
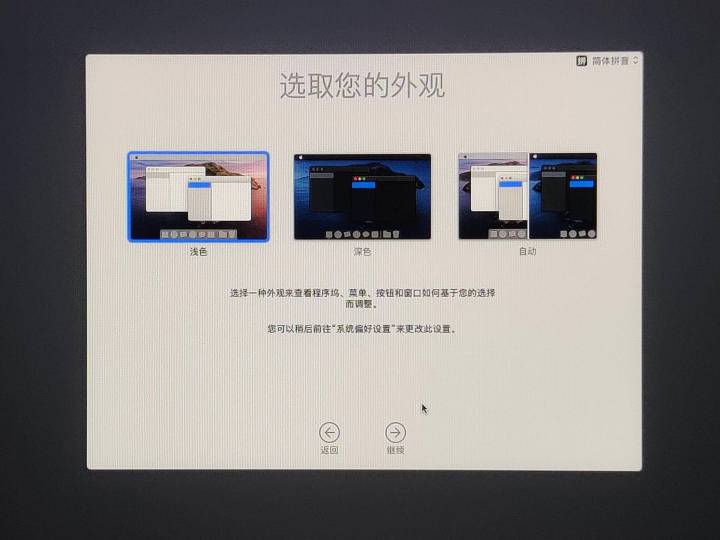
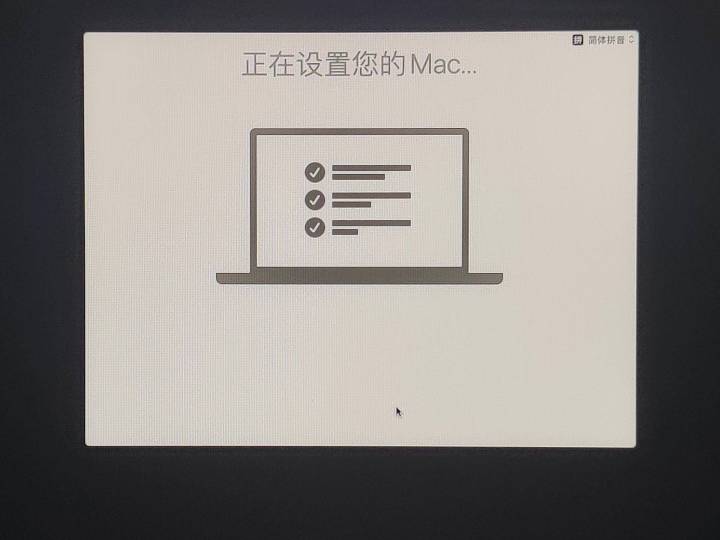
至此,安装黑苹果的过程就结束了

未完
这篇文章不过寥寥一千来字,却耗费了近五个小时的时间,主要是后面的图片太多,且均来自手机拍摄,亮度有点过曝和摩尔纹特别严重,于是花了很长时间来修图
先写这么多,到这里MacOS虽然是安装好了,但还有很多需要配置的地方,我后面在写一篇文章来讲讲如何完善黑苹果系统




















 9739
9739

 被折叠的 条评论
为什么被折叠?
被折叠的 条评论
为什么被折叠?








