1. 添加UKUI软件源(通过优麒麟官网下载镜像安装的用户,可跳过此步):
$ sudo echo "deb http://archive.ubuntukylin.com/ukui focal main" > /etc/apt/sources.list.d/ukui.list
2. 更新软件源:$ sudo apt update
3. 安装框架服务及其它应用:$ sudo apt install biometric-auth biometric-utils ukui-polkit ukui-biometric-manager libpam-biometric
03麒麟生物特征管理工具介绍 1. 在开始菜单中,找到“生物特征管理工具”,双击启动软件: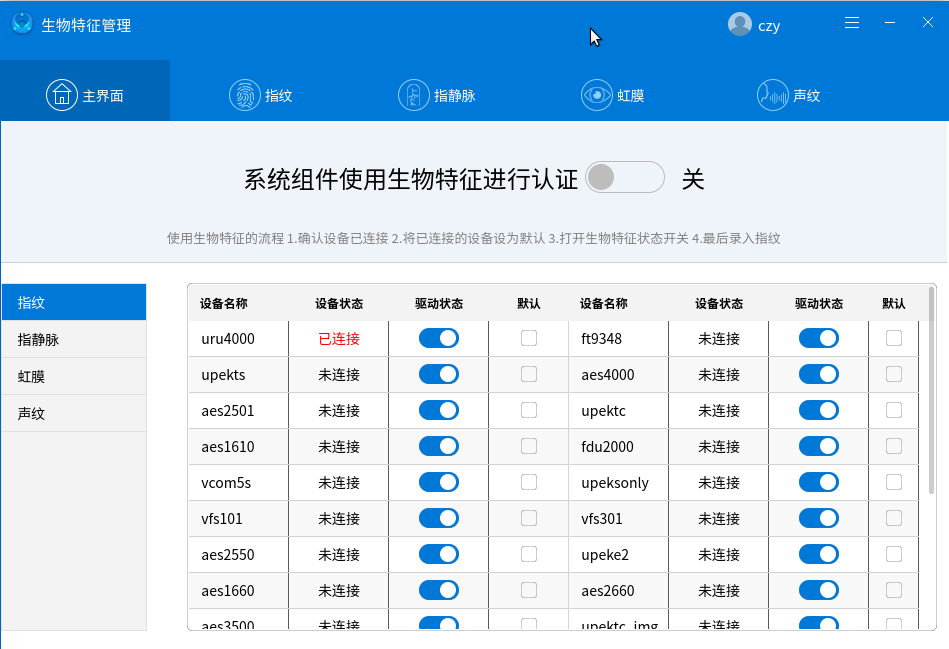 图1 生物特征管理工具界面
图1 生物特征管理工具界面
2. 打开生物特征管理工具,将系统组件使用生物特征进行认证开关状态设置为“打开”,并将需要使用的已连接设备设置为默认设备:
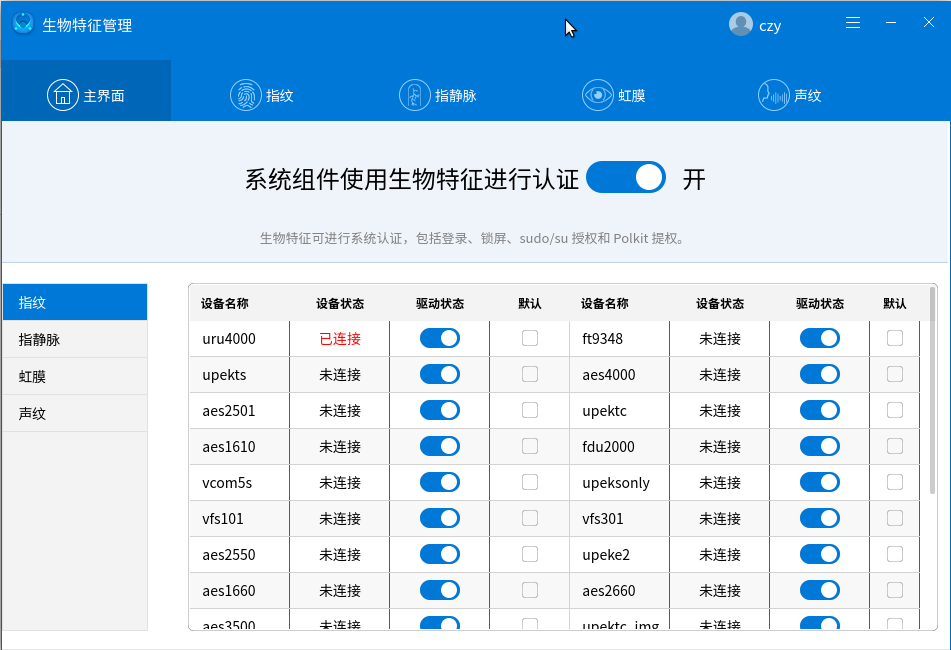 图2 生物特征管理工具界面
图2 生物特征管理工具界面
3. 开始录入用户的生物特征。这里以指纹为例,点击指纹,并进入指纹管理界面。
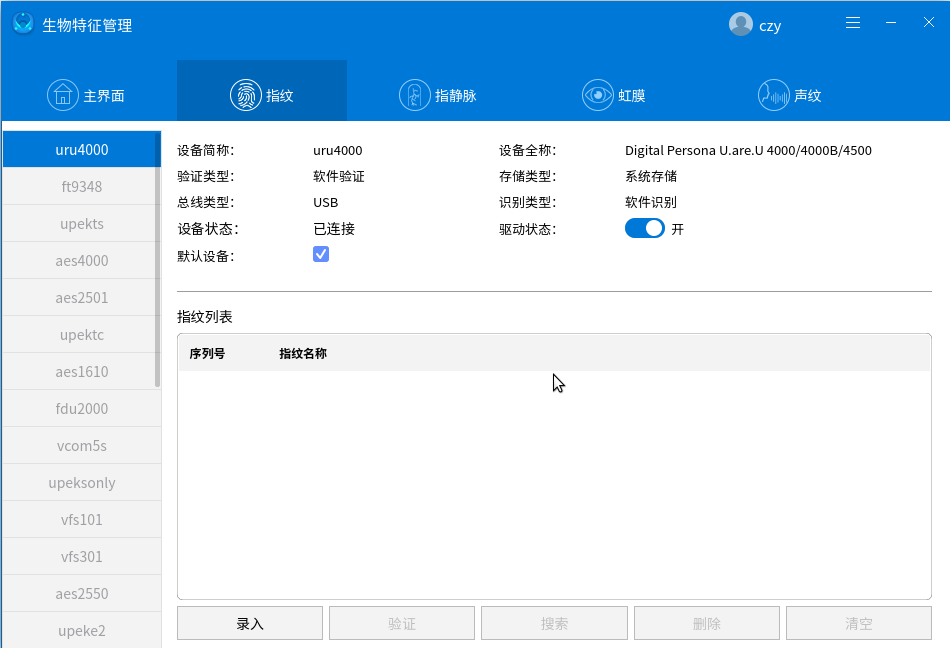 图3 指纹管理子项界面
图3 指纹管理子项界面
4. 选中需要录入指纹的设备,并点击录入,输入录入的指纹名称,如图。
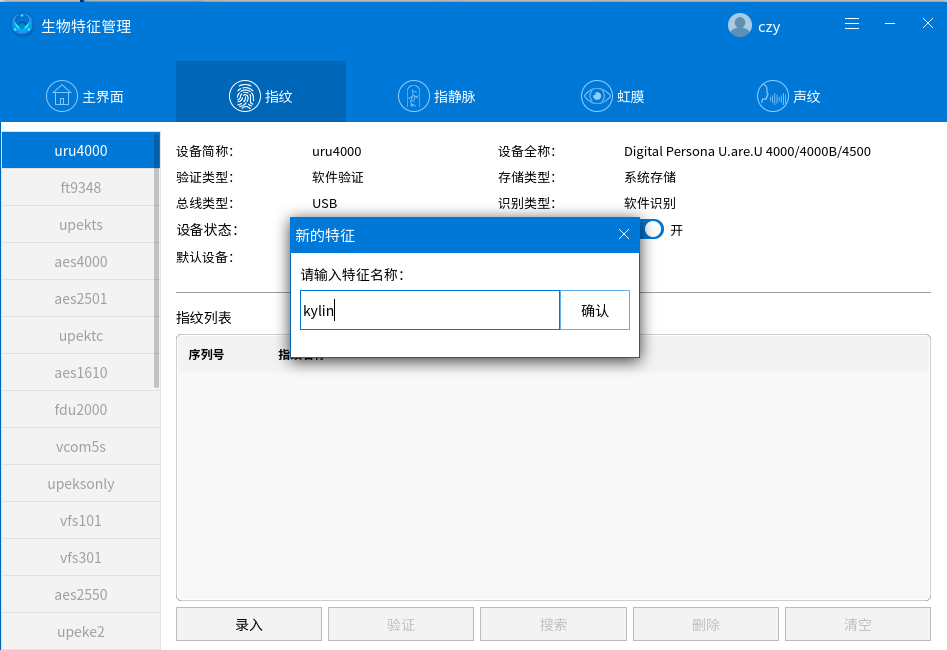 图4 设置特征名界面
图4 设置特征名界面
5. 输入录入的指纹名称后,点击确定,会要求输入密码进行身份鉴别与授权。这里的操作类似修改密码前需要通过旧密码验证用户身份,只有身份验证通过才能进行生物特征的添加。
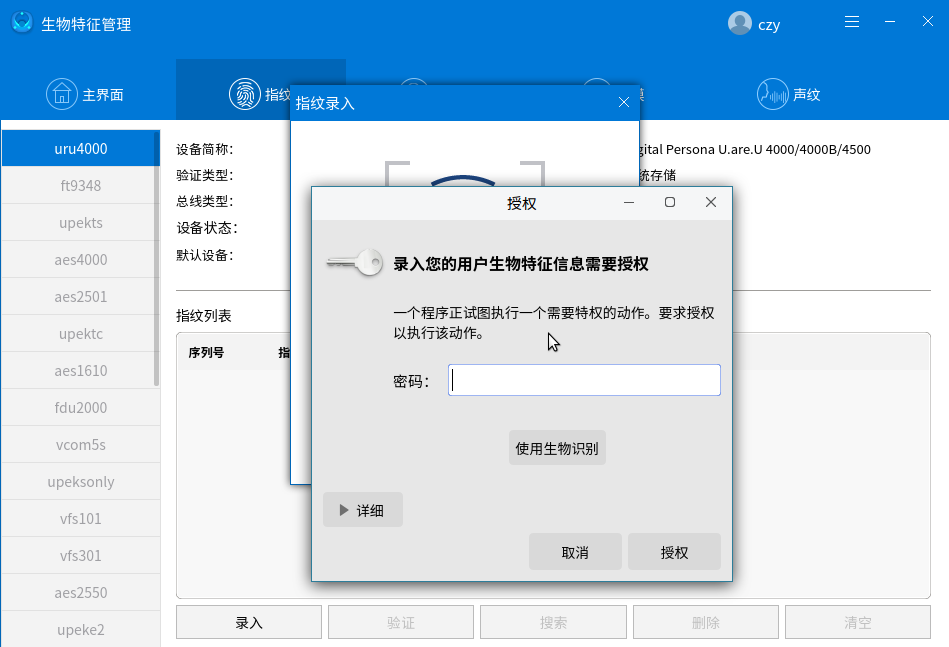 图5 验证用户身份界面
图5 验证用户身份界面
6. 按照指纹录入的提示进行操作直到完成,如图。
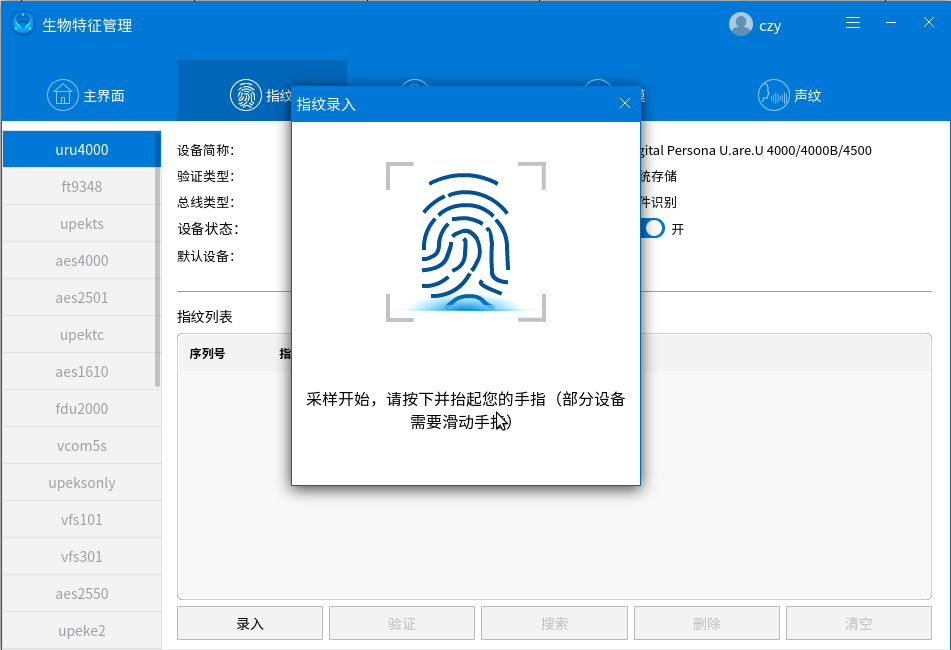 图6 录入特征过程的引导界面
图6 录入特征过程的引导界面
7. 录入成功后可在指纹列表中查看已录入的指纹,可以在登录、锁屏和授权时使用指纹。

1. 在未设置默认设备时,默认通过密码认证进行解锁,如图。
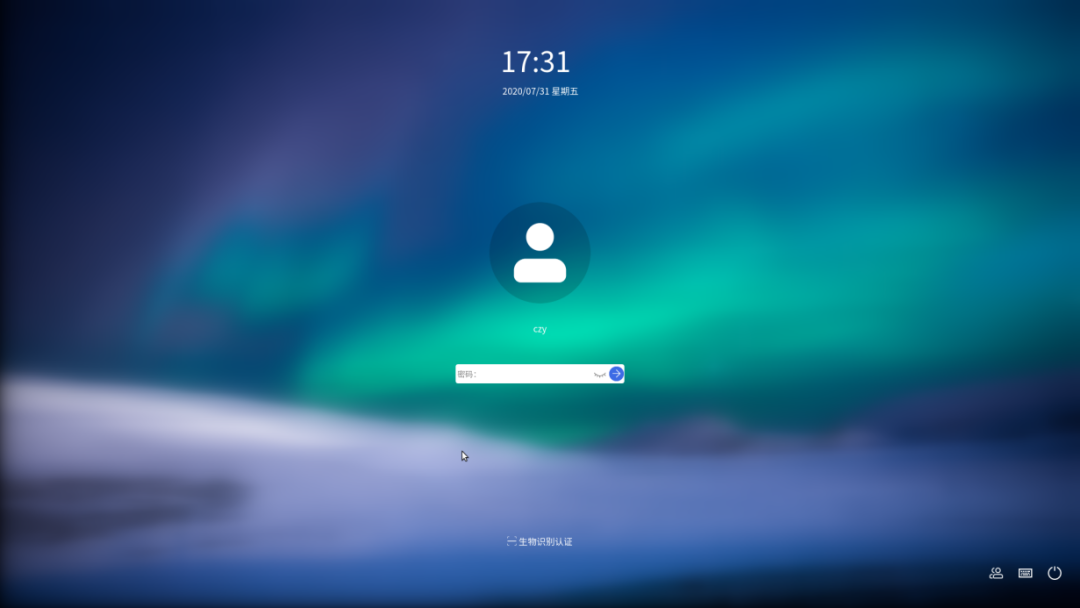 图8 未设置默认设备时的锁屏界面
图8 未设置默认设备时的锁屏界面
2. 用户可选择切换至生物认证登录,在使用生物认证时,需按照界面上的提示操作。
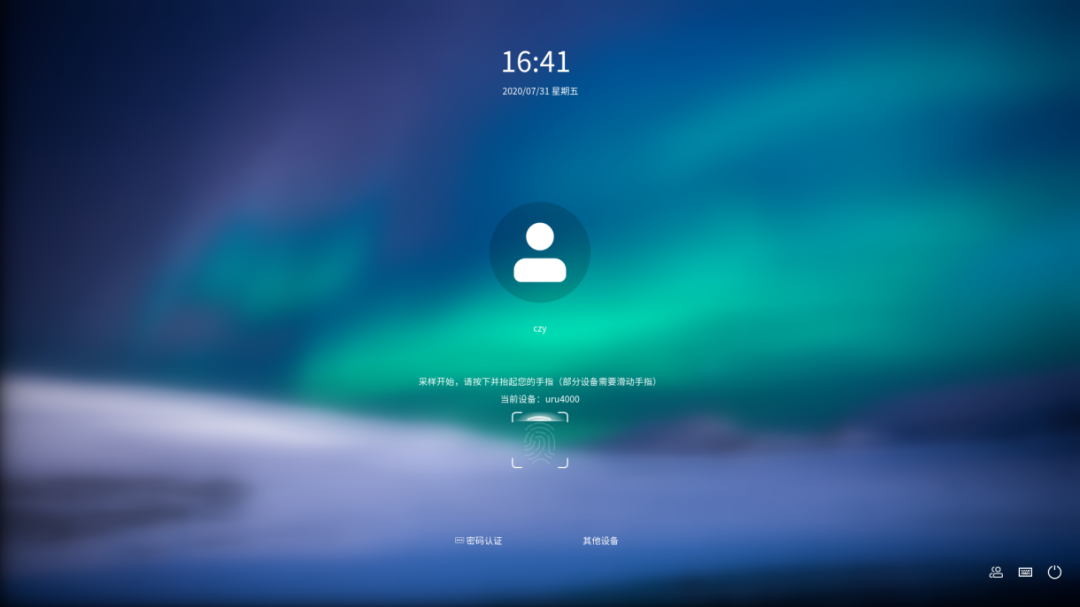 图9 使用生物特征解锁屏幕的界面
图9 使用生物特征解锁屏幕的界面
3. 当接入两个及以上的设备时,可选择其它想要使用的设备。
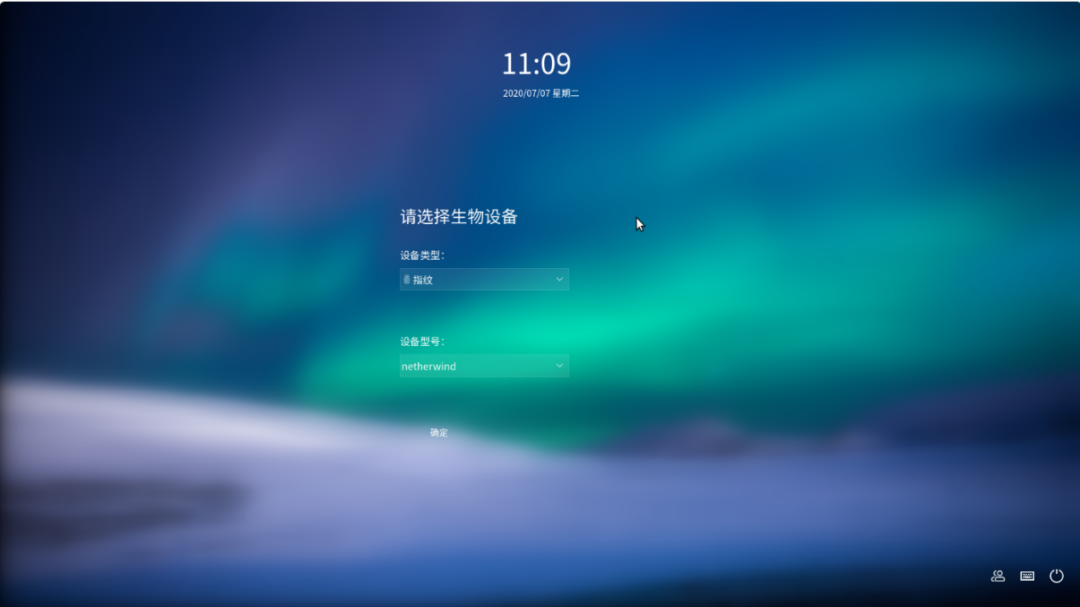 图10 生物特征识别设备时的设备选择界面05使用生物特征进行图形化身份鉴别和授权
图10 生物特征识别设备时的设备选择界面05使用生物特征进行图形化身份鉴别和授权
1. 启用某些应用或执行某些操作时需要授权,桌面上会弹出授权窗口。在用户未设置默认设备,但已录入指纹时,可通过密码进行认证,如图。
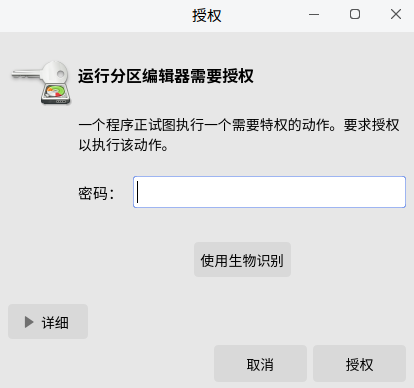 图11 无默认设备时的授权窗口
2. 如已设置默认设备,则会默认使用生物认证。按照授权窗口的提示进行指纹认证,如图,认证成功后即代表授权成功。
图11 无默认设备时的授权窗口
2. 如已设置默认设备,则会默认使用生物认证。按照授权窗口的提示进行指纹认证,如图,认证成功后即代表授权成功。
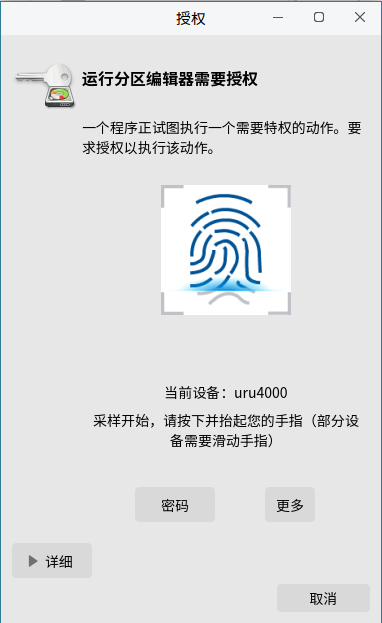 图12 生物特征识别的授权窗口
3. 如果插入两个及以上的设备,则可点击更多按钮选择设备,选择需要使用的设备并点击确定按钮即可。
图12 生物特征识别的授权窗口
3. 如果插入两个及以上的设备,则可点击更多按钮选择设备,选择需要使用的设备并点击确定按钮即可。
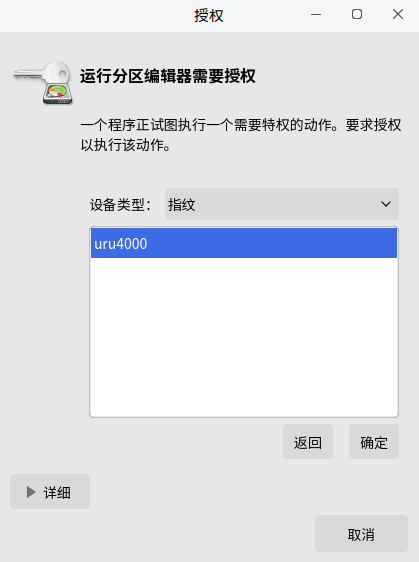
图13 授权窗口中选择其他生物识别设备
06使用生物特征进行命令行身份鉴别和授权 1. 在设置默认设备后,执行 sudo 命令将默认使用生物认证,这时按照终端上提示的操作进行验证即可。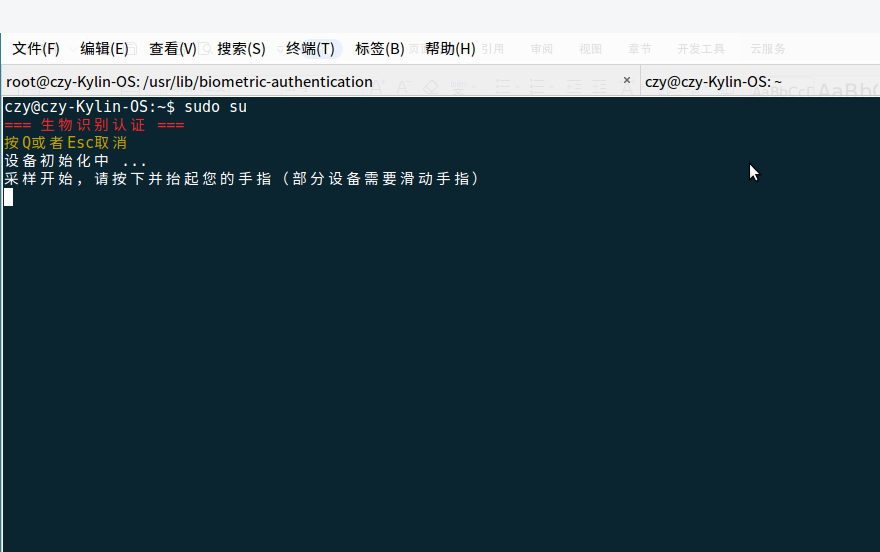 图14 命令行中使用生物特征识别进行身份鉴别及授权
2. 如不想使用生物认证,则可以通过 q 或者 esc 键取消,再输入密码进行认证。
图14 命令行中使用生物特征识别进行身份鉴别及授权
2. 如不想使用生物认证,则可以通过 q 或者 esc 键取消,再输入密码进行认证。
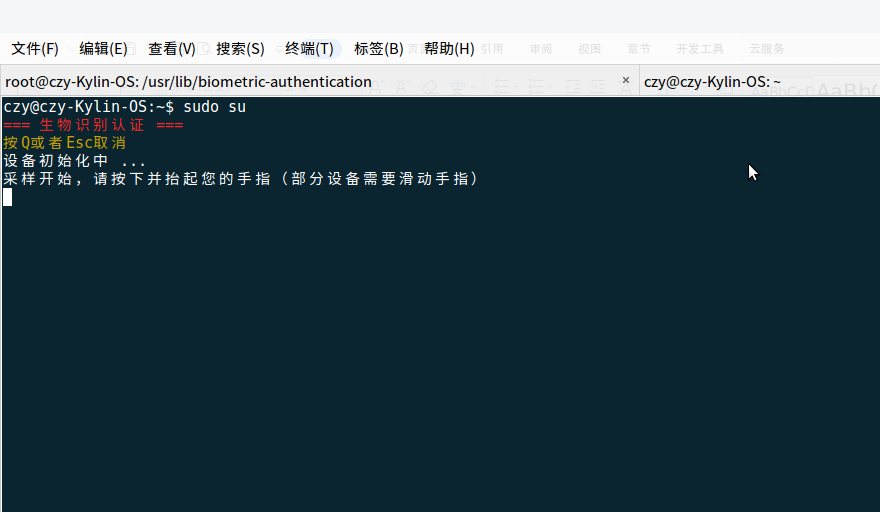 图15 取消生物识别使用密码身份鉴别与授权
图15 取消生物识别使用密码身份鉴别与授权
以上就是对优麒麟生物特征认证系统的使用介绍,后续将为大家详细介绍开发生物特征认证的驱动,包括源码获取、开发环境构建、配置驱动使用方法以及驱动开发等,敬请期待。
往期精选 | Selection in the past

优麒麟 20.04.1 发布,多达 418 处更新!
 【麒麟在线讲堂】优麒麟生物特征认证系统-01简述
【麒麟在线讲堂】优麒麟生物特征认证系统-01简述





















 2859
2859

 被折叠的 条评论
为什么被折叠?
被折叠的 条评论
为什么被折叠?








