身为一个电脑小白想要装系统,ε=(´ο`*)))唉!好难。。。但是外面想装个系统都要10块,20块。小白的我又舍不得。。。
于是开始各种百度,制作U盘启动盘装系统,制作启动盘的软件一大堆,有老毛桃,大白菜,快启动等等。电脑小白的我在一一尝试了后发现都有捆绑软件,这点就很烦。最后找到了微PE装系统,听说是最纯净的工具了。
- 下载微PE工具
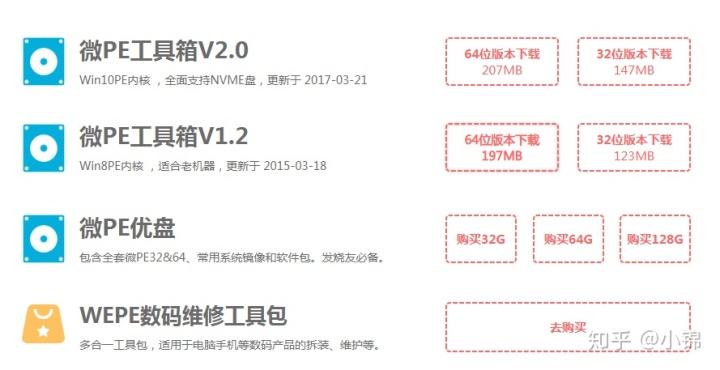
2.制作启动盘(u盘要格式化的切记不要有重要资料o(╥﹏╥)o)
首先,在官网下载好软件启动,就像下面这个界面:
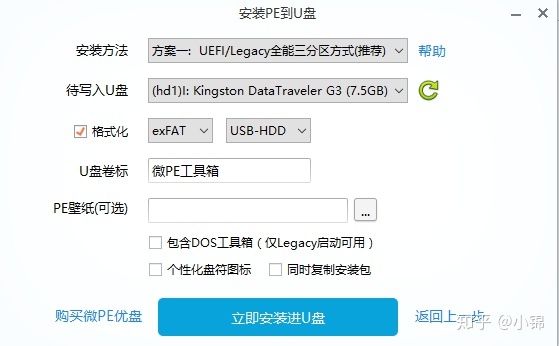
然后点击立即安装进系统,身为小白的我看不懂那些选项就默认了。
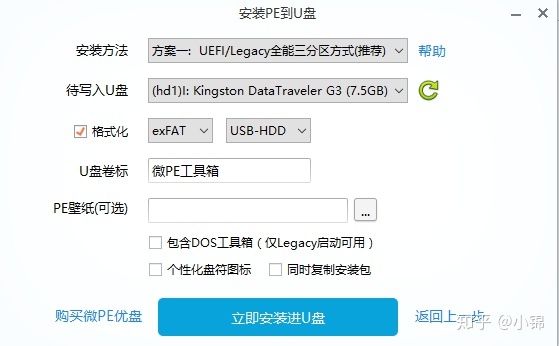
最后点立即安装进U盘,等个几分钟就好了。
3.下载系统,可以在微软官网下载。也可以上(MSDN我告诉你)网站下载,那里资源比较多。复制链接在迅雷上下就好了,下载好的系统丢到U盘就好了。
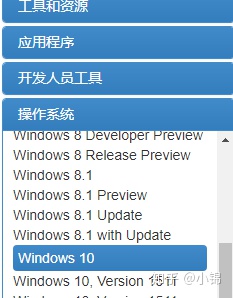
4.装系统,进入PE模式。首先需要先了解进入BIOS的按键,下面是主流电脑进入BIOS的按键:
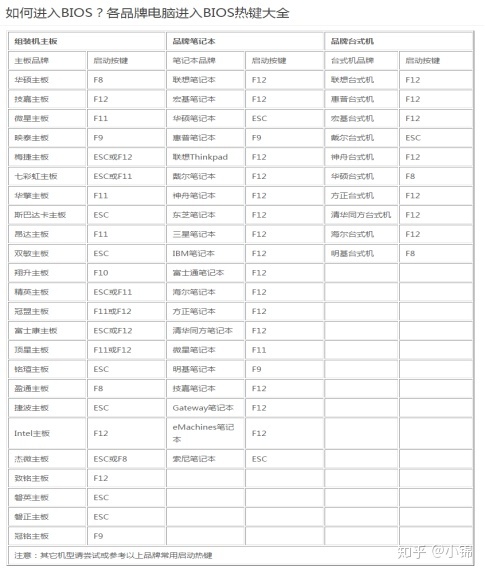
(各种电脑进入画面不一样,自己可以百度一下自己电脑怎么进入BIOS),进入PE后画面是这样的:
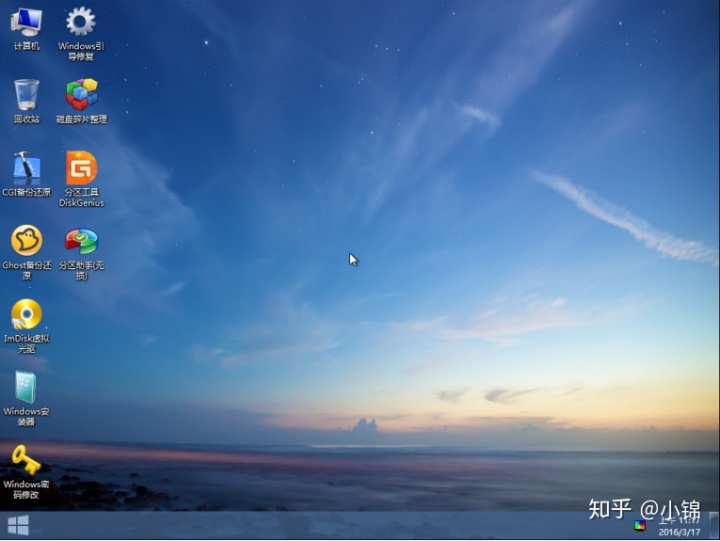
首先DiskGenius可以对电脑硬盘进行分区和格式化操作:(可以用快速分区)
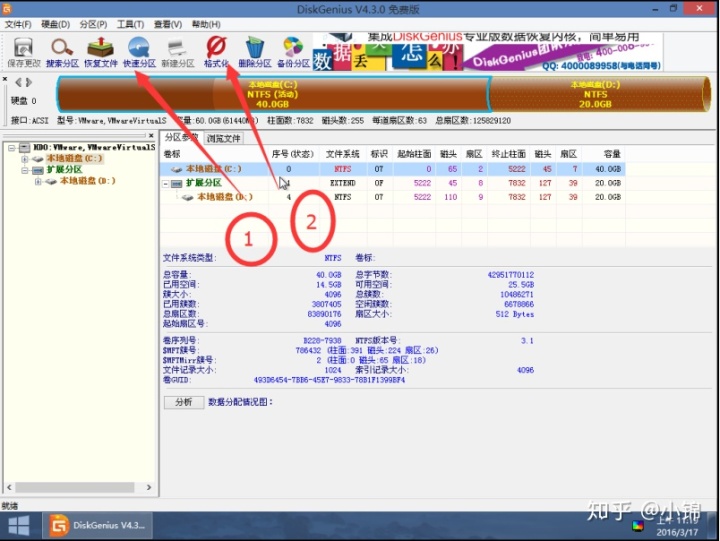
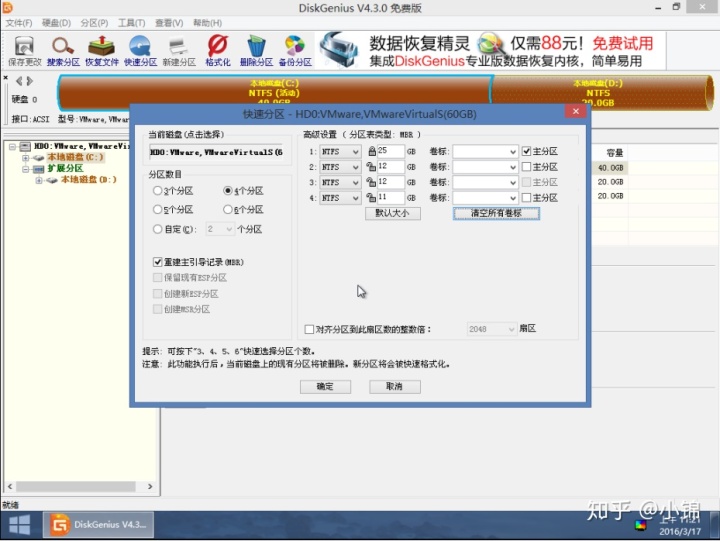
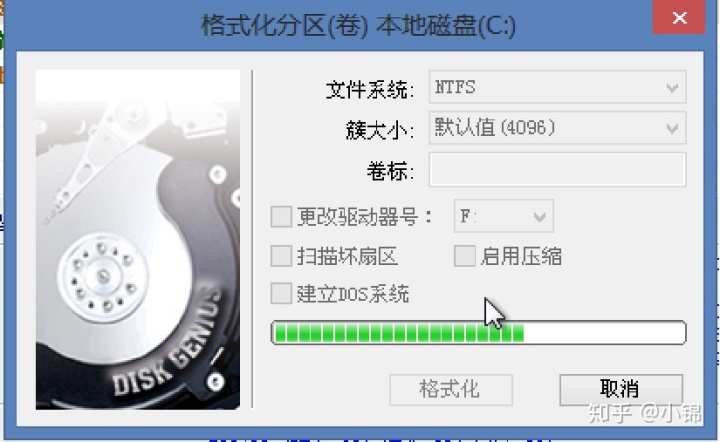
格式化系统或者分区完成后,打开桌面的CGI备份还原软件,选择自己下载的系统镜像,并执行还原操作:
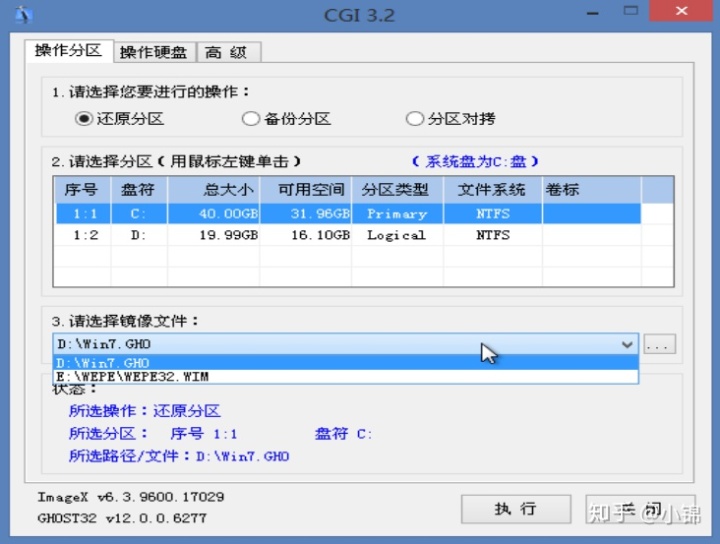
选择完成后重启,接下来就是等待程序完成,进入系统桌面,即可使用新的系统。
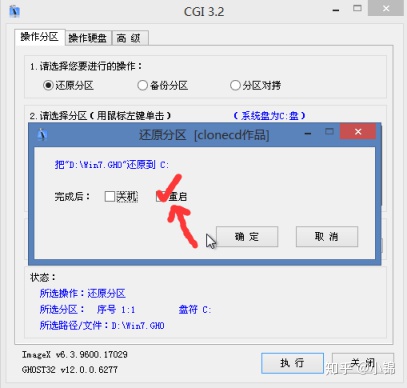
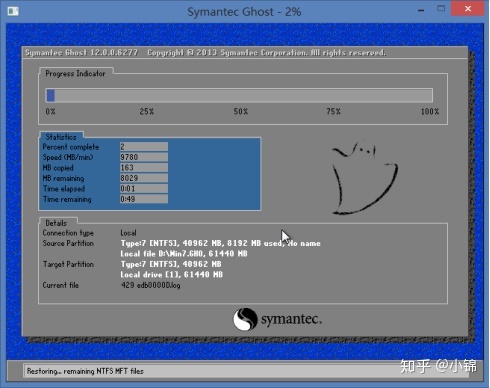
5.激活系统:小白也是找了好久o(╥﹏╥)o,激活怕有后门,想自己搭建KMS服务器,结果又搞不懂操作方法,就只能自己找一个能用的了(亦是美网络)一个kms神龙版傻瓜式操作:
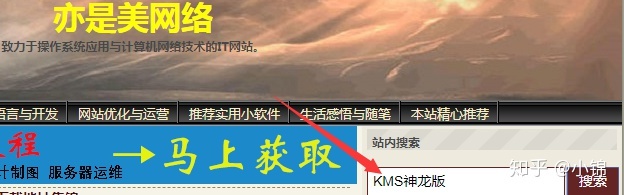
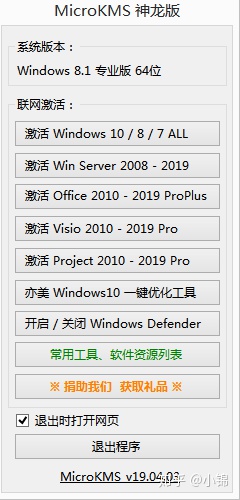
激活后可以看看电脑系统属性:

以上就是电脑小白的装系统的路程,如果有其他问题就多多百度,总有解决的方法的。。。88
重装系统的四个方法的区别(CGI还原,NTSetup安装,GHOST还原,手动GHOST)区别为:匹配系统不同、自带程序不同、操作不同。
一、匹配系统不同
1、CGI还原:CGI还原的匹配系统为官方原版系统和第三方GHO系统。
2、NTSetup安装:NTSetup安装的匹配系统为官方原版系统。
3、GHOST还原:GHOST还原的匹配系统为第三方GHO系统。
4、手动GHOST:手动GHOST的匹配系统为第三方GHO系统。
二、自带程序不同
1、CGI还原:CGI还原的官方原版系统则没有自带程序,是GHO系统有第三方自带程序。
2、NTSetup安装:NTSetup安装的官方原版系统没有自带程序。
3、GHOST还原:GHOST还原的GHO系统有第三方自带程序。
4、手动GHOST:手动GHOST的GHO系统有第三方自带程序。
三、操作不同
1、CGI还原:CGI还原有重装默认设置,不需要多步操作。
2、NTSetup安装:NTSetup安装有重装默认设置,不需要多步操作。
3、GHOST还原:GHOST还原有重装默认设置,不需要多步操作。
4、手动GHOST:手动GHOST有重装默认设置,需要多步操作。




















 1万+
1万+

 被折叠的 条评论
为什么被折叠?
被折叠的 条评论
为什么被折叠?








