上一次发了1篇CentOS 6.5版本的安装教程,说实话6.5的版本确实有点过时了,这次我们使用VMware虚拟机软件来安装CentOS 7。

1、新建虚拟机
点击主页处新建—选择典型的安装方式—点击下一步
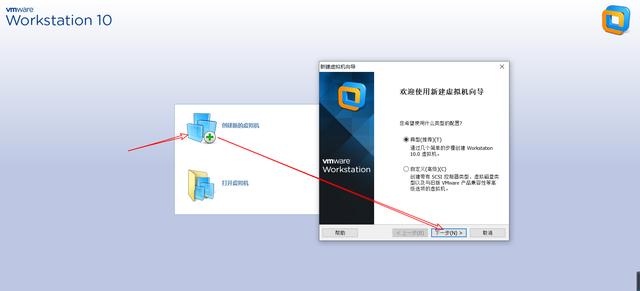
2、选择稍后安装操作系统
稍后安装的意思是稍后选择镜像文件
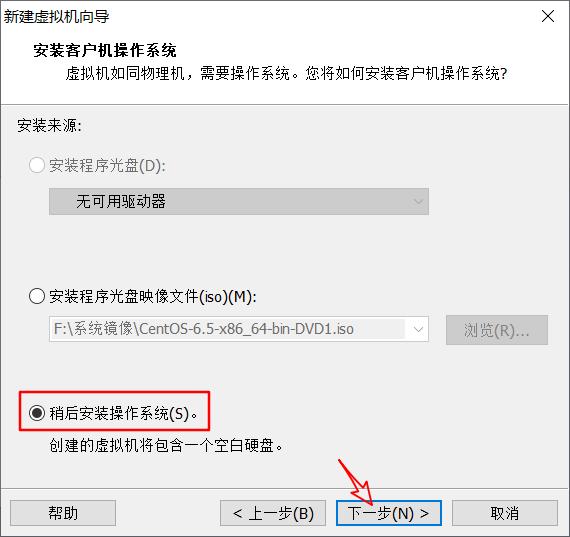
3、指定操作系统类型和版本
选择Linux下的centos 64位
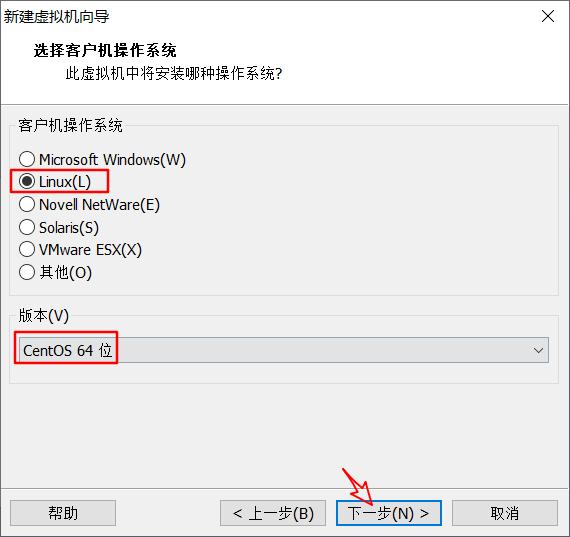
4、虚拟机命名和存放位置编辑
虚拟机名称命名为Centos7,这样我们能很直观的看到,安装的版本是什么,位置即为系统安装的存放位置,建议不要放置在C盘,如果放置在C盘,会出现储存容量不足的情况。
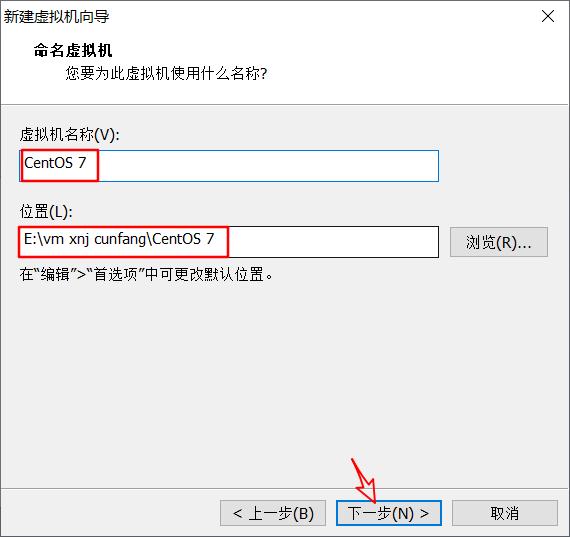
5、配置磁盘大小
如果用来学习的话20G足够,要是用来部署某种服务器,建议你设置为20G以上。

6、添加CentOS 7 镜像
点击自定义硬件
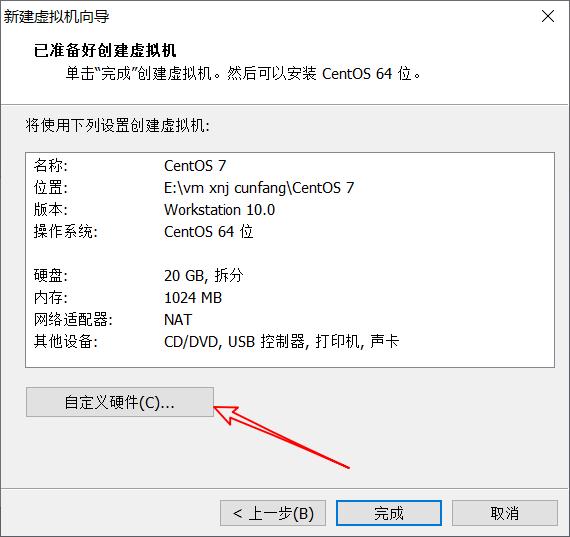
选择CD/DVD—选择镜像文件
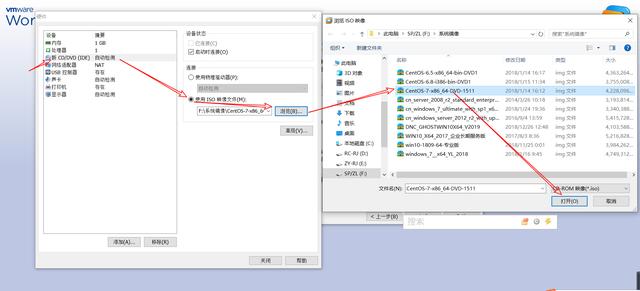
完成配置
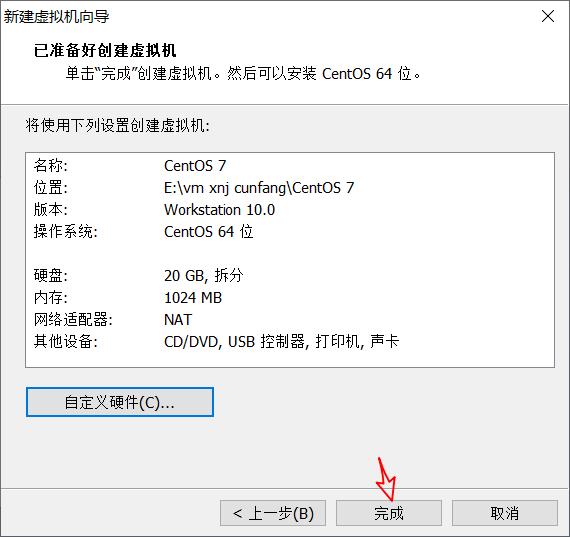
7、开启虚拟机
开启虚拟机
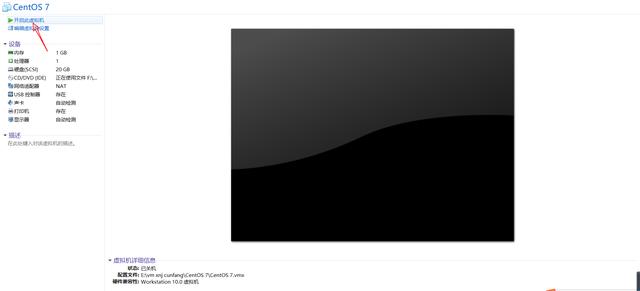
选择第一项—安装CentOS 7

8、安装前配置部署
1、设置安装过程中的语言,根据自己条件选择看的懂的语言。
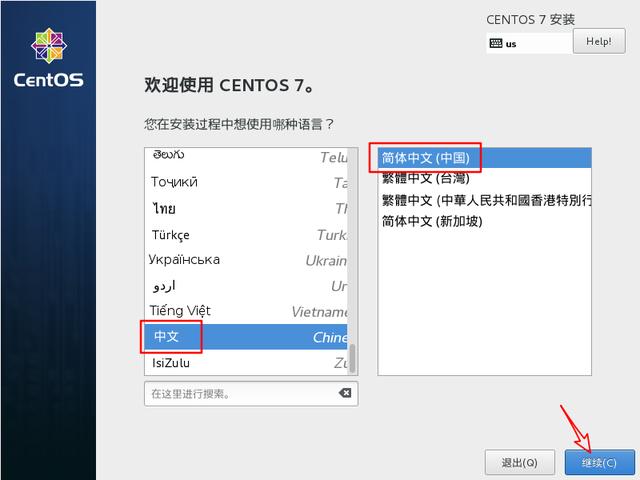
2、确认分区方式:点击安装位置
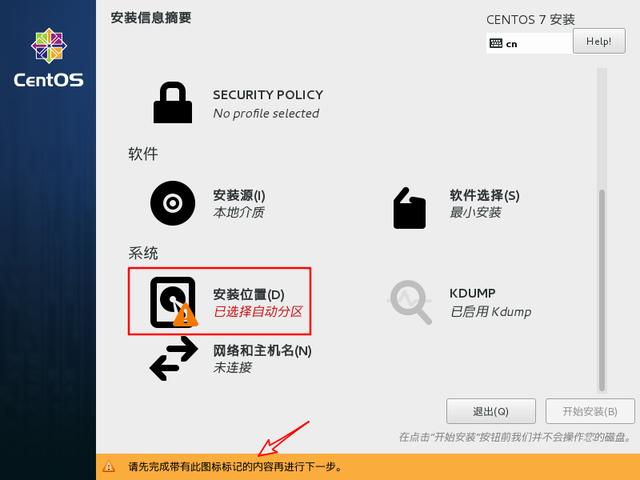
3、点击完成,如你想自定义配置分区大小,则点击左下方的相关选项
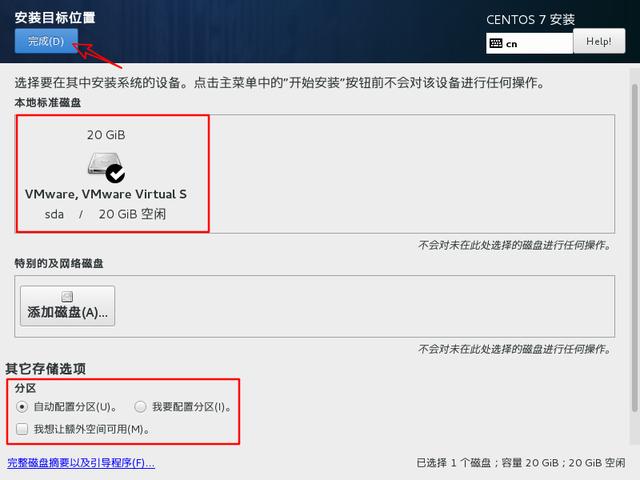
4、预装软件选择,今天笔者主要是最小安装方式,没有直观的桌面。
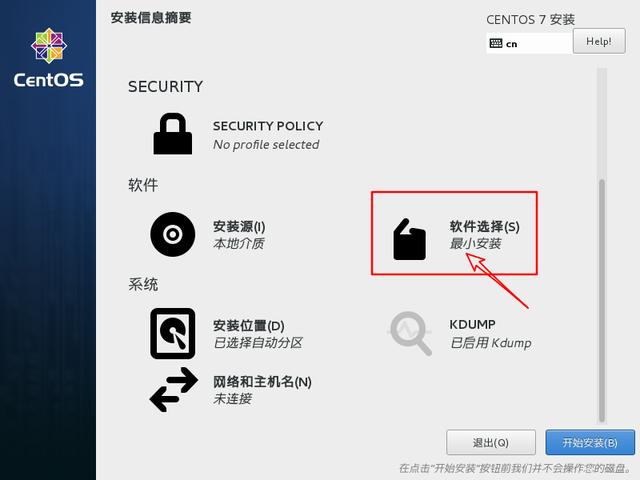
你可以选择GEOME桌面版本
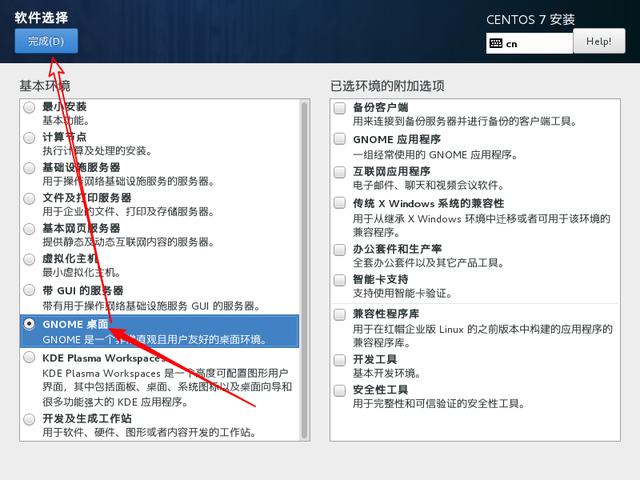
也可以选择XDE 桌面版本,如果你选择这两个桌面版本,后面的安装步骤也是一样的,这里笔者就不多注释了。
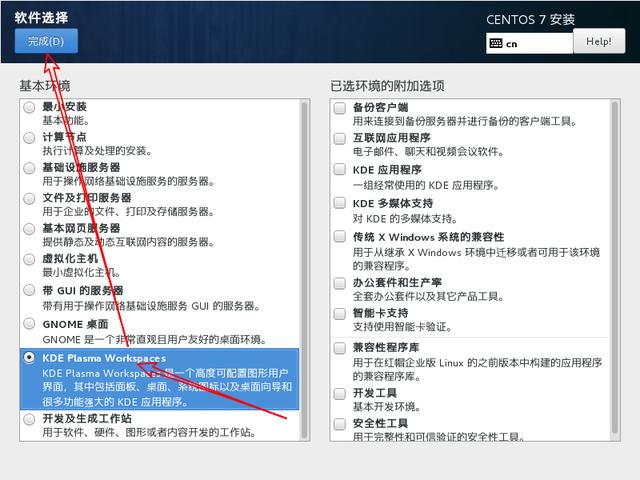
5、完成安装信息配置

6、创建ROOT密码,ROOT用户相当于windows的administrator用户,都用户管理员权限。创建用户可以稍后,也可以在这里创建。
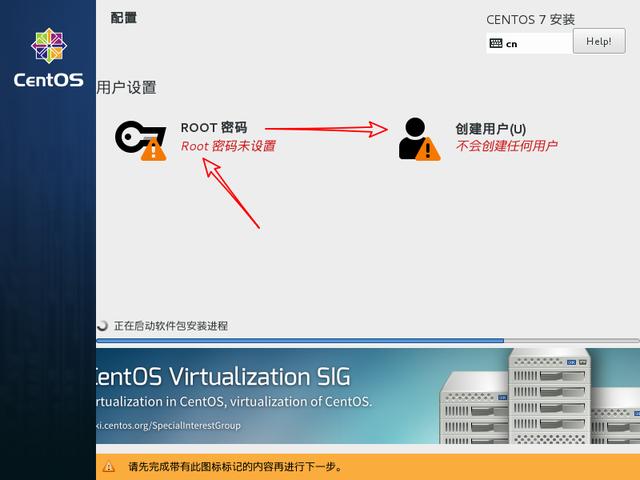
7、安装完成后重启
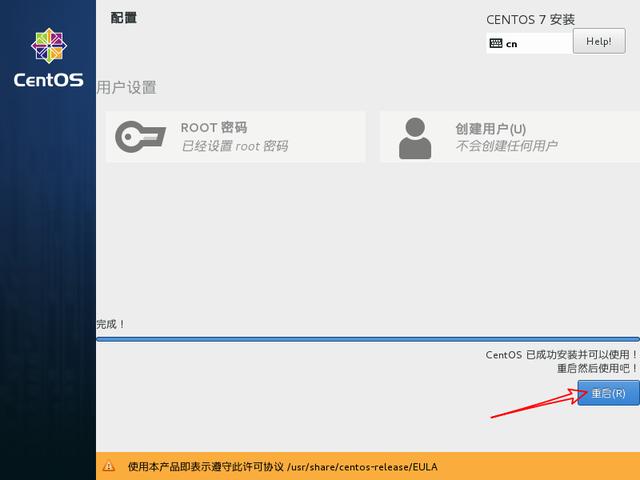
选择第一项启动
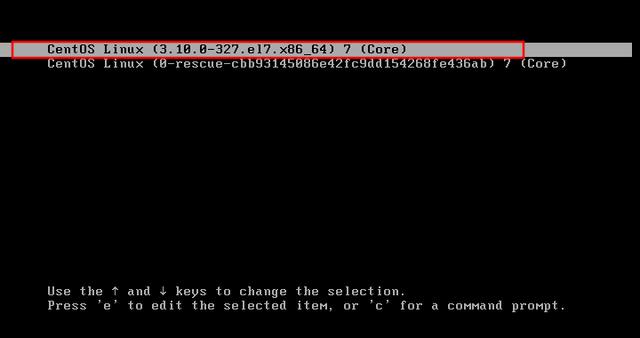
9、完成安装
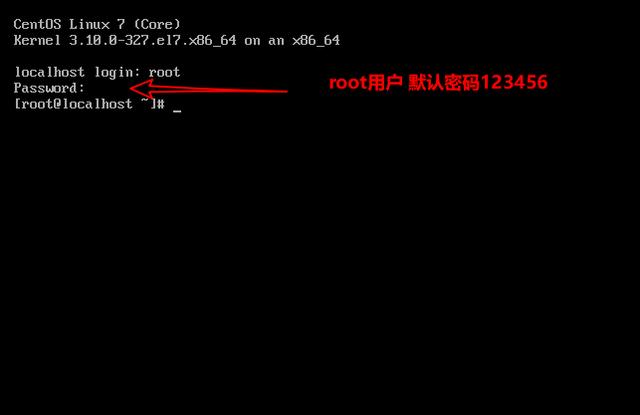
基本的centos命令分享
以下是笔者学习了一段时间收集的Centos命令和知识分享!
启用或激活网卡 先启用后激活
1、ifup ifcfg-eth0 激活网卡
2、ifconfig eth0 up 启用网卡
3、ifconfig eth0 down 关闭
4、ifconfig 查询网卡信息
命令分享
- reboot 重启
- shutdown -r 10 过十分钟重启
- shutdown -r 20:00 在8:00时重启
- halt/poweroff 关机
- shutdown -h 10 过10分钟关机
- 配置IP地址 ifconfig eth0 192.168.0.100
- ls显示文件的颜色意义
- 蓝色--表示目录 灰色--表示普通文件 绿色--表示可执行文件 红色--表示压缩文件
- 浅蓝--表示链接文件
- pwd 查看当前工作目录
- ls 显示
- ls -ld/ls -all 显示详细信息
- CD 切换工作目录
- cat 滚屏显示文件的内容(不支持目录及链接)
- touch+文件名 创建文件
- mkdir+目录名 创建目录
- rm -r +名称 删除目录或文件及以下子文件
- cp +名称+复制位置 复制
- mv ..... 移动
- find -name +名称 通过名称查找目录或文件 也可以通过保存时间、基于时间内、链接数目、日数或用户ID查找
- chmod g+w,o+w install.log 添加group用户和other用户对此安装日志的写入权限
- g=group +=添加 -=删除 w=写入 r=读取 x=执行 a=all即所有 -R表示递归处理(将目录或文件下的所有权限都修改)多个用户用,号隔开
- useradd 用户名 创建新用户 -r=删除 -L锁定 -l指定新登录名 -U解除锁定
- passwd 更改当前用户密码
- passwd +用户名 更改此用户密码
- su + 用户名 切换操作用户
- groupadd[选项] 添加用户组
- fdisk -l 查看磁盘信息(有哪些磁盘没分区或已分)
- fdisk dev/sda 修改分区表 进入后有以下可选 d删除一个分区 m列出帮助菜单 n添加一个新分区 p显示分区表 q退出不保存 w写入并保存 t更改分区类型
- mkfs.ext4 /dev/sdb1 将sdb进行格式化 文件类型为ext4 增加磁盘顺序:添加磁盘--分区--格式化--挂载
- mount 选项 设备名称 挂载点目录 挂载 -t指定挂载的文件系统类型 -r以只读方式挂载
- df -m |grep sdb 查看挂载情况
- umount -t dev/sdb1 data1卸载设备
- 通过修改、etc/fstab文件 也可以实现分区自动挂载
- rpm -qa |more 查询已经安装的软件包
- yum remove 软件包名 卸载软件
- yum -y install 软件包名 安装软件
- chkconfig 服务名 on 开机启动




















 2039
2039

 被折叠的 条评论
为什么被折叠?
被折叠的 条评论
为什么被折叠?








