购买
首先我们进入阿里云官网: 阿里云. 1. 点击ECS服务器 然后点击立即购买
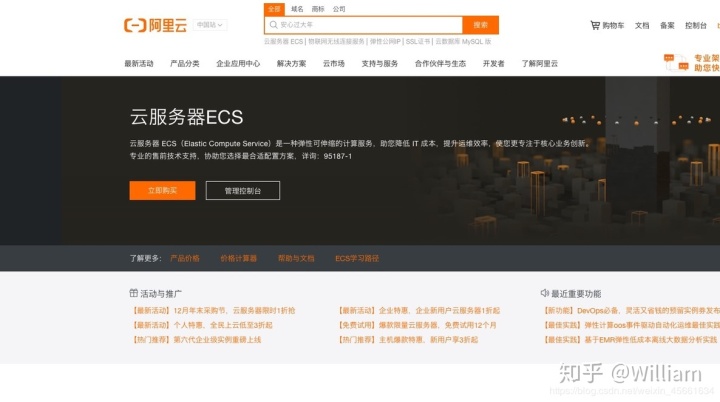
2. 对于第一次购买没有经验的朋友我们点一键购买;
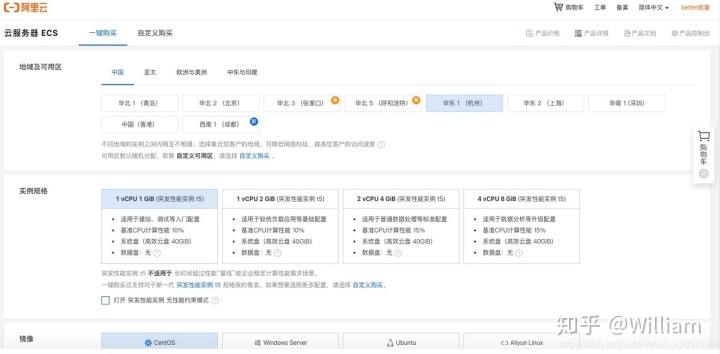
3. 接下来就是选择我们需要的配置了,这里我选择是最便宜的那个,因为只是做展示用,所以不需要太大的配置(这个可以根据自己的需求购买) ; 4. 购买完成之后我们进入服务器实例控制台 1.点击网络和安全组/安全组配置
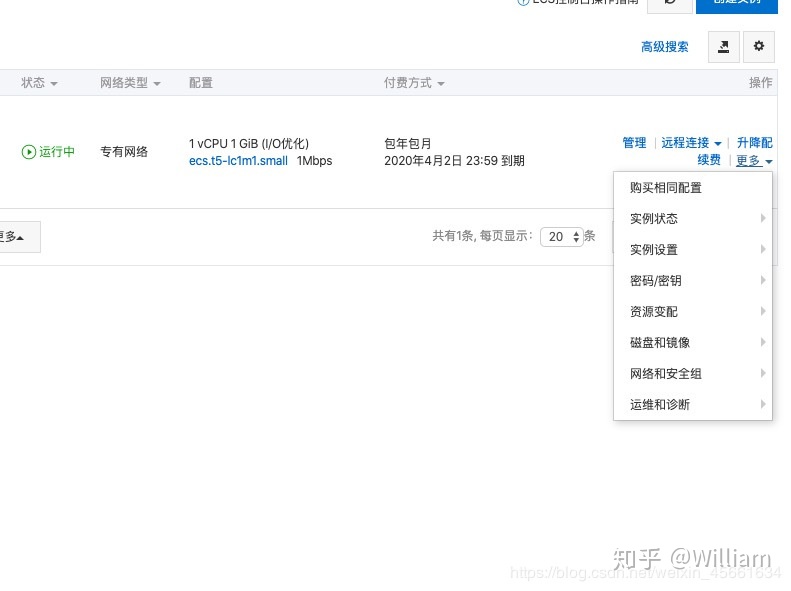
2.点击配置规则
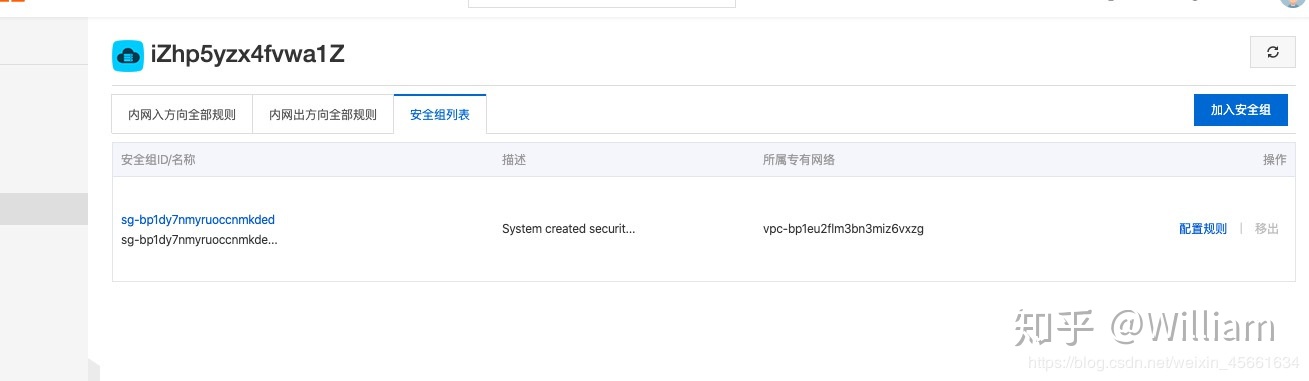
3.然后在右上角点击添加安全组规则

4.然后配置端口号(注意授权对象是0.0.0.0/0)我们放开80端口然后点击确定
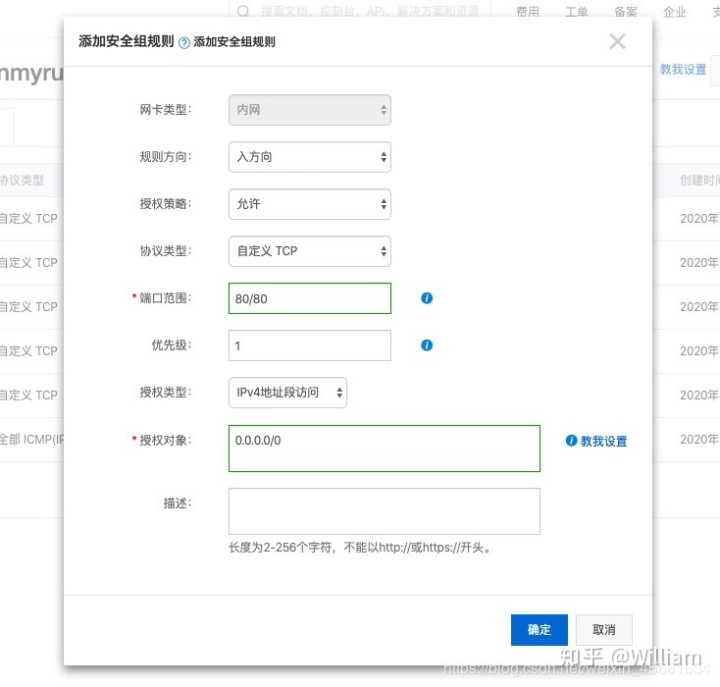
下面是我配置的一些规则(出入口都是一样的配置)
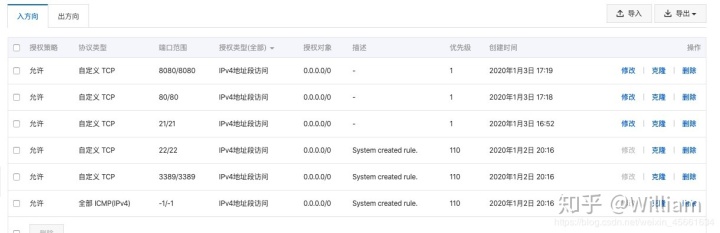
6. 一切准备就绪后,下面就是我们要对服务的配置 ; 部署JavaWeb项目我们需要如下两个环境 1.jdk 2.Tomcat 3.这里提醒一下,下载环境的时候要根据自己服务器的配置选择(看清楚64位还是32位)然后把本地下载好了的环境移动到云服务器上。 7. 首先我们进行jdk环境变量配置 ; 1.JAVA_HOME:(这是你服务器存放jdk文件的路径)
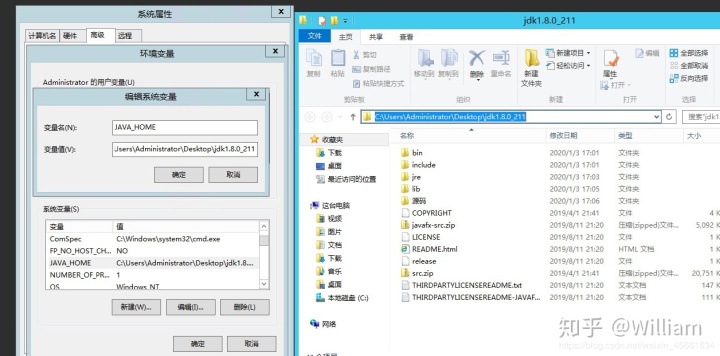
2.CLASSPATH: %JAVA_HOME%libdt.jar;%JAVA_HOME%libtools.jar 3.Path: ;%JAVA_HOME%bin;%JAVA_HOME%jrebin;(这里注意前后分号不要掉了,因为windows7没有windows10那样可视化,所以一点不能漏掉细节) 4.我们进入cmd 输入:java -verison (配置成功之后会出来如下信息)
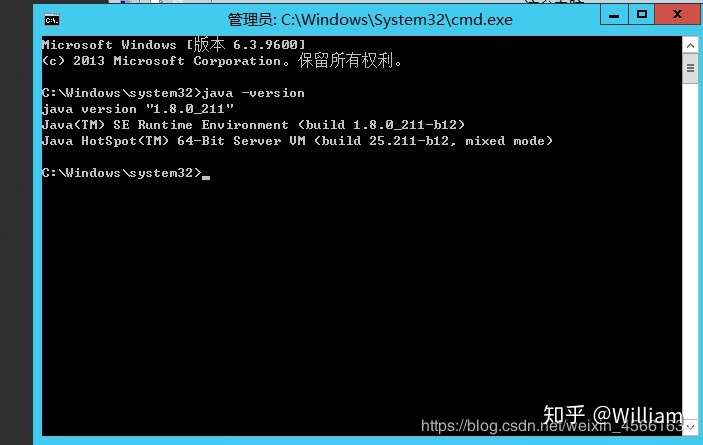
6. 接下来我们配置Tomcat环境变量 ; 1.TOMCAT_HOME: (你服务器存放Tomcat的路径) 2.CATALINA_HOME:(这里也是你服务器存放文件的路径)跟上面一样 3.Path:%CATALINA_HOME%bin;%CATALINA_HOME%lib 4.配置好环境之后打开cmd 输入 startup
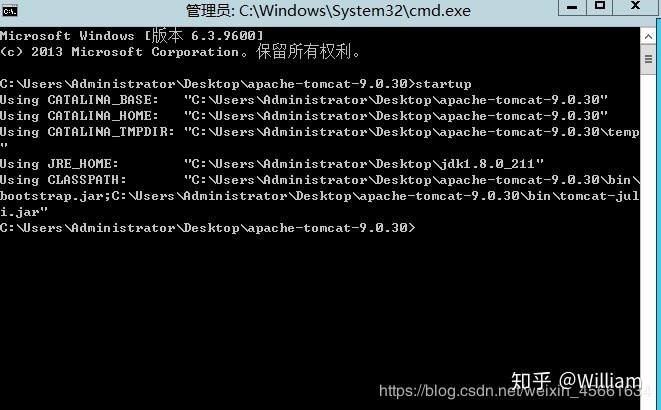
5.然后在浏览器输入localhost:8080 出来如下页面那我们Tomcat就部署成功了

6.还有一步就是我们需要进入Tomcat下conf文件夹下面又一个server.xml修改默认8080端口号为80(到此我们服务器完全配置成功)

7.把我们的web项目放在Tomcat下的webapps文件下,然后重启Tomcat 我们测试从浏览器访问一下 localhost:80/blog
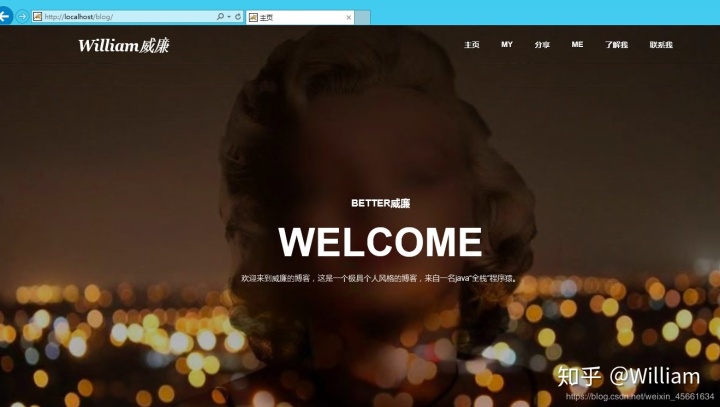
8.成功,然后我们再从外网通过服务器的公网ip访问一下
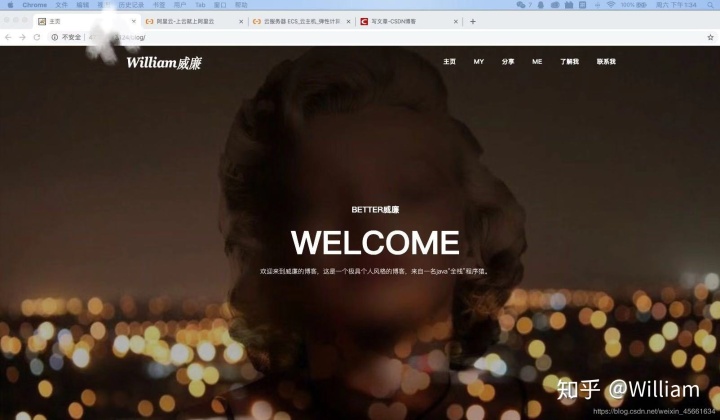
ok到此我们的服务器就配置成功了,接下来就可以在服务器上部署自己web项目了
最后大家可以关注我的微信公众号“better威廉”里面会更新一些前后端技术。





















 4137
4137

 被折叠的 条评论
为什么被折叠?
被折叠的 条评论
为什么被折叠?








