- GIMP是一款图像处理软件,是跟Photoshop同一类型的软件,为了方便介绍,后面每篇相关GIMP图像处理软件的介绍文章的开头,我都将插入一段文字,用于介绍GIMP是什么,让不熟悉的朋友知道这是干什么的,下面这段话摘自自维基百科:
- GIMP(/ɡɪmp/[5],名称由GNU Image Manipulation Program(GNU图像处理程序)的首字母组成)是一个自由及开放源代码的位图图像编辑器,用于图像照片润饰及编辑、自由绘图、调整大小、裁剪、照片蒙太奇、装换图像格式以及其他专业任务。
- GIMP始于1995年,使用GPLv3+,可运行于GNU/Linux、MS Windows、Mac OS X等平台,其原生文件格式的扩展名是.xcf。

GIMP新手入门
前几节课讲了一部分,罗列一下:
1、《用免费的图像处理程序GIMP制作一寸电子照片》
2、《新手入门第一课:认识开源免费的图形处理程序GMIP软件界面》
3、《新手入门第一课:认识GMIP软件界面2》
4、《新手入门第二课:用GIMP新建图像,并制作一个头像》
5、《新手入门第三课:开源免费图像处理GIMP的画笔的使用》
6、《新手入门第四课:免费开源图像处理程序GIMP之Mypaint笔刷工具》
7、《新手入门第五课:免费开源图像处理程序GIMP之矩形选择工具》
本节说一下椭圆选择工具,这个工具跟上次说的那个矩形选择工具类似,像左下角工具选项里面很多都是相同的,例如之前介绍的大小,这几个选择工具都是一样的,还有一个地方上一次漏掉了,这次补上,因为对于GIMP这几个选择工具来说,各个选项都是一样的意思,理解了一个其他的都好理解了。
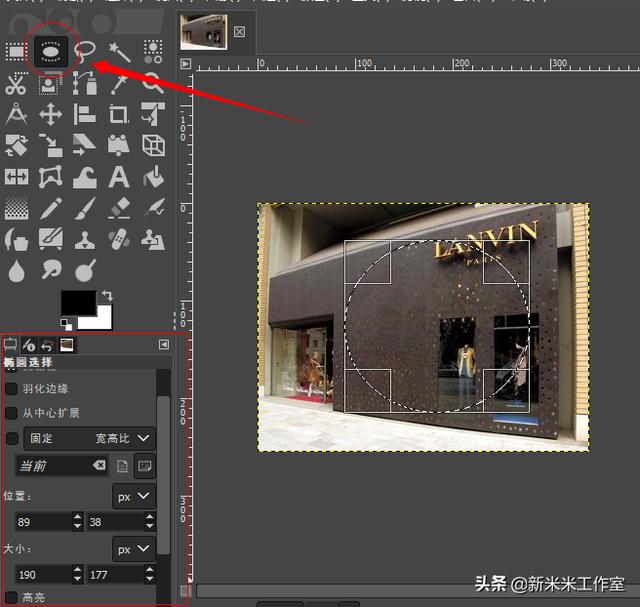
椭圆选择工具
针对上次遗漏的部分,说一下这个地方,无论矩形选择工具还是椭圆选择工具,或者一会说的自由选择工具、模糊选择工具、按颜色选择工具、剪刀选择工具、前景选择工具,都有一个地方就是模式
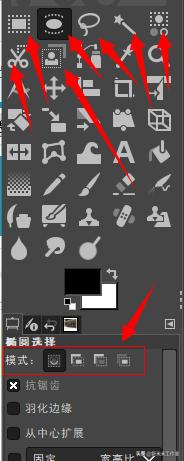
所有选择工具
这个选项里面的模式,一共四种模式,默认是替换当前选区
1) 、替换当前选区:
顾名思义,就是你在使用选择工具拖拽画完第一个选区之后,想画第二个,第一个就消失了,替换掉了。只能同时存在一个选区。
2) 、合并到当前选区:
这个在选择之后,可以选择继续画其他选区,把多个选区融合到一块来。在操作的时候,为了节省时间,使用快捷键Shift,按住Shift键然后用鼠标开始拖拽画出来其他选区,最后就变成了一个大选区。把所有的选择相加在一起。

合并就是选区相加
3) 、从当前选区减去:
跟上面那个类似,只不过概念是减掉后面画出来的选择区域,当然还是使用快捷键比较省事,键盘上面按住Ctrl键进行操作即可。

选区相减
4) 与当前选区相交:
就是说选择相交的部分才会被保留,快捷键Shift+Ctrl。
为了说明这个问题,录制了一个演示操作:
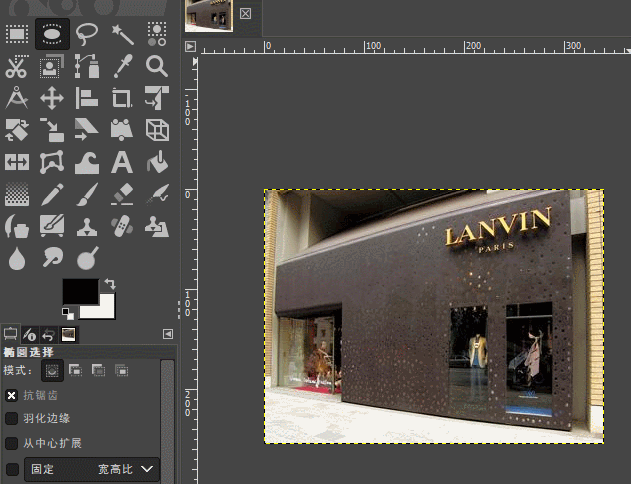
相交就是保留重叠的区域
一、上面说的矩形选择工具,在框选的时候,可以画出长方形或者正方形的的选取,可以定义宽高具体数值等。
二、椭圆选择工具在拖拽的时候,选择出来的是椭圆形的选取,当然开始按住鼠标左键开始画后,在按住Shift键,就能画出一个正圆了。
重要小提示:这个地方的区别选择模式的一个快捷键:Shift,在模式中,是先按Shift键,在按住鼠标左键开始画选区。而画正圆或者在矩形选择工具画正方形的时候,是先按鼠标左键开始画,然后再按Shift后就可以了。这两个地方的区别是模式功能是先按键盘,后按鼠标;画正圆正方形等是先按鼠标,再按键盘。理解好这个地方,方便后面使用中对现功理解的混淆。
3、 自由选择工具:
熟悉Photoshop的朋友这个叫做套索工具,使用这个工具可以根据自己的意愿,画出不规则的边,然后按回车键确认才能变成选区。
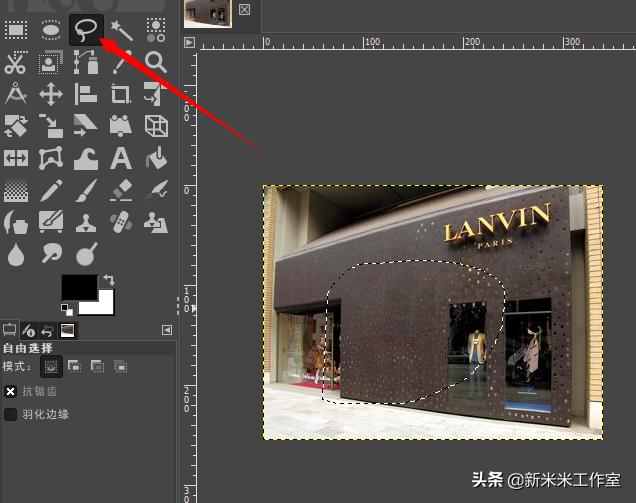
自由选择工具
4、 模糊选择工具:
在Photoshop里面叫做魔术棒工具,对于颜色分解明显的图片,可以快速一键形成选区,很方便快捷。今天打开这个图片不符合颜色单一,有些时候,在处理照片背景的时候,可以一件选择,然后删除掉背景,换成其他颜色。这个我在第一篇教程中就应用到,帮助同事处理一寸照片《用免费的图像处理程序GIMP制作一寸电子照片》
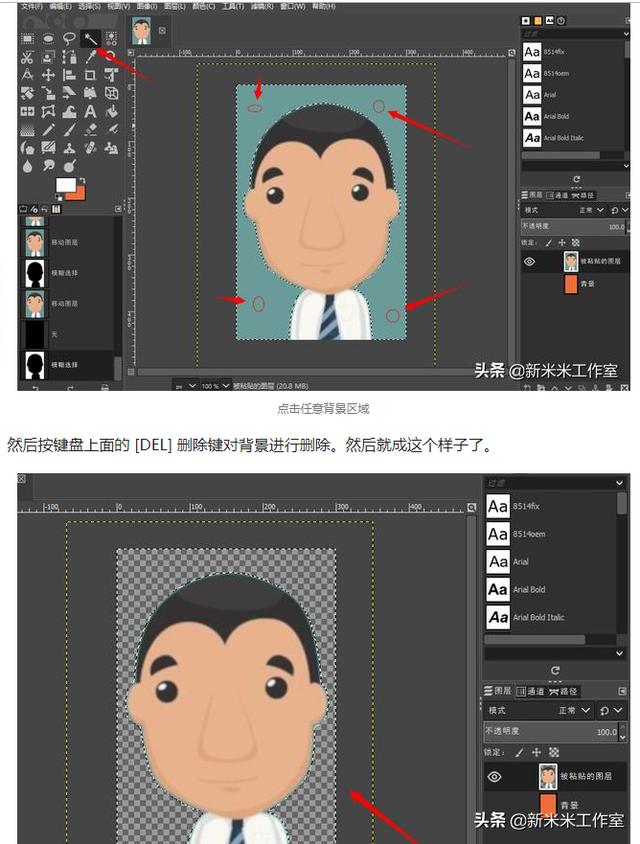
《用免费的图像处理程序GIMP制作一寸电子照片》截图
5、 颜色选择工具:
跟上面的模糊选择工具类似的功能,具体我还没有用到过,后面用到的时候,发现区别再给大家补充。也是通过调整选项里面的阈值数值,来选择兼容相近颜色进行变为选区,选择有相似颜色的区域,模糊选择工具选择的是连续的相似颜色,颜色选择工具不连续只要相似也能选择到,这个应该是最大的不同。
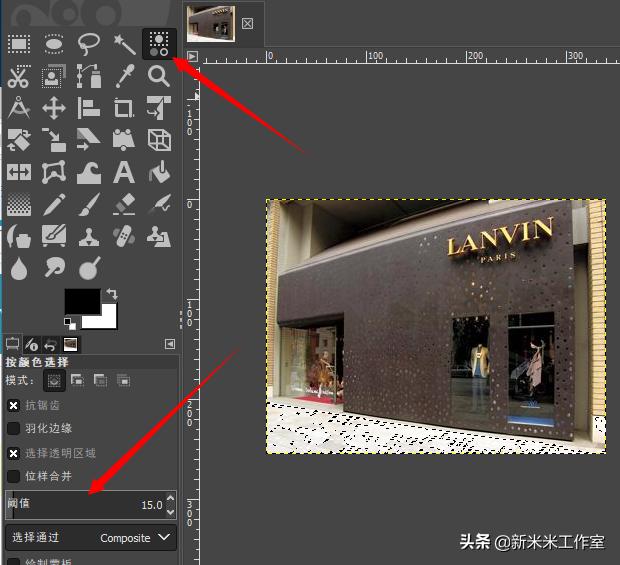
颜色选择工具
6、 剪刀选择工具:
感觉类似于Photoshop里面的磁性套索工具,它会根据颜色的边界进行自动寻边进行划线,咱们只需要在相应的地方点击一下,中间的线路它自动填充,不过颜色负责的图来说,也不能很好地识别。

剪刀选择工具
上图还没有回车,回车后就变成了选区了。每个圆点都是鼠标点击的节点位置。最后闭合。
7、 前景选择工具:
大致上划定一个范围即可,画好之后,回车。范伟被固定了,范围之外的就被蒙上了一层半透明的蓝色。

前景选择工具1
这个时候鼠标变成了画笔的形状了,可以再被扣取或者选区的区域开始拖拽,按住左键,把中间的涂抹掉这个被蒙上的透明蓝色。

前景选择工具2
选择好后,再次按回车键,确定选取,这样周围就出现了蚂蚁线,说明这个选区也被确定选择好了。

前景选择工具3
以上就是GIMP里面所有的选择工具了,分别为:
1、 矩形选择工具
2、 椭圆选择工具
3、 自由选择工具
4、 模糊选择工具
5、 颜色选择工具
6、 剪刀选择工具
7、 前景选择工具
这些工具在处理图片中,结合其他相关工具,可以做到抠图选择等各种操作,后面的一些实例中,再详细说明吧。到时候应该录制成视频吧。图文方面只介绍功能,和方便用图文方便介绍的部分。
希望大家多多反馈建议,继续拍砖,有什么不足或错误的地方多多指教。






 本文详细介绍了GIMP的各种选择工具,包括矩形、椭圆、自由选择、模糊选择、颜色选择、剪刀选择和前景选择工具。重点讲述了这些工具的不同模式,如替换当前选区、合并到当前选区、从当前选区减去和与当前选区相交。通过实例演示和快捷键说明,帮助用户更好地理解和运用这些工具进行图像处理。
本文详细介绍了GIMP的各种选择工具,包括矩形、椭圆、自由选择、模糊选择、颜色选择、剪刀选择和前景选择工具。重点讲述了这些工具的不同模式,如替换当前选区、合并到当前选区、从当前选区减去和与当前选区相交。通过实例演示和快捷键说明,帮助用户更好地理解和运用这些工具进行图像处理。

















 被折叠的 条评论
为什么被折叠?
被折叠的 条评论
为什么被折叠?








