
 抠图,也称:抠像、去背。它是图像合成和调色的重要手段,也是所有photoshop学习者必然遇到的拦路虎之一。
抠图,也称:抠像、去背。它是图像合成和调色的重要手段,也是所有photoshop学习者必然遇到的拦路虎之一。
 photoshop发展至今,它的抠图功能越来越强大和智能,先是在选择工具属性栏中出现了“选择主体”和不断完善的“选择并遮住”的功能,在2020年的最新版中又出现“对象选择工具”和在所有的图片属性中增加一键删除背景的功能。
photoshop发展至今,它的抠图功能越来越强大和智能,先是在选择工具属性栏中出现了“选择主体”和不断完善的“选择并遮住”的功能,在2020年的最新版中又出现“对象选择工具”和在所有的图片属性中增加一键删除背景的功能。

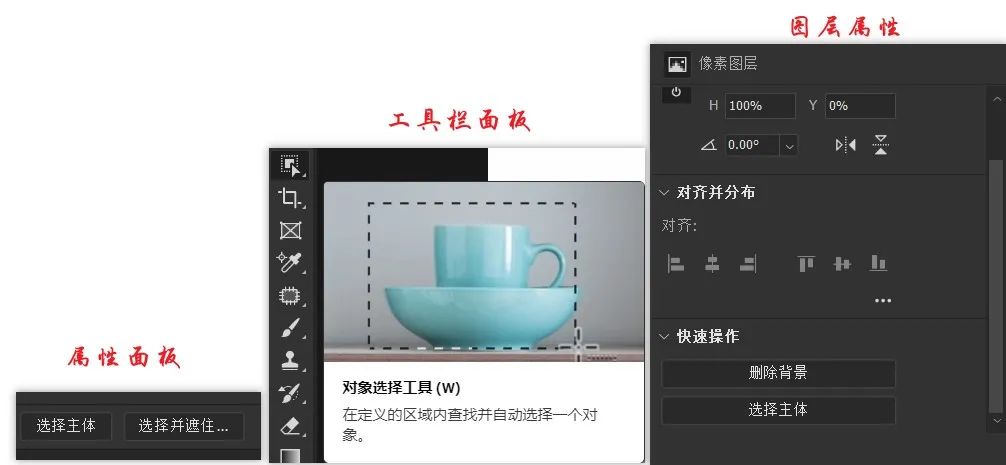 情况好像是:随着Adobe公司将人工智能技术应用于Photoshop中,抠像变得越来越容易。
情况好像是:随着Adobe公司将人工智能技术应用于Photoshop中,抠像变得越来越容易。
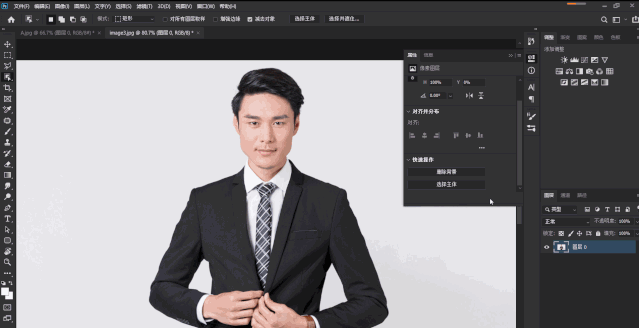 然而,我们面对的图像千变万化,photoshop很难也不可能对所有的场景都做出正确的判断。在实际的使用中,你会发现,即便处于图像处理领域第一梯队的它也并非如某些自媒体宣传的那么神奇。比如说,面对各类细碎的发丝,几乎所有常规的选择工具都是失效的。这时候,就必须用到抠图的高级技巧了。
然而,我们面对的图像千变万化,photoshop很难也不可能对所有的场景都做出正确的判断。在实际的使用中,你会发现,即便处于图像处理领域第一梯队的它也并非如某些自媒体宣传的那么神奇。比如说,面对各类细碎的发丝,几乎所有常规的选择工具都是失效的。这时候,就必须用到抠图的高级技巧了。

1
理论铺垫 高级抠图其中一个重要的理论基础就是选区、蒙版与通道三者之间的关系。这里先说结论:选区、蒙版与通道在本质上都是同一类东西,三者可以相互转换。 选区,就是被选择起来的区域。为什么要有选区呢?因为无论进行图像的合成还是调色,我们都有必要将图像中的元素或区域单独分离出来,而选区就是告诉计算机我们要进行处理的区域。选区的第一直观印象就是:我们用选择工具时,选区就是选定指定的对象后被“蚁行线”包围起来的区域。然而,这仅仅是选区的第一层含义,也是直观上给我们带来的先入为主的理解。事实上,这种理解并不十分准确。
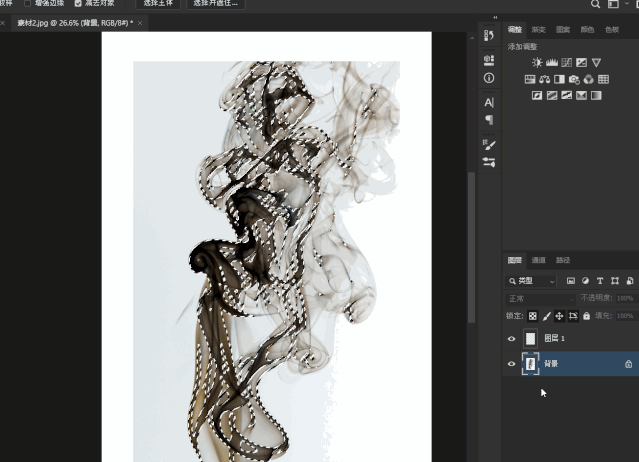 蒙版,它还有一个名字叫“遮罩”。通俗的解释是:图层蒙版就好像是图层上覆盖了一层玻璃板,而且这层玻璃板仅仅作用于此图层。当玻璃板被染上黑色,就表示该区域被遮盖了,我们看不到该区域的图层,只能看到它下面的图层,这个被遮盖的区域便是被保护的区域。相反,当玻璃板不涂颜色(亦即蒙版为白色时)就表示该区域显示出来,它没有被保护,所以能够被我们进行处理,自然地,该区域下面的图层我们也看不到了。有没有体会到,这个区域不就是我们上面所说的选区嘛!同样地,现实世界中并非总是非黑即白的,当蒙版上的颜色为灰色时,就表示该区域部分隐藏部分显示,也就是所谓的过渡区域。如果能借助蒙版去理解选区,那选区中的过渡区域就可以非常直观地得到理解了。
蒙版,它还有一个名字叫“遮罩”。通俗的解释是:图层蒙版就好像是图层上覆盖了一层玻璃板,而且这层玻璃板仅仅作用于此图层。当玻璃板被染上黑色,就表示该区域被遮盖了,我们看不到该区域的图层,只能看到它下面的图层,这个被遮盖的区域便是被保护的区域。相反,当玻璃板不涂颜色(亦即蒙版为白色时)就表示该区域显示出来,它没有被保护,所以能够被我们进行处理,自然地,该区域下面的图层我们也看不到了。有没有体会到,这个区域不就是我们上面所说的选区嘛!同样地,现实世界中并非总是非黑即白的,当蒙版上的颜色为灰色时,就表示该区域部分隐藏部分显示,也就是所谓的过渡区域。如果能借助蒙版去理解选区,那选区中的过渡区域就可以非常直观地得到理解了。
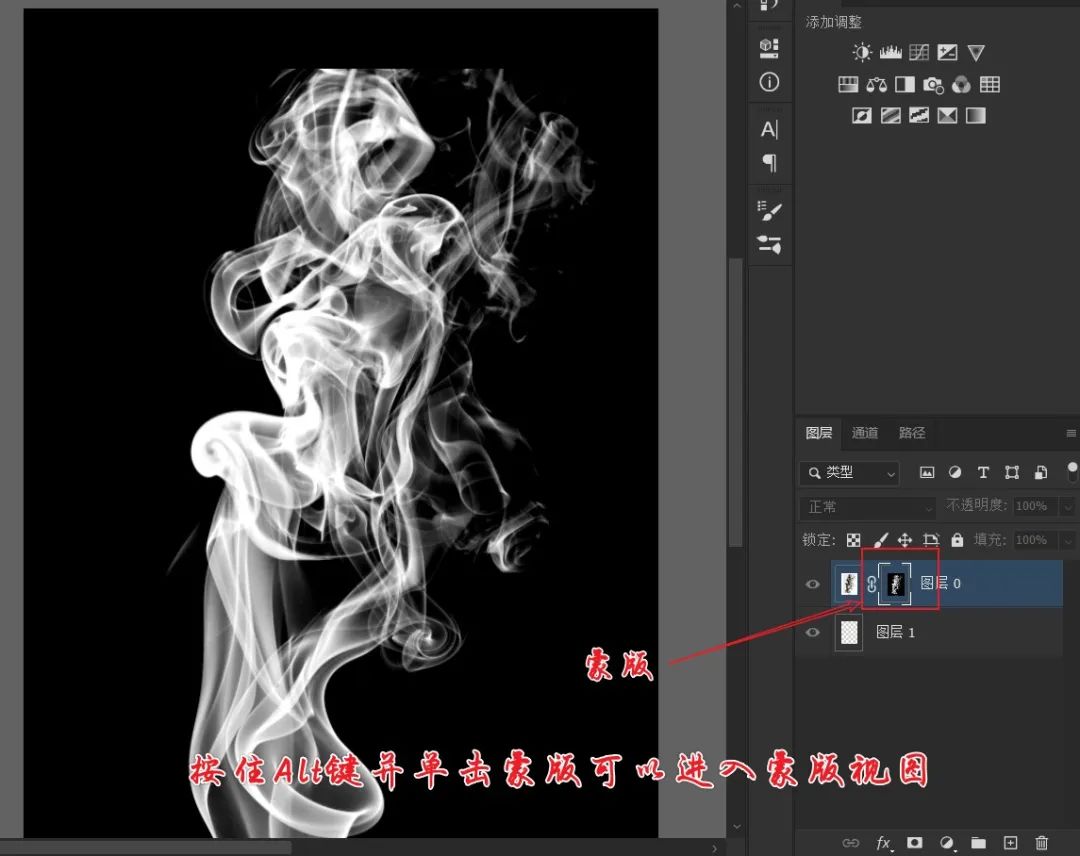 哈哈,如果你无法理解上面的话,那你一定要牢牢记住以下的结论:作用于图层上的蒙版本质上就是通过一张黑白灰图像来精确控制其透明度:白色的区域表示不透明,黑色的区域表示完全透明,从黑到白之间的灰色区域表示从透明到不透明区域,两者数值上存在一一对应关系!
通道的概念也比较复杂,最常见的通道便是颜色通道和Alpha通道,还有专门用于印刷的专色通道以及表示矢量的通道。在最常见的RGB图像模式下,我们可以在通道面板中看到:一张图片除了原色通道之外,还被自动分离成红绿蓝三个颜色通道。
哈哈,如果你无法理解上面的话,那你一定要牢牢记住以下的结论:作用于图层上的蒙版本质上就是通过一张黑白灰图像来精确控制其透明度:白色的区域表示不透明,黑色的区域表示完全透明,从黑到白之间的灰色区域表示从透明到不透明区域,两者数值上存在一一对应关系!
通道的概念也比较复杂,最常见的通道便是颜色通道和Alpha通道,还有专门用于印刷的专色通道以及表示矢量的通道。在最常见的RGB图像模式下,我们可以在通道面板中看到:一张图片除了原色通道之外,还被自动分离成红绿蓝三个颜色通道。
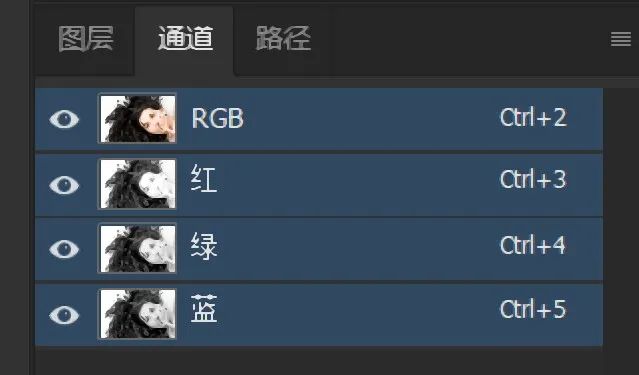 在三个颜色通道中,我们看到的是一张张黑白灰的图片,通道正是通过颜色的亮度值来表示所含颜色的多少。比如说,在图片中红色成分较多,那体现在红色通道中就是白色区域(高亮)的区域就会比较多。同样地,在蓝色通道中,黑色(阴影)的区域也会比较多。
在三个颜色通道中,我们看到的是一张张黑白灰的图片,通道正是通过颜色的亮度值来表示所含颜色的多少。比如说,在图片中红色成分较多,那体现在红色通道中就是白色区域(高亮)的区域就会比较多。同样地,在蓝色通道中,黑色(阴影)的区域也会比较多。
 红通道
红通道
 蓝通道
在photoshop中,颜色通道的黑白关系是可以像蒙版一样转化为选区的,它也是通道抠图的一个理论基础。一般来说,我们不建议将颜色通道直接转化为选区,因为里面的黑白关系可能并不全是我们所想要的,我们必须对这种黑白关系进行强化。如果,我们直接在颜色通道进行操作,必然会导致图片出现严重的偏色倾向。
蓝通道
在photoshop中,颜色通道的黑白关系是可以像蒙版一样转化为选区的,它也是通道抠图的一个理论基础。一般来说,我们不建议将颜色通道直接转化为选区,因为里面的黑白关系可能并不全是我们所想要的,我们必须对这种黑白关系进行强化。如果,我们直接在颜色通道进行操作,必然会导致图片出现严重的偏色倾向。
 所以,我们一般将颜色通道复制一个。复制出来的这个通道,名字上虽然还是某通道的拷贝,但其实质已经发生了完全的改变,它就是著名的Alpha通道。我们可以非常明确地观察到,Alpha通道不记录颜色信息,所以并不会导致图像的偏色,即使你复制N个也是如此,它仅仅通过黑白灰关系存储透明度信息。
所以,我们一般将颜色通道复制一个。复制出来的这个通道,名字上虽然还是某通道的拷贝,但其实质已经发生了完全的改变,它就是著名的Alpha通道。我们可以非常明确地观察到,Alpha通道不记录颜色信息,所以并不会导致图像的偏色,即使你复制N个也是如此,它仅仅通过黑白灰关系存储透明度信息。
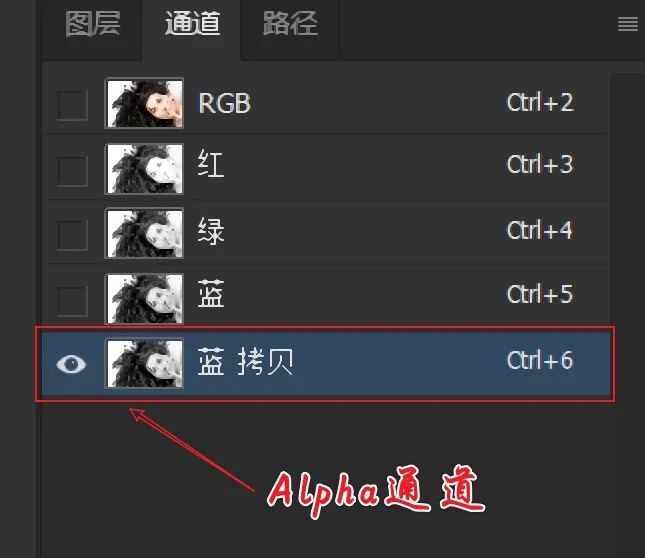 下面来具体讲讲它们之间的转化,你就可以体会到它们之间千丝万缕的关系了。
选区转化为蒙版
:在图层绘制选区后,点击添加图层蒙版,被选中的区域就会被自动转化为蒙版中的白色,不被选中的区域则被转化为蒙版中的黑色,其中的过渡区也在蒙版被形象的体现出来了,那就是灰色的区域!此时,在通道面板中也偷偷加了一个Alpha通道!
下面来具体讲讲它们之间的转化,你就可以体会到它们之间千丝万缕的关系了。
选区转化为蒙版
:在图层绘制选区后,点击添加图层蒙版,被选中的区域就会被自动转化为蒙版中的白色,不被选中的区域则被转化为蒙版中的黑色,其中的过渡区也在蒙版被形象的体现出来了,那就是灰色的区域!此时,在通道面板中也偷偷加了一个Alpha通道!
 蒙版转为选区
:按住Ctrl键再单击蒙版,或者在蒙版上右键选择“添加蒙版到选区”。
蒙版转为选区
:按住Ctrl键再单击蒙版,或者在蒙版上右键选择“添加蒙版到选区”。
 通道转为选区
:选中Alpha通道通道后,点击下面的虚线圆圈标志(将通道作为选区载入),或者直接按住Ctrl键再单击通道。需要注意的是:通道转为选区后,白色的区域才是被选中的区域,若是我们需要的是黑色的部分,我们可以在选区反向(Ctrl+Shift+I)也可以在蒙版中反向(Crtl+I)。
通道转为选区
:选中Alpha通道通道后,点击下面的虚线圆圈标志(将通道作为选区载入),或者直接按住Ctrl键再单击通道。需要注意的是:通道转为选区后,白色的区域才是被选中的区域,若是我们需要的是黑色的部分,我们可以在选区反向(Ctrl+Shift+I)也可以在蒙版中反向(Crtl+I)。

2
核心要义 画面不同元素的差异是我们能进行精确抠图的关键所在 ,计算机也是通过差异来进行算法上的判断的。这种差异,可以是形状上的,也可以明度上的,还可以是颜色上的,甚至可以是虚实上的。抠图的目标是为了合成与调整,只要与要融合的背景相匹配或者想要调整区域能够单独操作就是好的抠图方式,切记不要为抠图而抠图! 比如说,图片中建筑有棱角分明的线条,这就是典型的形状上的差异,我们便可以借助套索工具或钢笔工具将其勾勒出来之后转为选区。 明度上的差异主要是指图片中高光、中间调以及阴影之间的区别,我们可以非常容易地借助“色彩范围”命令选中高光、中间调以及阴影,然后再进行单独的调整。
明度上的差异主要是指图片中高光、中间调以及阴影之间的区别,我们可以非常容易地借助“色彩范围”命令选中高光、中间调以及阴影,然后再进行单独的调整。
 色彩上的差异主要体现在色相上的不同,通道抠图就是典型的利用颜色差异形成不同的黑白关系后再进行选区的映射。
色彩上的差异主要体现在色相上的不同,通道抠图就是典型的利用颜色差异形成不同的黑白关系后再进行选区的映射。
 虚实上的差异则利用不多,主要是借助“焦点区域”命令。
虚实上的差异则利用不多,主要是借助“焦点区域”命令。
 总而言之,每种选择工具都有其优势与缺陷,我们不可能只是单独利用一种工具就完成所有的抠图,完美精确的抠图一定是多种工具和方法配合使用的结果。所以,下面讲到混合剪切技法,我还是会配合其他方法来使用。
总而言之,每种选择工具都有其优势与缺陷,我们不可能只是单独利用一种工具就完成所有的抠图,完美精确的抠图一定是多种工具和方法配合使用的结果。所以,下面讲到混合剪切技法,我还是会配合其他方法来使用。
3
具体步骤 对于复杂边缘或者透明区域的抠取,使用的高级技巧可以是:色彩范围、通道,还可以用“计算”命令,不过它本质上仍属于通道抠图,只是采用了通道之间混合来获得黑白关系而已。对于此例,我们用简单的通道抠图就好了。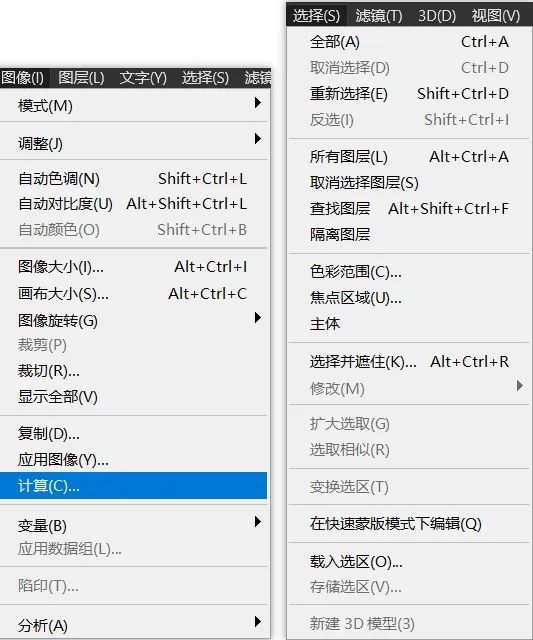 通道抠图的一般步骤:挑选通道-复制通道(转为Alpha通道)-调出色阶-强化黑白关系-转为选区。
挑选通道有两个方向:1.需要清晰轮廓的,选择黑白对比最为强烈的通道。2.需要半透明区域的,选择灰色较多的通道。这里,我们为了抠取发丝,当然选择对比最明显的通道-蓝通道。将其复制为Alpha通道。
通道抠图的一般步骤:挑选通道-复制通道(转为Alpha通道)-调出色阶-强化黑白关系-转为选区。
挑选通道有两个方向:1.需要清晰轮廓的,选择黑白对比最为强烈的通道。2.需要半透明区域的,选择灰色较多的通道。这里,我们为了抠取发丝,当然选择对比最明显的通道-蓝通道。将其复制为Alpha通道。
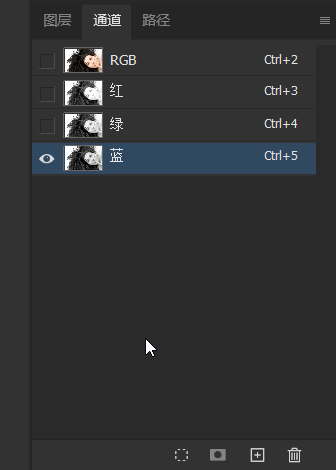
 我们可以直接在通道中用画笔进行黑白关系的调整,也可以转为选区后再到蒙版上进行调整。这里我先在黑白通道进行调整,主要是防止肩膀和脖子等区域变为半透明。
(此区域不是本次重点,故演示时没有进行精细调整):
我们可以直接在通道中用画笔进行黑白关系的调整,也可以转为选区后再到蒙版上进行调整。这里我先在黑白通道进行调整,主要是防止肩膀和脖子等区域变为半透明。
(此区域不是本次重点,故演示时没有进行精细调整):

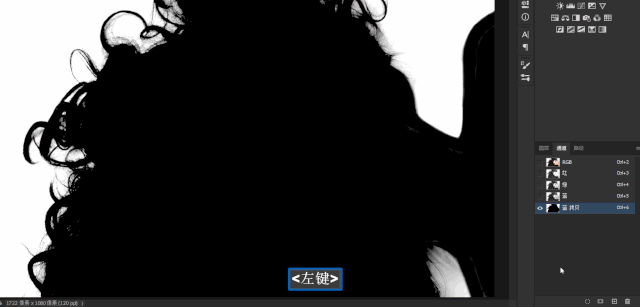
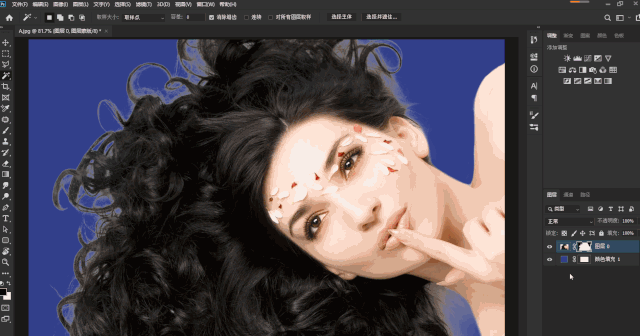 为此,我们请出今天姗姗来迟的“混合剪切”大法。
在开始介绍之前,仍然需要铺垫所谓剪切蒙版的用法。剪切蒙版,其实就是将上层图片限制到下层图片所在的形状内进行显示。这里的形状,既可以是直接的矢量形状,也可以是蒙版限制而成的区域。
为此,我们请出今天姗姗来迟的“混合剪切”大法。
在开始介绍之前,仍然需要铺垫所谓剪切蒙版的用法。剪切蒙版,其实就是将上层图片限制到下层图片所在的形状内进行显示。这里的形状,既可以是直接的矢量形状,也可以是蒙版限制而成的区域。
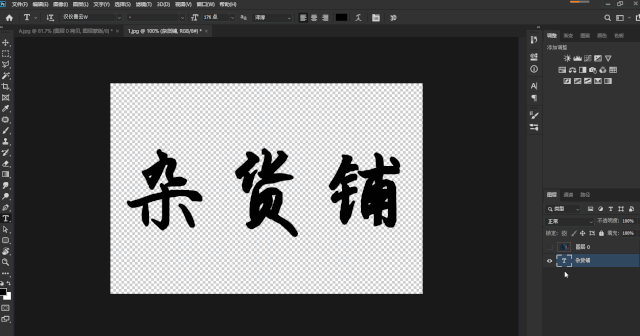 对于本例而言,如果我们在添加了蒙版的图层上面加一个空白图层并将其作为剪切蒙版,那在空白图层中的所有调整都将被规规矩矩地限制在蒙版的白色区域内。记得,黑色所在区域是被保护起来的哦。
对于本例而言,如果我们在添加了蒙版的图层上面加一个空白图层并将其作为剪切蒙版,那在空白图层中的所有调整都将被规规矩矩地限制在蒙版的白色区域内。记得,黑色所在区域是被保护起来的哦。
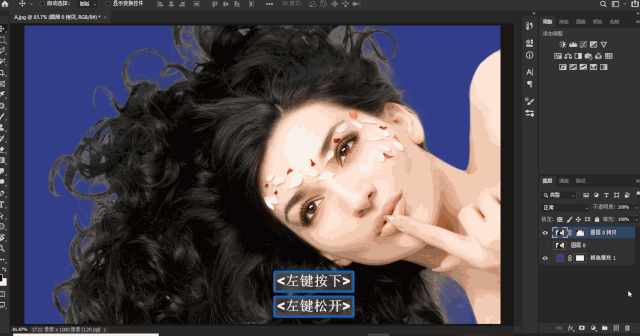 所以,第二步,我们可以大胆地用仿制图章工具,按住Alt键来吸取周围发丝的颜色进行涂抹。此时,由于有了剪切蒙版的暗中保护,我们涂抹可以比较随意却还依然能够保持精确。这就非常完美地去除了发丝周围的杂色,还可以还原部分断掉的发丝哦。
所以,第二步,我们可以大胆地用仿制图章工具,按住Alt键来吸取周围发丝的颜色进行涂抹。此时,由于有了剪切蒙版的暗中保护,我们涂抹可以比较随意却还依然能够保持精确。这就非常完美地去除了发丝周围的杂色,还可以还原部分断掉的发丝哦。
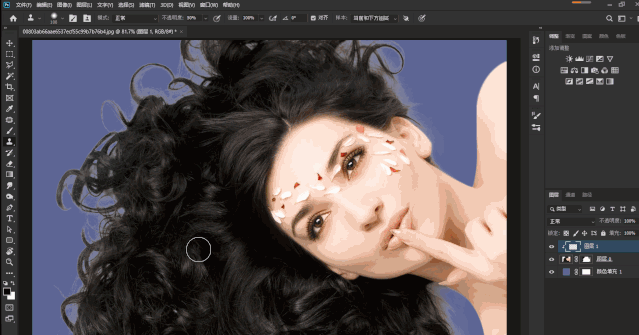 这时候,不管我们怎么换背景,发丝边缘始终保持完美!
这时候,不管我们怎么换背景,发丝边缘始终保持完美!
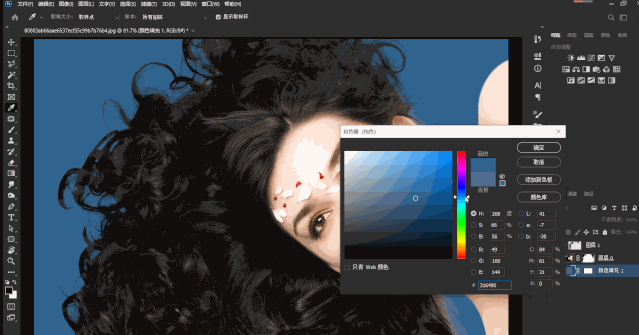 ps:本文前面的理论铺垫有点多,它们是很基础的,熟悉的小伙伴可以直接略过。其实,动手操作起来,只要你足够的细心,一定可以把细碎的发丝抠得很干净。原创码字不易,喜欢的小伙伴多多转发吧!
ps:本文前面的理论铺垫有点多,它们是很基础的,熟悉的小伙伴可以直接略过。其实,动手操作起来,只要你足够的细心,一定可以把细碎的发丝抠得很干净。原创码字不易,喜欢的小伙伴多多转发吧!

 推送实用软件和技巧点在看并关注我吧!
推送实用软件和技巧点在看并关注我吧!






















 1966
1966

 被折叠的 条评论
为什么被折叠?
被折叠的 条评论
为什么被折叠?








