
word中有一个我们很少用,但却又非常实用的功能——文本框。
为什么这么说呢?
那是因为很多人都觉得word自己本身就是编辑文本的工具,那还用文本框干嘛啊?
又不像PPT必须插入文本框才能输入文字。
那你要是这样想真就大错特错了。
其实,文本框在word中的作用大了!
也许你会说到底有什么用呢?
我们都知道在编辑word文档的时候排版是相当重要的,但你想要把文档排的更加灵活多变就需要文本框了。
文本框承载着储存图文的功能,能更好的布局、排版、美化word文档版面。
今天小编就带大家重新认识一下文本框。
快速插入文本框
word中的文本框分为两种:横排文本框和竖排文本框
它的插入方式也有两种。第一种我们在word文档上方菜单栏点击“插入”选项卡,
然后在下方“文本”组点击“文本框”按钮。在弹出来的下拉菜单中根据需要选择我们绘制的格式,用鼠标在文档中画出即可。
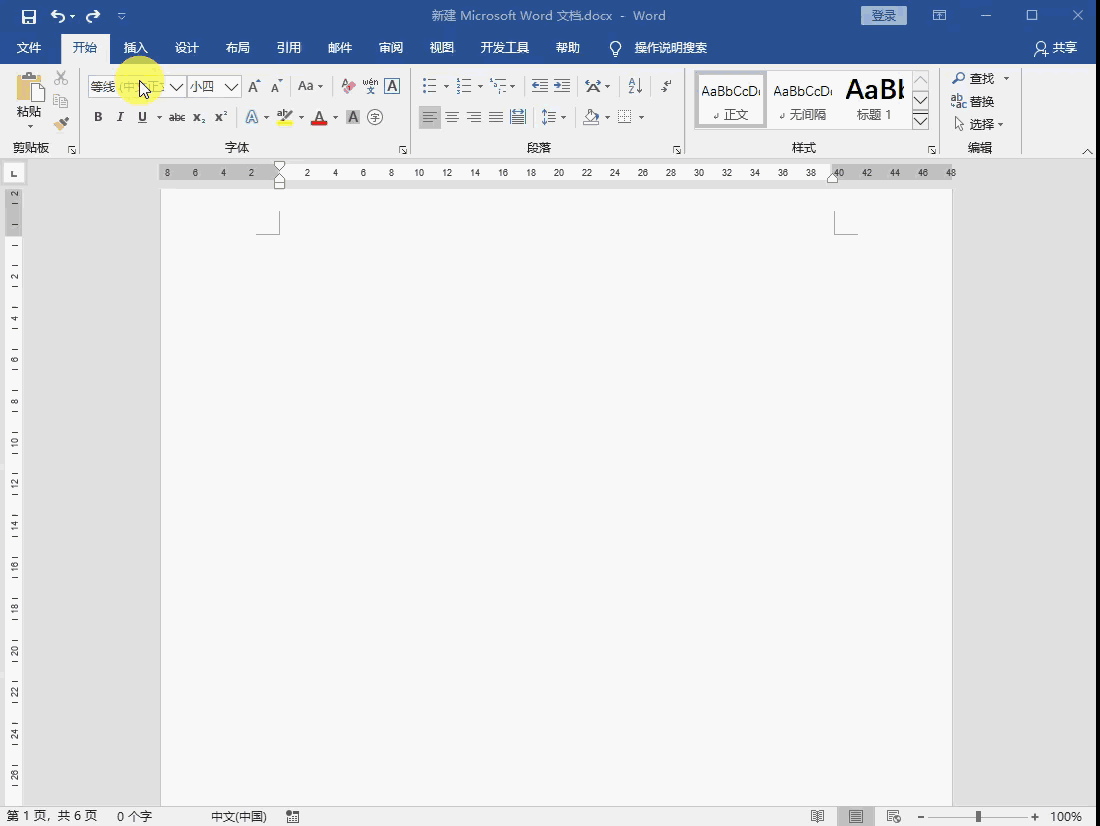
第二种也是先在word文档上方的菜单栏点击“插入”选项卡,然后在下方的“插入”组点击“形状”按钮,在弹出来下拉菜单中的“基本形状”组里选择插入文本框。用鼠标在文档中画出即可。
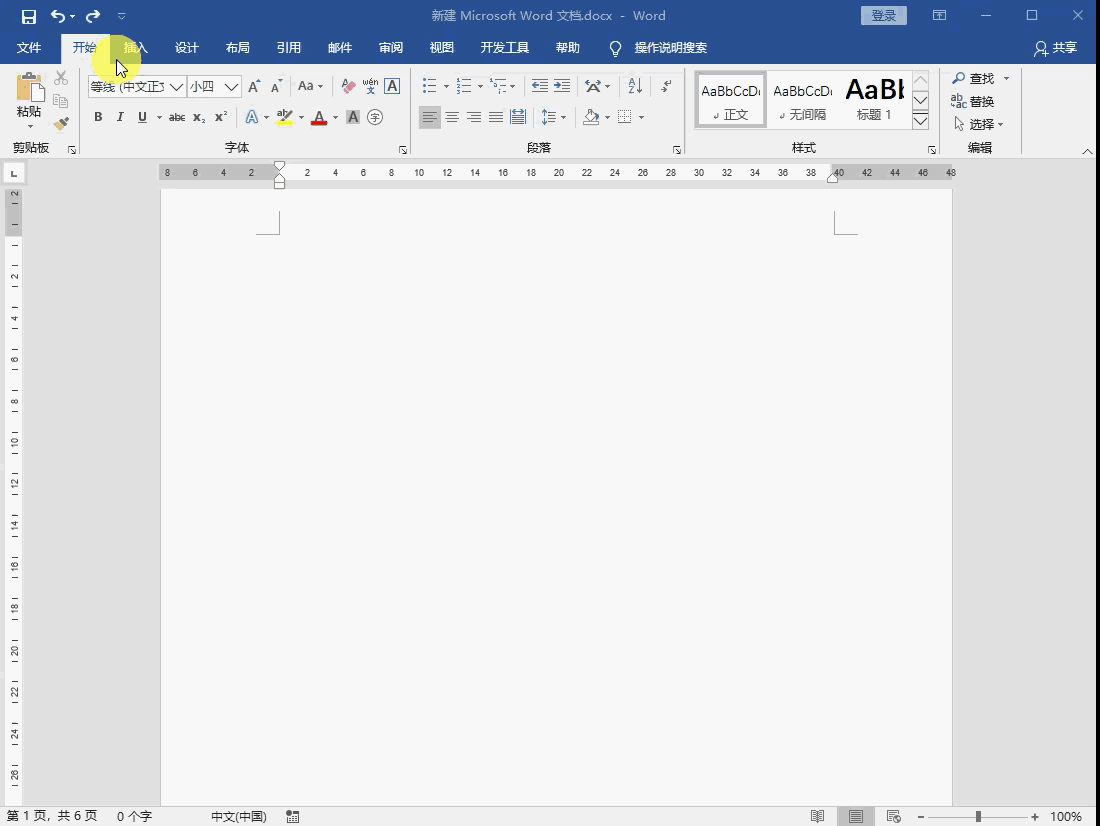
文本框对齐方式和边距设置
有时候文本框默认对齐方式和边距不合适,我们需要调整怎么?
用鼠标选中文本框边,找到“布局选项”点击,接着在布局选项最下方点击“查看更多”。在弹出来的对话框中选择“位置”选项设置对齐方式,选择“文字环绕”在下方设置“距正文”调整边距。设置完成关闭即可。
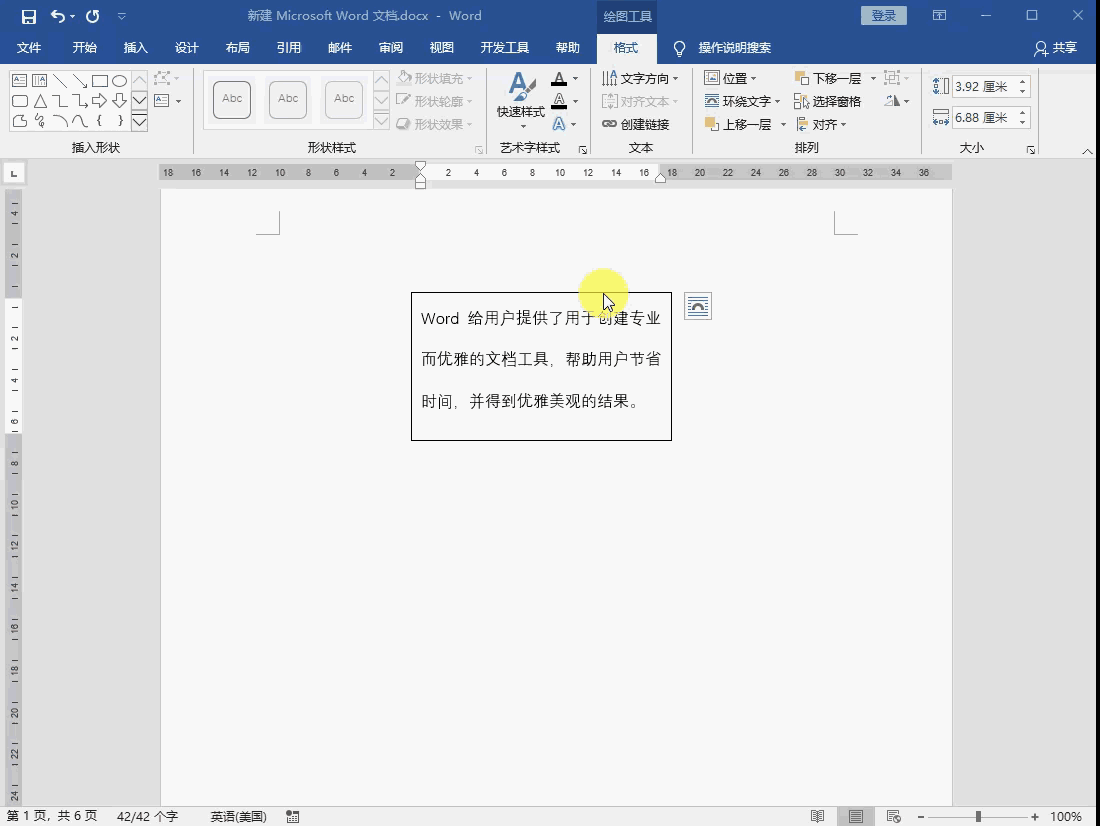
文本框设置自动调整大小
有时候我们在编辑文本框的时候会出现文字显示不完整,很多人会用鼠标拖动调整文本框的大小来显示文字。出现这种状况其实下面这个方法更简单。
首先,我们选中文本框,然后点击鼠标右键,在弹出来的快捷菜单中选择“设置形状格式”选项。这时候会在文档右侧弹出来一个操作栏,我们选择“文本选项”,点击“布局属性”,将下方的“根据文字调整形状大小”勾选即可。
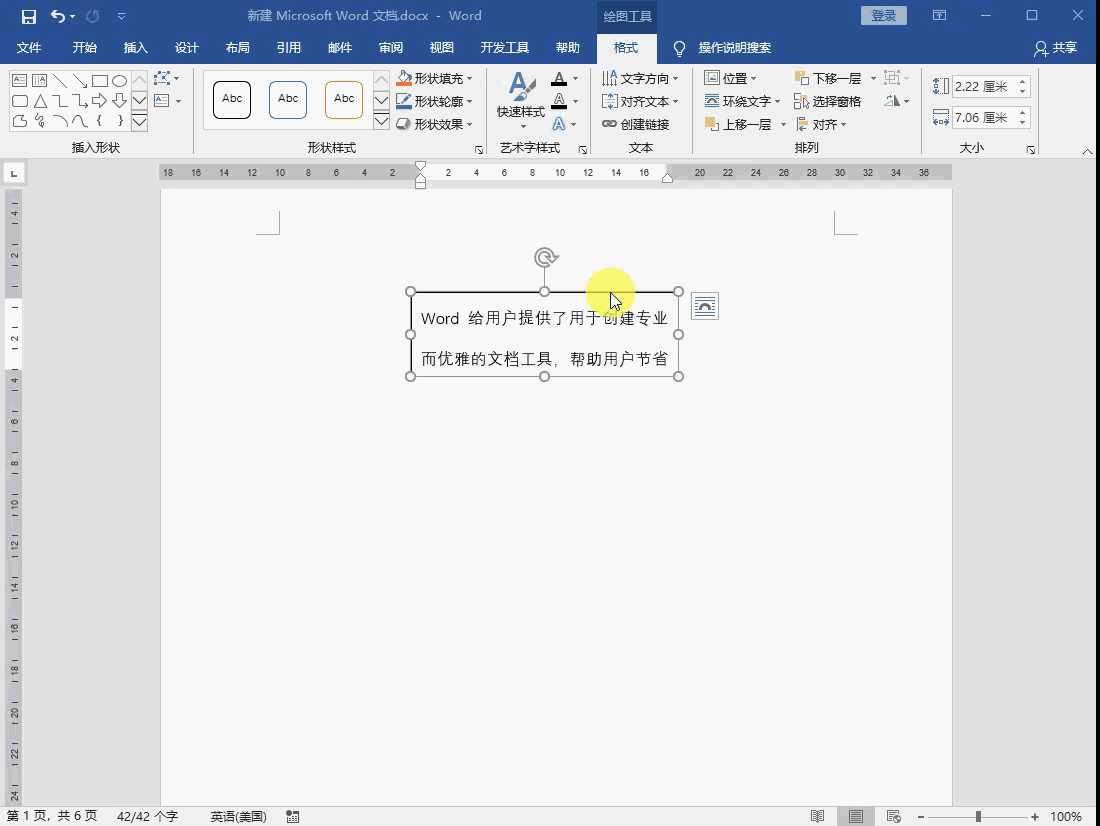
文本框更改文本方向
首先,选中文本框。然后在菜单栏点击“格式”选项卡,在下方的“文本”组中点击
“文字方向”,在弹出来的下拉菜单中选择我们需要调整的方向即可。
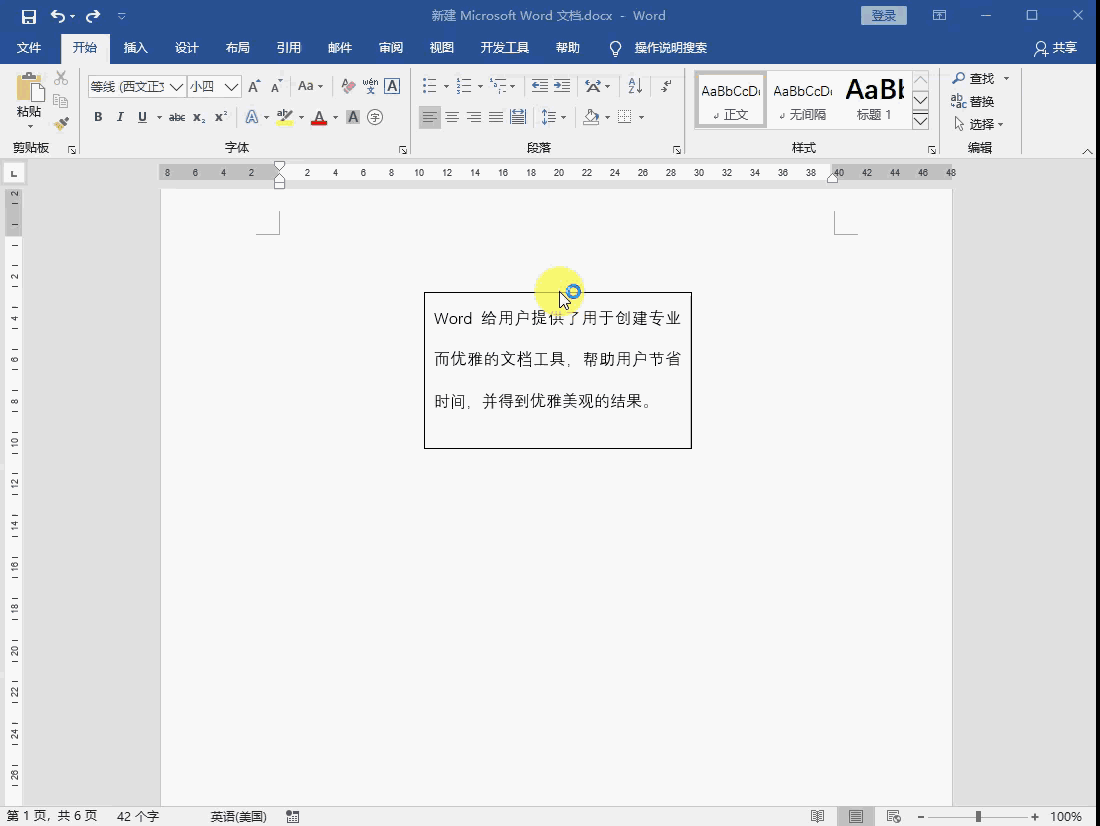
文本框设置不同形状
在word中,要想排版更有新意,我们就不能只使用矩形的word文本框,我们还可以设置不同形状的文本框。使用也非常简单,只需要更改文本框形状即可,具体操作步骤如下:
首先,我们选择文本框。然后在菜单栏点击“绘图工具—格式”选项卡,在下方的“插入形状”组中点击“编辑形状”→“更改形状”,在弹出来的下拉菜单中选择需要的形状即可。
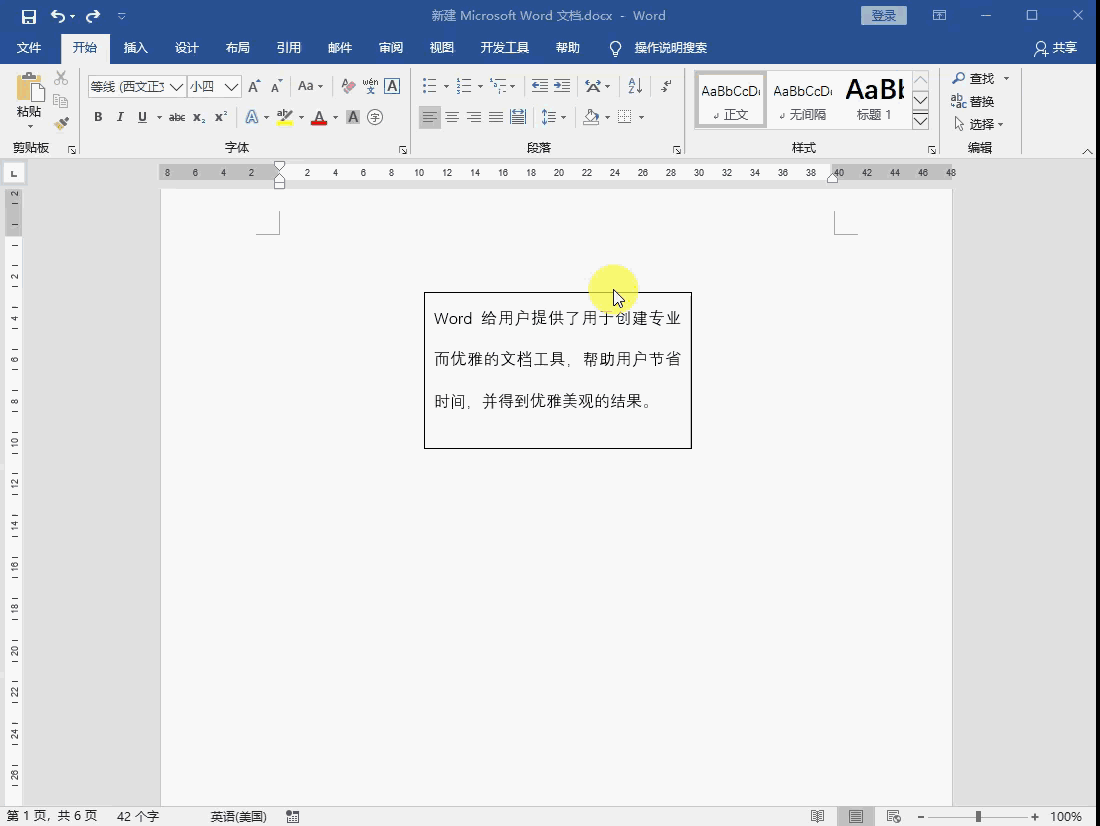
文本框设置背景填充
在word中,要想排版更有新意,我们除了改变文本框的形状外,我们还可以对文本框设置不同的背景填充。这样会更有特色。具体操作步骤如下:
首先,我们选中文本框。然后在菜单栏点击“绘图工具—格式”选项卡,在下方的“形状样式”组中点击“形状填充”选项。我们可以对背景设置颜色、图片、渐变、纹理等填充。
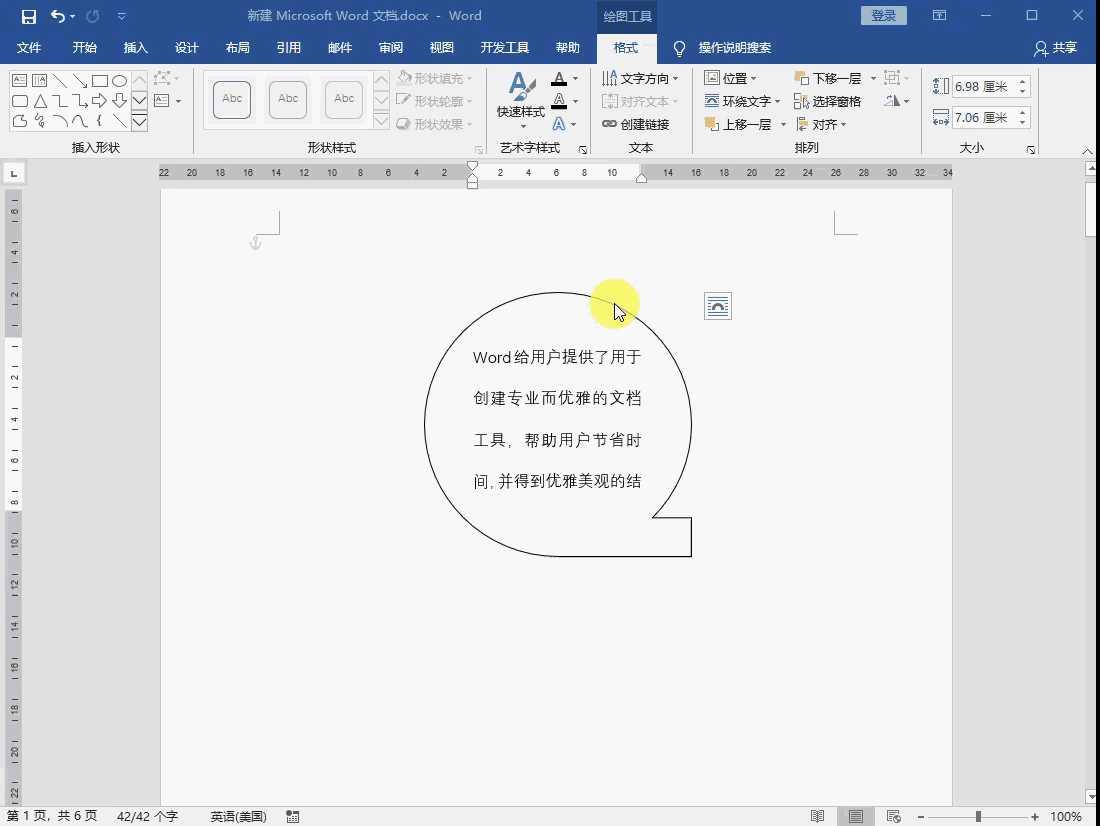
文本框去除周围边框
有时候如果我们不需要文本框周围的线条,我们可以将文本框设置为无轮廓。具体操作步骤如下:
首先,我们选中文本框。然后在菜单栏点击“绘图工具—格式”选项卡。然后在下方的“形状样式”组中点击“形状轮廓”按钮。在弹出来的下拉菜单中选择“无轮廓”即可。
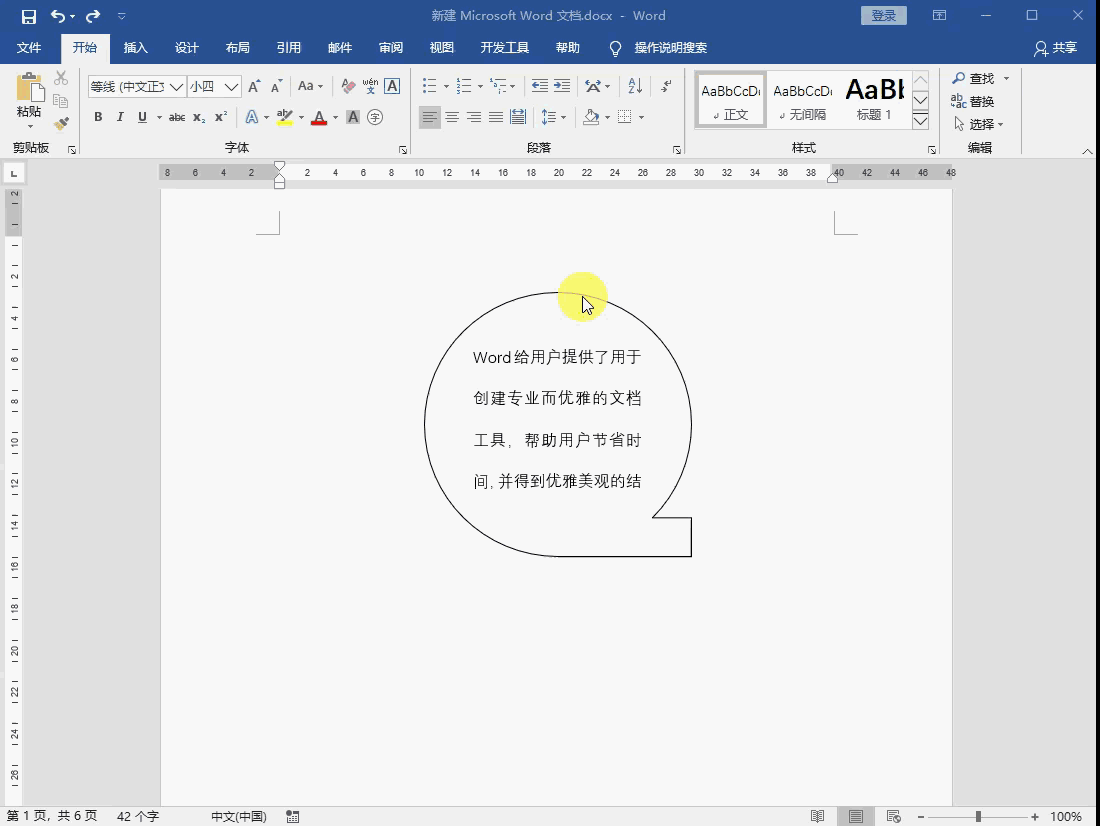
好了,学习了这么多文本框的操作,相信大家对文本框都有了一个全新的认识,为了大家更熟练的运用文本框,我们来看下它都可以怎么用。
以下面这个文档页面为例,我们试着用文本框排版一下。
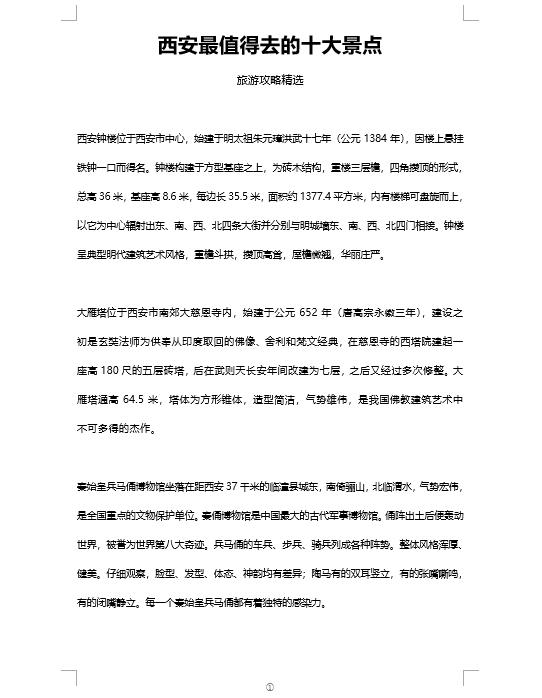
首先,我们可以用竖排文本框来设置一下标题。
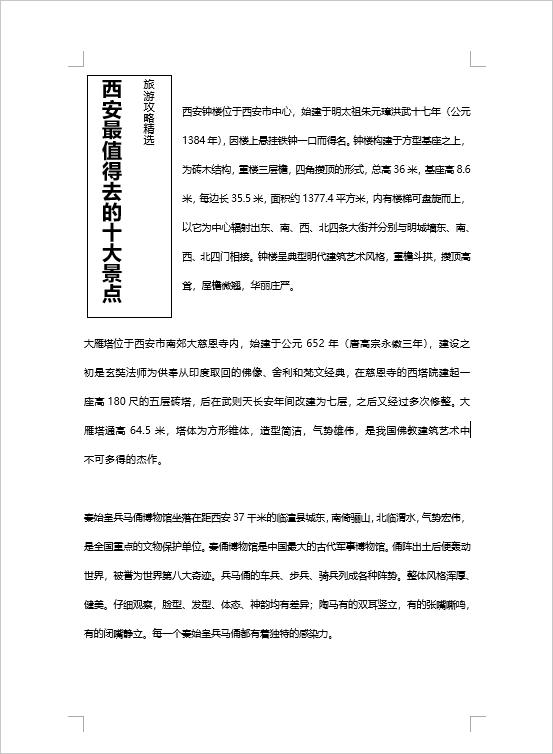
其次,我们可以用文本框进行版面分区。
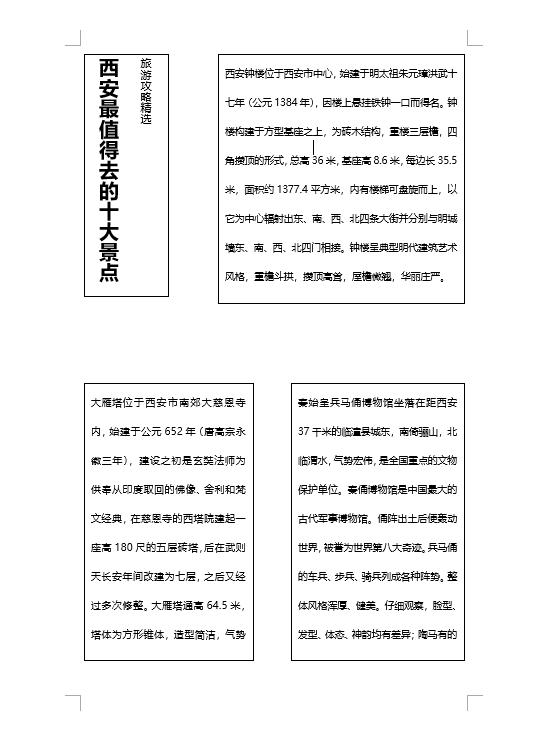
再次,我们可以用文本框添加图片编辑。
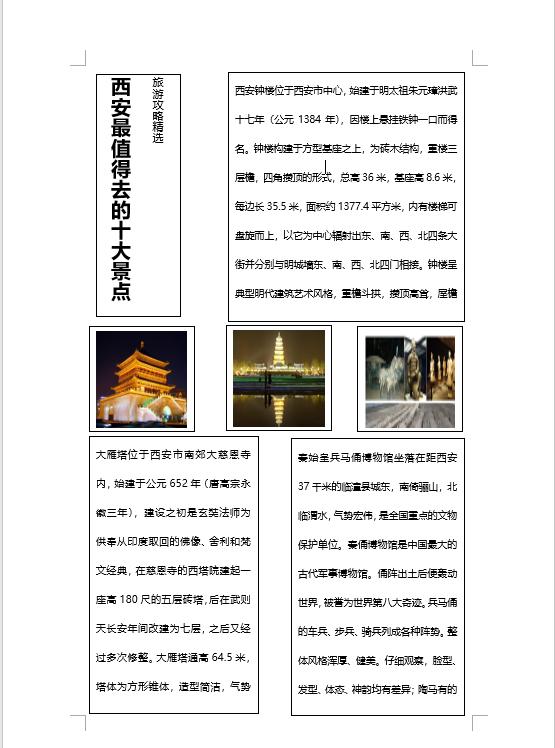
最后,我们在将文本框设置为无轮廓。
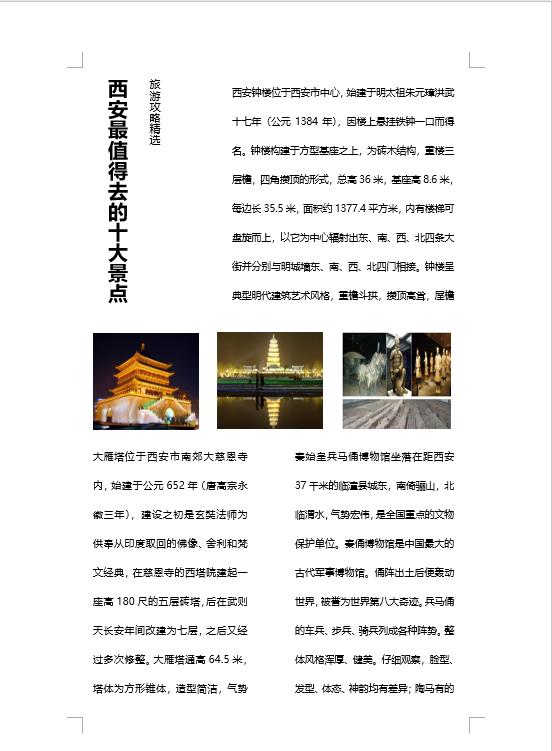
怎么样?是不是比原始文档看着更加的有新意和吸引力。当然了,这只是小编简单的用文本框做了个排版,我相信学会了上面的操作大家做出来的效果一定要比小编的更加精致有新意。
OK!今天的小技巧分享就到这里了。更多技巧请关注office共享课堂,现在加入还有免费课程领取哦!!!
关注小编,转发并点赞此篇文章,私信发送 “个人简历模板” 还可免费获取70套个人简历模板的下载链接哦。
看小编这么用心的份上您就给一个赞赏鼓励鼓励吧!您的支持将是小编继续坚持分享实用教程技巧的动力。




















 308
308

 被折叠的 条评论
为什么被折叠?
被折叠的 条评论
为什么被折叠?








