
这两天整理好用的录屏软件,发现了Captura这个软件,软件本身的安装很简单,但由于Captura需要依赖ffmpeg(一套可以用来记录、转换数字音频、视频,并能将其转化为流的开源计算机程序),而ffmpeg在安装上会略费些功夫。
看了很多网上的回答,有的因为时间太久,页面已经有变更,有的又要设置环境变量。经过亲自研究试用,整理出了ffmpeg的安装方法,下面详细讲解下。
1、下载ffmpeg安装包
到ffmpeg官网https://ffmpeg.org/download.html 按照下图所示红框位置点击下载或直接到这个链接https://wws.lanzous.com/iSbuWixi7zg下载获得ffmpeg安装包,会比官网下载快些,我是直接和Captura安装到了一个文件夹。

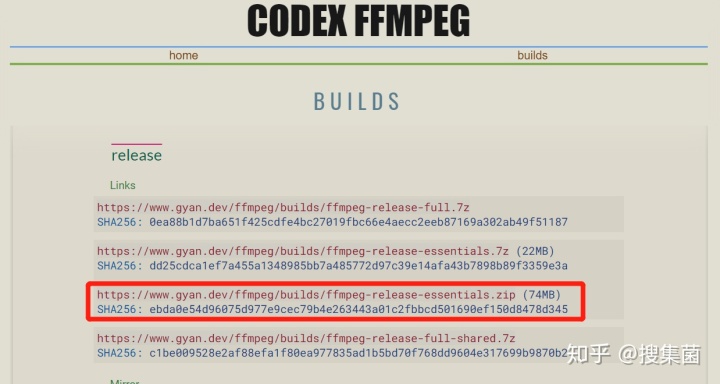
解压文件,进入bin目录,能看到ffmpeg.exe、ffplay.exe、ffprobe.exe三个文件。不用管它,进行下一步。
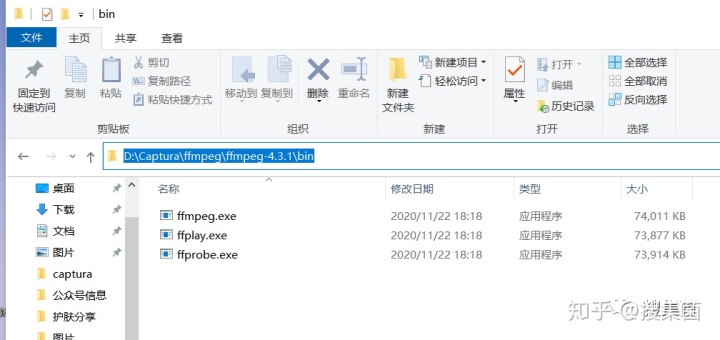
2、设置环境变量
如果你下载ffmpeg只是为了使用Captura,直接跳过这一步。
如果是另有他用,由于该程序只有命令行模式,为了方便使用,需要设置环境变量。
点击“系统属性->高级系统设置->环境变量->用户变量”,选择“Path”条目,点击“编辑->新建”,把第一步的bin文件夹路径复制粘贴进去,然后点击确定即可。
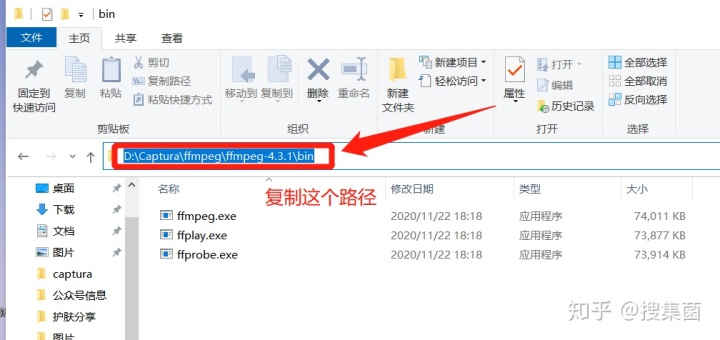
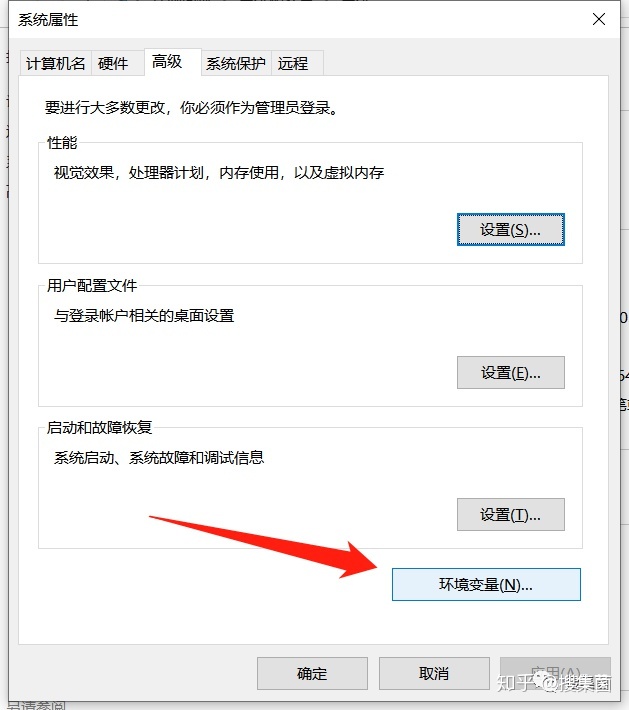
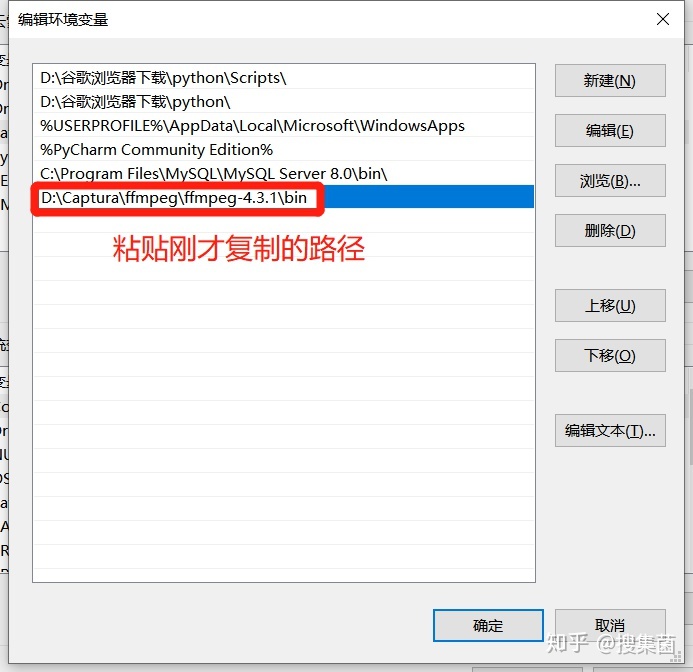
注意,此处我设置的是用户变量,仅当前windows用户可以使用,如果需要每个用户都能够使用,需要添加到“系统变量”的“Path”条目中。
我们打开cmd命令行窗口,输入命令“ffmpeg –version”。窗口返回ffmpeg的版本信息,说明安装成功。接下来你就可以直接使用命令行执行ffmpeg命令进行各种媒体格式的转换了。
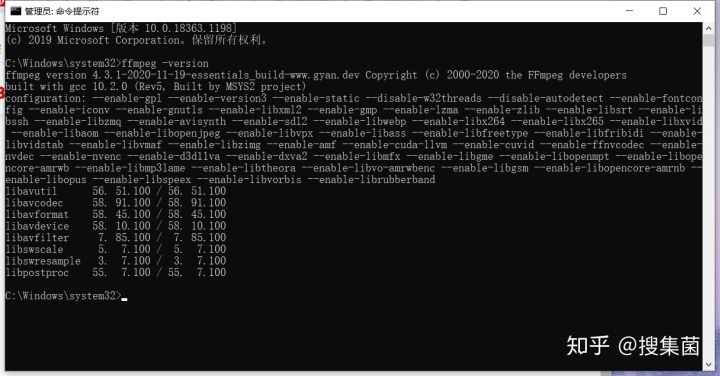
3、在Captura中选择FFmpeg目录
下载ffmpeg只是为了使用Captura录屏软件的小伙伴看这里!
不用设置环境变量!
做完步骤一,打开Captura,依次点击“设置-> FFmpeg->选择FFmpeg目录",选择刚才的bin目录,完成!
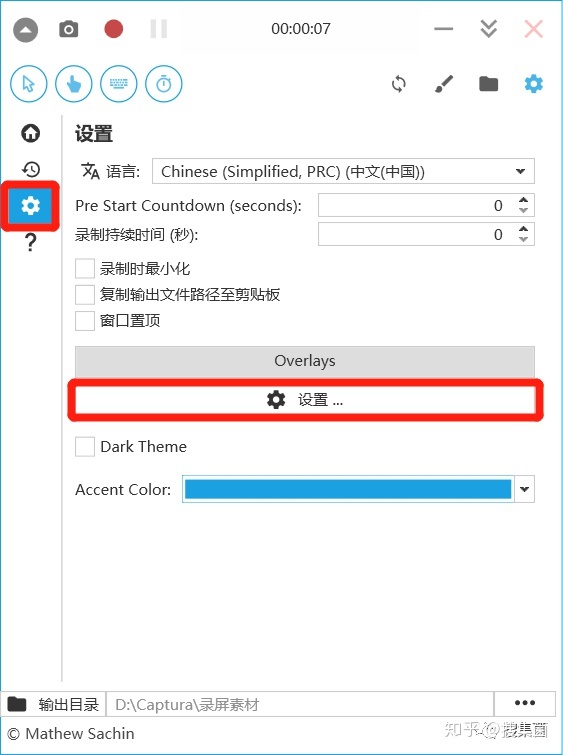
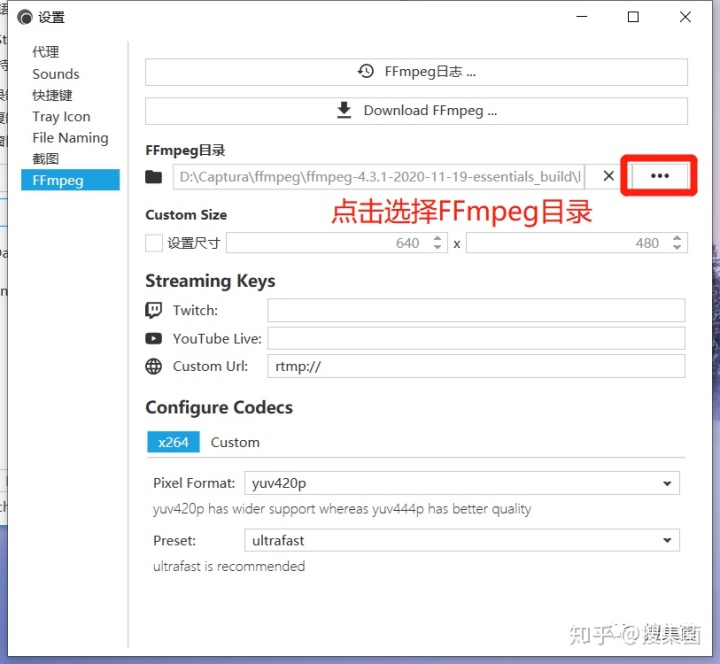
Captura可以正常使用啦,就是这么简单!
文中所分享资源或工具均经本人亲测好用,特分享给大家,整理不易,如果觉得文章有用,记得点赞支持,感谢关注~




















 3万+
3万+

 被折叠的 条评论
为什么被折叠?
被折叠的 条评论
为什么被折叠?








