使用Excel向不同的人收集信息会得到多个独立的文件,填报回来的Excel文件通常有几十个甚至更多,如果采用逐个文件打开再复制、粘贴的办法来汇集它们的内容,工作量大且易错。
下面介绍如何快速汇集Excel文件里的内容。
准 备
把所有待汇集内容的Excel文件放到同一个文件夹中。
汇 集
在Excel中,如下图依次点选“数据”——“获取数据”——“来自文件”——“从文件夹”。
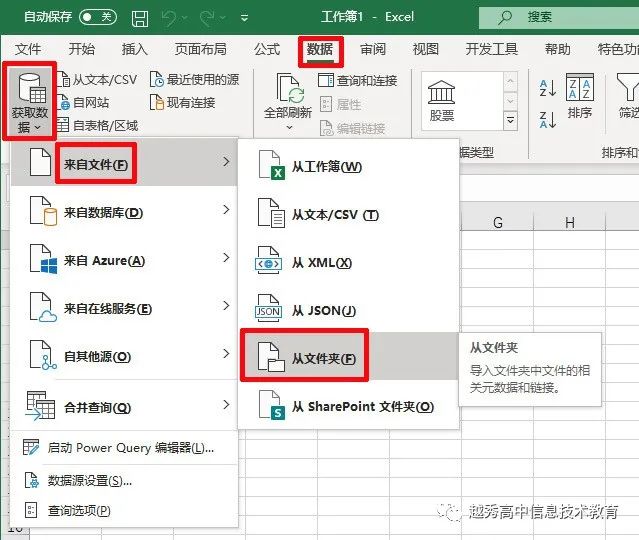
这时会出现一个“文件夹”窗口,在这里单击“浏览”按钮然后可以在弹出的“浏览文件夹”窗口里去找到待汇集Excel文件所在的文件夹,如下图。
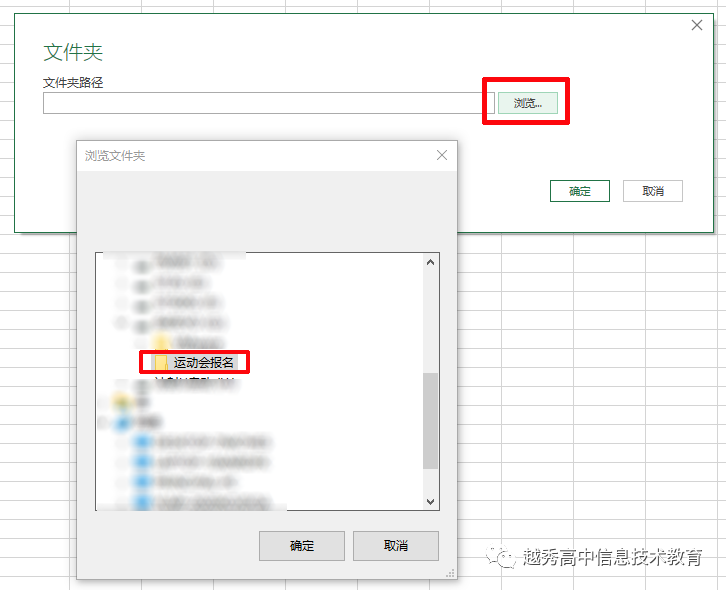
依次单击“浏览文件夹”窗口中的“确定”按钮,“文件夹”窗口中的“确定”按钮。
稍等片刻,就可以看到这个文件夹中的Excel文件被列出来了,如下图。
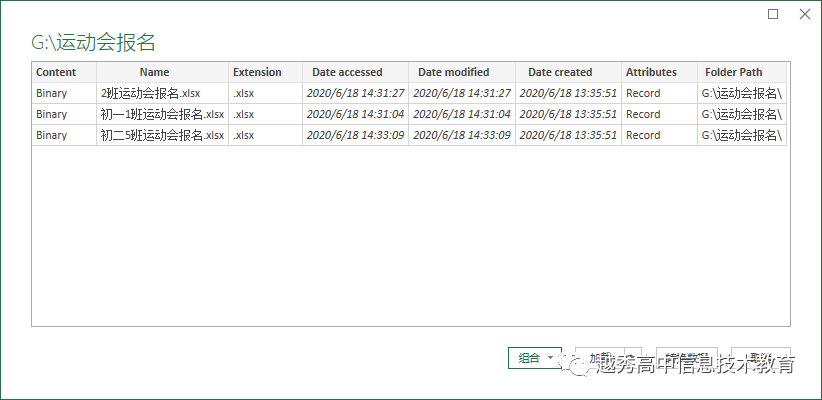
单击上图右下方的“组合”,并在弹出的菜单里点选“合并和加载”,如下图。
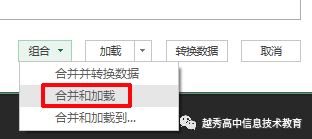
稍等片刻会弹出“合并文件”窗口,在这个窗口里点选有待汇集数据的工作表(默认以第一个文件为例),工作表里的内容会出现在窗口右侧,如下图。
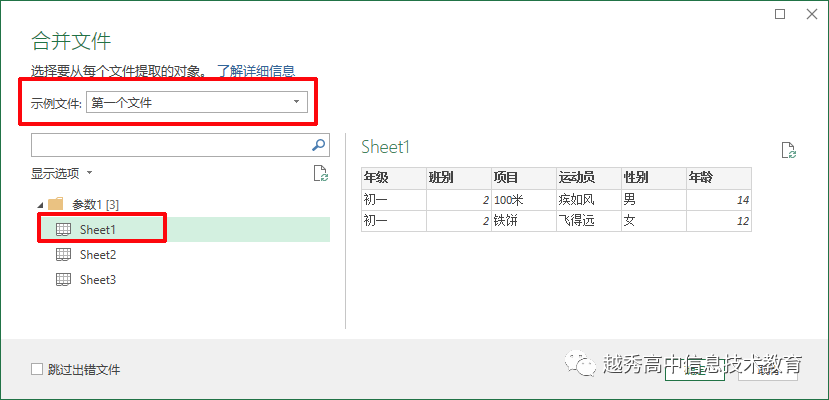
在上图单击“确定”按钮,稍等一会……大功告成!
汇集结果如下图。

汇集结果的第一列是各条数据原所在的Excel文件。
如果不需要这一列的信息,可以删除它,只留下汇集好的数据。
注 意
1.这里使用的是Excel 365版本,比较老的Excel版本在功能、界面和操作上可能会有些不同。
2.待汇集的各Excel文件的数据所在的工作表名称应该都一致(例如都为默认的“Sheet1”),否则汇集时会有遗漏。
敬请关注本公众号
了解掌握更多信息技术
























 2万+
2万+

 被折叠的 条评论
为什么被折叠?
被折叠的 条评论
为什么被折叠?








