Hello,大家好。兑现我在我的第一篇中关于安装系统的内容,当我们从“MSDN我告诉你”这个网站下载完纯净的系统之后,那么接下来就是安装系统了。今天就为大家介绍第一种操作起来非常简单,不需要辅助工具来安装windows系统的方法。PS:老司机慎入!!!

- 覆盖安装
那么这种安装方法操作的前提是目前你的电脑是可以开机,并进入到系统桌面的,只不过,你因为想要升级,更换其他版本的系统或者就是觉得有些用的不爽等其他原因时,那么这种方法是非常简单的。而且好处是它是直接覆盖安装到你原来的系统磁盘,并不用要你选择安装位置,所以,除了系统盘里的个人用户资料和桌面的上的个人资料你需要备份一下,其它的磁盘分区数据是安全的,不用担心。接下来首先找到我们已经下载好的系统镜像文件,
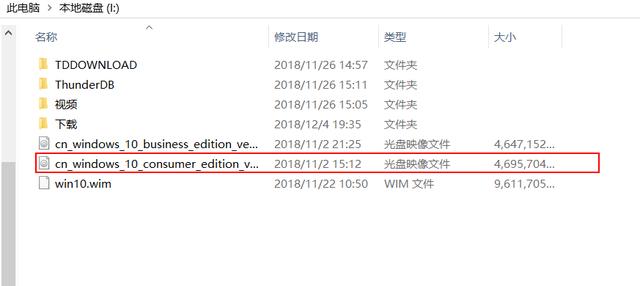
鼠标左键双击,就可以打开它。(文中是win10的操作,win8以后系统可以直接打开.iso格式的文件,有类似虚拟光驱的功能。win7可以用解压缩软件解压,或者虚拟光驱来加载,没有需要虚拟光驱可以私信我获取。)
同时我们在我的电脑或者此电脑页面可以看到多了这样的磁盘,双击打开。(win7下解压缩的略过不看这步)

打开后如下图,我们直接鼠标左键双击里面的“setup”可执行程序(红框标起来的)。

可以看到下图,
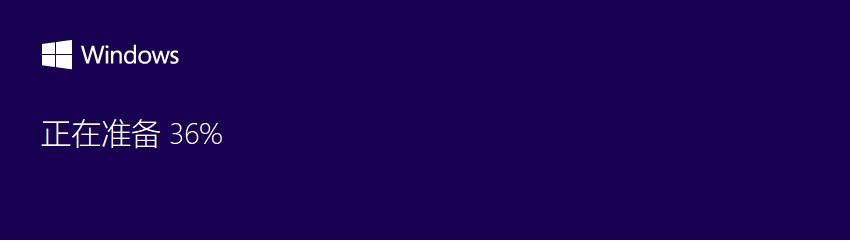
之后来到这个页面,你可以根据自己的情况来选择是否下载,然后下一步。
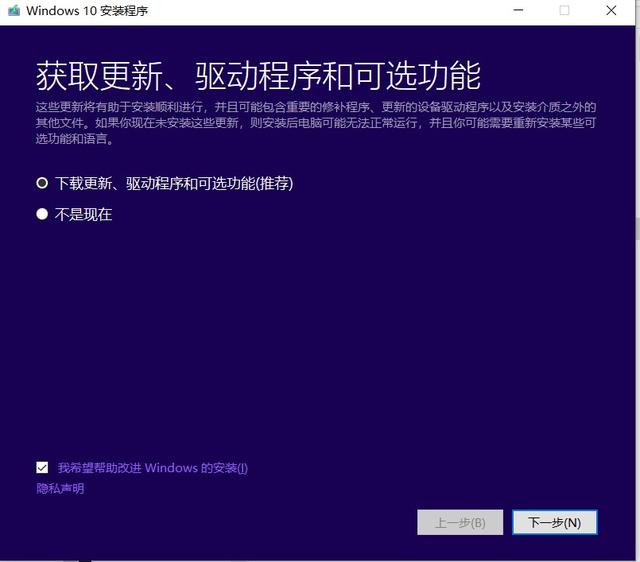
检查ok,点下一步。
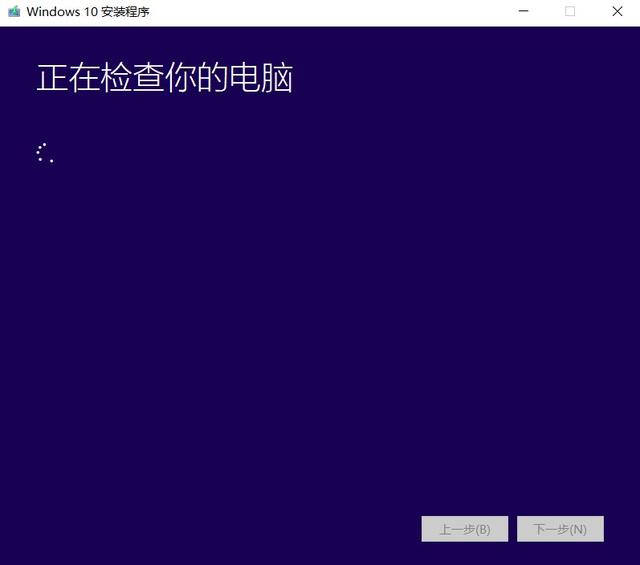
选择接受,
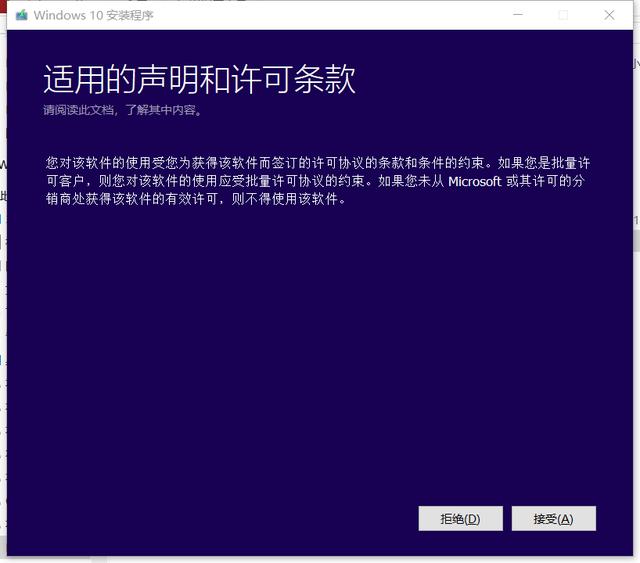
选择下一步。
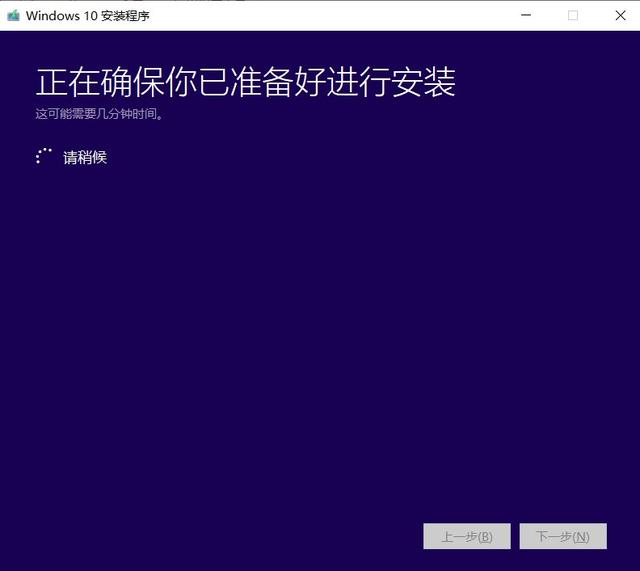
到下图步骤,默认安装系统和保留个人文件和应用(本文最后会提到保留的个人文件和应用在什么位置,你可以提取出来继续使用。),你也可以点开设置成为其它的,然后选择安装。
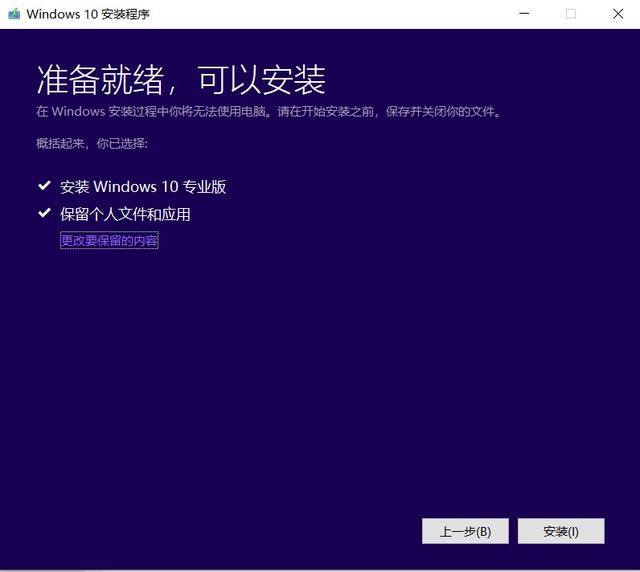
来到如下图示,
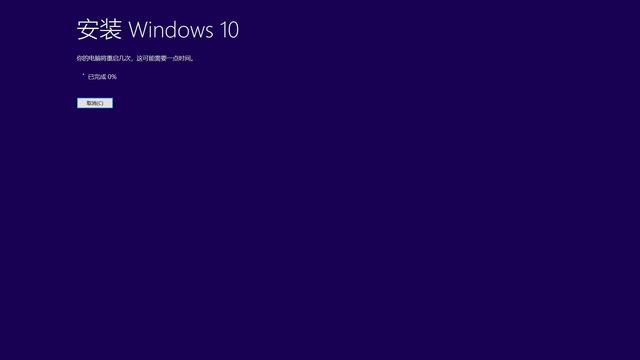
到上图的100%后,电脑会自动重启,你不必担心。完成重启会看到下图。
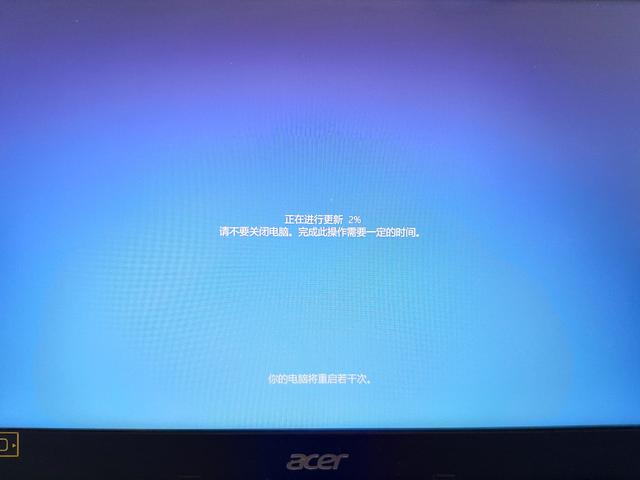
然后系统在更这样的更新中,会再自行重启大概2-3次,不需要你来干预。完成后就会来到下图这个熟悉的界面。
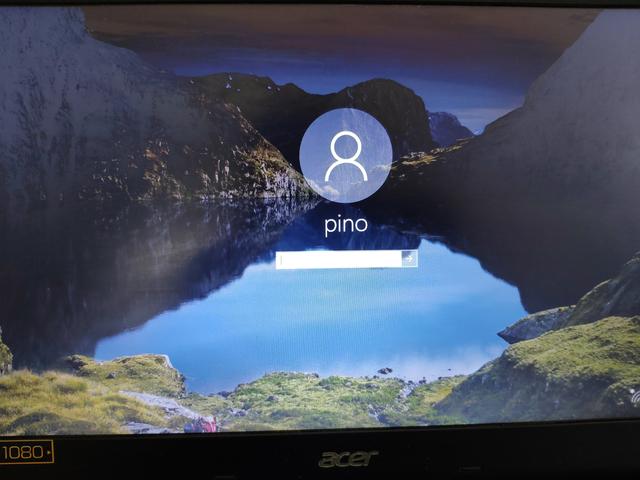
输入你的密码后,就看到下面的页面,(马上就要完成了。)

OK!进入桌面。这时候开始你可以用不管什么方法激活自己的系统(由于是覆盖安装,应该是会保留激活状态的,请根据具体安装后是否激活的状态,再去操作),然后联网更新,对于win10来说联网更新就可以把驱动和系统更新都完成,其它的系统,你还需要下载第三方的驱动更新程序,来更新你的电脑驱动或者你也可以去你电脑品牌的官网去下载驱动并安装。这些都完成那么你就可以开始部署自己的应用软件来正常使用。

前文中提到默认保留的个人数据在那个呢?我们点开我的电脑或者此电脑,在点开系统盘(通常为C盘),
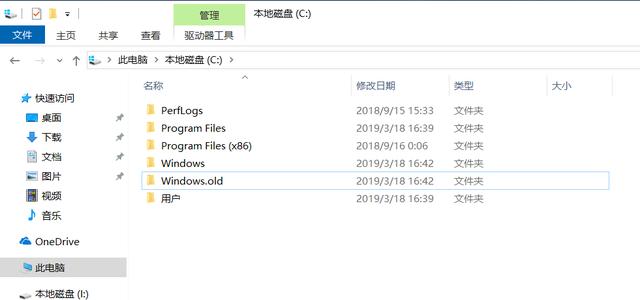
可以看到有一个windows.old文件夹,这就是保留的文件的位置。你可以打开从里面提取出来,那么剩下不要了,还嫌它占用系统盘空间的话,那么你可以删除他,但是普通的删除并没有用的。你要先点开系统盘的属性,下图。
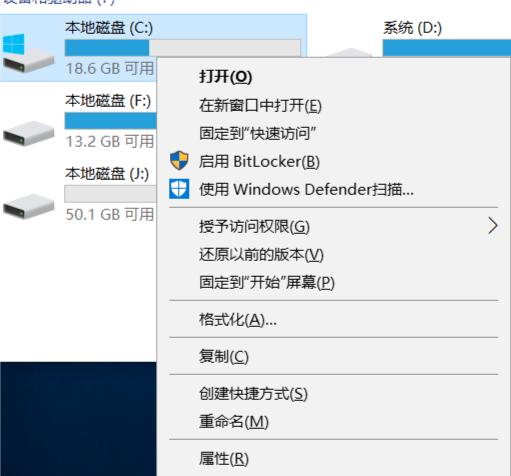
在属性页面点磁盘清理,下图。
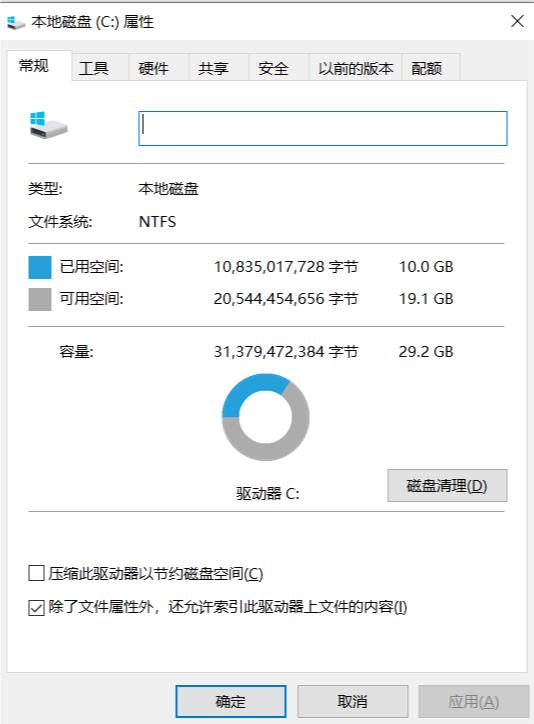
再点清理系统文件,看下图。

在中间的清理对象选择里面勾选“以前的windows安装”并清理,就可以删除系统盘里的windows.old文件夹。
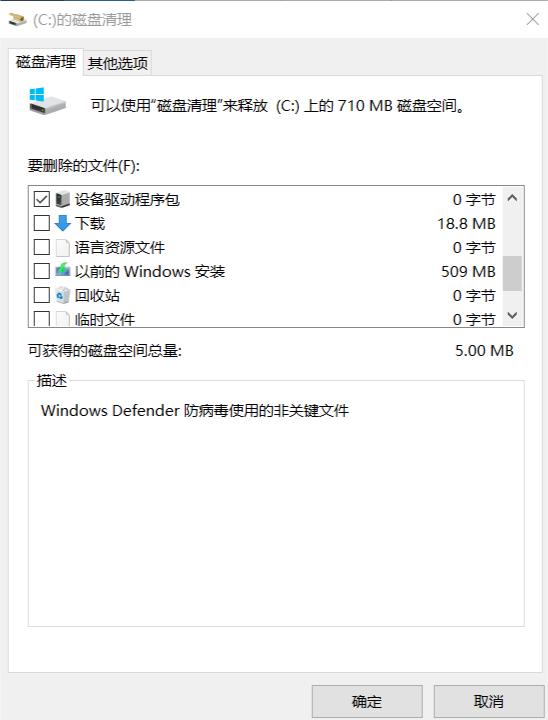
那么这期介绍的第一种简单操作重装系统的方法就是这样,非常简单,唯一的要点可能就是笔记本用户记得全程连接电源。下期内容就是第二种,只需要用一个U盘来安装系统。
好啦,这篇的主要内容就是这些啦,欢迎大家对文中内容进行批评指正。我对自己撰写内容的要求不求高深莫测,只求简单可行,从自己操作的实际出发。对此文喜欢的小伙伴们可以赞、评、转,走一波。




















 460
460

 被折叠的 条评论
为什么被折叠?
被折叠的 条评论
为什么被折叠?








