今天要说的win10的基本操作,很简单的,很入门的,是有感而发,所以写了,使用win10系统很长时间的朋友可以跳过啦。
随着win10系统的普及,最近小迷身边的很多人也开始换成了win10系统,就连办公室几个年纪大的同事,也跟风要用一把新系统。

不过有的人呢是xp系统用习惯了,有的人呢是win7系统用习惯了,习惯是一个可怕的东西,骤然换成新的系统之后,很多地方的设置找不到,用几天就抱怨说win10太难用了。
其实,任何新事物在刚开始接触的时候,都会觉得又陌生又不习惯,但习惯其实是一个很好改变的东西,比如win10系统,你只是不知道常用的设置在哪里,可是一旦知道在哪里了,就变得简单起来了,毕竟常见的操作其实就那么几个,并不是很多。

win10的版本
win10的版本划分很多,有家庭版、专业版、企业版、教育版、工作站版、LTSC版等,小迷建议不要使用家庭版,因为家庭版中很多常用的基本的功能被阉割了,其他的办公随意选。
其实小迷一直认为,win10划分的这么多版本,对于绝大部分人来说,似乎区别不大。

最合理的划分其实应该是,可以搞一个最精简的版本,如xp那般精简,面对老电脑、或者年纪大的人、或者轻度用户;可以搞一个个性化的版本,如win7那边简洁干练,面对年轻人;可以搞一个全功能版,如企业版或者工作站版那样,对面企业或者需求特殊的行业;这样可以照顾各个使用需求的人,也可以照顾到各个硬件配置的新老电脑。
当然,这只是小迷的个人美好的想法喽,啊哈!

功能1:快速访问
平时最常用的文件夹,可以放置在文件夹的左侧菜单里,这样只要随意打开一个文件夹,就可以从左侧直接进入常用文件夹里,大大提高了效率。
方法:在常用文件夹上右键单击,选择“固定到快速访问”,就会发现文件夹的左侧菜单出现了这个常用文件夹的名称:
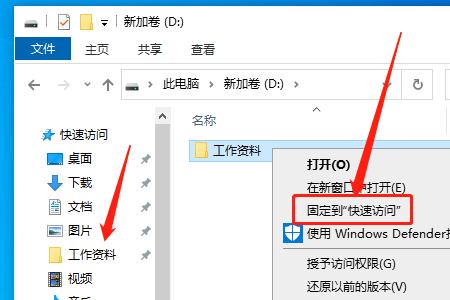
那既然能固定到左侧,也是可以取消的,毕竟什么都在变化,如果左侧的常用文件夹不需要了,取消的方法同样简单,在左侧要取消的文件夹上右键单击,选择“从快速访问取消固定”即可:https://ke.qq.com/course/577567?taid=4651990748024863
功能2:任务栏快捷图标
如果电脑里安装了许多的软件,总有常用的,不常用的,那么对于使用频率最高的软件,在开始菜单里面找很浪费时间,可以将其固定在任务栏上面,需要的时候点击即可打开:
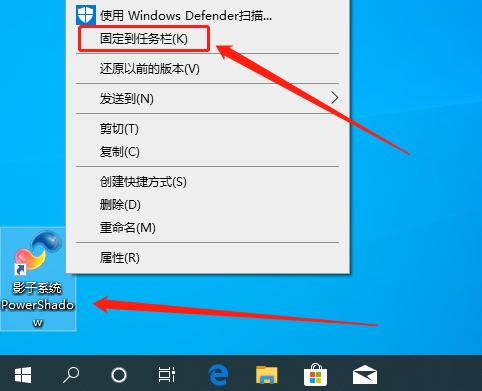
取消的方法也很简单,在任务栏上面的图标点击“从任务栏取消固定”即可:
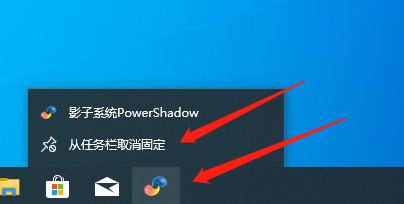
功能3:任务栏通知图标
刚安装的新系统,右下角的快捷图标都集中在了上三角里面了,碰到需要点击里面的某个图标,会稍显麻烦,我们可以把需要的图标调出来,或者让他们全部显示出来。
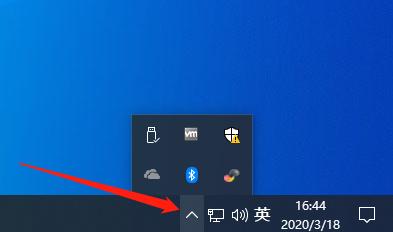
方法如下:
1、在任务栏空白处右键单击,选择“任务栏设置”:
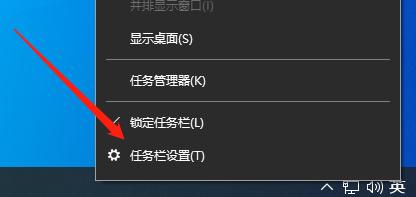
2、在弹窗里,往下拉,找到“通知区域”下面的“选择哪些图标显示在任务栏上”并点击进入:
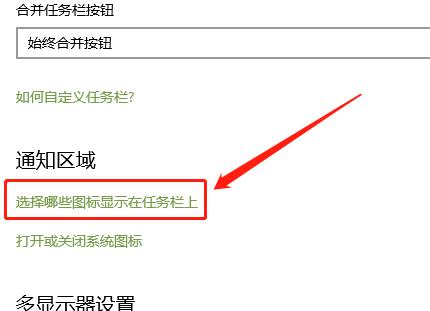
3、最上面的开关是总开关,如果打开,所有的图标都会显示在任务栏,如果不打开总开关,可以选择打开只需要的图标,让其显示在任务栏右下角:
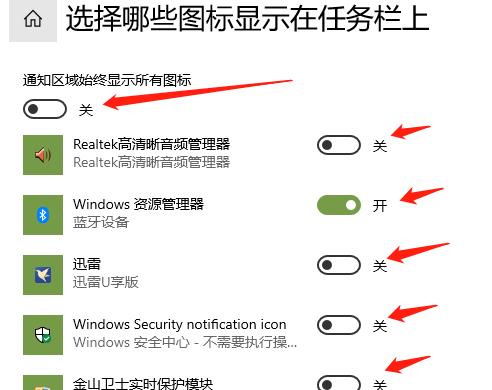
功能4:折叠“此电脑”
打开电脑里的“此电脑”,也就是以前的“我的电脑”,会发现显示界面很杂乱,尤其是上面的几个默认文件夹,很多人都几乎用不到,或者或用到的几率很小,而且其中大部分都在文件夹左侧菜单里面有,重复了。
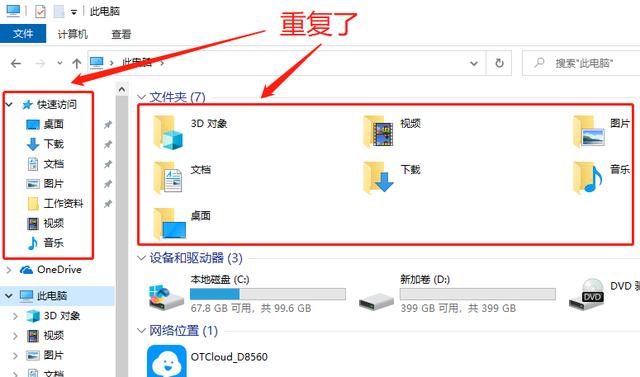
怎么办呢?我们可以把上面的收缩起来,不显示,办法很简单,点击下三角箭头,即可收起来,下三角会变成右三角:
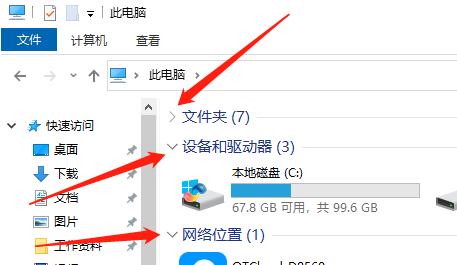
同样的,再次点击右三角,会再次展开文件夹列表,右三角也会变成下三角。
对于用不到这几个文件夹的朋友来说,收起来之后的此电脑,看起来就干净简洁很多了。
功能5:右下角通知管理
系统右下角的“通知”管理里面,有很多实用的功能,集中在了这个,尤其是里面的“夜间模式”,这个是小迷最喜欢的功能,没有之一。
为什么喜欢这个呢?
如果你每天工作中十几个小时面对显示器,那么你的眼睛会非常的痛苦,流酸水,出现沫沫,酸痛等,但是如果开启了夜间模式,显示器的亮度会大大降低,但是却不会出现看不清的情况,这个是调整亮度不能比拟的。
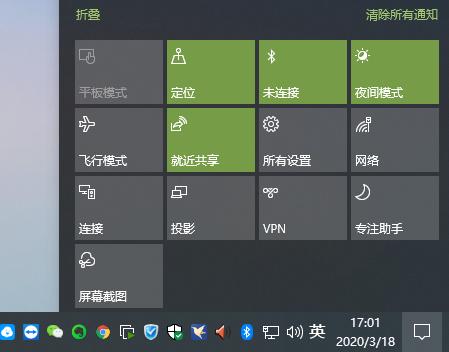
说在最后
才说了5个小功能,就超过了1500个字了,今天就先说这几个,都是最基本的,稍微熟悉win10系统的朋友,大约都知道,只是给刚接触win10系统的朋友一个参考吧。毕竟最近询问小迷的同事还真不少,都是刚接触win10系统。
小迷喜欢写各种系统的安装方法,如win7810系统,还有黑苹果,深度系统,群晖,打印机共享等,以及软硬件故障分析和解决方法,有兴趣的朋友可以关注一哈!
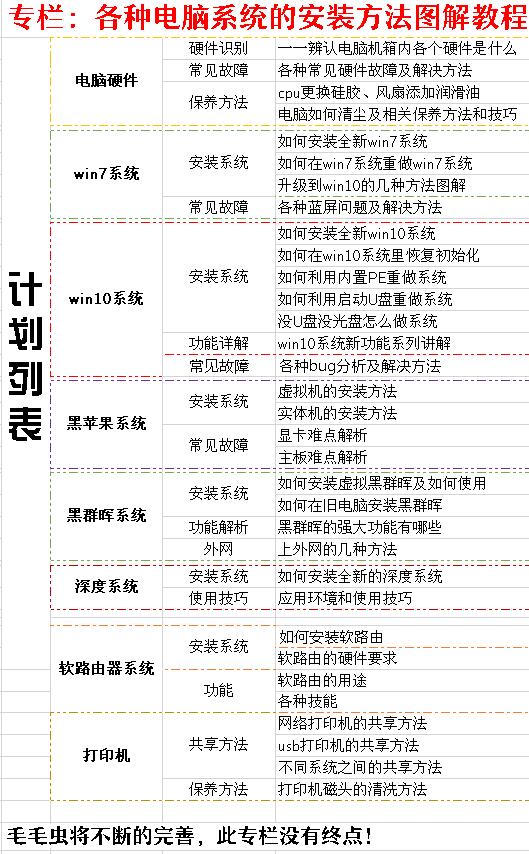





















 被折叠的 条评论
为什么被折叠?
被折叠的 条评论
为什么被折叠?








