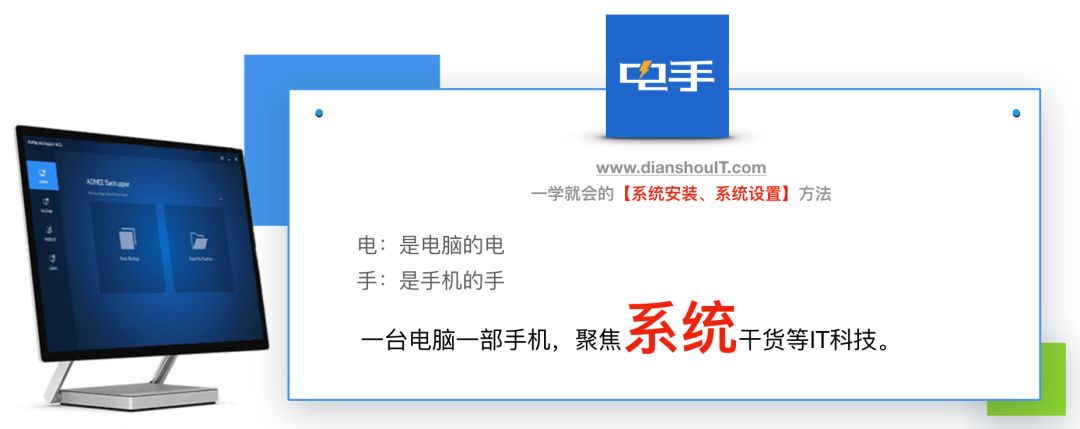 现在固态硬盘SSD基本是“白菜”价了,不再像前几年那样奢侈。
目前来说,将机械硬盘更换成固态硬盘,这可能是升级硬件最具性价比的方式了。
CPU性能过剩的年代,对于大多数普通用户来说,换个SSD,还可以再战N年。
那么,问题来了。
更换SSD后,咋个才能把系统从原来的磁盘上系统原封不动复制过来呢?
今天,我们就看看微软提供的方法,以及使用傲梅分区助手,以及轻松备份是如何解决的。
现在固态硬盘SSD基本是“白菜”价了,不再像前几年那样奢侈。
目前来说,将机械硬盘更换成固态硬盘,这可能是升级硬件最具性价比的方式了。
CPU性能过剩的年代,对于大多数普通用户来说,换个SSD,还可以再战N年。
那么,问题来了。
更换SSD后,咋个才能把系统从原来的磁盘上系统原封不动复制过来呢?
今天,我们就看看微软提供的方法,以及使用傲梅分区助手,以及轻松备份是如何解决的。
DISM命令备份还原 DISM,全称The Deployment Image Servicing and Management,部署镜像服务与管理。 它是微软推出的用来在部署镜像前,对镜像进行挂载,服务的一个平台工具。 通过DISM工具,你可以挂载并获取windows 镜像(.wim)虚拟机磁盘(.vhd或.vhdx)的信息。 也可以用它来安装,卸载,配置和更新windows功能,包,以及驱动等。 DISM的 功能是很多的, 那么回到主题,怎么用DISM的功能实现复制系统的呢? 使用DISM“备份”和“部署”功能,就可以实现复制C盘,但是缺点是不能热备份,也就是说,只能在Windows PE/ RE模式下才能备份系统盘。 1. 键盘按下Win+X, 选择设置。 2. 进入“更新和安全“功能页面。
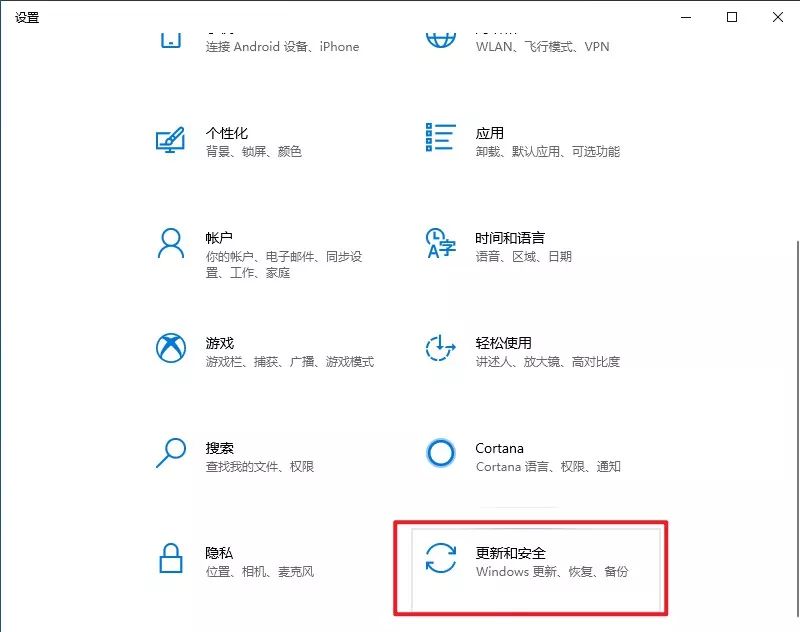
3. 重启进WinRE, 点击 恢复 -> 立即重新启动,即可进入WinRE环境。

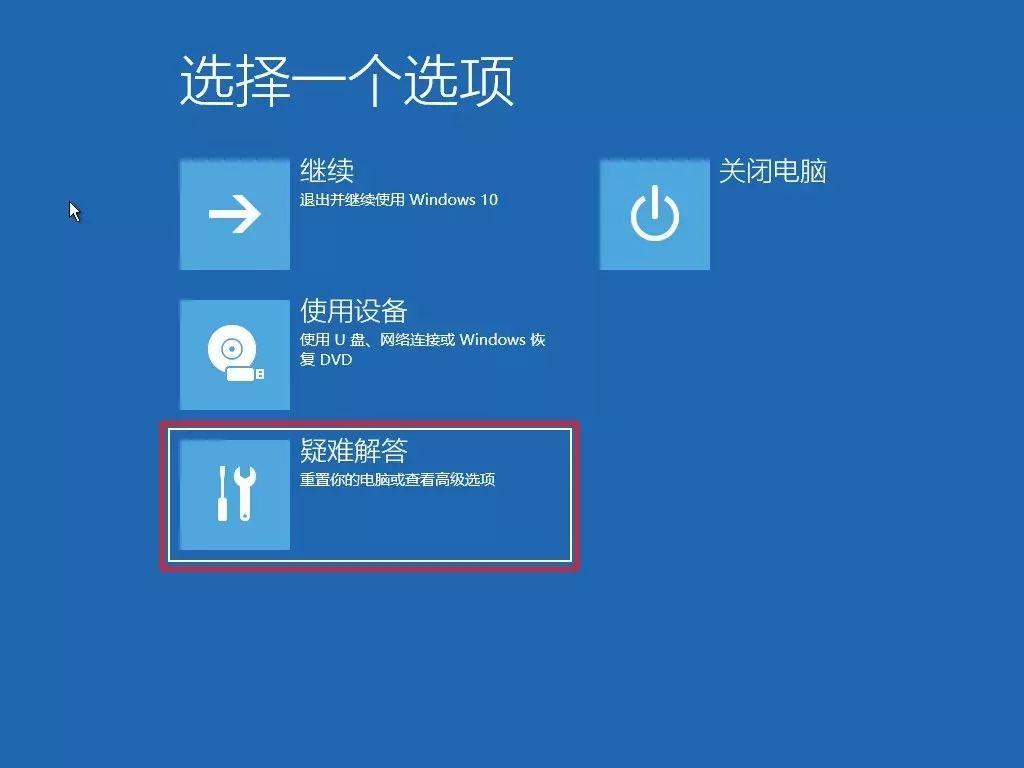
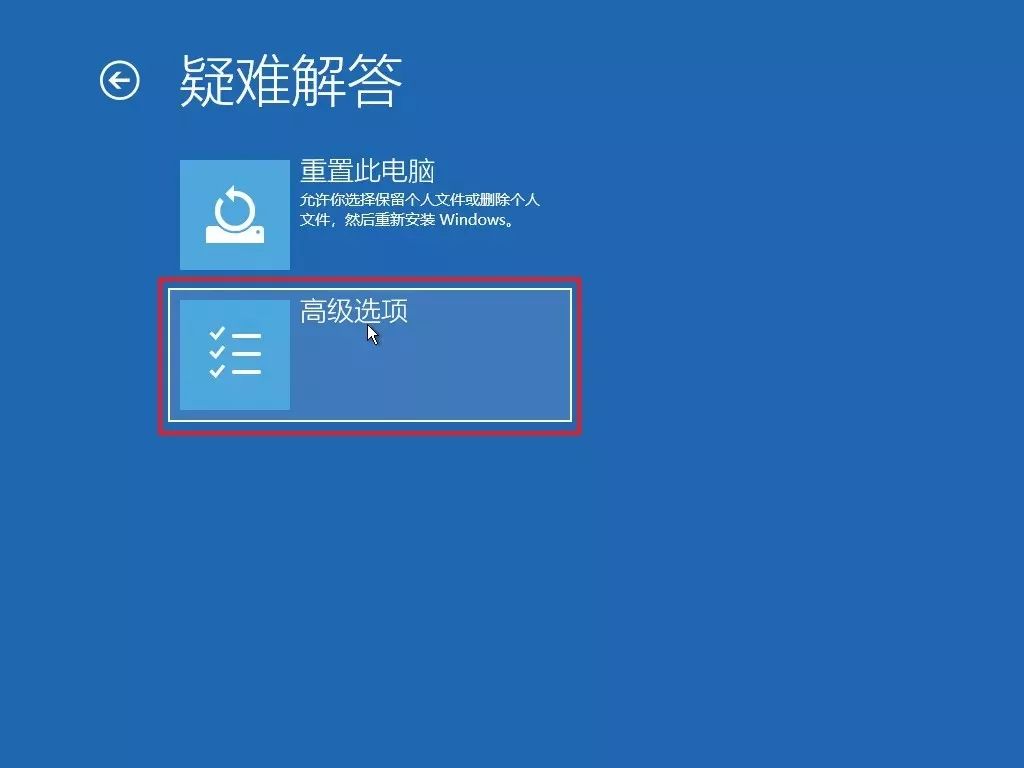
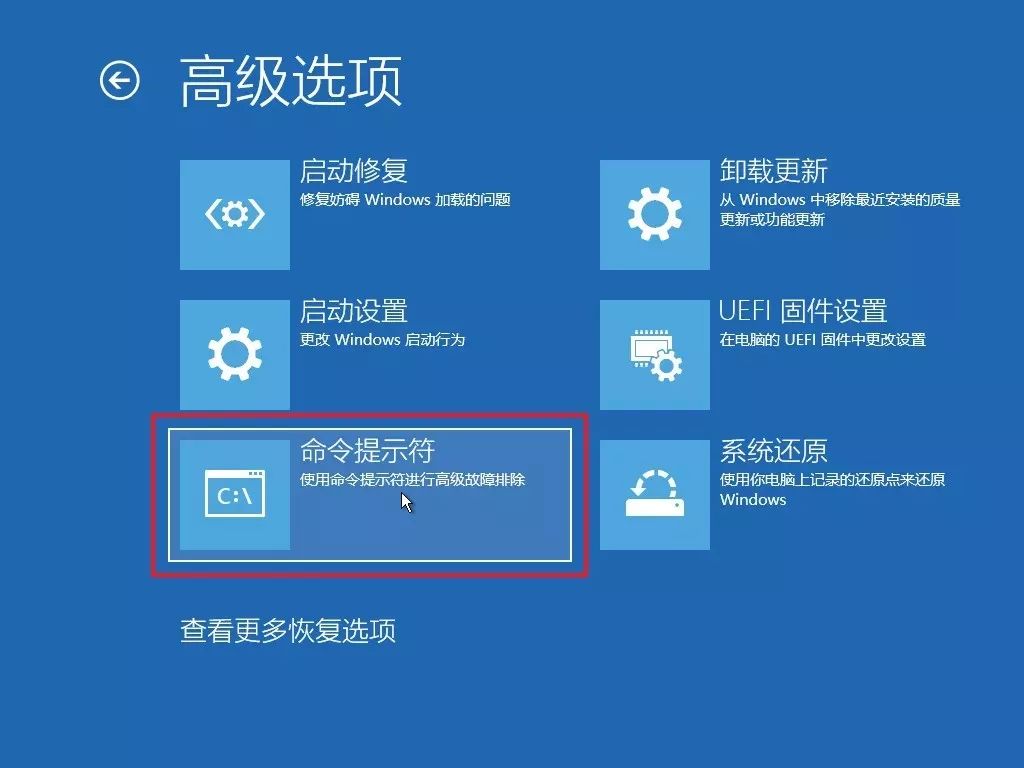 5. 在打开的命令提示符窗口中,执行如下命令,在目标磁盘上创建好分区:
5. 在打开的命令提示符窗口中,执行如下命令,在目标磁盘上创建好分区:
diskpartlist diskselect disk 1 选择列出来的新磁盘编号clean 清空磁盘convert gpt 转化为GPT格式create partition efi size=200 创建EFI分区format quick fs=fat32 label="System" assign letter="S" 为EFI分区分配盘符create partition msr=16create partition primaryformat quick fs=ntfs label="Windows" 创建新磁盘上的系统分区C盘assign letter=”V”首先需要将C盘备份到其他盘,由于在WinRE下,盘符可能发生了改变,需要用Diskpart检查盘符
diskpartlist volumedism /Capture-Image /ImageFile:D:\system.wim /CaptureDir:C:\ /Name:Drive-Cdism /Apply-Image /index:1 /ImageFile:D:\system.wim /ApplyDir:V:\V:\windows\system32\bootbcd V:\windows /s S: /l zh-cn 2.2 从桌面上点击轻松备份图标,启动软件后,点击“克隆”-> “系统克隆”
2.2 从桌面上点击轻松备份图标,启动软件后,点击“克隆”-> “系统克隆”
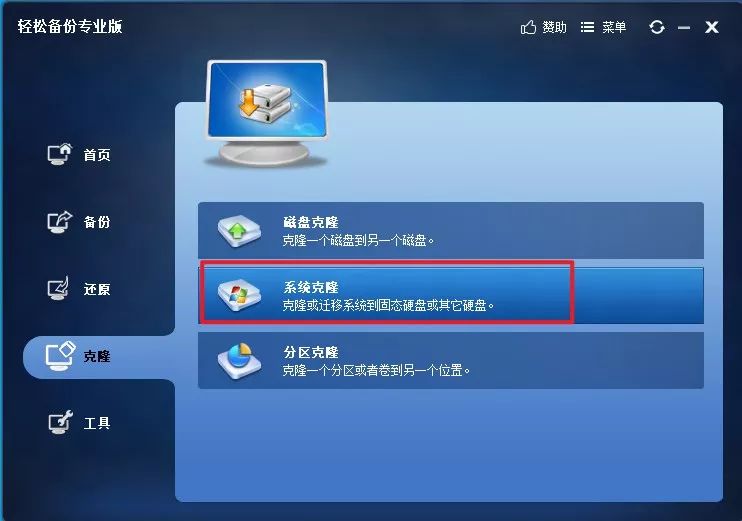 2.3 点击新添加的磁盘,如果磁盘是空磁盘(显示未分配空间),那么就可以直接进行下一步。
如果磁盘上已创建了分区,而且磁盘类型与原磁盘不一致,比如原磁盘是GPT,目标是MBR。那么需要把目标转为GPT,或者删除目标磁盘上的所有分区,空磁盘的情况下,轻松备份会提示是否转化。
建议删除新磁盘上的所有分区,再执行克隆操作。
2.3 点击新添加的磁盘,如果磁盘是空磁盘(显示未分配空间),那么就可以直接进行下一步。
如果磁盘上已创建了分区,而且磁盘类型与原磁盘不一致,比如原磁盘是GPT,目标是MBR。那么需要把目标转为GPT,或者删除目标磁盘上的所有分区,空磁盘的情况下,轻松备份会提示是否转化。
建议删除新磁盘上的所有分区,再执行克隆操作。
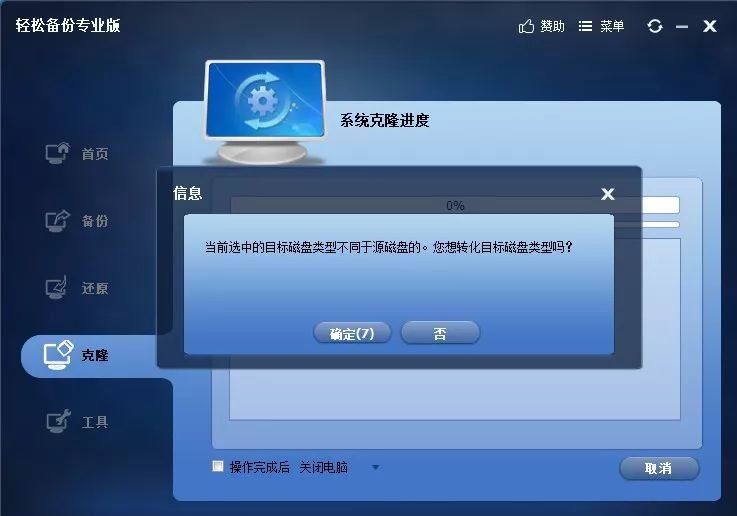 2.4 勾选上“允许分区对齐以优化SSD” ,开始克隆。
2.4 勾选上“允许分区对齐以优化SSD” ,开始克隆。
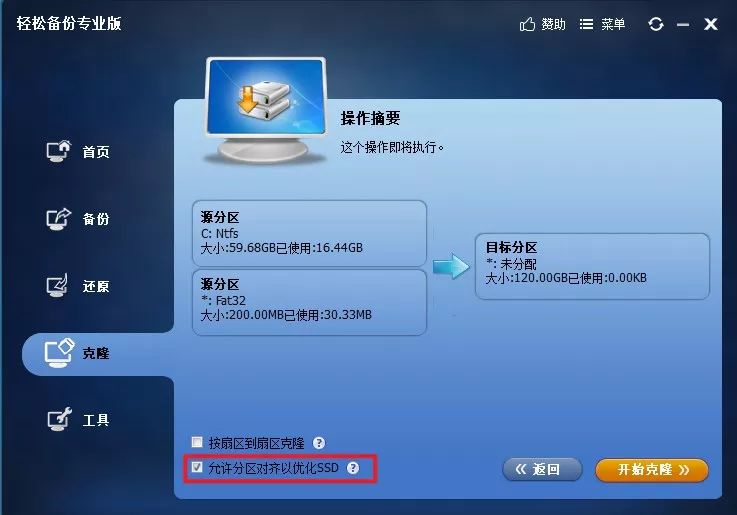 2.5 待完成后,重启在BIOS中更改启动顺序后,便可直接使用了。
系统迁移——分区助手
3.1 下载分区助手
http://www.disktool.cn/download.html
2.5 待完成后,重启在BIOS中更改启动顺序后,便可直接使用了。
系统迁移——分区助手
3.1 下载分区助手
http://www.disktool.cn/download.html
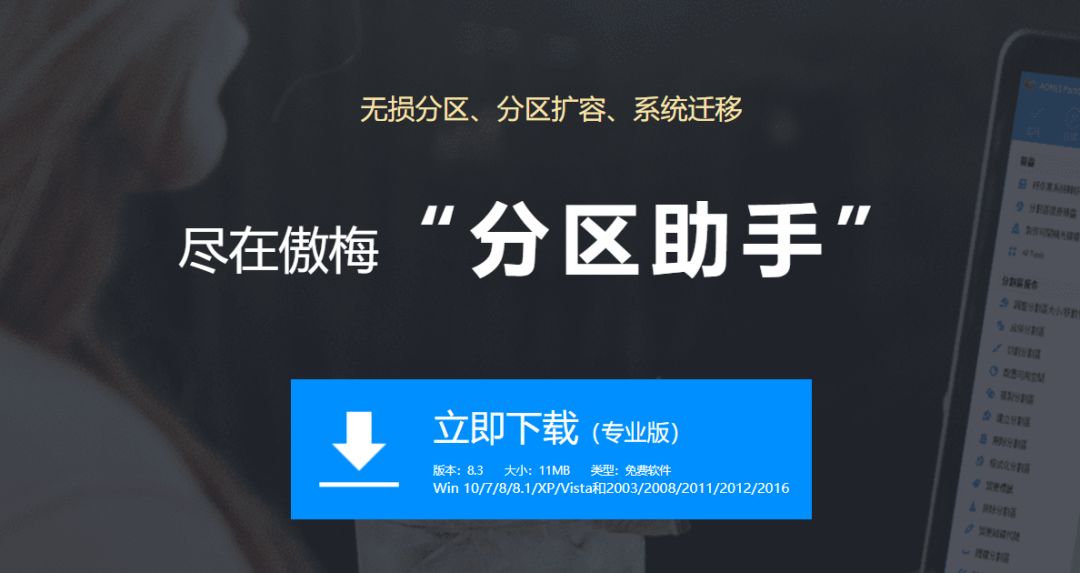 3.2 打开分区助手,在左边的向导功能中,选择“迁移系统到固态硬盘“
3.2 打开分区助手,在左边的向导功能中,选择“迁移系统到固态硬盘“
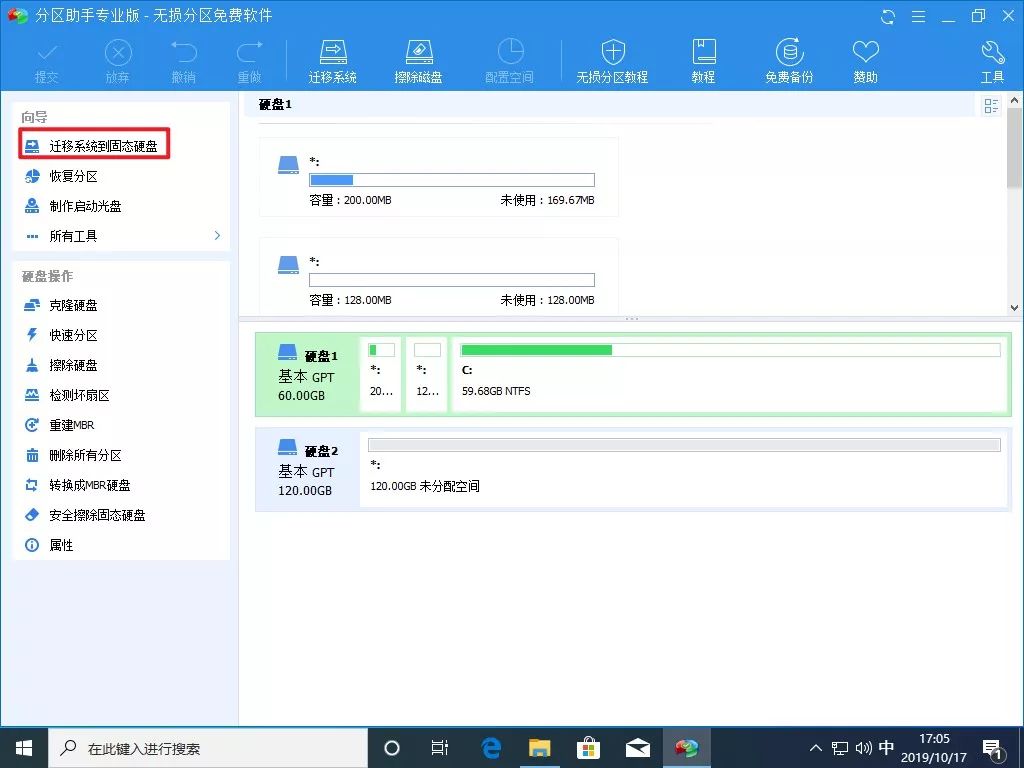 3.3. 选择目标上的未分配空间,点击下一步。
3.3. 选择目标上的未分配空间,点击下一步。
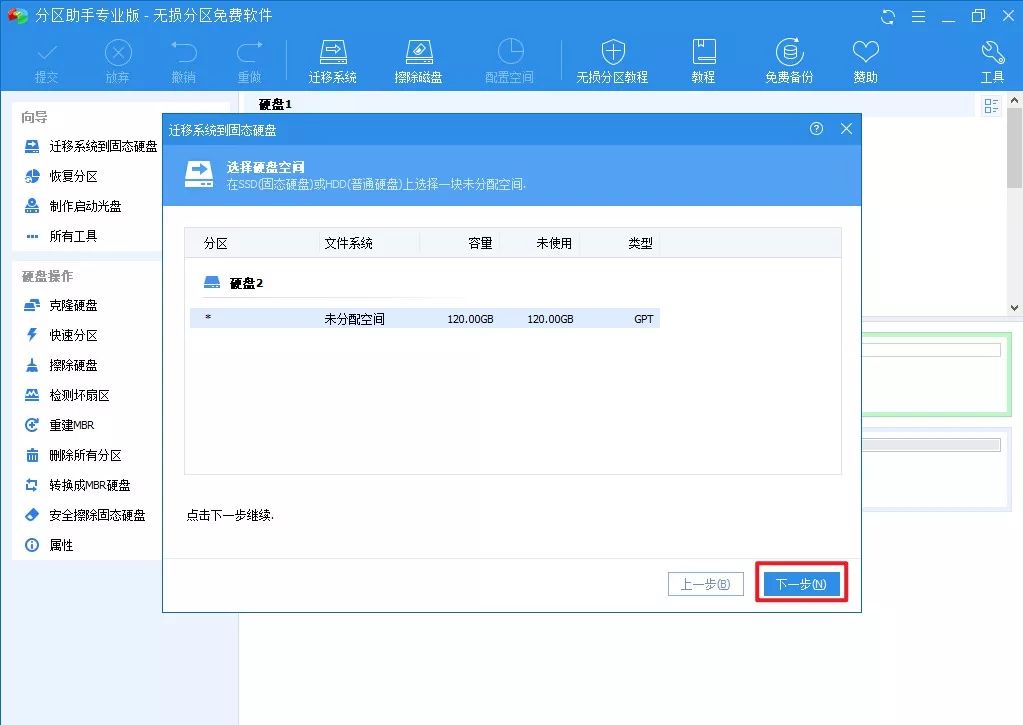 3.4 如果想要扩展整个SSD的话,可以拖动小圆球,以扩展整个磁盘,然后点击下一步。
3.4 如果想要扩展整个SSD的话,可以拖动小圆球,以扩展整个磁盘,然后点击下一步。
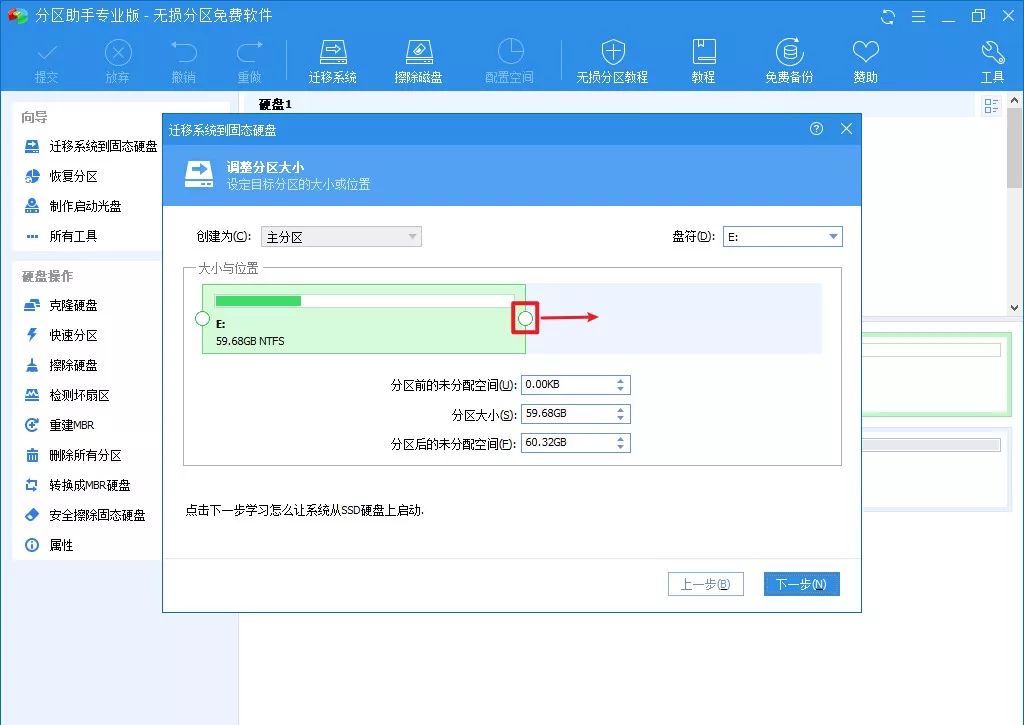 3.5 回到主界面后, 点击左上方的 “提交“ 。
3.5 回到主界面后, 点击左上方的 “提交“ 。
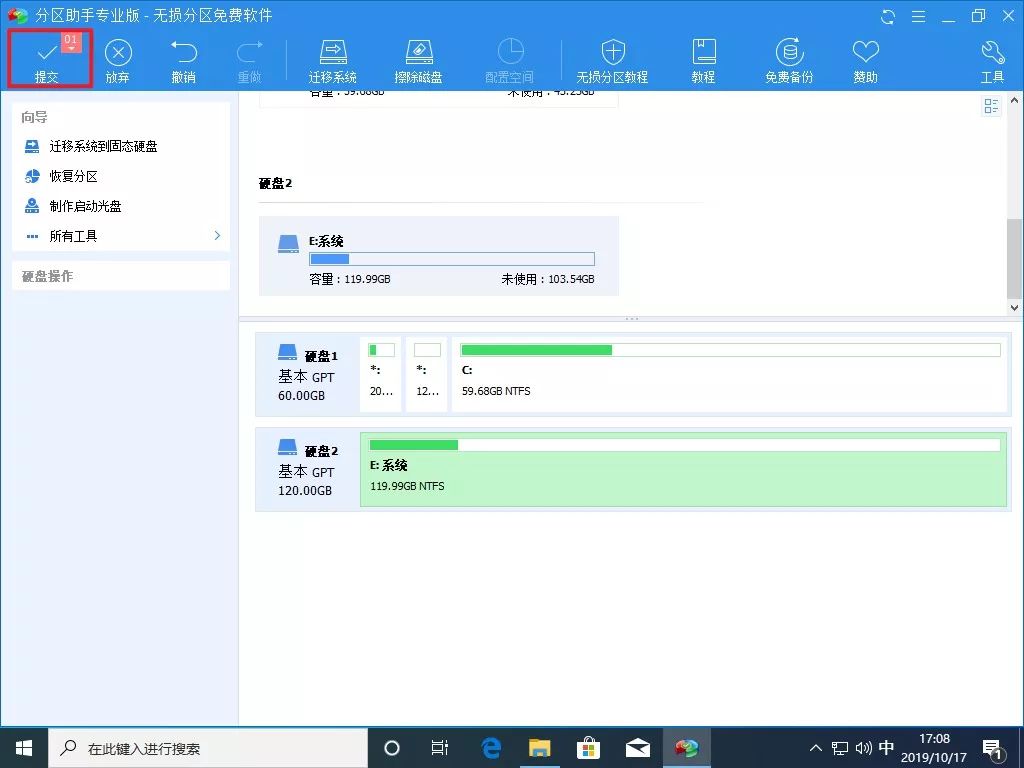 3.6 提示“当前操作执行时需要重启电脑“ ,点击执行。
3.6 提示“当前操作执行时需要重启电脑“ ,点击执行。
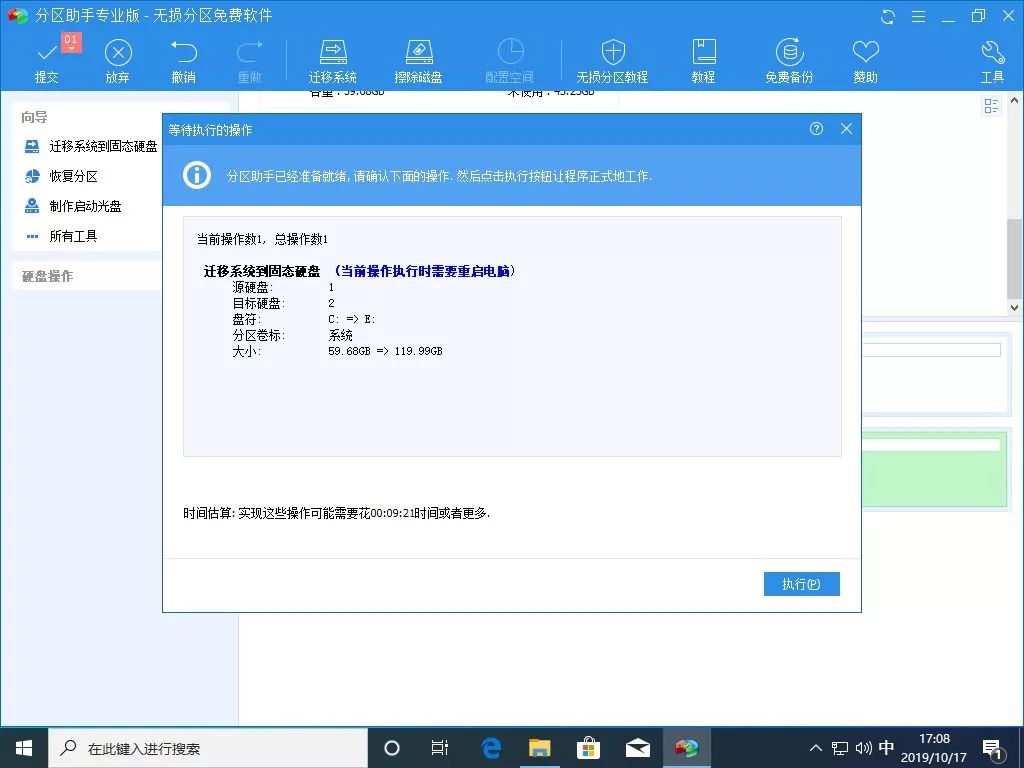 3.7 选择“重启进入Windows PE模式“ ,确定。
3.7 选择“重启进入Windows PE模式“ ,确定。
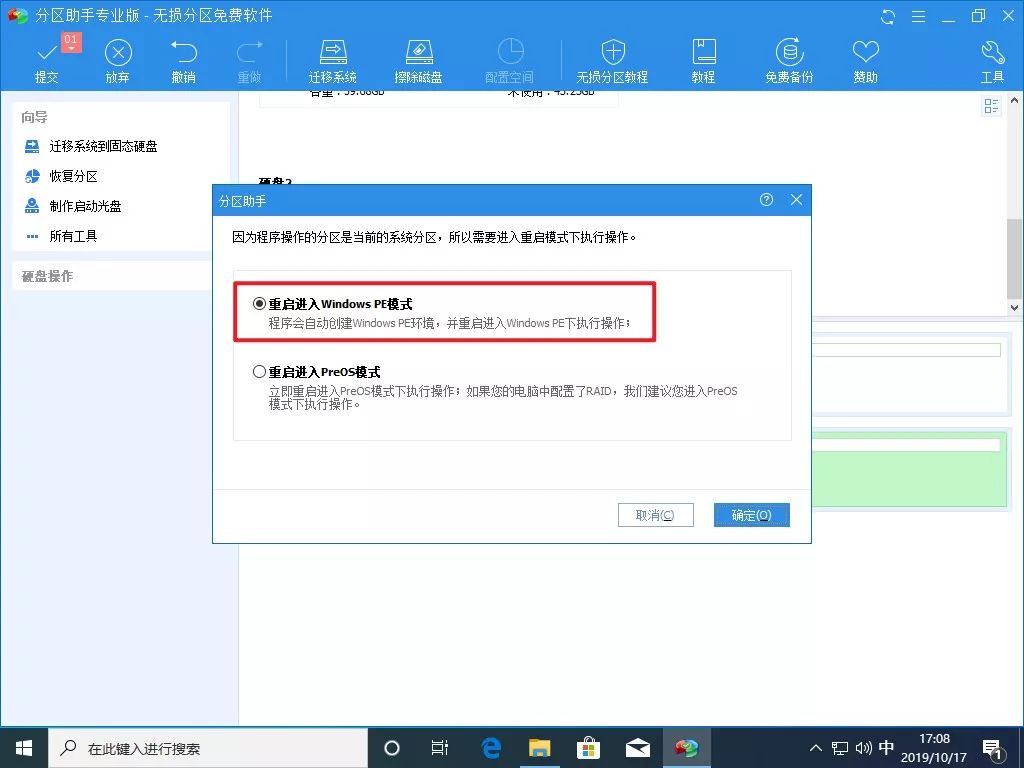 3.8 在这个过程中会创建Windows PE,可能会花个几分钟,制作完成后,会自动重启进入PE。
3.8 在这个过程中会创建Windows PE,可能会花个几分钟,制作完成后,会自动重启进入PE。
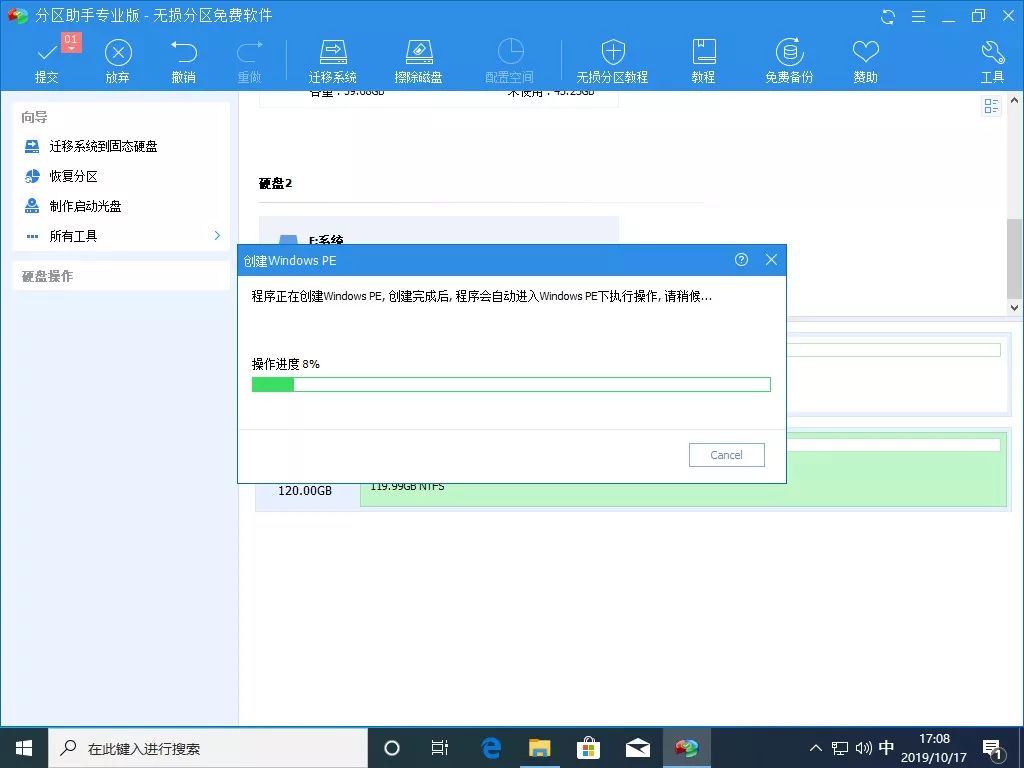 3.9 重启,进入PE,整个过程都是自动的,不需要干预。等待自动完成进入桌面就行。
3.9 重启,进入PE,整个过程都是自动的,不需要干预。等待自动完成进入桌面就行。
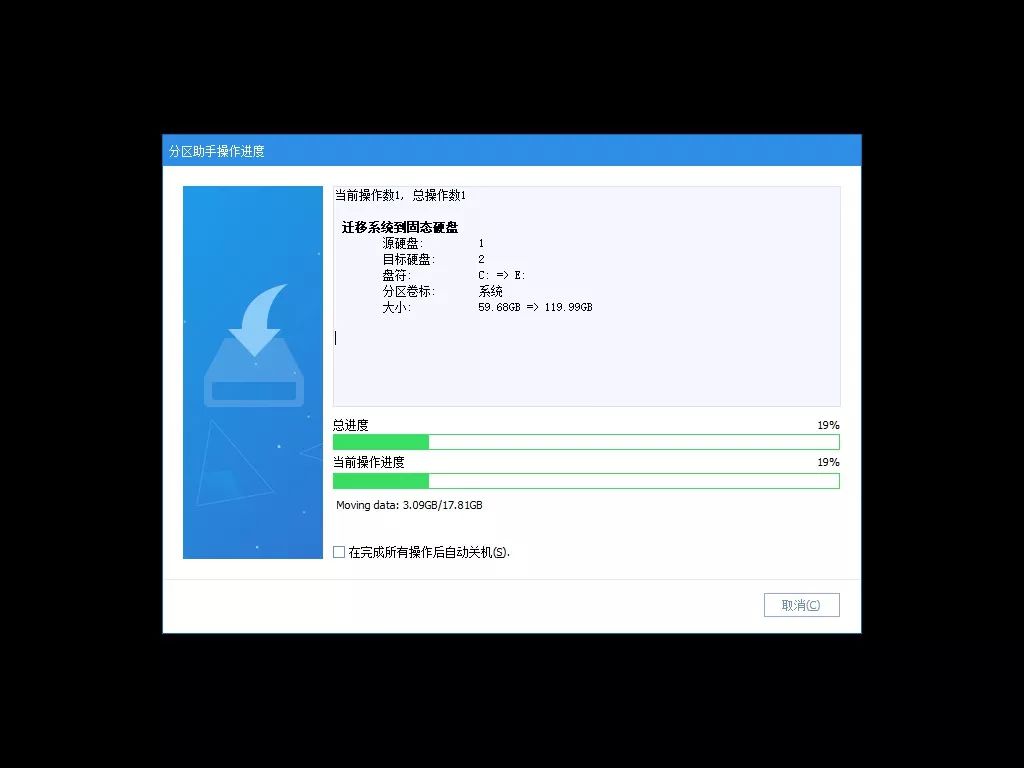 最后,既然看到了这里,不妨点个
“在看”
支持一下吧~
最后,既然看到了这里,不妨点个
“在看”
支持一下吧~

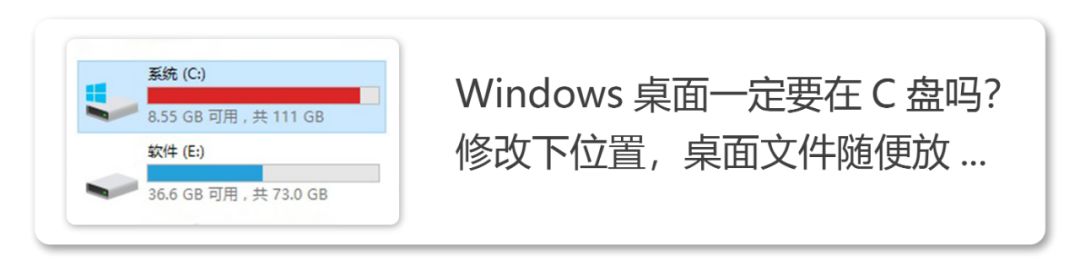
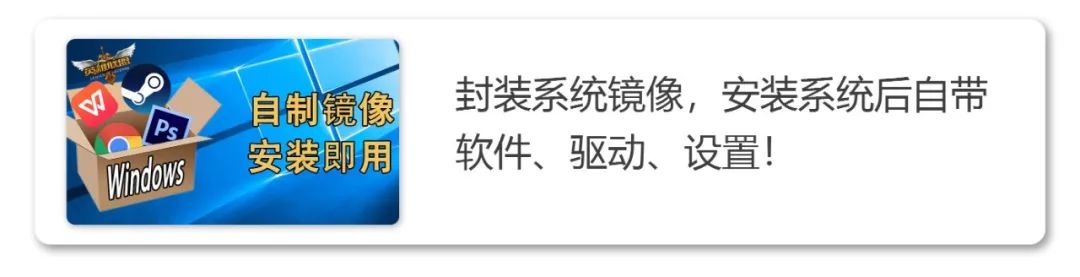
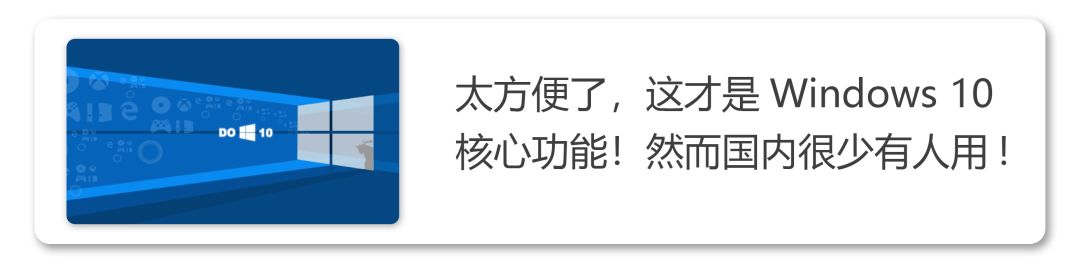 电手发布,未经允许禁止转载
电手发布,未经允许禁止转载
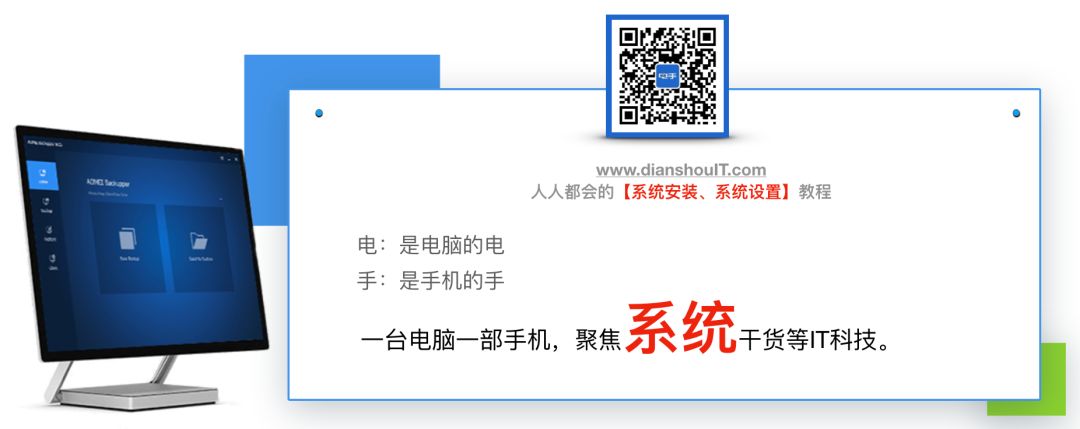
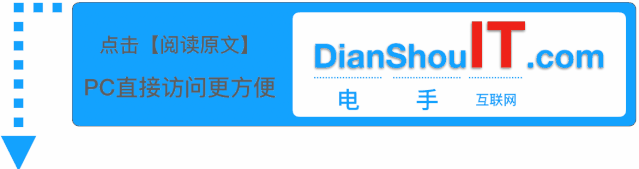




















 46万+
46万+

 被折叠的 条评论
为什么被折叠?
被折叠的 条评论
为什么被折叠?








