什么是IDE
开始学习的小白同学,一看到这三个字母应该是懵逼的,那么我们一点一点来说。
既然学习Python语言我们就需要写代码,那么代码写在哪里呢?
-
- 在记事本里写
- 在word文档里写
- 在sublime、notepad++等第三方编辑器里写
- 在Linux下输入python后出现的解释器里写代码。
- 在Linux下写文件,用Python执行
- 在IDE里写
如果你想到的是前两条,那么恭喜你。你未来有两种方向:1、大神,2、编辑。哈哈,言归正传。前面我们写的代码一般会很少,笔记几行几十行就能完成一个功能,但是到后面,1、代码量会逐渐增加。2、Python的关键字,第三方库都是一些英文单词。当然你记忆力牛逼除外。用记事本就不是特别方便,用word的到底是什么鬼? - -,而sublime 的确可以用来写Python代码,但是对于初学者来说,需要装各种Python相关的插件,非常麻烦,但是界面很简洁,很好看。直接写文件的话写完保存,执行,修改,保存,执行。这个过程会让人疯掉的。当然最后的程序是要在Linux上运行的,在其他地方写完上传到Linux上执行就行。
IDE来了!
集成开发环境(IDE,Integrated Development Environment )是用于提供程序开发环境的应用程序,一般包括代码编辑器、编译器、调试器和图形用户界面等工具。集成了代码编写功能、分析功能、编译功能、调试功能等一体化的开发软件服务套。所有具备这一特性的软件或者软件套(组)都可以叫集成开发环境。如微软的Visual Studio系列,Borland的C++ Builder、Delphi系列等。该程序可以独立运行,也可以和其它程序并用。IDE多被用于开发应用软件。
说白了就就是一个智能的代码编辑工具。你说这总结到位不。哈哈
PyCharm简介
PyCharm是一种Python IDE,带有一整套可以帮助用户在使用Python语言开发时提高其效率的工具,比如调试、语法高亮、Project管理、代码跳转、智能提示、自动完成、单元测试、版本控制。此外,该IDE提供了一些高级功能,以用于支持Django框架下的专业Web开发。
一句话总结:帮助我们将代码自动格式化(优雅的空格),关键字提示,以及一键执行、调试等功能,对于敏捷开发有很大的帮助。所以Pythoner使用Pycharm吧
Pycharm的安装及使用
PyCharm官方提供了两种版本,即:专业版和社区版本。主要区别是:没错,一个收费一个免费。对于我们来说使用社区版的PyCharm即可完成开发任务!
官方网站:http://www.jetbrains.com/pycharm/
随时有可能被墙,请各位注意。
我擦,现在十九大,我已经打不开了。这里下载就不演示了,下载Community Edition即可
PyCharm的安装
PyCharm支持Winodws和Mac,只需要双击打开安装程序,一路next即可。
PyCharm的基本设置
PyCharm的功能众多,这里仅列出基础配置部分,高级部分自行挖掘,哈哈。 由于本人使用的Mac,所以下面的设置均是在Mac,Windows的同学请查找相关配置
创建一个Python项目
想要在PyCharm中编写Python代码,你首先需要创建一个项目,打开PyCharm会有如下提示:点击Create New Project,进入创建项目页面
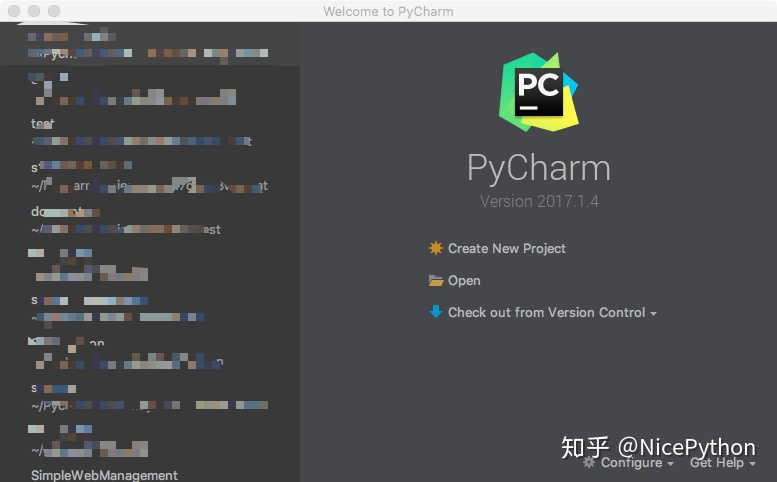
编写项目名称完成创建
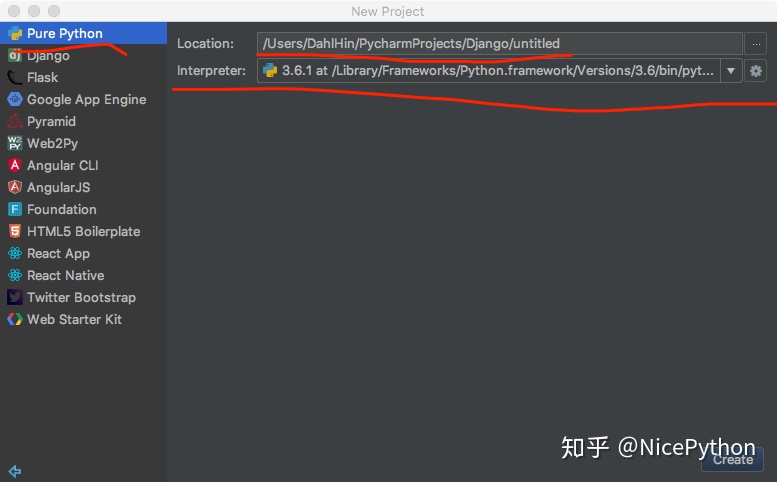
location:表示项目存放的位置
InterPreter:表示你的Python解释器的位置。后面有下拉箭头,选择对应的版本即可。
设置IDE皮肤主题
PyCharm –> Preferences –> Editor –> Colors & Fonts –> Scheme –> 选择自己喜欢的样式 –> Apply/OK 即可
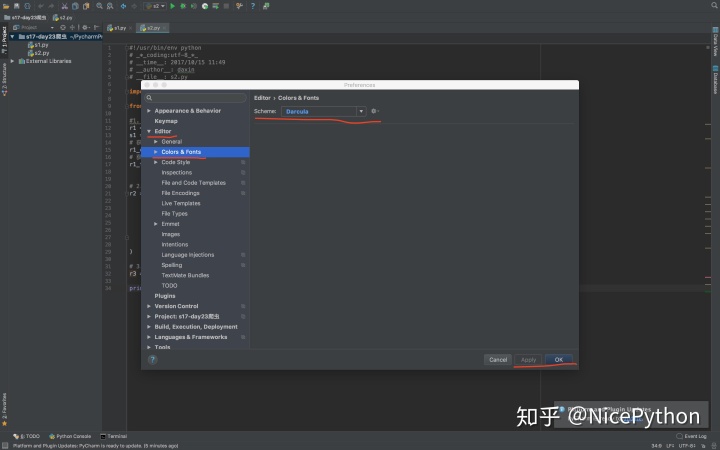
修改PyCharm的Python解析器
PyCharm –> Preferences –> Project:你创建的项目名称 –> Project Interpreter –> 选择你的Python解析器
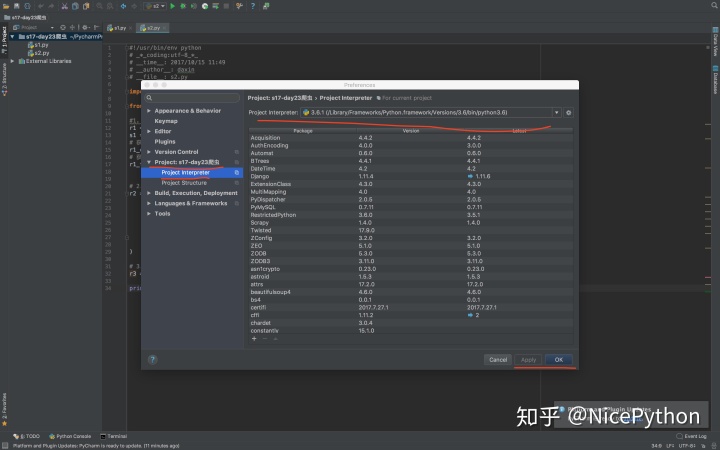
设置Python Script执行时的参数
这里以创建的s1.py脚本为例,点击如图s2的位置 --> Edit Configuration
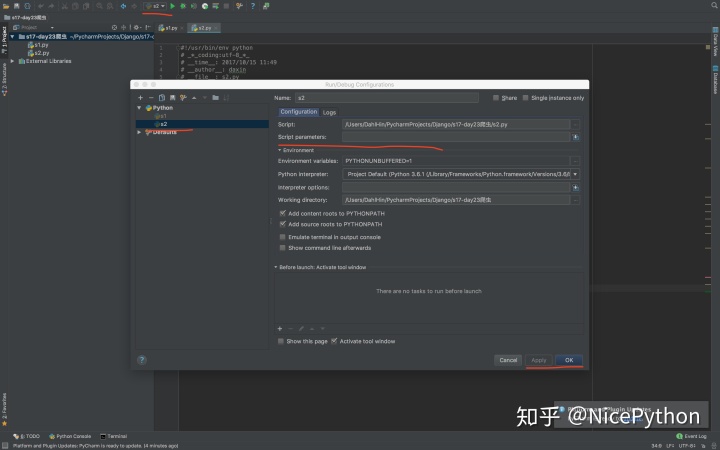
这里的参数,类似于shell脚本中,脚本名称后传递给脚本的参数。
设置Python程序模版
模版顾名思义,就是创建一个Python程序使用的母版
PyCharm –> Preferences –> Editor –> Code Style –> File and Code Templates –> Python Script
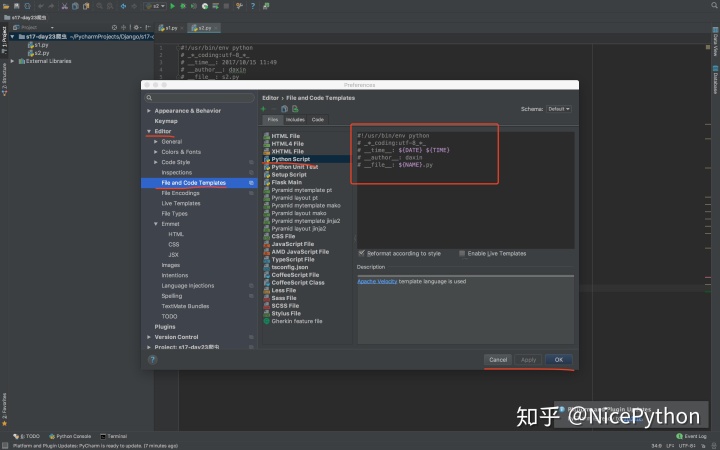
其中:开头有的表示PyCharm的内置变量,开头有的表示PyCharm的内置变量,{DATE} 表示日期,TIME表示时间,TIME表示时间,{NAME}表示脚本的名称。 创建好模版后,再次创建Python文件会携带你设置的模版哦
运行你的Python程序
运行我们写好的程序有三种方式:1、快捷键。2、点击运行按钮。3、在编辑框内任意地方右键选择 RUN '你的脚本名称'
快捷键:option + command + r (最常用)
运行按钮:

PyCharm的调试模式
很多时候我们想去了解Python程序的执行过程,那么我们怎么去查看呢,没错,使用的就是PyCharm提供的调试模式(debug)。想查看debug模式,有如下几步:
1、在要查看步骤的代码前面点击,会出现红点。(叫做打断点,PyCharm每次执行到断点位置时会等待用户输入)
2、执行debug模式,点击debug按钮,或者在脚本名上点击右键 选择 DEBUG '脚本名称'
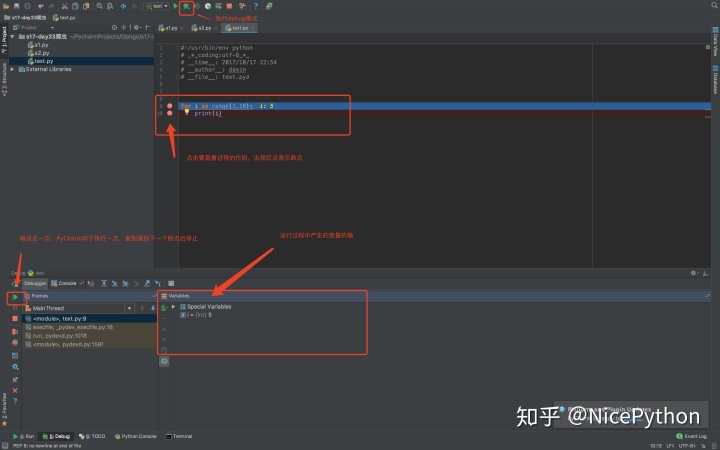
PyCharm的快捷键
编辑类
Ctrl + Space 基本的代码完成(类、方法、属性)
Ctrl + Alt + Space 快速导入任意类
Ctrl + Shift + Enter 语句完成
Ctrl + P 参数信息(在方法中调用参数)
Ctrl + Q 快速查看文档
Shift + F1 外部文档
Ctrl + 鼠标 简介
Ctrl + F1 显示错误描述或警告信息
Alt + Insert 自动生成代码
Ctrl + O 重新方法
Ctrl + Alt + T 选中
Ctrl + / 行注释
Ctrl + Shift + / 块注释
Ctrl + W 选中增加的代码块
Ctrl + Shift + W 回到之前状态
Ctrl + Shift + ]/[ 选定代码块结束、开始
Alt + Enter 快速修正
Ctrl + Alt + L 代码格式化
Ctrl + Alt + O 优化导入
Ctrl + Alt + I 自动缩进
Tab / Shift + Tab 缩进、不缩进当前行
Ctrl+X/Shift+Delete 剪切当前行或选定的代码块到剪贴板
Ctrl+C/Ctrl+Insert 复制当前行或选定的代码块到剪贴板
Ctrl+V/Shift+Insert 从剪贴板粘贴
Ctrl + Shift + V 从最近的缓冲区粘贴
Ctrl + D 复制选定的区域或行
Ctrl + Y 删除选定的行
Ctrl + Shift + J 添加智能线
Ctrl + Enter 智能线切割
Shift + Enter 另起一行
Ctrl + Shift + U 在选定的区域或代码块间切换
Ctrl + Delete 删除到字符结束
Ctrl + Backspace 删除到字符开始
Ctrl + Numpad+/- 展开折叠代码块
Ctrl + Numpad+ 全部展开
Ctrl + Numpad- 全部折叠
Ctrl + F4 关闭运行的选项卡
2、查找/替换(Search/Replace)
1 F3 下一个
2 Shift + F3 前一个
3 Ctrl + R 替换
4 Ctrl + Shift + F 全局查找
5 Ctrl + Shift + R 全局替换
3、运行(Running)
Alt + Shift + F10 运行模式配置
Alt + Shift + F9 调试模式配置
Shift + F10 运行
Shift + F9 调试
Ctrl + Shift + F10 运行编辑器配置
Ctrl + Alt + R 运行manage.py任务
4、调试(Debugging)
F8 跳过
F7 进入
Shift + F8 退出
Alt + F9 运行游标
Alt + F8 验证表达式
Ctrl + Alt + F8 快速验证表达式
F9 恢复程序
Ctrl + F8 断点开关
Ctrl + Shift + F8 查看断点
5、导航(Navigation)
Ctrl + N 跳转到类
Ctrl + Shift + N 跳转到符号
Alt + Right/Left 跳转到下一个、前一个编辑的选项卡
F12 回到先前的工具窗口
Esc 从工具窗口回到编辑窗口
Shift + Esc 隐藏运行的、最近运行的窗口
Ctrl + Shift + F4 关闭主动运行的选项卡
Ctrl + G 查看当前行号、字符号
Ctrl + E 当前文件弹出
Ctrl+Alt+Left/Right 后退、前进
Ctrl+Shift+Backspace 导航到最近编辑区域
Alt + F1 查找当前文件或标识
Ctrl+B / Ctrl+Click 跳转到声明
Ctrl + Alt + B 跳转到实现
Ctrl + Shift + I查看快速定义
Ctrl + Shift + B跳转到类型声明
Ctrl + U跳转到父方法、父类
Alt + Up/Down跳转到上一个、下一个方法
Ctrl + ]/[跳转到代码块结束、开始
Ctrl + F12弹出文件结构
Ctrl + H类型层次结构
Ctrl + Shift + H方法层次结构
Ctrl + Alt + H调用层次结构
F2 / Shift + F2下一条、前一条高亮的错误
F4 / Ctrl + Enter编辑资源、查看资源
Alt + Home显示导航条F11书签开关
Ctrl + Shift + F11书签助记开关
Ctrl + #[0-9]跳转到标识的书签
Shift + F11显示书签
6、搜索相关(Usage Search)
Alt + F7/Ctrl + F7文件中查询用法
Ctrl + Shift + F7文件中用法高亮显示
Ctrl + Alt + F7显示用法
7、重构(Refactoring)
F5复制F6剪切
Alt + Delete安全删除
Shift + F6重命名
Ctrl + F6更改签名
Ctrl + Alt + N内联
Ctrl + Alt + M提取方法
Ctrl + Alt + V提取属性
Ctrl + Alt + F提取字段
Ctrl + Alt + C提取常量
Ctrl + Alt + P提取参数
8、控制VCS/Local History
Ctrl + K提交项目
Ctrl + T更新项目
Alt + Shift + C查看最近的变化
Alt + BackQuote(’)VCS快速弹出
9、模版(Live Templates)
Ctrl + Alt + J当前行使用模版
Ctrl +J插入模版
10、基本(General)
Alt + #[0-9]打开相应的工具窗口
Ctrl + Alt + Y同步
Ctrl + Shift + F12最大化编辑开关
Alt + Shift + F添加到最喜欢
Alt + Shift + I根据配置检查当前文件
Ctrl + BackQuote(’)快速切换当前计划
Ctrl + Alt + S 打开设置页
Ctrl + Shift + A查找编辑器里所有的动作
Ctrl + Tab在窗口间进行切换




















 594
594

 被折叠的 条评论
为什么被折叠?
被折叠的 条评论
为什么被折叠?








