
这篇文章是和同学 @Lucy 一起完成的,是为了一个微信公众号推送写的。其实网上教程有很多,但是这个的确花了我不少时间(主要是第一次写的被删了。)拿来放到专栏里凑数好了。
MacBook pro是一部很优秀的笔记本电脑,而其中附带的OS X也是一个优秀的操作系统,尤其上在媒体行业。然而在日常生活和工作中,我们有时候需要使用的功能OS X不一定能满足的了,这个时候就需要Windows操作系统来帮助我们了。在MacBook上使用Windows一共有两种方法。第一种方法是利用虚拟机在OS X中再启动一个Windows,如Parallels
Desktop等商业软件均提供了相应的解决方案。虚拟机方案的优势在于可以随时在OS X中切换进入Windows而不需要重启,但是缺点也很明显,性能损失很大。第二种方法就是直接在电脑上再额外安装一个Windows,与原有的OS X组成双系统。苹果公司官方提供了一个Boot Camp助理的工具可以来帮助我们完成这个任务。
下面以一台MacBook pro
15来向大家讲解如何在OS X下安装最新的Windows 10操作系统。
首先,在安装之前要准备好一个至少8G大小的U盘和Windows 10的iso镜像文件。关于Windows 10的安装镜像文件可以在MSDN I tell you 中下载,这里提供一个下载链接就是从MSDN I tell you 中下载的。
ed2k://|file|cn_Windows_10_multiple_editions_x64_dvd_6848463.iso|4303300608|94FD861E82458005A9CA8E617379856A|/
在“准备活动”做好之后,我们就可以打开我们的MacBook,开始安装了。打开Lauchpad并在“其他”中找到“Boot Camp助理”并将其打开。然后点继续即可。

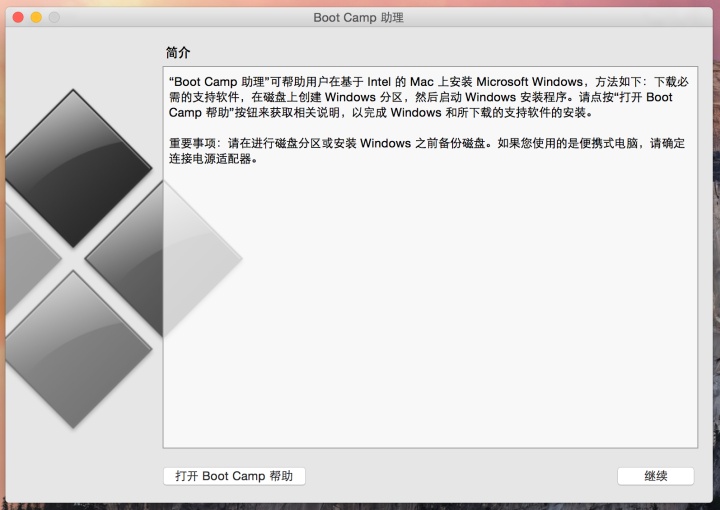
在此处将“创建Windows
7 或更高版本的安装盘等三个选项全部勾选,先利用Boot Camp助理来制作一个Windows 10的安装U盘。点击继续开始制作。
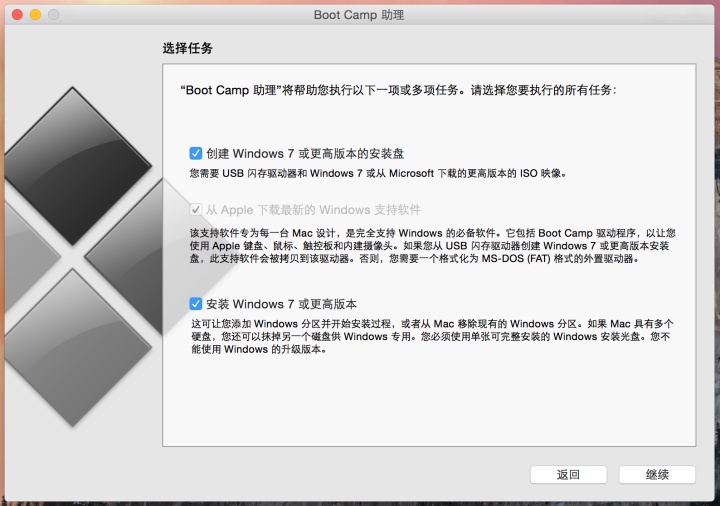
之后会进入如下画面,在ISO映像处选择提前准备好的ISO镜像(不要放在U盘中),并将目的磁盘选为你的U盘,然后继续,会把Windows安装文件写入U盘中并且下载Windows安装之后所需要的驱动程序。
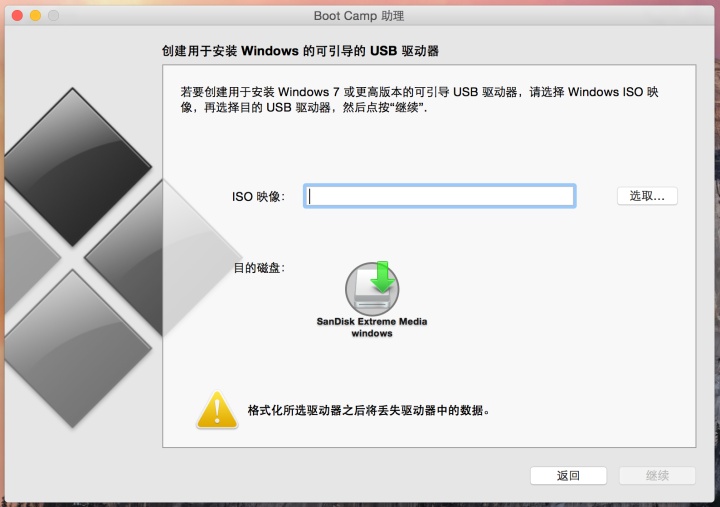
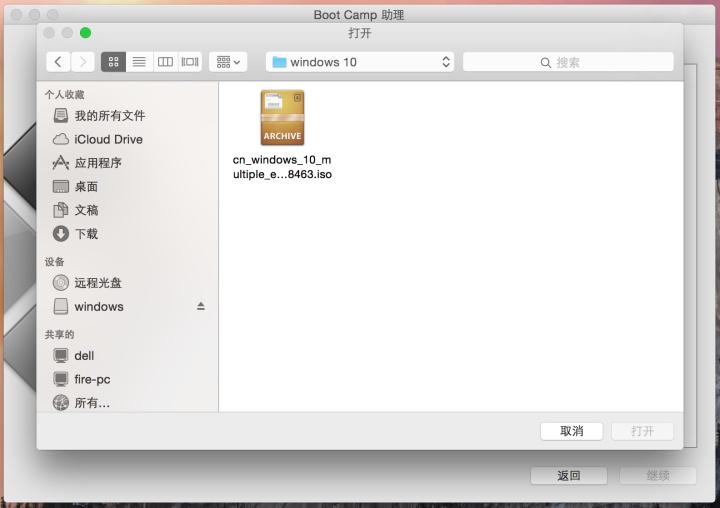
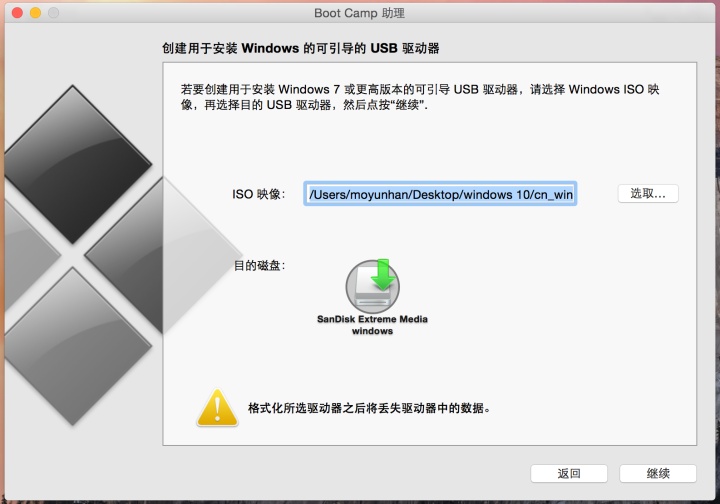
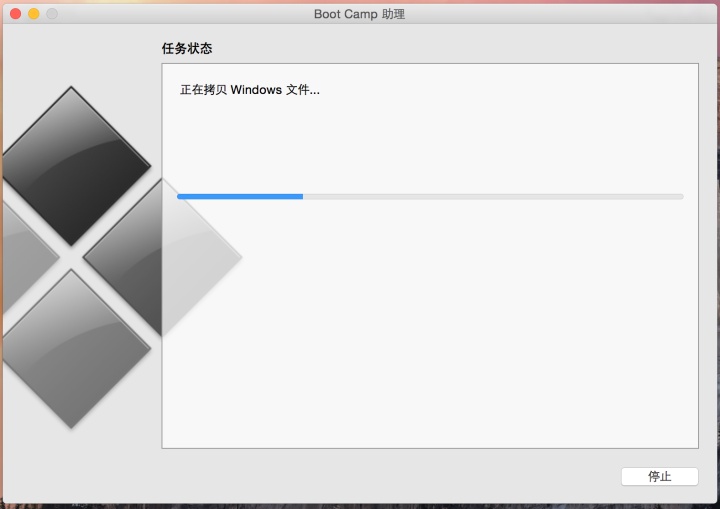
注意:由于我国网络的特殊原因,加上苹果好像并没有提供本地的CDN的加速服务,所以这里进入到“正在下载Windows支持软件”的步骤时下载速度极为缓慢,具体下载时间视网络情况不同大概需要20到50分钟之间的时间。有些网站提供了Boot
Camp 6.0的驱动下载地址,但是鉴于前段时间爆发的XcodeGhost事件,为避免下载到被篡改的驱动程序,建议大家在这个步骤耐心等待。
等待完成后Windows安装U盘就制作完成了。
接下来会出现如下界面,输入密码后继续。Boot Camp助理提示我们进行分区。这里建议大家给Windows 10 留下50G左右的空间是比较合适的(如果你是128G版的MacBook就留30G左右),这样在安装完Windows后也有空间安装一些常用的软件。
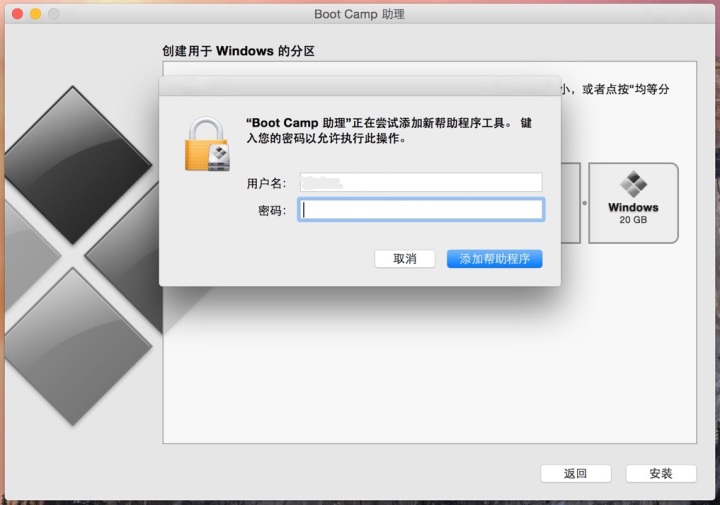
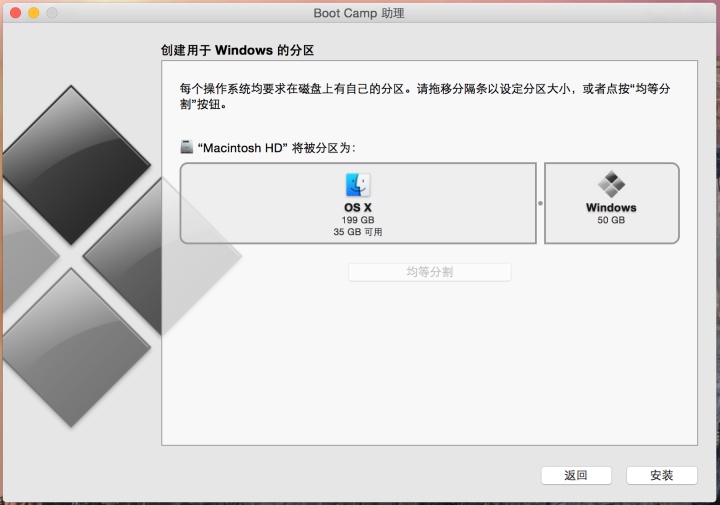
分区设置好之后,直接点安装,等分区完成后,Windows 10的安装程序就已经启动了。
注意:在分区过程中可能会出现一些问题,如果看到下面这样的对话框。你就需要额外进行下面的处理。
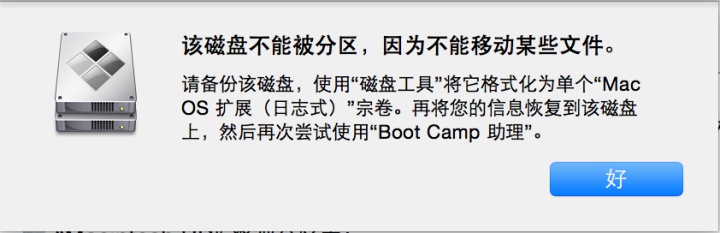
首先先关闭掉Boot Camp助理,然后重新启动MacBook,在开机时一直按住Command+S键启动到单用户模式。系统加载(出现root #)后,输入小写的fsck -f命令并按回车键Enter(Return),大概1分钟的Checking过后,提示TheVolume Macintosh HD was repaired successfully.再输入reboot按Enter重启到OS X中,问题应该就解决了。
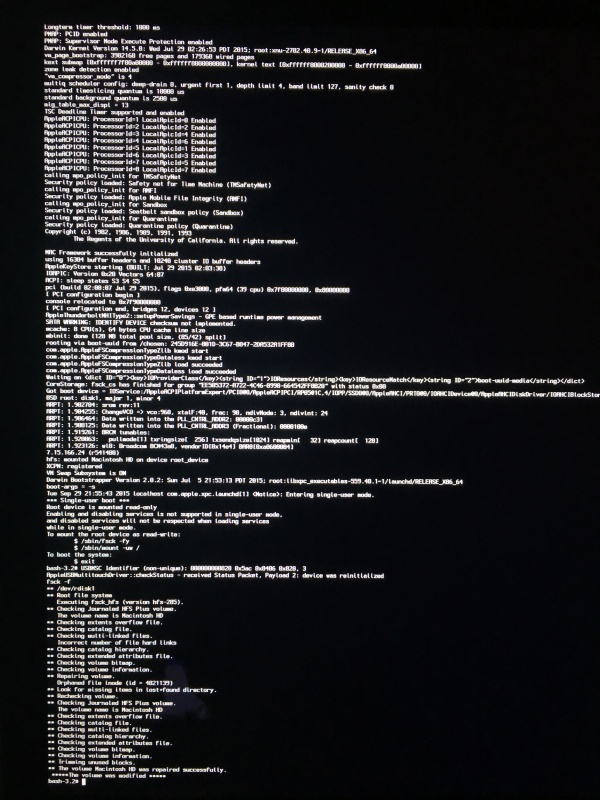
此时打开Boot Camp助理,在点击继续后出现的下述对话框中,取消勾选“创建Windows 7或更高版本的安装盘”以及“从Apple下载最新的Windows支持软件”,只勾选最后的“安装Windows 7或更高版本”选项,保证U盘的插入后点继续进入之前的分区步骤,此时再进行分区就不会再报错了。
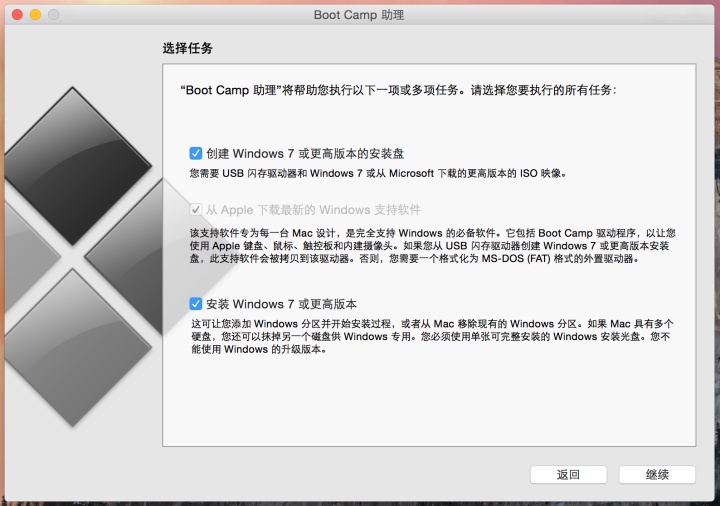
回到Windows的安装步骤中,接下来会弹出如下对话框,点击下一步需要输入产品序列号。这里的序列号只是用来选择版本,我们可以随便从网上找到你需要的版本先进行安装(当然是不能激活的),然后等安装结束后再去系统信息中将序列号更改为你所购买的正版Windows 10序列号。
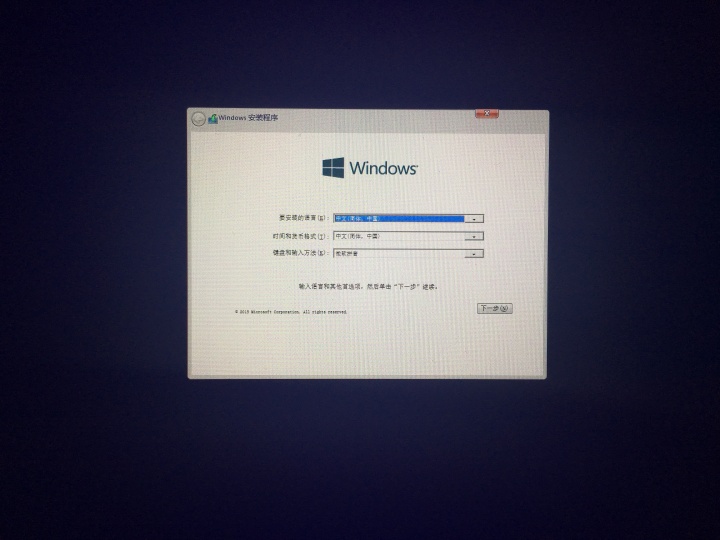
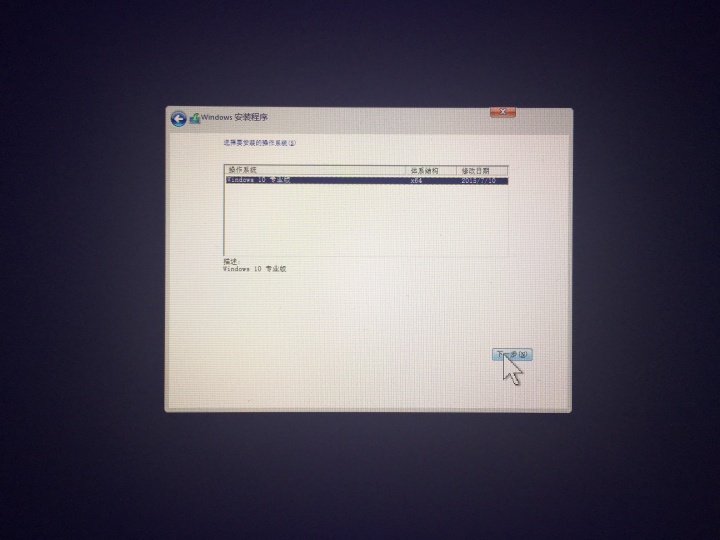
输入后一路下一步即可。
进入到分区页面后,默认应该是3个分区,其中包括一个100M左右的启动分区和一个600M左右的备份分区,我们选择第三个大概50G的分区(这个具体大小取决于在之前的步骤中你给Windows划分的分区大小),将其格式化为NTFS格式的分区,然后选中他,点击下一步,Windows开始安装,等待结束后会自动重启(中间会重启数次)。
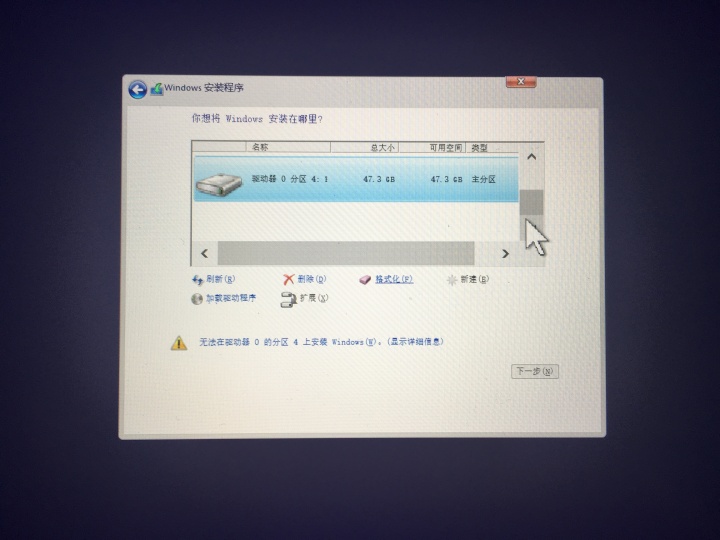
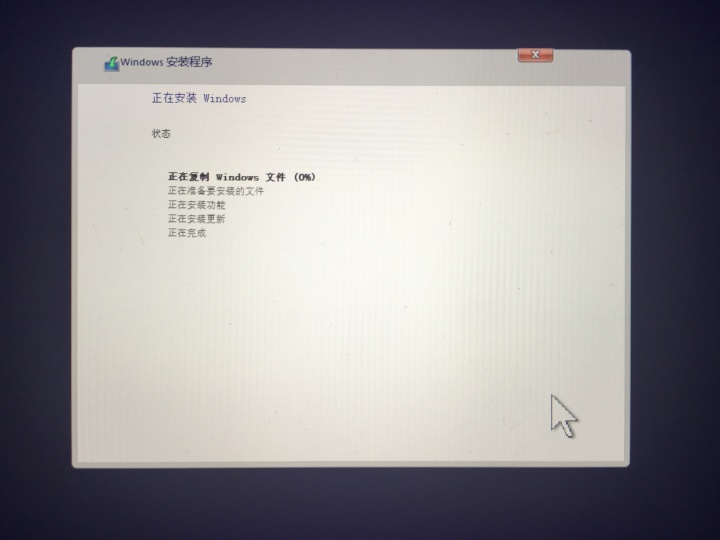
重启后进入如下画面,准备设备完成后开始进入Windows的初始化设置。
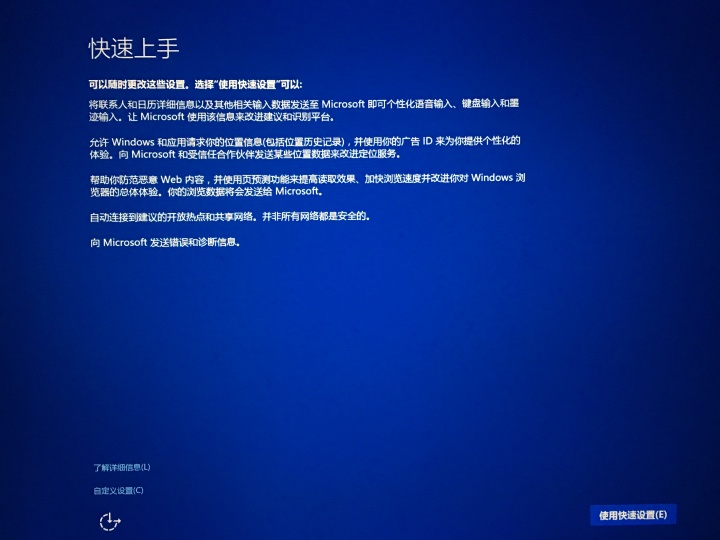
这里推荐选择“使用快速设置”,当然你也可以选择自定义设置。
最后一步就是创建账户(这里创建的是本地账户,由于Windows 10中有大量的在线云同步功能,如Onedrive和Cortana,因此建议安装完成后去申请一个微软账号并在Windows 10中登陆。)
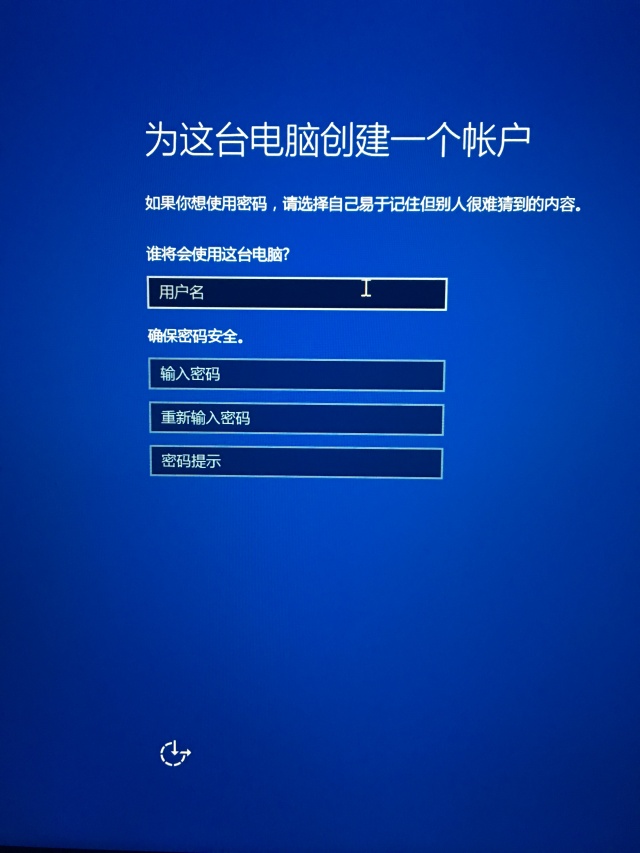
然后静静的等待安装完成就行了。等到出现如下画面,Windows 10 操作系统就已经基本安装完成了。
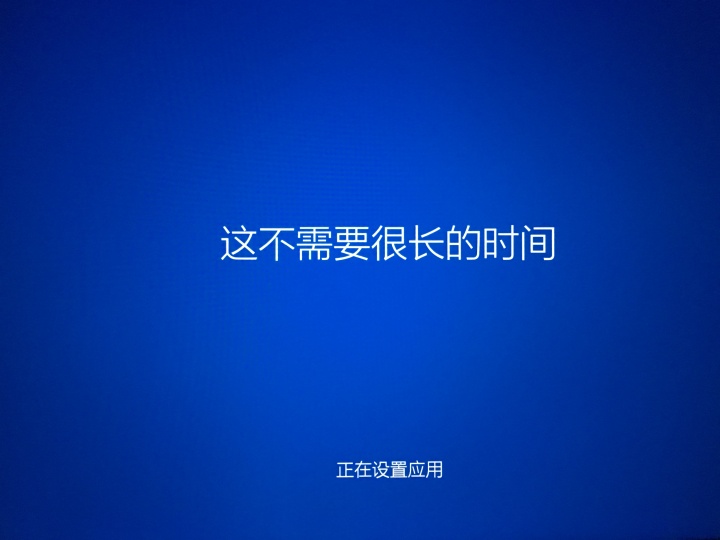

到这里之后,我们还需要进行最后一个步骤,安装之前利用Boot Camp助理下载的Windows 10的驱动程序,之后我们的Windows 10就可以正式投入使用了。
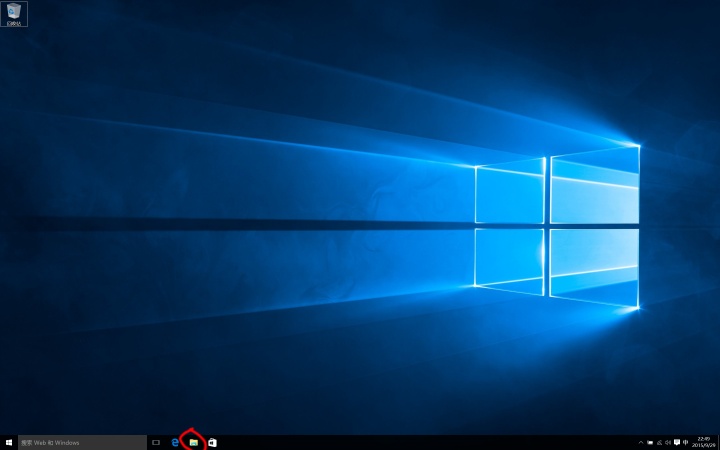
首先点击任务栏上的文件资源管理器。
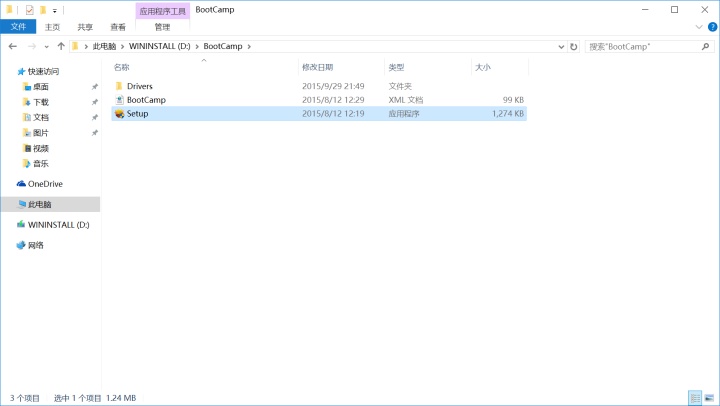
然后在左侧的此电脑中找到咱们的Boot Camp启动U盘,然后打开其中的Boot Camp文件夹,运行Boot Camp.exe将驱动安装完成后重启电脑就可以了。至此你的MacBook已经成功安装好了Windows 10操作系统。此时每次开机会默认进入Windows 10操作系统,如果需要进入OS X则在开机时按住Option按键并选择OS X的安装磁盘即可。如需将默认操作系统换成OS X则需要在OS X下进行相关设置,这里就不再进行赘述了。
最后希望大家可以利用好自己手里的MacBook为自己的日常生活和工作提供便利。
End.




















 7万+
7万+

 被折叠的 条评论
为什么被折叠?
被折叠的 条评论
为什么被折叠?








