1.1 Vmware界面扩容
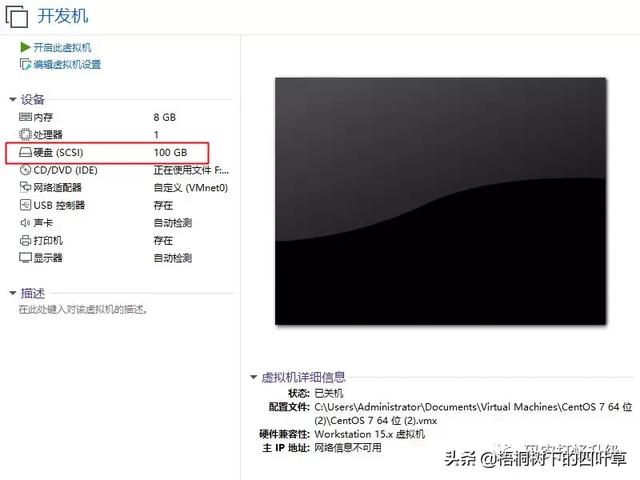

走完上面流程就可以成功增大要使用的空间了。
1.2 磁盘分区
在上一步进行扩容后,可能很多同学们都会认为空间已经变大了。但是当你df -h查看时可能就会发现没效果。这里其实还要对其进行分区,有重装电脑经验的可能就不会惊讶了,毕竟他们可能每天都要新增硬盘呢。
这里我们使用sudo fdisk -l对磁盘进行查看,观察第一行会发现/dev/sda有107.4G呢。所以在1.1步骤中是扩容成功了。这里可以看见有两个挂载设备

此时对磁盘进行分区就能将未使用容量分配下去了
sudo fdisk /dev/sda然后输入后便会出现这个界面:
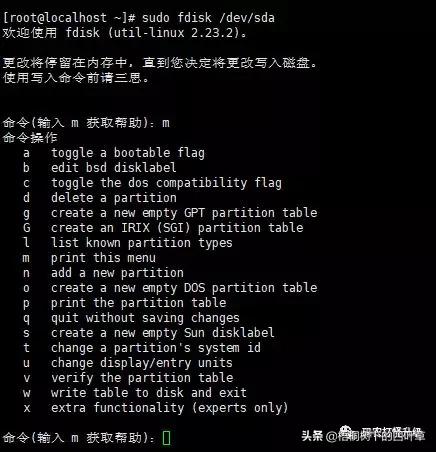
这里我们输入m获取帮助,然后会输出提示信息
这里我们输入n添加一个新分区,然后的步骤一直默认就行了。
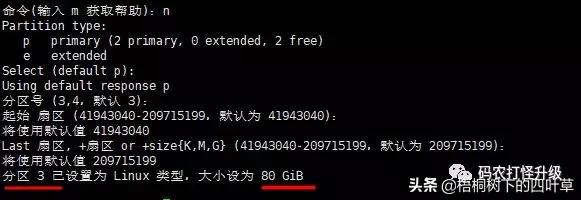
最后输入w就完成分区了。
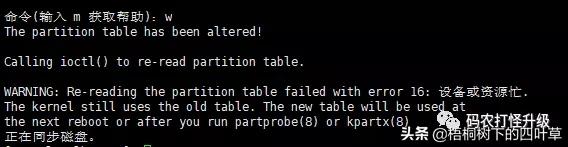
然而还是没有看见有扩容呀
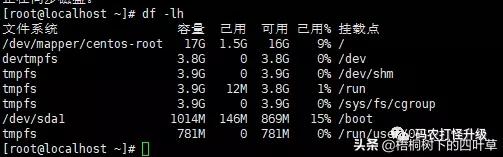
但是我们在输入w后,发现它提示我们要重启,所以我们就执行reboot
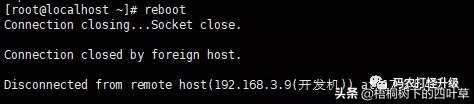
1.3 挂载
之后我们需要进行创建物理卷PV
物理卷Physical volume (PV):可以在上面建立卷组的媒介,可以是硬盘分区,也可以是硬盘本身或者回环文件(loopback file)。物理卷包括一个特殊的header,其余部分被切割为一块块物理区域(physical extents)。

之后查看卷组VG
卷组Volume group (VG):将一组物理卷收集为一个管理单元。
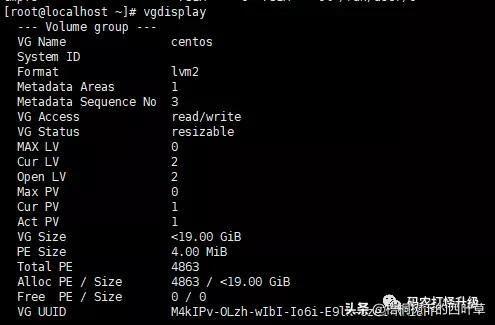
扩容卷组VG

这里的扩容对象见vgdisplay上面的VG Name
查看LV信息
逻辑卷Logical volume (LV):虚拟分区,由物理区域(physical extents)组成。
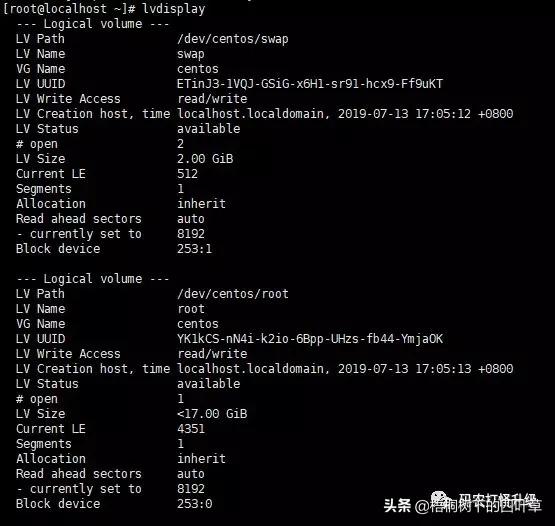
选择需要扩容的LV,然后执行扩容命令。比如要将根目录/扩容,那么就要选择LV Name = root的LV
对LV进行扩容
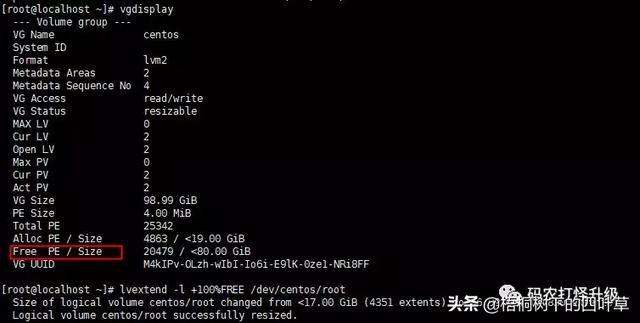
这里面我们将所有空闲空间全部导入到centos中,之后执行xfs_growfs /dev/centos/root就扩容成功了
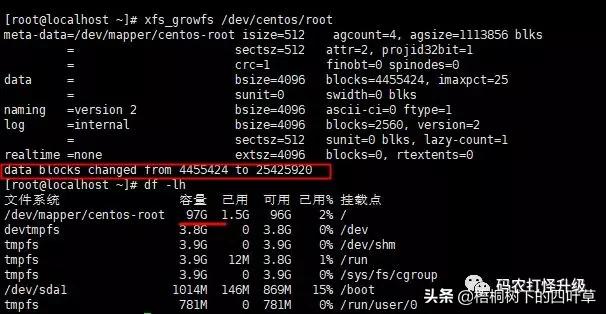
这里面要记得执行
lvextend -l +100%FREE /dev/centos/root不执行的话就是没有将新分配的空间扩容进去/dev/centos/root逻辑卷哦




















 1051
1051

 被折叠的 条评论
为什么被折叠?
被折叠的 条评论
为什么被折叠?








