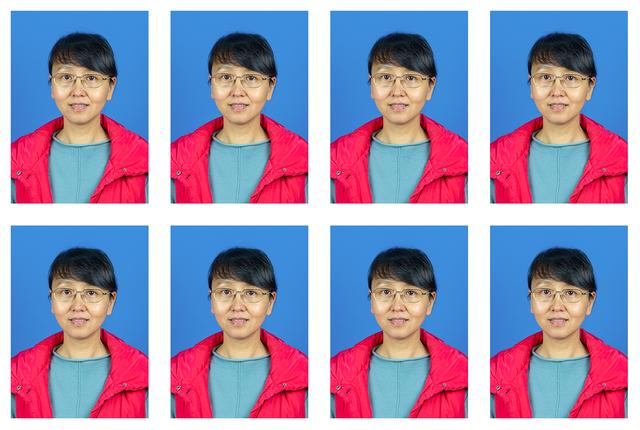
证件照主要分三种尺寸,分别为:
1寸“2.5cm*3.5cm”;
小2寸(护照)“3.3cm *4.8cm”。
2寸“3.5cm*5.3cm”;
证件照常见背景色为白色、红色、蓝色。
背景色的参数分别为:
白色“R:255 G:255 B:255”;
红色“R:255 G:0 B:0”
蓝色“R:67 G:142 B:219”。
背景换色方法:
方法一:利用替换颜色命令。
首选打开照片,复制一新图层(Ctrl+J),点图像-调整-替换颜色。
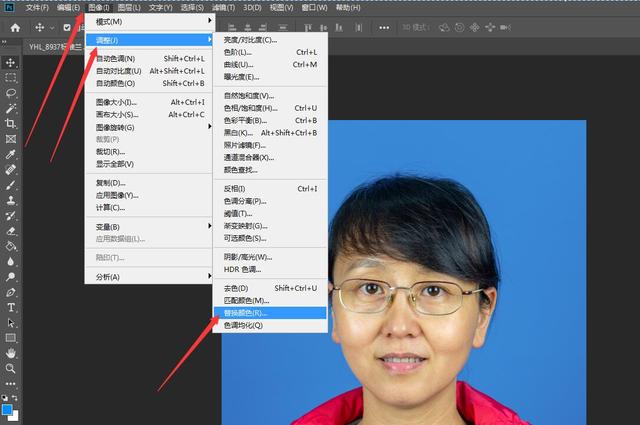
然后鼠标会变成一个吸管,用吸管在照片的背景上任意一个地方点一下(点图片的背景,不要点对话框中的背景),然后在对话框结果处点一下,弹出拾色器选择你想要换成的背景颜色,按背景色参数修改R-G-B数值,这里我选红色,参数是“R:255 G:0 B:0”,点确定。
然后拉动颜色容差直到边缘处的蓝色看不出,颜色容差一般在150-200间,常选200。(此时,人身上的颜色如有与背景相近色,也会有所变化,将进行最后一步处理。如没有相近色变色,点确定,文件另存为,完成。)
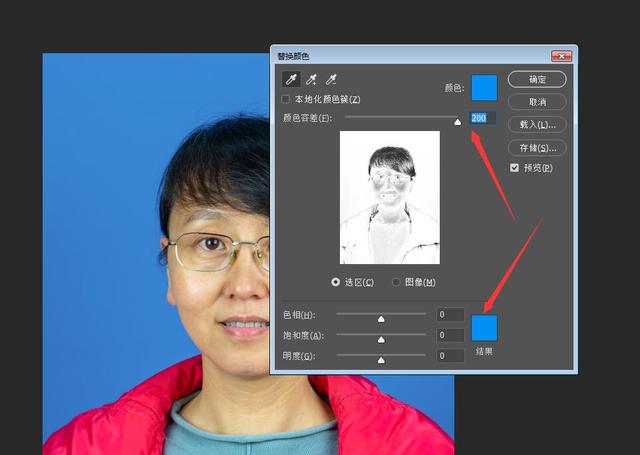
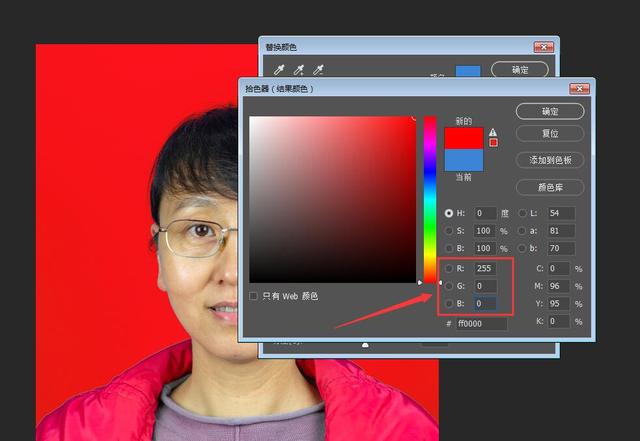
最后一步:选中图层1,点下面的蒙版工具添加一个蒙版。添加完以后,图层1旁边会出现一个蒙版,确保选中的是图层1人的蒙版,并且前景色是黑色,选中画笔工具,在人物颜色不对的地方用画笔工具涂抹。

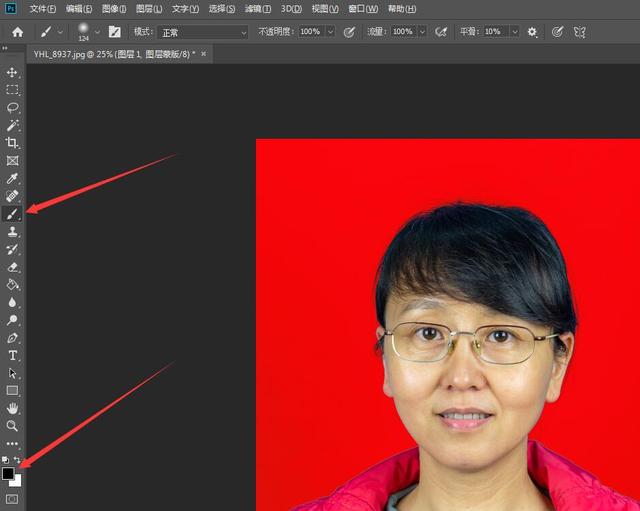
如果不慎涂抹出界,把前景色换成白色,再涂抹刚出界的背景就可以复原。
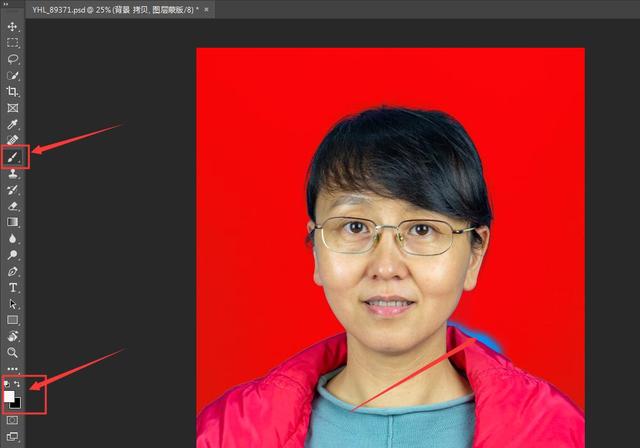
完成后,另存为图像为JPG格式。
方法二:
打开照片,菜单栏点选择-主体,软件会自动识别抠出主体物。
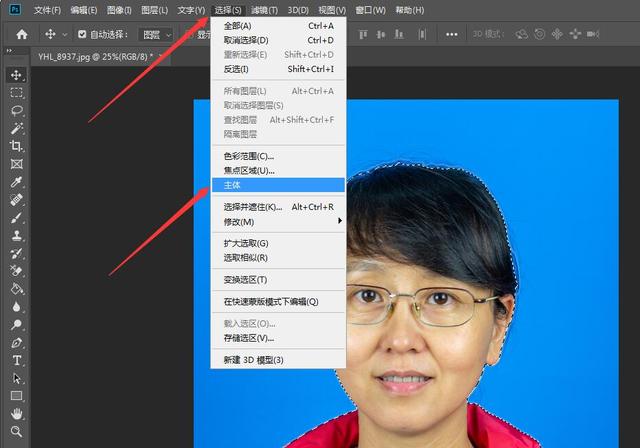
菜单栏点选择-选择并遮住,弹出调整边缘窗口,点视图选择叠加,勾选智能半径,用第2个画笔工具涂抹人物周围,涂抹完成后点确定。这里的涂抹原理是将主图细节的部分选取出来,避免头发丝间的背景色保留下来。
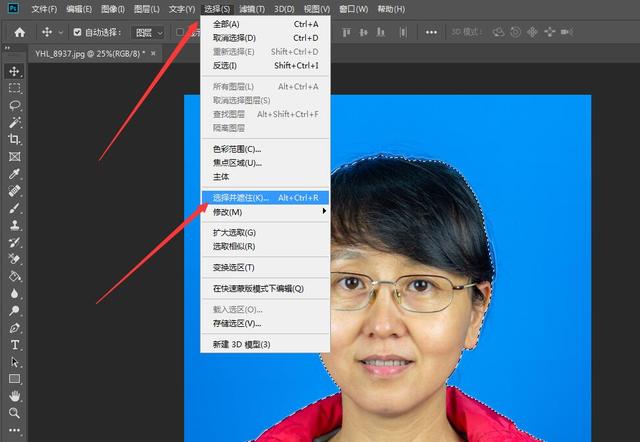
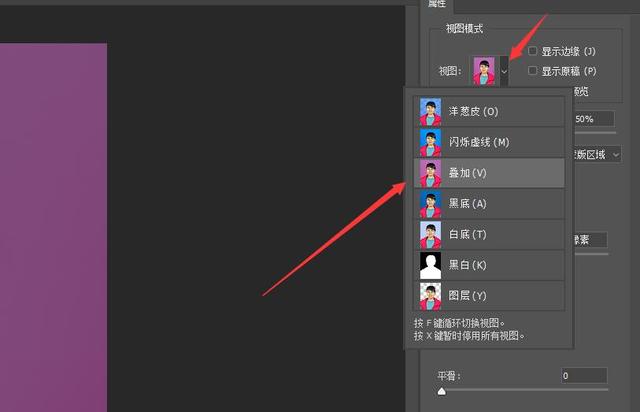
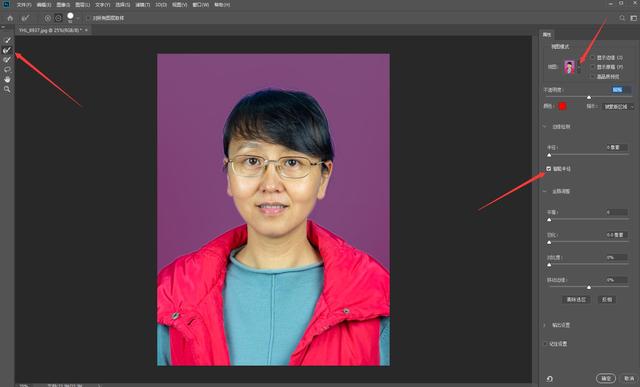
执行Ctrl+j复制图层。如果头发旁边有黑色线块,这是由于颜色与头发颜色相近造成的。解决的方法是在复制的图层上创建蒙版,在蒙版中用橡皮擦将多余的部分擦掉。

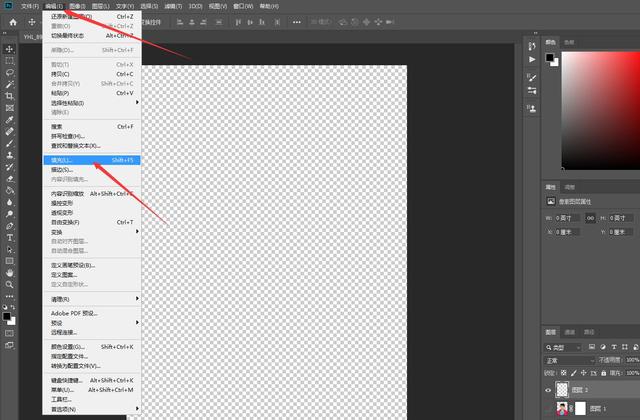
菜单栏点图层-新建一图层(或右下角创建新图层)。点菜单栏编辑-填充-内容选颜色-调出拾色器-输入标准的背景色RGB数值-确定。将图层移到人像下面一层,再执行Ctrl+T调整人像的大小和位置,存储为JPG格式导出。

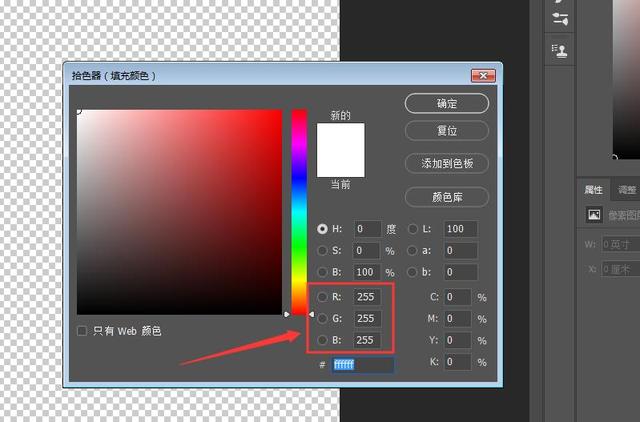

注:选择并遮住只适合于2019PS以上版本,也可用磁性套索、快速蒙版、多边形套索、钢笔工具、快速选择工具、魔棒等等多种方式,将人物抠出来进行处理。
制作标准寸照洗印版
制作1寸照片,规格是2.5cm×3.5cm。打开照片,复制图层(Ctrl+J),在左侧工具栏,选择裁剪工具,在上边菜单工具栏进行设置,第1栏点选宽X高X分辨率,第2栏输入2.5厘米,第3栏输入3.5厘米, 第4栏输入300,第5栏选像素/英寸,在照片上选取合适的位置,点击裁剪。
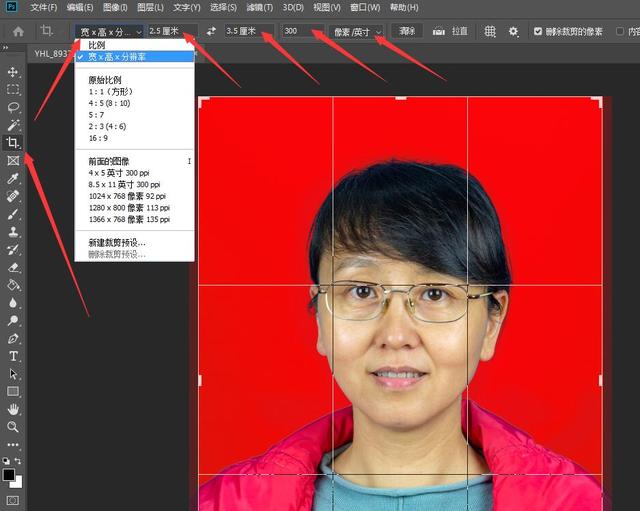
回到菜单栏,执行图像-画布大小。勾选相对,宽*高均设为0.4厘米,点确定。背景选白色。
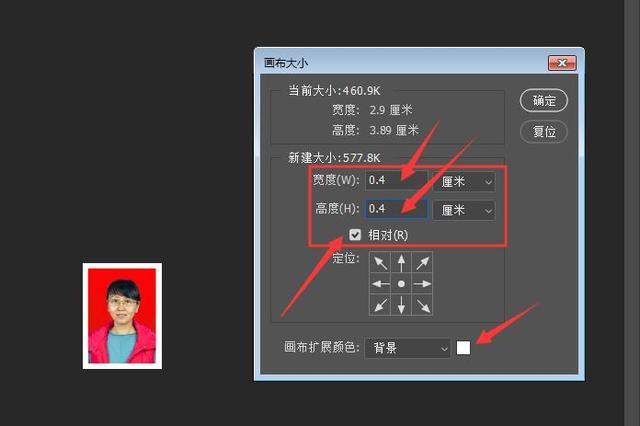
将照片定义为图案。回到菜单栏,执行编辑-定义图案-确定。
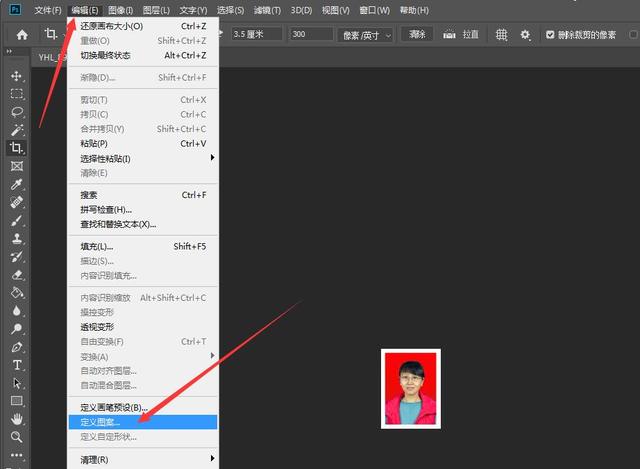
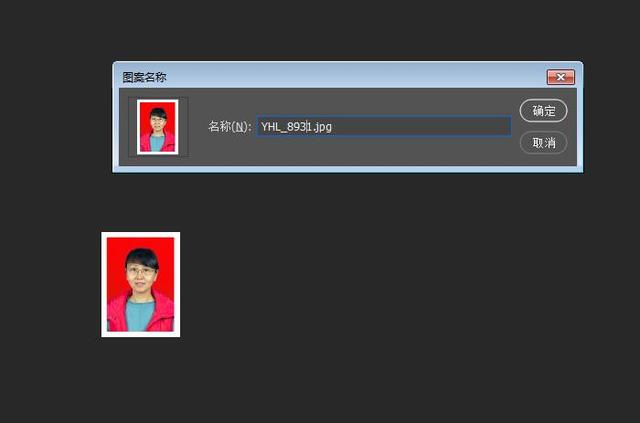
新建一个画布。点左上角文件-新建,设置文档画布,选厘米,宽度:11.6,高度:7.8,分辨率:300像素/英寸,背景内容:白色,点击创建。
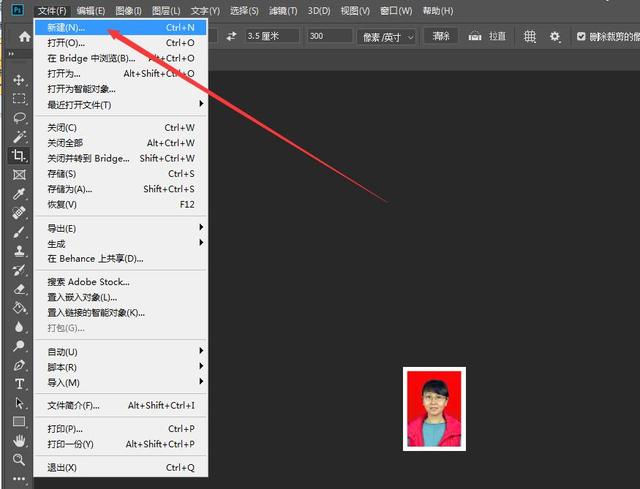
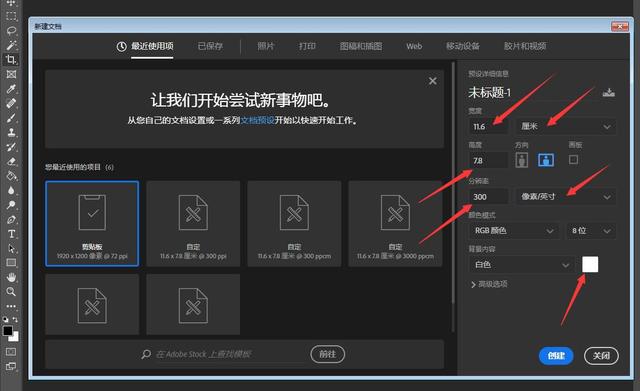
回到菜单栏,执行编辑-填充,内容选择刚才保存的1寸照片图案,点击确定。
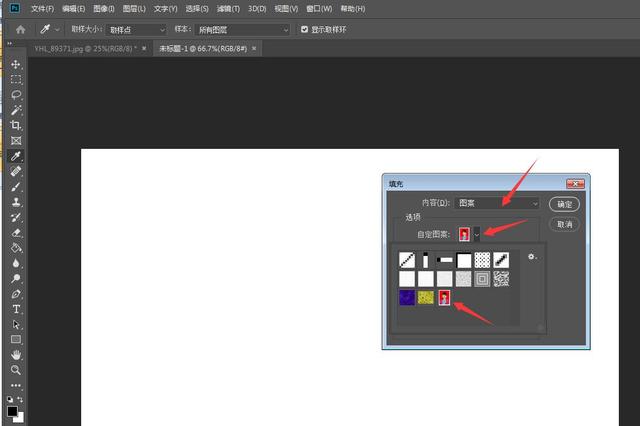
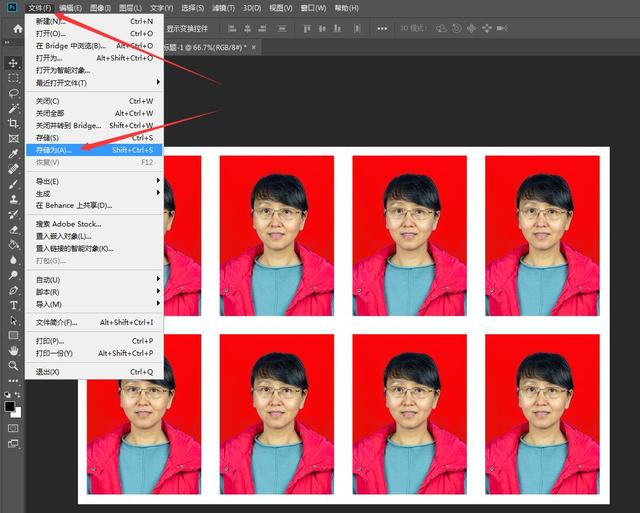
文件-存储为JPG,完成。
制作2寸照片,规格是3.5cm×5.3cm。道理同上。打开照片,复制图层(Ctrl+J),在左侧工具栏,选择裁剪工具,在上边菜单工具栏进行设置,第1栏点选宽X高X分辨率,第2栏输入3.5厘米,第3栏输入5.3厘米, 第4栏输入300,第5栏选像素/英寸,在照片上选取合适的位置,点击裁剪。
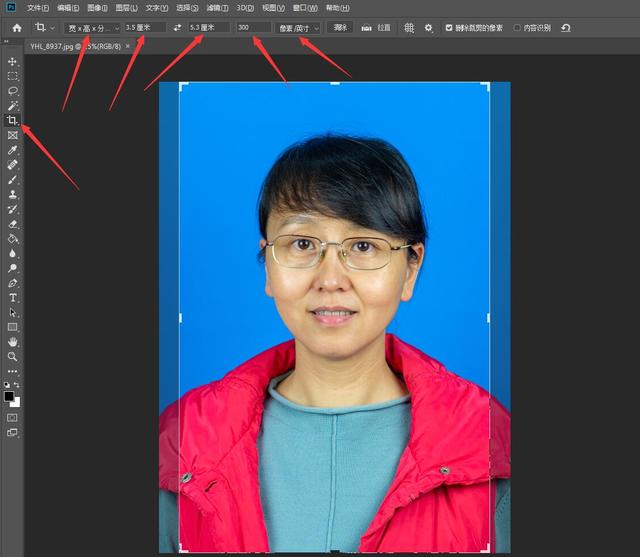
回到菜单栏,执行图像-画布大小。勾选相对,宽*高均设为0.4厘米,点确定。背景选白色。
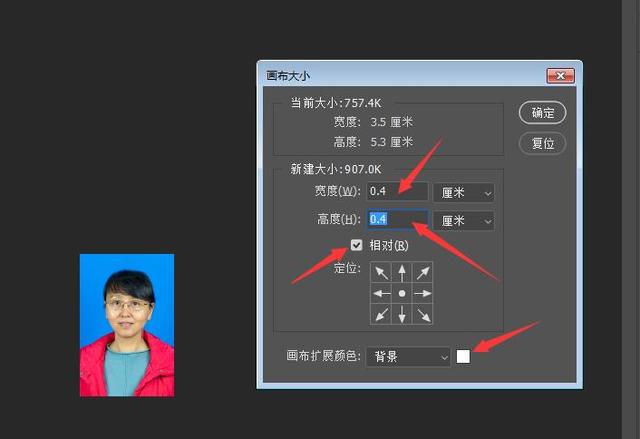
点菜单栏图像-图像旋转-逆时针90度。回到菜单栏,执行编辑-定义图案-确定。

新建一个画布。点左上角文件-新建,设置文档画布,选厘米,宽度:11.6,高度:7.8,分辨率:300像素/英寸,背景内容:白色,点击创建。
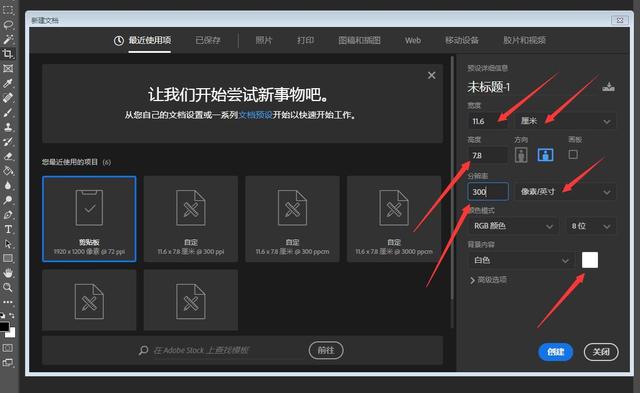
回到菜单栏,执行编辑-填充,内容选择刚才保存的2寸照片图案,点击确定。点图像-图像旋转-顺时针90度。
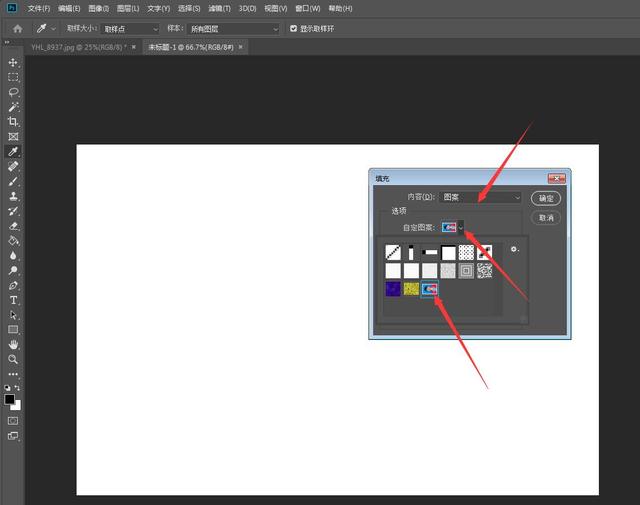
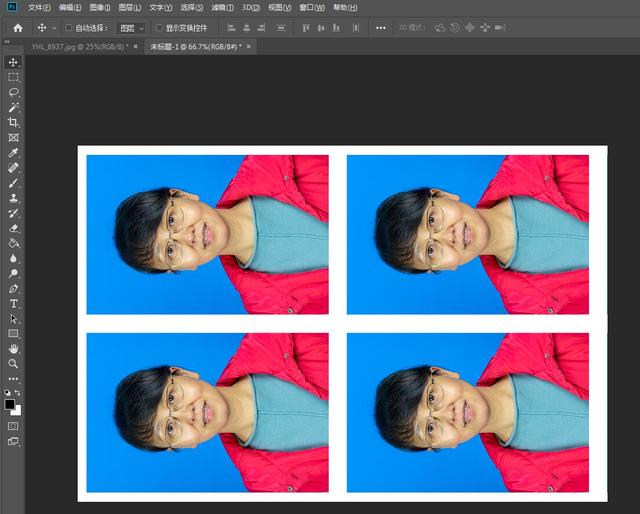
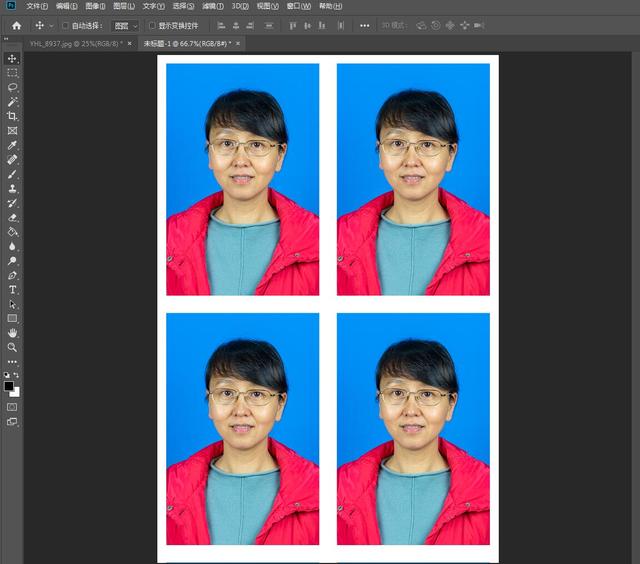
文件-存储为JPG,完成。可以将文件拿到照片冲印店打印了。
以上根据网上相关资料,经PS学习实践进行整理,仅供参考。






















 2万+
2万+

 被折叠的 条评论
为什么被折叠?
被折叠的 条评论
为什么被折叠?








