
今年劳动节连休5天,从5月1日~5月5日。大家请看下方的放假安排表,上面有具体时间。别以为我是来提醒你们啥时候放假的!其实,我是来教大家如何用WORD制作放假时间安排表滴!想学吗?想学就往下看!

制作放假安排时间表
01、首先,插入一张好看的背景图片,自己去找哈!

02、将图片设为「衬于文字下方」。

03、拖动图片,将其铺满整个WORD文档窗口。

04、插入一个表格,7列,15行。

05、这时候,我们可以看到插入的表格上方有空白,没关系,我们将表格拖动到下方就正常了,调整一下宽度。

06、选中表格,进入「设计」-「底纹」,填充为白色底纹。!

07、选中第二行,第二个~最后一个单元格。

08、点击「开始」-「段落」-「编号」-「自定义新编号格式」-将编号样式设为“一、二、三”;编号格式中的“.”点删除掉。

09、选中整个表格,进入「布局」-「对齐方式」-「水平居中」。这样我们在表格中录入的内容就会居中对齐。

10、我们看到插入的编号貌似不在中间,怎么办?我们可以右键点击任意编号,选择「调整列表缩进」,将编号之后设为「不特别标注」确定就可以了。

11、选中第二行所有单元格,进入「设计」-「底纹」设置一种颜色。这里是星期所在位置,所以要突出显示。

12、第二行第一个单元格中输入“日”,然后设置一下该行字体样式,字体等。

13、按住Ctrl键不松,左键依次选中需要填充日期单元格,记住要隔行选,因为日期下面一行我是要用来填写阴历日期的。如下图所示:

14、同样的方法,我们还是利用编号快速填充日期。

15、然后,根据自己的喜欢来设置字体样式等。

16、然后右键单击任意被选中的单元格,选择「表格属性」-「单元格」-「靠下」。

17、然后选中日期下方所有单元格,第一个日期下面的可以不用选哈!然后,同样利用编号来填充阴历日期。如下图所示:

18、右键点击任意被选中的单元格,选择「表格属性」-单元格「靠上」。

19、右键点击第一个阴历日期,选择「设置编号值」,在「起始编号」中将「值设置为」“十”确定。

20、将特殊日期下面修改一下,5月1日下面改成劳动节;10日母亲节等(大家可以翻阅一下日历来修改)。

21、修改以后,发觉阴历编号没有连上来,所以,我们还是手动来调整一下吧!

22、将阴历日期错误地方全部手动修改一下“起始值”。

23、选中放假的阳历和阴历单元格,统一换一下颜色,让其突出显示。

24、选中1、3、5、7、9、11、13、15行,右键「表格属性」。

25、进入「表格属性」后选择「行」,将「指定高度」前面的钩取消掉,确定。

26、选中整个表格进入「设计」-「边框」-「无框线」,取消边框线。

27、选中表格,将表格居中一下。

28、插入文本框,输入劳动节放假安排云云。

29、调整成自己喜欢的颜色和字体,最后将文本框设为「无轮廓」。

来看看我们劳动节放假安排时间表最终的效果吧!

或者是这样,大家都可以根据自己喜欢来制作哦!

相关技巧
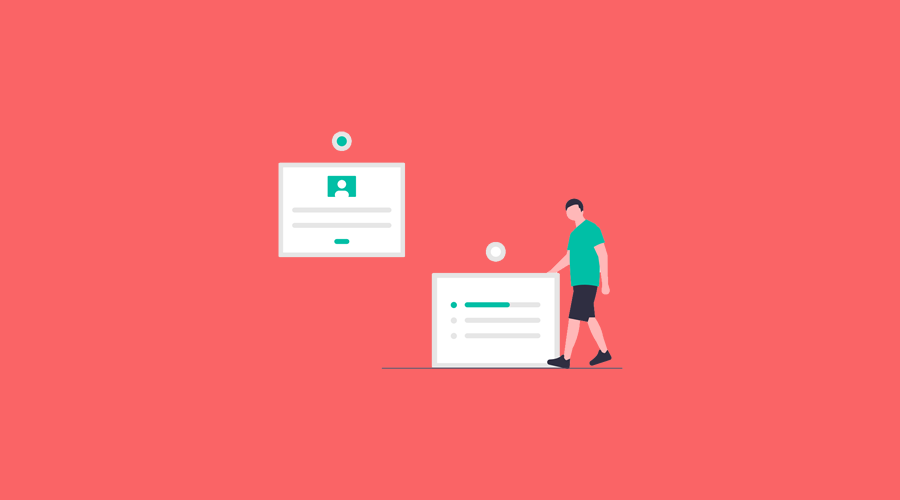 / WORD联盟Word排版6大秘籍,不掌握,别说你会排版!
/ WORD联盟Word排版6大秘籍,不掌握,别说你会排版!
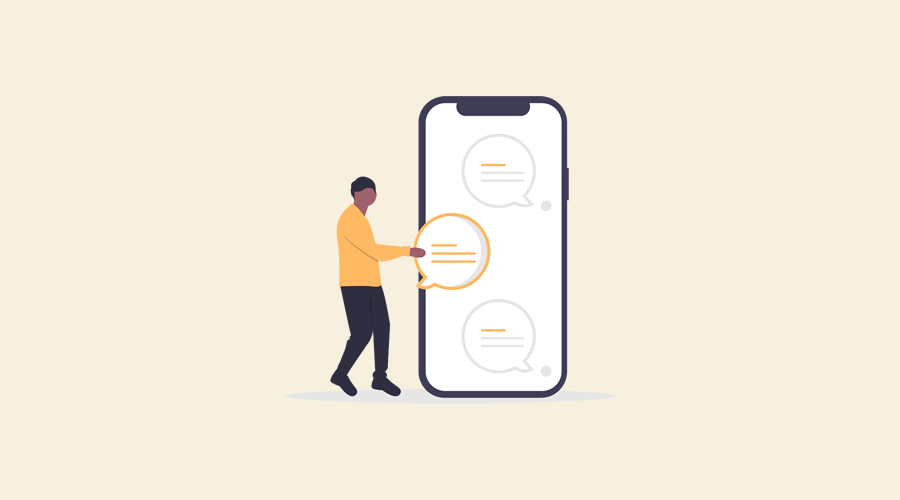 / WORD联盟图片文字识别OCR软件,这2款免费工具能让你提高录入效率
/ WORD联盟图片文字识别OCR软件,这2款免费工具能让你提高录入效率

▽点击「





















 被折叠的 条评论
为什么被折叠?
被折叠的 条评论
为什么被折叠?








