如今越来越多的人想体验下双系统的乐趣,linux操作系统开源免费,系统干净流畅,值得探索。今天我来介绍下如何安装windows10+ubuntu16.04双系统。
一、安装前资源准备
- Ubuntu系统镜像ubuntu-16.04.6-desktop-amd64.iso
- EasyBCD软件或者软碟通
二、准备磁盘空间
1. 打开磁盘管理
右键计算机 –> 管理 –> 储存 –> 磁盘管理
2. 释放出100G-300G的空间
- 可以直接将整个盘进行删除卷操作
- 提示:最好先将资料备份,以免误操作使资料丢失
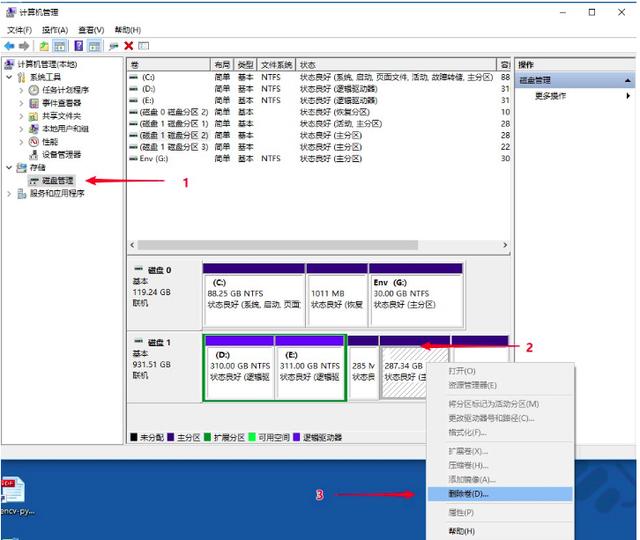
注释:也可以对指定磁盘进行压缩卷,得到需要的空间。不要把windows的系统盘压缩掉了。
3. 记住你的磁盘类型
- 记下你装系统的硬盘用的是GPT还是MBR!后边要用到,很重要!
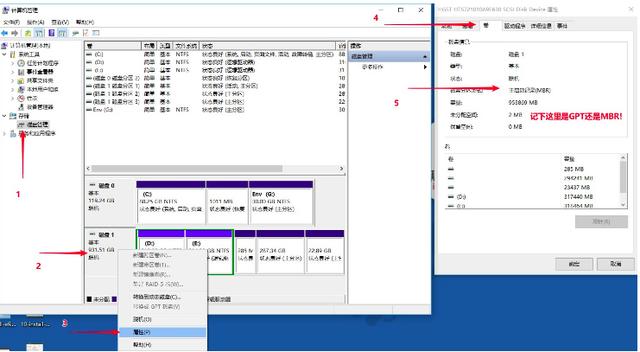
三、配置引导环境
- 将系统文件iso的casper中的 initrd (有的是initrd.lz) 和 vmlinuz.efi 解压出来
- 将安装及引导文件放到C盘根目录
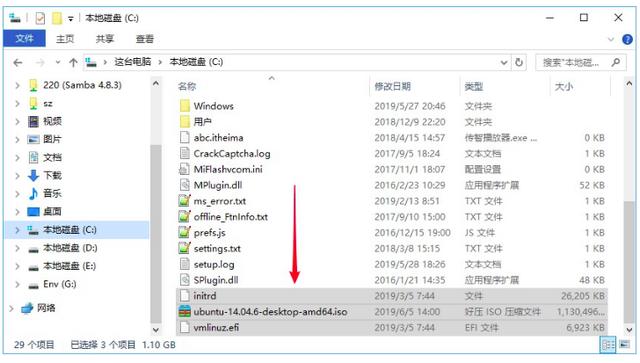
3.打开EasyBCD软件,安装启动项
可以看到目前只有一个Win7或Win10启动项。选择“添加新条目”,然后选择“NeoGrub”,点 击“安装”。
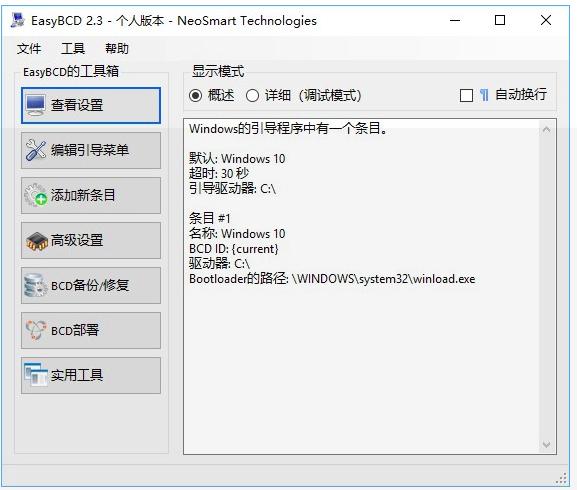
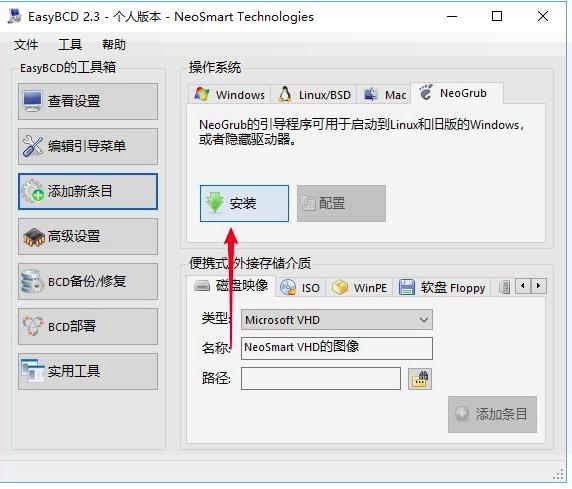
4.点击后边的“配置”按钮,将以下内容覆盖进去,保存并关闭文件即可。
- 注意:(hd0,0)指的是你刚刚存放安装及引导文件的C盘根目录盘符,每个人的C盘位置可能不同,所以一定要根据具体情况进行调整。
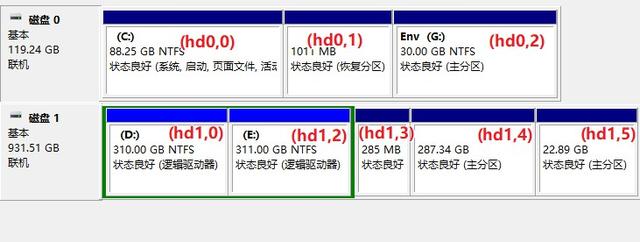
- 最后一行的initrd (hd0,0)/initrd,如果之前解压出来的文件名是initrd.lz,这里就要写成initrd (hd0,0)/initrd.lz
至此,引导及安装文件准备已完成,准备重启电脑开始安装。
四、重启进入安装流程
- 重启电脑,进入NeoGrub引导
- 重启电脑后,可以看到多了一个启动项“NeoGrub引导加载器”,选择该项Enter进入,然后选择“Install Ubuntu”,另外两项分别是“reboot重启”和“halt关机”,是为了防止安装出错而设的,这个在之前的menu.lst配置文件中已经设定好了。
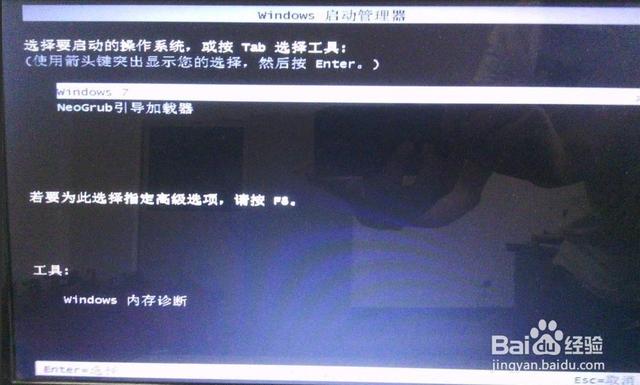

- 执行卸载命令
- 随后就进入一个小系统,别以为这就装好了,此时最重要的一步,通过快捷键Ctrl+Alt+T打开终端,输入:
- MBR
sudo umount -l /isodevice- GPT
sudo umount -l /dev/sdxx- 注意空格和小写的-L,执行后就可以双击桌面上的**"安装Ubuntu16.04LTS"**安装图标进行安装了
五、安装Ubuntu并配置
1. 初始选项
接下来选择简体中文;如果想让/home目录里的内容是英文的,可以进系统之后通过命令修改;
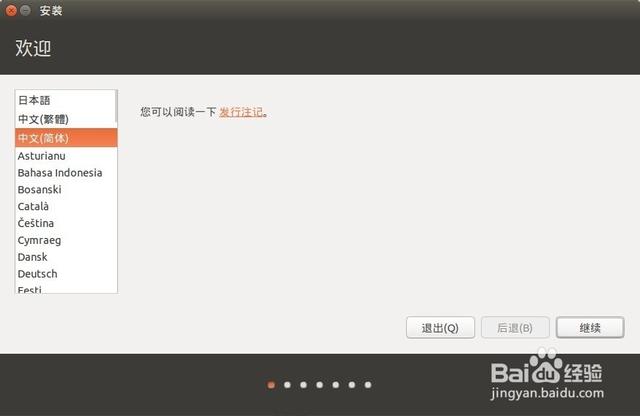
不用选中安装第三方软件和更新,否则安装会很慢,为保险起见可以在右上角断开网络连接;
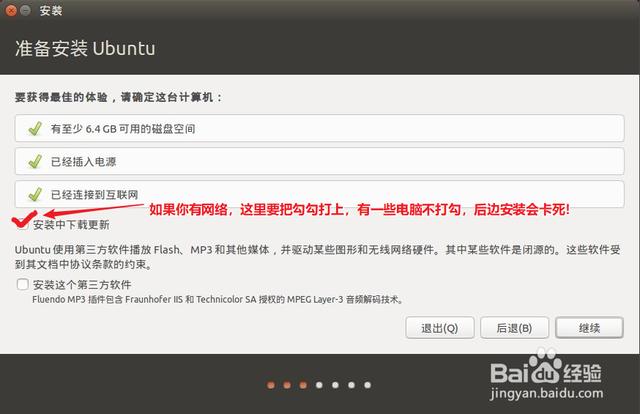
安装类型选择“其他选项”。
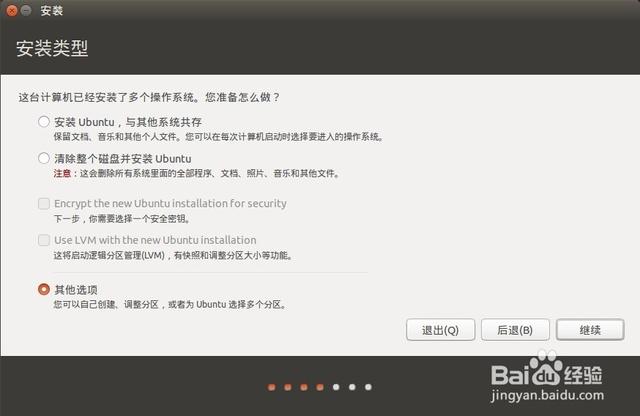
2. 硬盘分区
分区方案推荐
方案一:适用于预算空间300G及以上的同学
分区表大小描述引导分区512M具体见下方步骤swap交换空间16G不大不小,正好/ 根目录剩余全部空间本来预算就没多大空间,就不要再分给其他目录了
方案二:适用于预算空间300G以下的同学
分区表大小描述引导分区512M具体见下方步骤swap交换空间16G不大不小,正好16x1024M = 16384M/ 根目录100G或使用剩余全部空间/home 用户根目录剩余全部分开/和/home,好处是一旦系统崩溃,
只需要重装/根目录就可以了。
/home可以保留
不用搞/tmp,/usr那些个,要不然任何哪个空间一旦不够用,再调整就很麻烦了。
A)引导分区
此时,注意了!要根据你的硬盘模式决定怎么启动,根据之前步骤的二、准备磁盘空间 - 3. 记住你的磁盘类型中记录下的磁盘类型,来决定这里的引导分区怎么装。
引导分区的安装分为两种方式:
1)GPT分区模式
创建512M的逻辑分区,空间起始位置,类型为efi系统分区
当然,如果是MBR分区类型的,这里的菜单里是没有EFI系统分区的
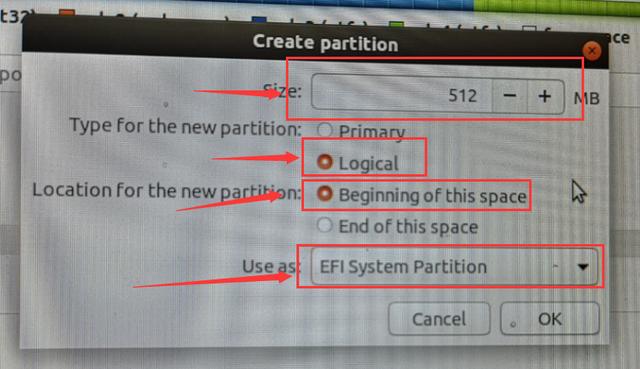
2)MBR分区模式,
创建512M的逻辑分区,空间起始位置,用于Ext4,挂载到/boot目录
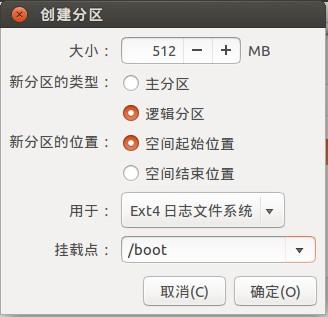
B)swap交换空间
创建16384M的逻辑分区,空间结束位置,用于交换空间(Swap Space),16G=16x1024M=16384M

C)/ 根目录
剩余空间全分给/根目录,类型为主分区,位置为空间起始位置,用于Ext4
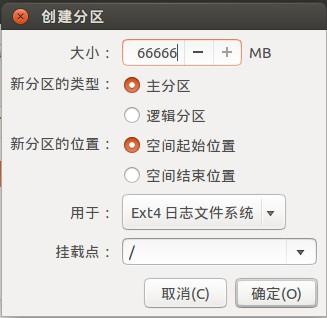
D)/home 用户主目录
如果你选择了方案二,也可以自行挂载/home,图和上边类似。
大小为剩余全部,主分区,空间起始位置,Ex4日志文件系统。挂载点选/home
前方重点预警!
选择安装启动器的设备
一定要选择正确的引导设备!
MBR分区类型:
引导目录为/boot那个分区,要选择对应的设备,本例为/dev/sda6!一定要根据自己的/boot目录选设备!!!
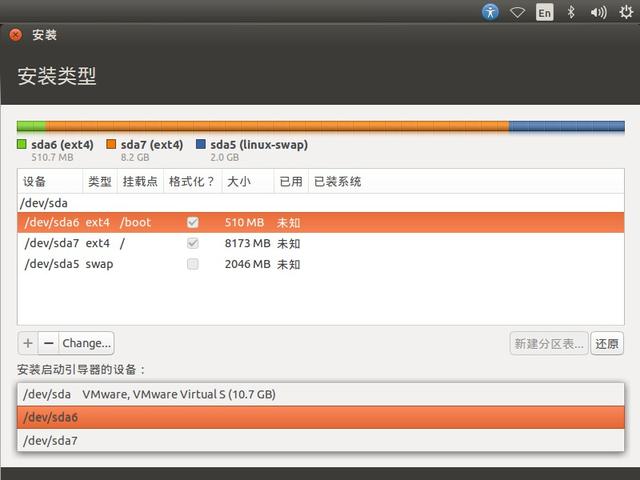
GPT分区类型:
引导目录为您刚新建的ef类型i分区,要选择对应的设备,WindowsBootManager也是efi,不要选错了。本例为/dev/sda8!一定要根据自己的情况选设备!!!
3. 地区及用户名设置
设置地区-Shanghai
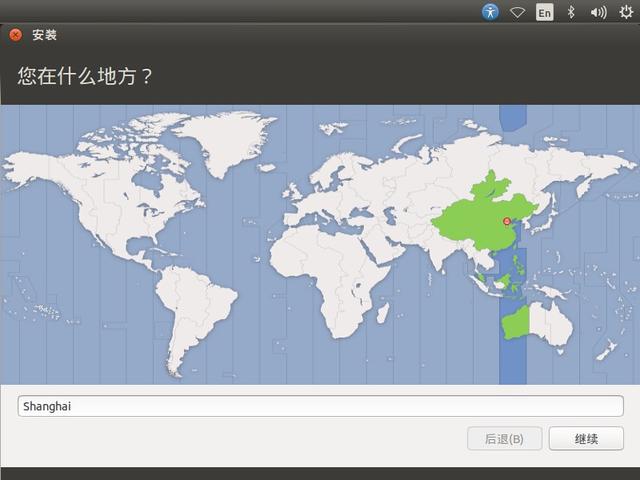
设置键盘语言-汉语
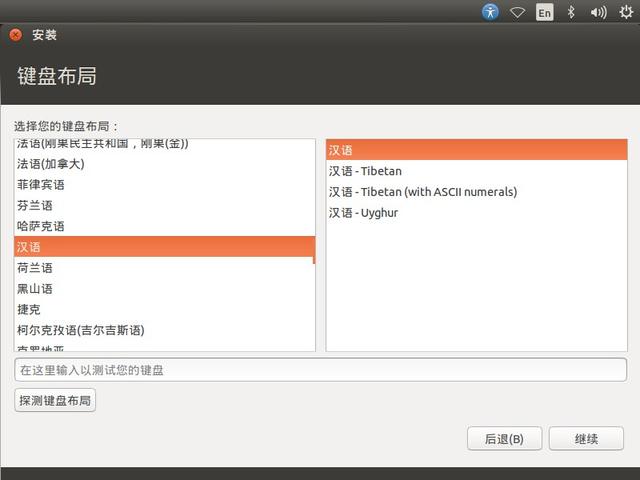
设置用户信息
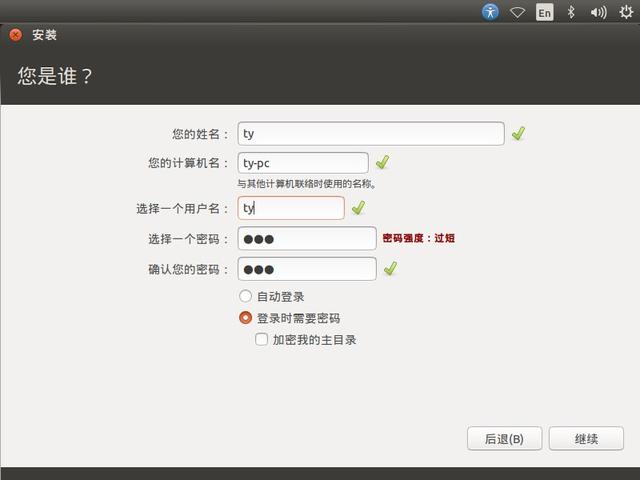
六、更新引导菜单
至此系统安装好了,开机回到windows系统,打开EasyBCD,设置系统引导
添加新条目–>Linux/BSD,MBR类型选GRUB(Legacy),GPT类型选GRUB2
名称随便填(建议Ubuntu14.04)
驱动器选择刚才新建的名为/boot的分区或efi分区。大概512M左右的那个。然后点击添加条目。
然后通过查看设置,确认引导已完毕。
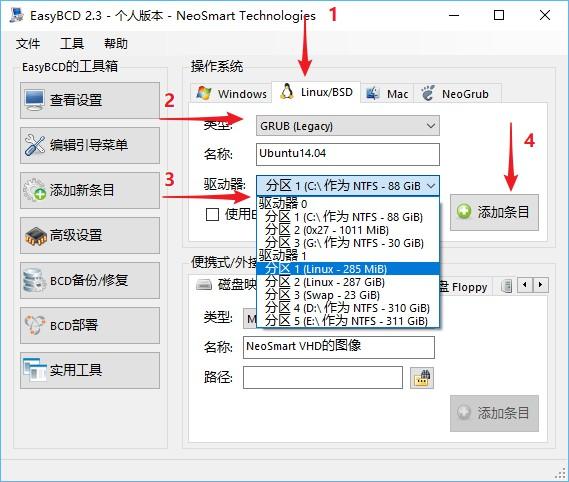
至此,双系统安装流程完毕,我们可以愉快的切换双系统了!有疑惑的地方,欢迎大家留言,我会及时给大家解答。




















 14万+
14万+

 被折叠的 条评论
为什么被折叠?
被折叠的 条评论
为什么被折叠?








