用户在配置计算机时,新购实的硬盘是没有分区的,若要对硬盘进行分区则在手动操作的同时,还需借助一些工具,分区后还要对其进行格式化操作后方可正常使用。合理的硬盘分区是系统稳定和规划管理的基础,有效地分配和利用磁盘空间,将会对安装操作系统和其他应用软件起到非常重要的作用。
硬盘分区实质上是一种格式化,它将硬盘划分成多个分区后,便会自动设置硬盘的各项物理参数,指定硬盘的主引导记录和引导记录备份的存放位置,而对于文件系统以及其他操作系统管理所需要的信息则是通过格式化中的高级格式化来完成。
本文目录
一、使用Windows7系统光盘进行分区与格式化
1.新建分区与格式化
2.删除分区
二、使用Windows XP系统光盘进行分区与格式化
1.创建分区与格式化
2.删除分区
三、使用Windows磁盘管理功能分区与格式化
1.创建分区
2.扩展分区
3.压缩分区
4.删除分区
四、使用Acronis Disk Director调整分区
1.调整分区容量
2.创建一个新分区
3.合并分区
4.格式化分区

硬盘分区与格式化4大神器
一、使用Windows7系统光盘进行分区与格式化
Windows 7系统光盘主要用来安装Windows7操作系统,但是它也拥有新建、删除及格式化分区的功能。
1.使用Windows7系统光盘新建分区与格式化
将Windows7系统安装光盘放入光驱并开始执行安装程序,当进入“你想将Windows安装在何处?”界面时便可开始执行分区与格式化的操作。
单击“驱动器选项(高级)”文字链接,待高级选项展开后,单击“新建”文字链接,在“大小”数值框里输入第一个分区的大小,通常第一个分区是系统分区。对于Windows 7系统来说由于系统分区要求的是16GB,因此这里输入的数值最好是大于等于16GB,输入后单击“应用”按钮。
此时会弹出一个提示框,提示用户将创建一个额外分区以确保Windows所有功能正常使用,单击“确定”按钮。
系统分区创建后,还会剩下未划分的空间,在磁盘分区列表中选中未划分的空间,再次单击“新建”文字链接。
小提示:为什么Windows7系统光盘会自动创建这100MB大小的额外分区呢?
这100MB大小的额外分区中安装了Windows7系统的引导文件以及WinRE,并且该分区一直处于隐藏状态,其目的主要是为了保护系统引导分区。
设置分区容量。在“大小”的数值框里输入第二个分区的容量值,并单击“应用”按钮。
完成分区之后,选中第一个分区,即系统分区,单击“格式化”文字链接。
弹出提示框,提示用户格式化可能会造成分区中存储的数据全部丢失,由于该分区中并未存储任何数据,单击“确定”按钮确认格式化,格式化完毕后单击“下一步”按钮安装Windows7系统。

windows 7 disk
2.使用Windows7系统光盘删除分区
当用户觉得以前的分区划分不合理,或者因为其他原因需要重新分区时,则可以使用Windows7系统安装光盘来实现,只不过在重新分区之前需要删除已划分的分区,删除之后便可重新分区,这里介绍使用Windows7系统光盘删除分区的操作。
进入“你想将Windows安装在何处?”界面,单击“驱动器选项(高级)”文字链接。
在磁盘分区列表中选择要删除的分区,这里选中第一个分区,单击“删除”文字链接。
此时会弹出一个提示框,提示用户删除该分区将删除该分区中存储的所有数据,若确认则单击“确定”按钮。
返回“你想将Windows安装在何处?”界面,选中其他分区,单击“删除”文字链接。
在弹出的提示框中单击“确定”按钮后返回“你想将Windows安装在何处?”界面,此时在磁盘分区列表框中看见磁盘又变为未分配空间时的状态了,你可以用上面介绍的方法重新分区。
二、使用Windows XP系统光盘进行分区与格式化
Windows XP系统光盘同样带有新建、格式化以及删除分区的功能,它与使用Windows7系统光盘分区的最大不同点在于操作方式不一样,使用Windows7系统光盘管理分区可以使用鼠标和键盘进行操作,而使用Windows XP系统光盘管理分区则只能使用键盘进行操作。
1.使用Windows XP系统光盘创建分区与格式化
使用Windows XP系统光盘创建分区与使用Windows7系统光盘创建分区的操作基本一样,都需要手动设置所建分区的大小,但是使用Windows XP系统光盘创建分区却不会自动创建额外的分区。
将安装光盘放入光驱,设置从光驱启动后重新启动计算机,当出现Press any key to boot from CD..时快速按下任意键。
此时会进入Windows XP经典的蓝色安装界面,载入安装程序会经历一段时间,请耐心等待。
进入“欢迎使用安装程序”界面,直接按Enter键。
安装程序要求用户阅读许可协议,阅读完毕后按F8键。
由于新硬盘所有的空间都是未划分的空间,因此这里直接按C键开始创建分区。
进入创建分区界面以后设置该新建分区的容量大,比如输入8000后按Enter键。
选择分区界面,选中“未划分的空间”选项,按C键继续创建分区。
重复前面的步骤将其他未划分的空间创建完毕后选择一个分区作为系统分区,这里选择第一个,按Enter键。
进入格式化界面,选择一种格式化方式,例如选择“用NTFS文件系统格式化磁盘分区(快)”选项,按Enter键。
安装程序正在格式化,在界面中可以查看格式化进度,请耐心等待。
2.使用Windows XP系统光盘删除分区
使用Windows XP系统光盘删除分区时,通常需要事先做好要删除分区中的数据备份工作,防止该分区的数据也被删掉。做好备份工作后便可开始删除分区。
按照上面的操作进入“Windows XP许可协议”界面,直接按F8键,同意许可协议。
安装程序会检索硬盘上是否安装有操作系统,如果有则会出现下面的界面,当出现时请按Esc键全新安装。
进入磁盘分区列表界面,选中要删除的分区,这里选中第一个分区,即系统分区,按下D键。
由于删除的是系统分区,因此会出现“你要删除的磁盘分区是一个系统磁盘分区”的提示,若确认则按Enter键。
进入新的界面,安装程序会要求用户再次慎重考虑,如果确认删除则按L键即可删除该分区。
返回磁盘列表框界面选中要删除的其他分区后按下D键。
由于这里要删除的分区是非系统分区,因此不会出现步骤4的界面。若要确认删除该分区则按下L键。
使用相同的操作即可删除所有的磁盘分区,删除后所有的磁盘又变成了未划分空间时的状态,此时可以用上面介绍的方法来重新分区。
三、使用Windows磁盘管理功能分区与格式化
在Windows 7系统中,Windows磁盘管理功能具有创建分区、扩展/压缩已创建分区和删除分区的功能,有了该功能,即使不用第三方磁盘管理软件也能合理规划自己的硬盘了。
1.创建分区
在Windows7系统中,利用Windows磁盘管理功能可以创建2个主分区,当创建第3个分区时,Windows 7系统自动将该分区划分成逻辑分区。
在桌面上右击“计算机”图标,从弹出的快捷菜单中执行“管理”命令。
打开“计算机管理”窗口,在左侧单击“磁盘管理”选项。
可在右侧看见已存在的分区和未分配的分区,右击未分配的分区,在弹出的快捷菜单中执行“新建简单卷”命令。
弹出“新建简单卷向导”对话框,在“欢迎使用新建简单卷向导”界面中单击“下一步”按钮。
进入“指定卷大小”界面,在“简单卷大小”的数值框中输入分区的容量值,如输入2000,单击“下一步”按钮。
进入“分配驱动器号和路径”面,在“分配以下驱动器号”右侧设置驱动器号为E,单击“下一步”按钮。
进入“格式化分区”界面,设置分区的“文件系统”、“分配单元大小”和“卷标”,单击“下一步”按钮。
进入“正在完成新建简单卷向导”界面,单击“完成”按钮。
返回“计算机管理”窗口,此时可看见创建的主分区“新加卷(E:)”。
双击“计算机”图标,在打开的“计算机”窗口中同样可看见创建的分区“新加卷(E:)”。
小提示:在Windows7系统中,若要使用Windows磁盘管理工具创建扩展分区和逻辑分区,则必须保证系统内的分区数量大于3,当创建第4个分区时,系统自动把所创建的分区转化为扩展+逻辑分区。
2.扩展分区
扩展分区是指扩大Windows7系统中已创建的分区容量,在扩展分区时,用户可以自由设定指定分区的扩展容量值。
在“计算机管理”窗口中选择要扩展的分区后右击鼠标,从弹出的快捷菜单中执行“扩展卷”命令。
弹出“扩展卷向导”对话框,在“欢迎使用扩展卷向导”界面中单击“下一步”按钮。
进入“选择磁盘”界面,在“选择空间量”右侧的数值框中设置扩展的容量值,例如输入2000,完毕后单击“下一步”按钮。
进入“完成扩展卷向导”界面,直接单击“完成”按钮。
返回“计算机管理”窗口,此时可看见所扩展分区的容量由1.95GB变成了3.91GB。
3.压缩分区
压缩分区与扩展分区恰好相反,压缩分区是指缩小Windows7系统中已创建分区的容量,其中缩小的容量为该分区的可用容量,在压缩分区的过程中,用户可以自定义该分区的压缩容量值。
在“计算机管理”窗口中选择要压缩的分区,右击鼠标,在弹出的快捷菜单中执行“压缩卷”命令。
弹出“压缩”对话框,在“输入压缩空间量”右侧的数值框中输入压缩的容量值,例如输入3000,单击“压缩”按钮。
返回“计算机管理”窗口,此时可看见选中的分区容量由3.91GB变成了1000MB。
4.删除分区
删除分区是指删除系统中已创建的主分区或逻辑分区。需要注意的是:删除分区的同时,该分区中的数据也将被删除,因此用户需要做好数据的备份。
在“计算机管理”窗口中选择要删除的分区,右击鼠标,在弹出的快捷菜单中执行“删除卷”命令。
弹出“删除简单卷”提示框,提示用户删除该分区将删除其所有的数据,单击“是”按钮。
返回“计算机管理”窗口,此时可看见选中的分区已被删除,删除后的容量自动添加到“未分配”分区中。
四、使用Acronis Disk Director 12调整分区
Acronis Disk Director(简称ADD)是一款非常强大的磁盘分区软件,能够创建和管理磁盘分区,以便在一个磁盘上存储不同的文件系统或操作系统。通过使用Acronis Disk Director软件可以在不损失硬盘中已有数据的前提下,调整磁盘分区大小、分割磁盘分区、合并磁盘分区、复制和移动分区等操作,但这些操作存在风险,如果不是特别必要建议大家尽量少用这些操作。
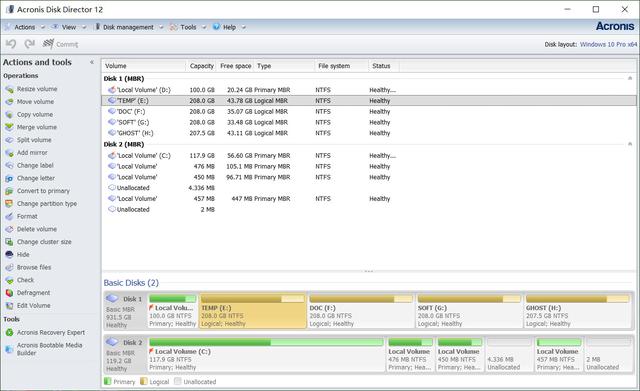
Acronis Disk Director 12
1.调整分区容量
硬盘在分区并使用了一段时间后如果用户觉得分区不太合理,觉得某个分区容量太小了,而其他分区的容量又太大了,此时用户可使用Acronis Disk Director软件在不影响硬盘数据的情况下来调整分区的大小。
启动ADD,选定要调整容量的分区并执行Resizing volume命令,右击需要调整容量的分区,在弹出的快捷菜单中执行Resizing volume命令,弹出调整分区容量对话框,通过键入或移动滑块来指定卷的新大小。
调整基本卷的大小时:
要仅使用与卷相邻的未分配空间,请单击Leave the volume as basic,该卷将保持为基本卷。
要能够使用计算机上所有动态磁盘的未分配空间,请单击Convert the volume to simple/spanned,该卷将被转换为简单卷或跨区卷,相应的磁盘将变得动态。
注意:如果卷是系统卷、引导卷或活动卷,则此选项不可用。
如果选择Leave the volume as basic (将卷保留为基本卷),则可以使用以下选项:
Append all unallocated disk space to the volume(将所有未分配的磁盘空间附加到卷)
使用此选项,磁盘上所有未分配的空间都将与要调整大小的卷相邻。这可能涉及重新定位磁盘中的其他卷。
因此,你将能够使用所有未分配的空间扩展卷,包括当前不与卷相邻的未分配空间,同时将磁盘保持为基本磁盘。
选中此复选框时,以下选项可用:
Take free space from other volumes(从其他卷中获取可用空间)
使用此选项,磁盘上的其他卷将会减少,以便在这些卷中的每一个上只保留指定百分比的相应当前可用空间。因此,你将获得额外的未分配空间,该空间将与你正在调整大小的卷相邻。默认情况下,此选项不适用于磁盘上的引导卷。要包括这些卷,请选中Use free space on boot volumes (在引导卷上使用可用空间)复选框。
使用窗口底部的预览区域,检查调整大小后的卷在磁盘上的位置。
单击OK按钮返回ADD主界面窗口,在工具栏中单击Commit按钮,添加挂起的卷大小调整操作。挂起操作的结果会立即显示,就像操作已经执行一样。
2.创建一个新分区
用户可使用ADD在已经分好区的硬盘上减少某些分区的可用空间,来获得一个新的空间,并将这个空间创建成一个新的分区。
右键单击任何未分配的分区,然后单击Create volume,运行创建分区向导。
指定新分区将具有的类型。每个分区类型都有一个简短的描述,让你更好地理解每个可能的分区类型的优点和局限性。根据新分区的类型,指定要在其中创建新分区的一个或多个磁盘:
如果新分区是基本分区,请选择一个基本磁盘,并在该磁盘上指定一个未分配空间区域。
注意:你不能在已经有四个主分区的磁盘上创建基本分区;首先需要将其中一个分区转换为逻辑分区。此限制不适用于GPT磁盘。
如果新分区很简单或跨分区,请选择一个或多个磁盘;如果新分区已条带化,请选择两个或更多磁盘;如果新分区被镜像,请选择两个磁盘。
注意事项:因为这些卷在它们的磁盘上占据相等部分的空间,所以这种卷的最大大小将取决于所选的具有最小未分配空间量的磁盘。
指定新分区的大小。默认情况下,分区大小设置为最大。要指定不同的大小,请移动滑块或在Volume size字段中输入所需的值。
如果在设置卷的大小后磁盘仍有未分配的空间,则可以设置基本分区前后的未分配空间量。为此,请拖动未分配空间中的分区,或在相应字段中键入分区前后所需的空间量。
在窗口底部的分区布局图中,你可以通过键入数量或拖动滑块来指定分区将在每个选定磁盘上占据的空间。
指定新分区的以下选项:文件系统(Cluster size,默认情况下,NTFS ),簇大小Cluster size,
卷标Volume label (默认情况下,无)。可以分配给卷的短名称,以便更好地将其与其他卷区分开来。卷标的最大长度取决于卷的文件系统—请参见更改卷标。
盘符Letter(默认情况下,字母表中的第一个自由字母),基本分区Primary,逻辑分区Logical。
单击 Finish按钮返回ADD主界面窗口,在工具栏中单击Commit按钮,添加挂起的分区创建操作。
3.合并分区
ADD具有合并分区的功能,这项功能可以保留合并的两个分区中的所有数据,其中后一个分区中的全部资料会被放到合并分区中的一个文件夹中。
此操作允许你合并两个相邻的基本分区,即使它们的文件系统不同。所有数据将保持完整,并驻留在最终的分区上。生成的分区将具有与主分区相同的标签、字母和文件系统,也就是说,来自另一分区的数据将被添加到该分区中。
右键单击需要合并的分区,然后单击“Merge volume,选择另一个需要合并的分区。
在主分区中,指定所选分区中的哪一个将被视为主分区。来自另一分区的数据将被添加到主分区上的单独文件夹中。该文件夹将根据卷标和盘符(如果存在)命名。
单击OK按钮返回ADD主界面窗口,在工具栏中单击Commit按钮,添加挂起的卷合并操作,在窗口底部,你可以看到合并后的体积。
4.格式化分区
ADD还提供了格式化分区的功能,在格式化的过程中,用户可以重命名分区名称和分区类型。
右键单击要格式化的卷,然后单击Format。
在文件系统File system中,选择要在分区上创建的文件系统。大多数Windows操作系统推荐使用NTFS文件系统。
注意: FAT16和FAT32文件系统可以分别在最大2 GB和最大2 TB的分区上创建。
在簇大小Cluster size中,指定文件系统的簇大小(也称为分配单元大小)。建议保留默认大小,在列表中选择AUTO。
在卷标Volume label中,键入要分配给分区的卷标,以便更好地将其与其他分区分开来。卷标中的最大字符数取决于你选择的文件系统。
单击OK按钮返回ADD主界面窗口,在工具栏中单击Commit按钮,添加挂起的分区格式化操作。
总之,硬盘分区和格式化的方法有很多,工具也有很多,不同的人有不同的选择。
无论哪种方法,适合你的就是最好的。
没有必要贪多求全,选择一种自己感觉好用实用的方法,学好,用好,为后续的操作系统安装打下良好的基础。
1.阅后如果喜欢,不妨点赞、收藏、评论和关注一下。
2.如果喜欢玩软件,请关注本头条号阅读相关文章。
3.在学习中有什么问题,欢迎与我沟通交流,今日头条号搜索:微课传媒,我在这里等你哟!




















 297
297

 被折叠的 条评论
为什么被折叠?
被折叠的 条评论
为什么被折叠?








