
Hello . 大家好
今天给分享Typora中markdown使用教程,
顺便公开鞭策(处刑)一下腾讯爸爸的公众号平台
我是charming

从公众号最初走到现在,公众号推文编辑、排版一直是个头疼的问题。我也是最近才知道还有markdown这种东西的存在,区别于公众号、word等我们常用的富文本编辑器。于是我花了一个小时翻译了它的官方文档,然后几乎快翻译完了才发现网络上也有很多别人的翻译跟教程。不过翻译一遍后基本上颠覆了我最初的认知,并没那么复杂,所以也推荐给更多需要经常码字的朋友。下面是我是用Typora翻译的推文然后直接复制过来的效果(所以今天的推文可能格式跟之前的不太一样,只此一次),公众号平台还是有很多局限性,当然前提是不借助各种第三方编辑器平台。
简单介绍
Markdown是由Daring Fireball开发的软件,他的原始帮助文档在这里,很多的语法使用并不一样,而Typora使用的是GitHub Flavored Markdown。(不支持外部超链)
[toc](公众号平台不支持目录索引功能)
基本元素
段落与断行
段落通常是指一行或者多行连续的文本,在Markdown的代码库中,段落与段落之间又是由空行隔开。在Typora中,你只需要通过点击一次enter按钮来创建新的段落(带空行的新段落)。
通过shift+enter来创建单个换行段落(不带有空行)。 很多其他的Markdown软件有可能会忽略单个换行符,所以你有可能需要在当前段落行尾保留两个空格位置,或者插入
标题
标题通过在行的开头使用6个hash字符“#”(俗称井号键)来分别对应1-6个标题的级别。Typora中对标题提供快捷键ctrl123456来提高效率。
举个例子:
# 这是第一级别标题
## 这是第二级别标题
### 这是第三级别标题
###### 这是第六级别标题
在Typora中,只要是在“#”之后的文字都会成为标题。
引用
Markdown使用的是一种跟邮件类似的">"字符来实现引用效果,它表现出来的效果如下:
这是两句话的引用效果,这是第一段引用。
这是第二段引用效果。
这是第三段引用效果,加上上面的两段,一共三段引用,且段落之间自带空行。
在Tyora,中通过“>”键会使你之后的文字出现在一个引用块儿里面,还会在之后的段落自动添加引用效果以及换行符。多个引用效果可以层层嵌套。
俄
罗
斯
套
娃
列表
输入* list item 1将会创建一个无序列表,其中“*”符号可以任由其他类似“+-"等符号来替代。
输入1. list item 1将会创建一个有序列表,Markdown代码效果如下:
## 无序列表* 红色* 绿色* 蓝色## 有序列表1. 红色2. 绿色3. 蓝色显示效果如下:
红色
绿色 (使用的+-号)
蓝色
任务列表
任务列表是由中括号中的“默认空格”以及“X”状态来标记任务是否完成,举个例子:
-[]任务一.加完班今晚就去吃鸡
-[]任务二.写完推文我就打游戏
-[]任务三.翻译完这个TYpora帮助文档就去发布爱发电。
-[x]任务四.我不管,我现在就要吃鸡。
-[]空格没完成
-[x]X代表已经完成
效果如下:
🔲任务一.加完班今晚就去吃鸡
🔲任务二.写完推文我就打游戏
🔲任务三.翻译完这个TYpora帮助文档就去发布小鹅通。
✅任务四.我不管,我现在就要吃鸡。
🔲空格没完成
✅x代表已经完成
你也可以通过点击这个小框框来选择是否已经完成。
代码块
Typora 仅支持 GitHub Flavored Markdown,不支持markdown中原始的代码块,插入代码块也很简单:输入```()然后加上enter键,在代码块右下角添加可选语言标志符,还能够高亮显示语法信息:
Here's an example:```function test() { console.log("notice the blank line before this function?");}```syntax highlighting:```rubyrequire 'redcarpet'markdown = Redcarpet.new("Hello World!")puts markdown.to_html```(公众号代码块只支持自带的代码块编辑)数学公式
你可以通过MathJax来渲染LaTeX样式的数学公式
添加数学公式只需要输入$$然后敲击enter回车键.这将触发一个接受Tex / La lex资源的输入字段,例如:
在markdown代码中,数学区块是由一对$$包裹其中的La TeX表达式,如下:
$$\mathbf{V}_1 \times \mathbf{V}_2 = \begin{vmatrix}\mathbf{i} & \mathbf{j} & \mathbf{k} \\\frac{\partial X}{\partial u} & \frac{\partial Y}{\partial u} & 0 \\\frac{\partial X}{\partial v} & \frac{\partial Y}{\partial v} & 0 \\\end{vmatrix}$$详细信息参见这里.
表单
输入|列1|列2|然后敲击回车键,这样一个两列的表单即被创建。如下:
| 列1 | 列2 |
|---|---|
创建表单之后,鼠标位移至表单上你可以看到更多的可以设置表格的命令,例如大小、对齐方式、增加行跟列等操作。你还可以在菜单栏中段落>表格里进行更多设置,例如复制增加删除整个表格。
表单的语法长得是下面这个样子,但是我们没有必要去了解整个语法细节,因为它是由Typora中的markdown资源代码自动生成表单的。
| 列1 | 列2 |
| ---- | ---- |
| | |
您还可以在表单中包含内联Markdown,例如链接,粗体,斜体或删除线。最后,通过在标题行中包含冒号“:”,可以将该列中的文本定义为左对齐,右对齐或居中对齐。(typora中表单上方就有,也很方便)
| 居左 | 居中 | 居右 || :------------ |:---------------:| -----:|| col 3 is | some wordy text | $1600 || col 2 is | centered | $12 || zebra stripes | are neat | $1 || 居左 | 居中 | 居右 |
|---|---|---|
| col 3 is | some wordy text | $1600 |
| col 2 is | centered | $12 |
| zebra stripes | are neat | $1 |
冒号在左边就是居左,同理在中间即居中,右边就是居右。
注脚
你可以通过[^注脚]来创建注脚。[^注脚]:这里用来填写注脚内容。你也可以这样添加[1]。(公众号不支持注脚)
这个好处是可以将鼠标悬停在脚注上以查看脚注的内容。
水平分隔线
在一个空行中输入***或者---,然后敲击enter回车键完成分隔线创建。
YAML Front Matter
Typora现在支持YAML Front Matter。在文章的顶部输入---然后按下enter键会引出一个元数据块。或者,用户也可以在Typora的顶端目录插入元数据区。
目录表格(TOC)
输入[TOC]并按下enter键。上述操作会创建一个“目录表格”部分。TOC会从文档中提取出所有的标题,它的内容会随着用户向文档增加内容而自动更新。
延展性元素
在输入之后延展性元素会被正确的解析和渲染。将光标移到那些延展性元素中间会将这些元素拓展到markdown源。接下来是对于每一个延展性元素的语法解释。
链接
Markdown支持两种风格的链接:行内式和参考式。
在两种风格的链接中,链接文字都被写在[方括号]中。以及作为链接可选项的标题,标题由引号引起开。例如:
这是一个行内链接的[例子](http://example.com/ "Title")。这个[例子](http://example.com/)没有标题这个量。
这是一个行内链接的例子。
这个例子没有标题这个量。(公众号不支持超链接,也包括行内链接)
行内链接
**用户可以设置链接指向标题。这个可以允许你点击之后跳转至文章中某一部分。
例如:
(在Windows系统中)Ctrl+点击这个链接将会跳转到标题基本元素。读者可以按住Ctrl键并点击该链接来查看该元素的markdown源码,以学习如何编写该操作。
参考链接
参考链接会用到两个方括号,在第二个方括号中放入你所选择的指向特定链接的标签。
这是一个关于参考式链接的[例子][id]。之后,你可以在文档的任意一个地方,定义你的链接标签,如下:[id]:http://example.com/ "Optional Title Here"这是一个关于参考链接的例子。(类似注脚)
之后,你可以在文档的任意一个地方,定义你的链接标签,如下:
这之中简洁的链接名可以让你略去链接的名称,在这种情况下,链接的本身是用它的名字来代替的。也将对二个方括号置空——例如,将单词‘Google’链接到google.com,你可做如下操作:
[Google][]之后再定义链接:[Google]:http://google.com/Google(公众号不支持)
在Typora中,点击链接会将它拓展开用于编辑。ctrl+点击会在浏览器中打开这个超链接。
URLs
Typora允许用户插入URLs作为链接,用<尖括号>括起来。
<815938767@qq.com>会变成815938767@qq.com。自动链接到邮件发送,甚至种子文件链接也是可以直接下载种子。 (公众号平台不支持。)
Typora会自动的链接标准的URLs,例如:www.google.com
图片
图片的引用于链接的语法相似,但是它们需压在链接的开头添加一个!符。插入一张照片的语法如下:


Typora中插入图片直接使用快捷键ctrl+shift+i即可,方便许多,不容易出现路径问题。
你可以从本地的图像文件或者你的浏览器直接拖拽插入一张图片。你可以通过点击图片来修改markdown源码。如果被添加的图片和你正在编辑的文件是在相同的目录或者子目录下可以使用相对路径。
如果你使用markdown来搭建网站,你可以在你的本地计算机上以YAML Front Mater的形式设置typora-root-url属性,来为图片的预览指定一个URL前缀。例如,以YAML Front Matter形式输入typora-root-url:/User/Abner/website/typora.io/,之后将等同于。
你可以在这里查询更多的信息。(公众号不支持外部超链)
斜体
Markdown将星号(*)和下划线(_)作为斜体的符号。由一个*或者_包含的文字将会以斜体方式显示。例如,
*一颗星*_一条下划线_一颗星一条下划线
GMF会在单词中忽略下划线,它常用代码和名称,如下:
wow_great_stuff
do_this_and_do_that_and_another_thing.
如果想要在某个位置单纯输入星号或者下划线,在这里你除了可以利用强调界定符,还可以使用反斜杠进行转义:
\*这是一句被单纯的星号包围的句子。\**这是一句被单纯的星号包围的句子。*
Typora推荐使用*标志。
加粗
被两颗星*或者两个下划线_包裹的文字内容会被HTML的``标签包装,例如:
**两颗星**__两条下划线__两颗星两条下划线
代码
我们可以使用`(1左边的键)来标明行内的代码条和之前的预格式化的代码块不同,被标明的代码条是在普通的段落中的。例如:
使用`printf()`函数使用printf()函数
删除线
GFM添加了删除线的语法,这在标准的Markdown中是不存在的。
~~错误文字~~会变成 错误文字
下划线
对于下划线的支持是来自于原生的HTML。
下划线会变成下划线。typora中快捷键ctrl+U。
Emoji😄
输入emoji的语法是::smile:。 冒号下输入表情手写字母再以冒号结尾(注意中文格式下无效)
行内数学式
想要使用该功能,首先应在偏好设置->markdown中确认它存在。然后利用$来包裹Tex命令。例如:$\lim_{x\to\infty}\exp(-x)=0$将会被渲染成LaTex命令。
预览行内数学式的方法是:输入“$”,然后按下ESC键,再输入Tex命令。
读者可以在这里了解更多详细信息。
下标
想要使用该功能,首先应在偏好设置->markdown中确认它存在。然后使用~来包装下标内容。例如:H~2~o
H2o
上标
想要使用该功能,首先应在偏好设置->markdown中确认它存在。然后使用^来包装上标内容。例如,X^2^。
x2
高亮
想要使用该功能,首先应在偏好设置->markdown中确认它存在。然后使用==来包装上标内容。例如,==高亮==。
高亮
嵌入内容
一些网站提供基于iframe的嵌入式代码,用户可以将其粘贴到Typora中。例如:
视频
用户可以利用HTML中的``标签来插入视频文件。例如:
https://www.bilibili.com/video/BV1yW411s7og(直接引用视频不支持)
不过我测试b站视频会有比例问题,不过输出html之后右键画中画可以正常显示,没有任何观看体验问题。
或者在视频站找到视频地址代码:

其他的HTML支持
读者可以在这里了解更多详细信息。(公众号外部超链接不支持)

(至少支持动图,些许宽慰)
翻译:charming(特么翻译完了并且会了,才发现有现成视频教程 )
)
文中视频转载:B站阿婆主酒石酸菌
最后强烈推荐大家移步并查看Typora写的推文上传至语雀中的效果(语雀支持Markdown,而且支持团队协作):
https://www.yuque.com/docs/share/e51c6dab-5740-483e-a97d-a7cb44c79903?#
关于语雀的介绍之后有机会再细说。
在文字后面添加注脚,该注脚详细解释会自动添加至文末。↩︎
- End -
ABOUT US 关于我们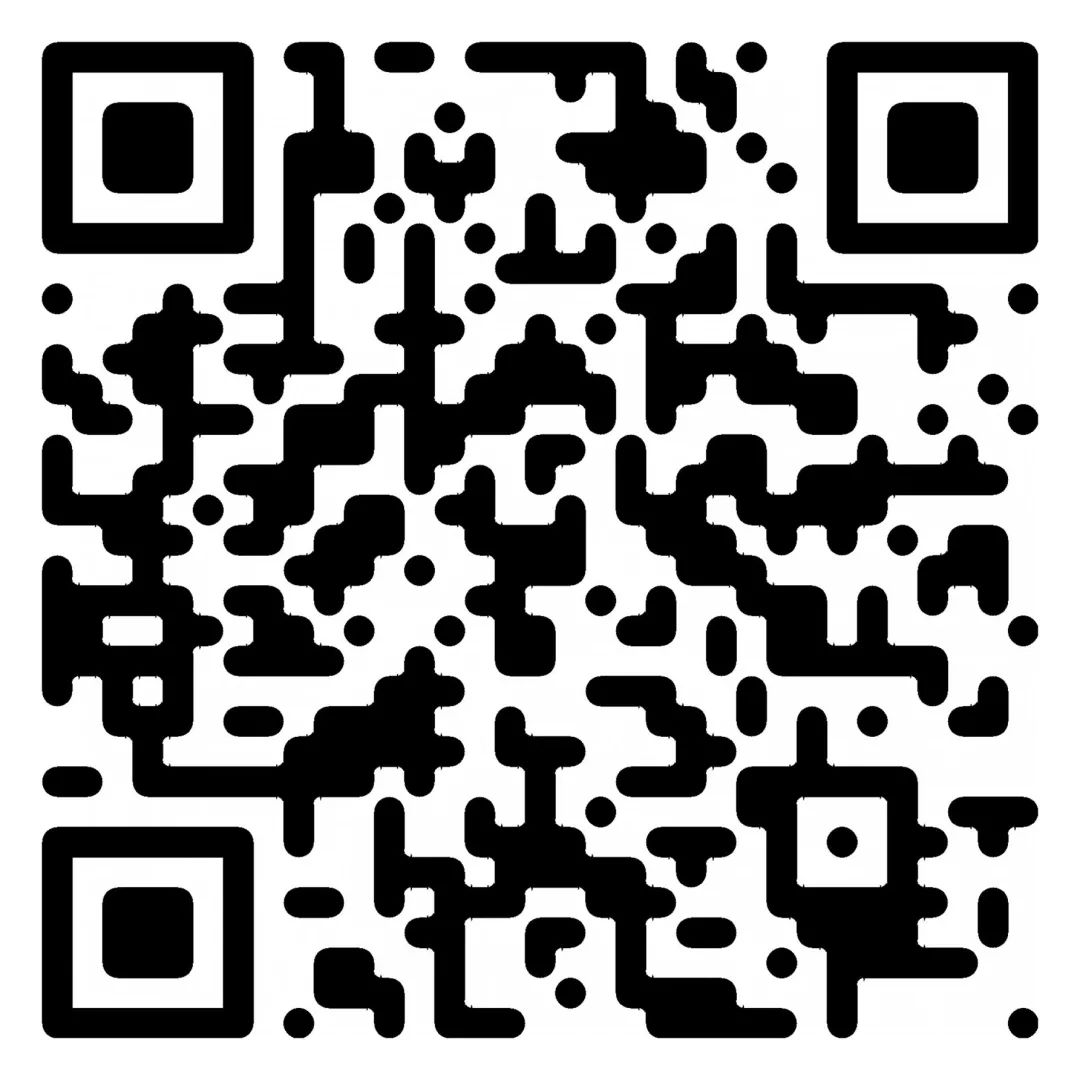
微信群
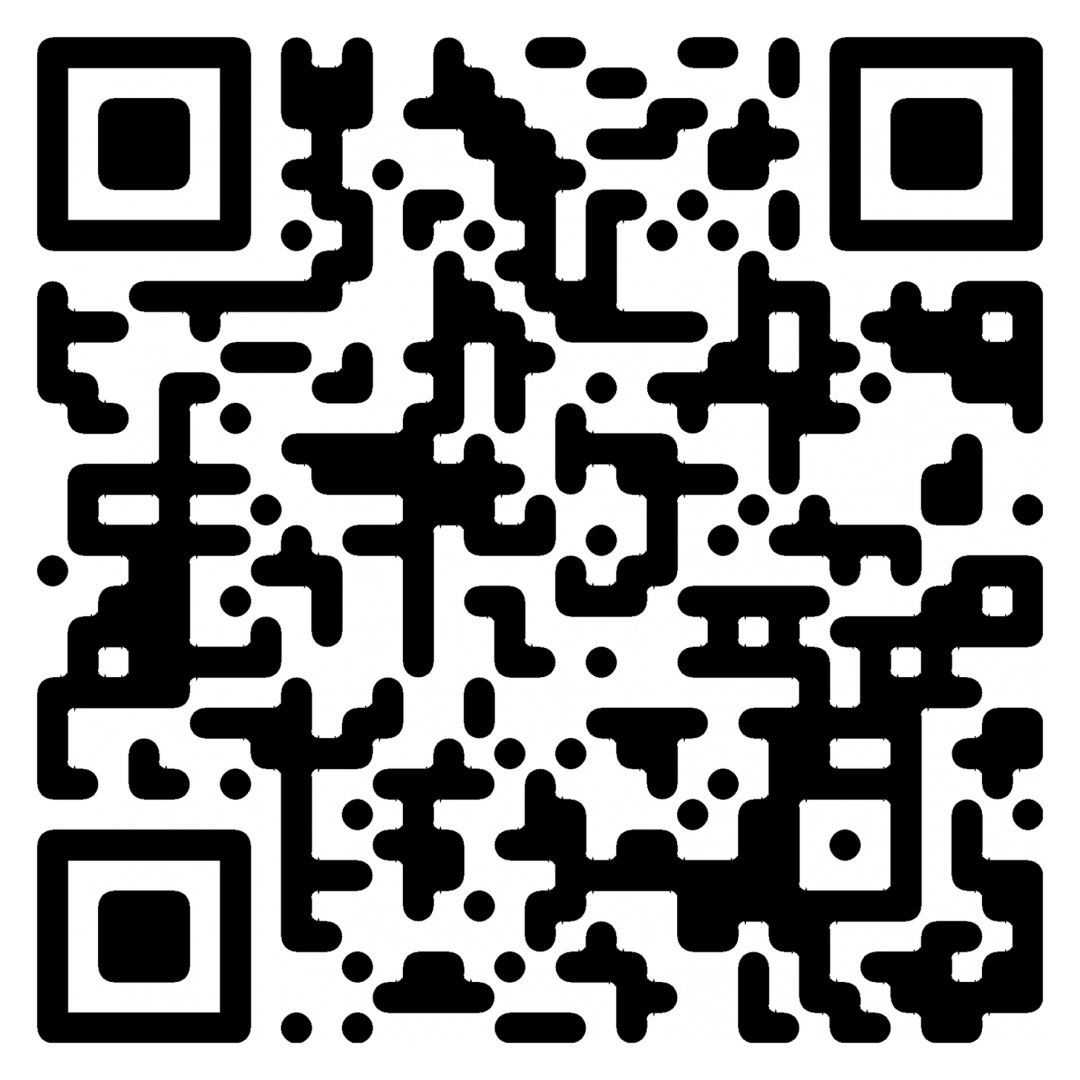
公众号
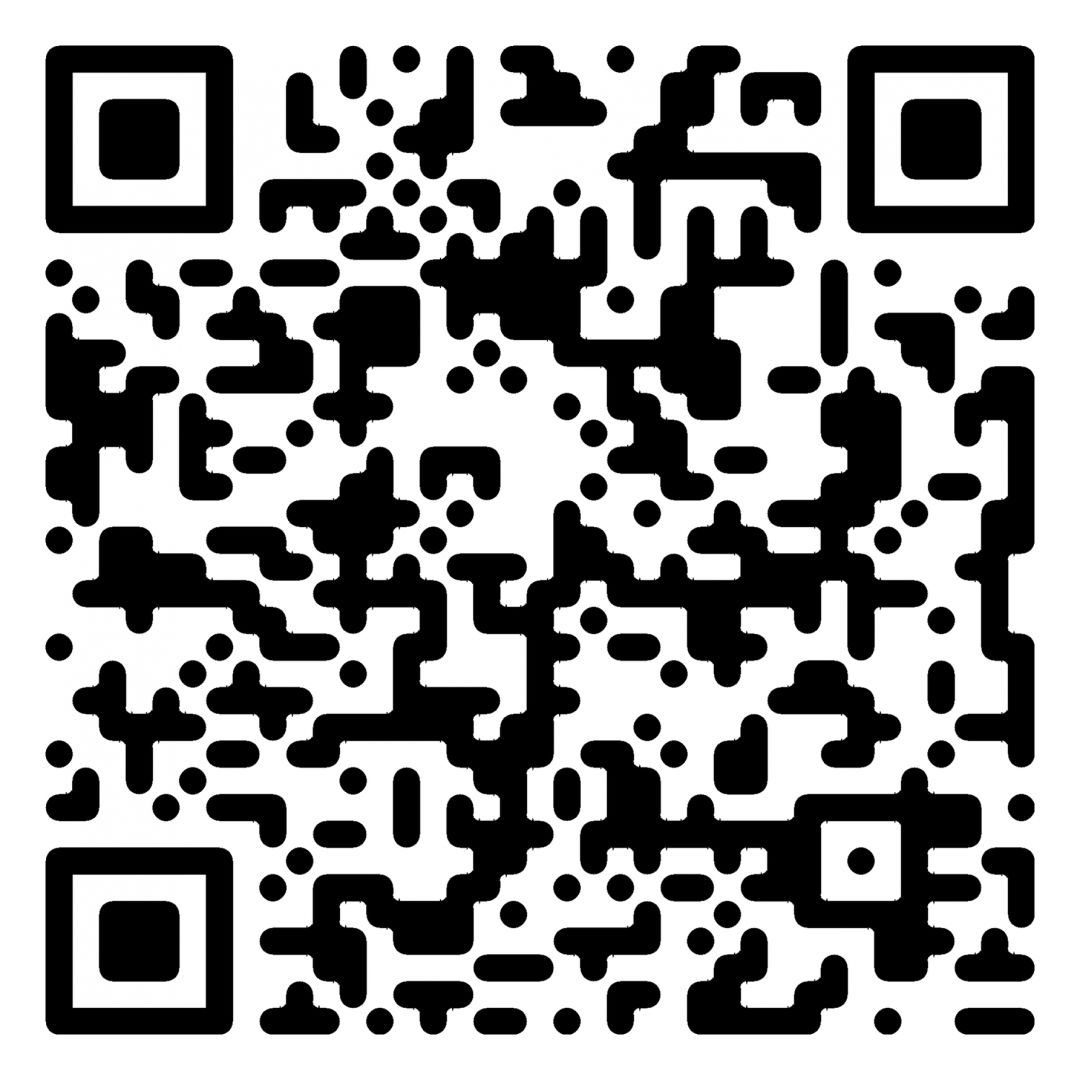
QQ群
喜欢Thepoly的可以通过三种方式与我们建立联系。分别是公众号、微信群以及QQ群。公众号是我们最为官方的窗口,更多内容都必须关注公众号后才能获取。另外现已开通微博:手机版http://weibo.cn/thepoly网页版http://weibo.com/thepoly




















 1043
1043

 被折叠的 条评论
为什么被折叠?
被折叠的 条评论
为什么被折叠?








