这是ldd3测试系统搭建系列的第2篇,Ubuntu5.04的安装。之前已经在vmware workstation中设置好了Ubuntu5.04虚拟机,本篇从打开Ubuntu5.04虚拟机开始,到登录进入Ubuntu系统安装gcc为止。
1. 开启虚拟机,默认从光盘启动,进入到Ubuntu5.04的系统安装界面,这里直接按回车键继续。
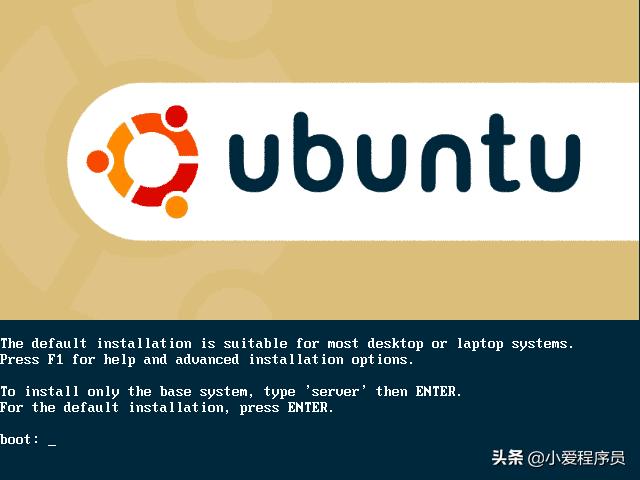
2. 选择语言,默认English,直接回车就行。那时候的linux系统普遍对中文支持不够友好,还是用英文保险一点。
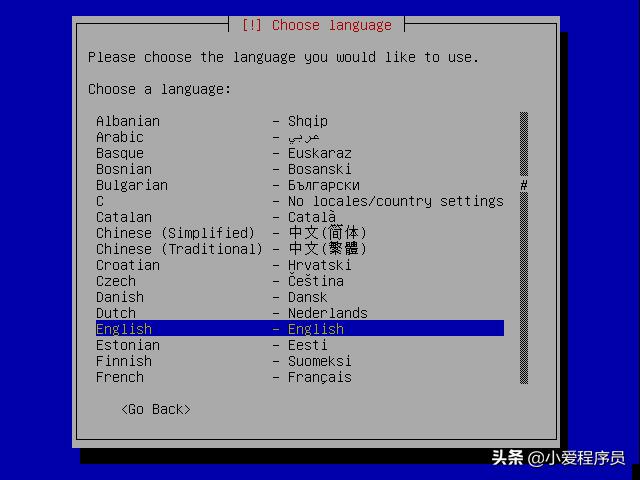
3. 选择位置,也就是国家,这里只有十来个能选的,我们选“Other”后回车可以看到更多国家。
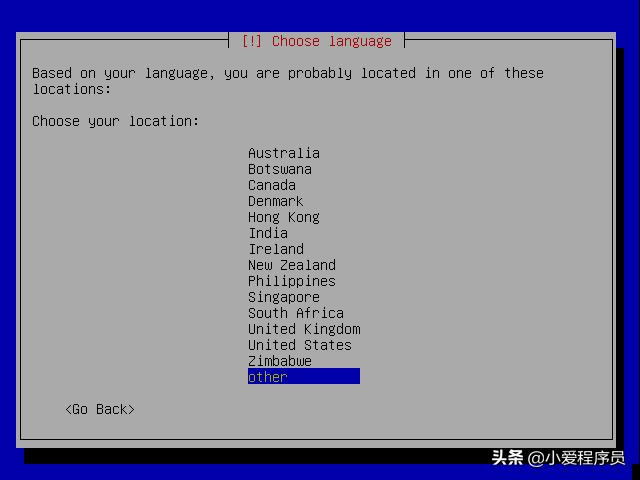
4. 往下翻找到“China”,选中后回车。
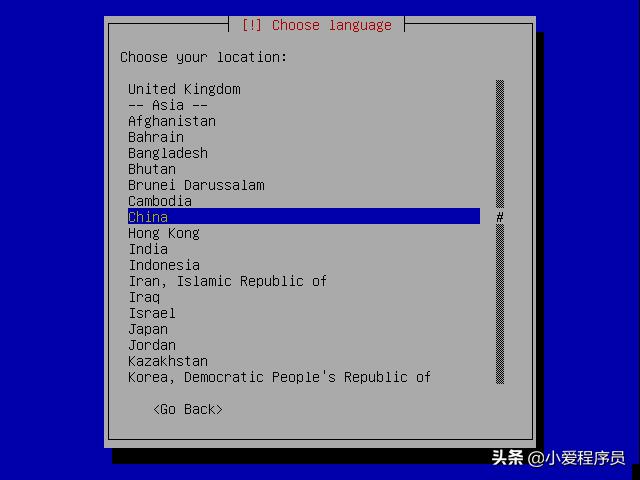
5. 选择键盘,默认是“American English”,直接回车。
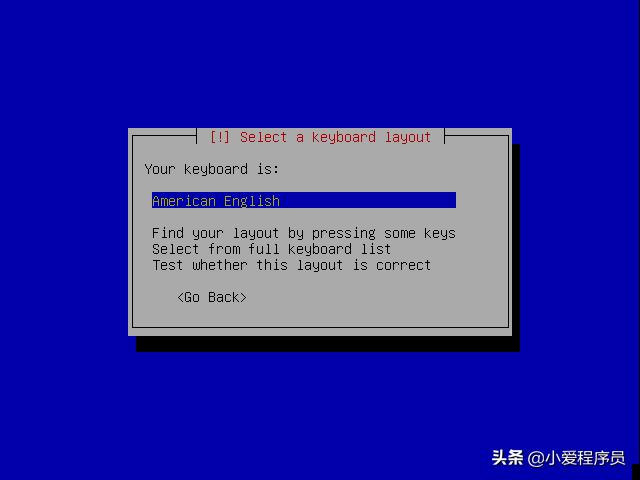
6. 设置主机名,默认是“Ubuntu”,可以改成“localhost”或其它自己喜欢的,也可以直接回车。
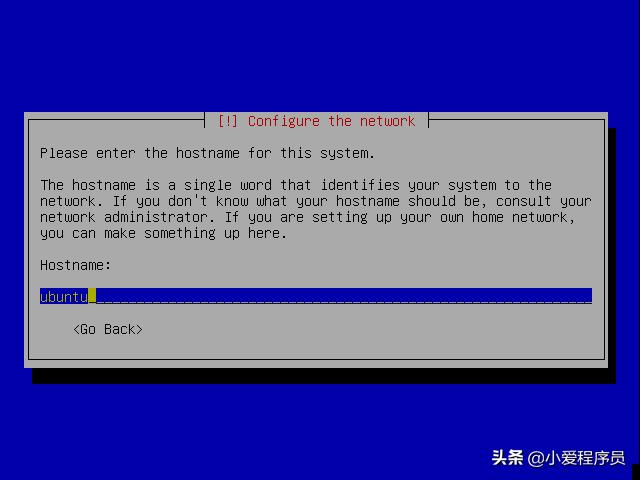
7. 选择硬盘的分区方法,是清除整个硬盘自动分区还是手动分区。我们保持默认的自动分区直接回车。

8. 这是提示自动分区的结果,我们选择“Yes”表示同意,按回车键继续。
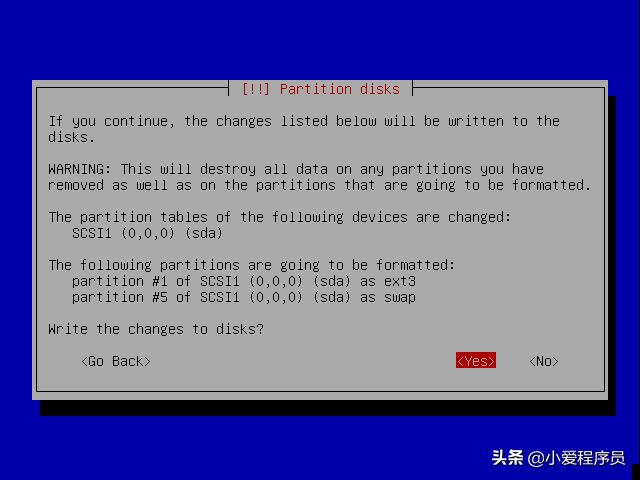
9. 设置时区,保持默认的“Shanghai”就行,回车继续。
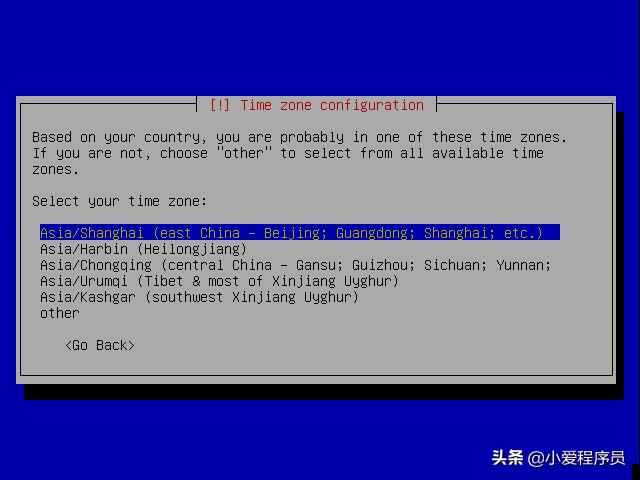
10. 设置用户名,这里是用户的全名,我这里使用了“ldd3”。
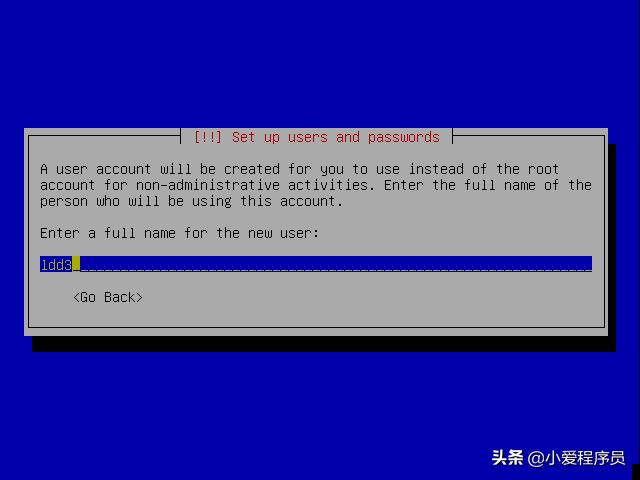
11. 设置用户名,这里是登录系统时所用的账户名,我也用了“ldd3”。
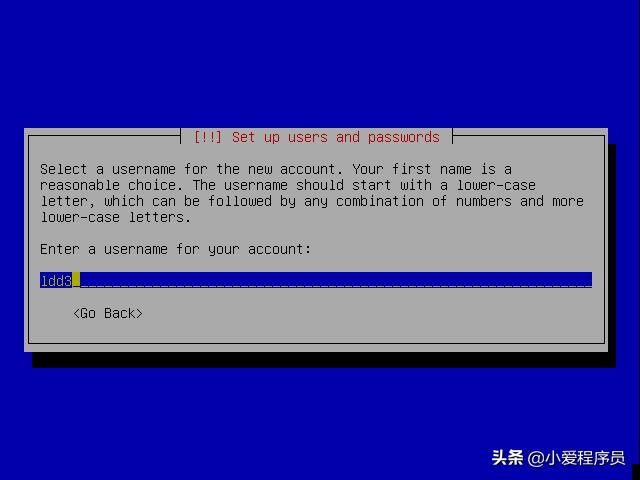
12. 设置密码,这里输入之后不会有显示,设置好了按回车键。
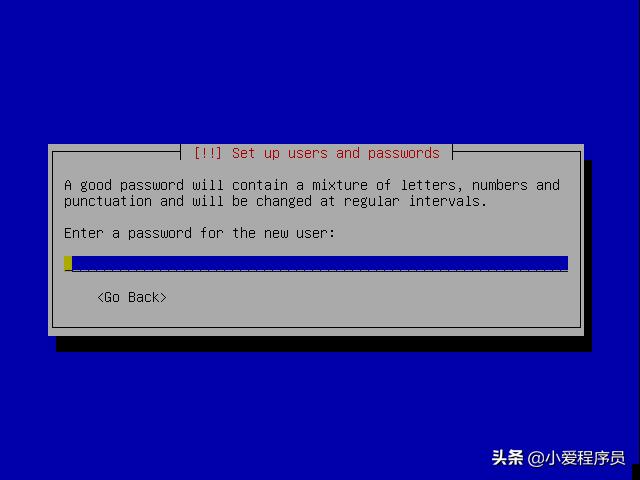
13. 重复输入密码以确认没有输错。
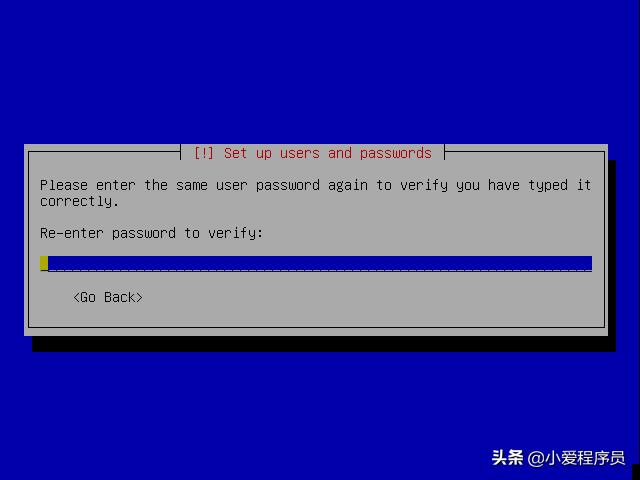
14. 提示第一阶段已经完成,回车后会重启系统进入第二阶段,同时光驱会自动断开连接,也就相当于以前安装系统时的弹出光驱。
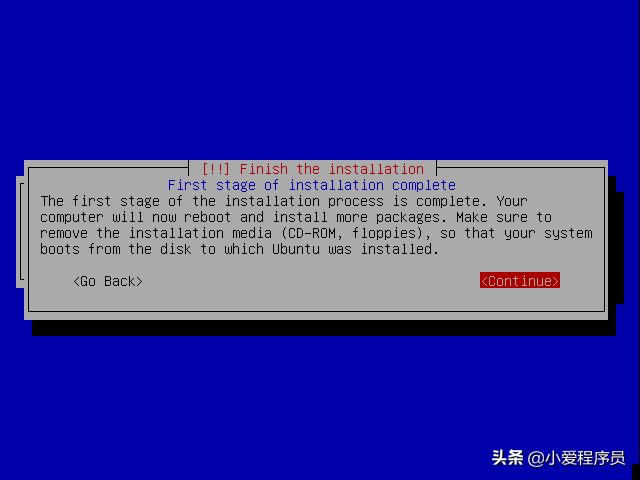
15. 重启后会自动设置一些内容,然后进入设置分辨率的界面,我们不用修改,保持默认直接回车。
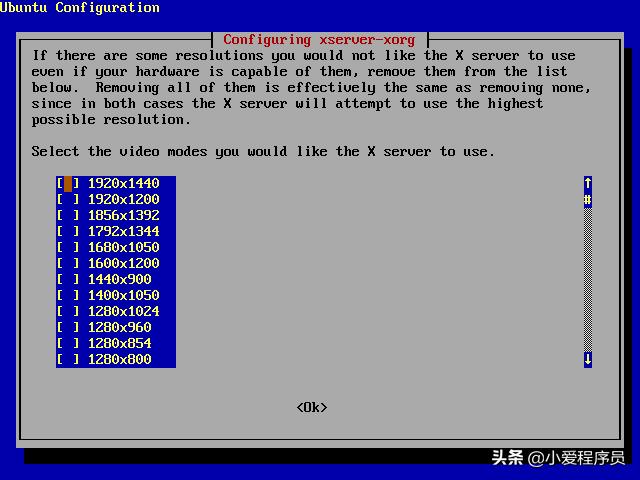
16. 到了登录界面,我们输入之前设置的用户名和密码进入系统。我这里是输入“ldd3”。
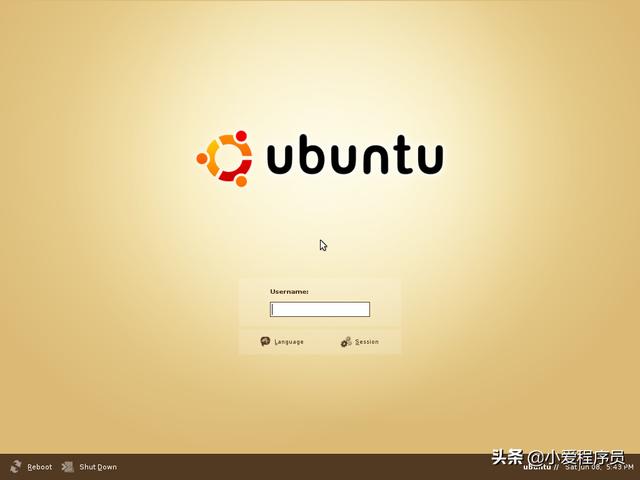
17. 在虚拟机右下角鼠标右键单击光盘小图标,然后点连接,把Ubuntu5.04安装盘接入虚拟机。
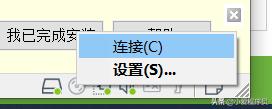
18. 打开终端:Applications - System Tools - Terminal,安装gcc,指令是:sudo apt-get install gcc。这一步是为了之后编译linux2.6.10内核。

19. 关机,依次单击:System - Log Out - Shut Down - OK。
敬请期待下一篇:linux-2.6.10的编译,谢谢。





















 被折叠的 条评论
为什么被折叠?
被折叠的 条评论
为什么被折叠?








