UEFI 支持 GPT分区表,至少可以分出128个分区,没有扩展分区和逻辑分区,最大支持18EB硬盘,相当于对硬盘容量没有限制。
本篇介绍 UEFI 加 GPT分区表安装原版 Windows 的方法。传统BIOS 加 MBR分区表安装系统还是需要UltraISO、Rufus之类的软件写入U盘,这里不做介绍。
Intel 100/200系列主板(酷睿 6、7 代CPU)、AMD 300系列主板(锐龙CPU)安装 Windows 7 需要注入USB3.0驱动到启动U盘或ISO镜像,否则不能识别USB设备,(若没有ps/2鼠标&键盘)安装过程就没法进行。更新的系列主板安装 Windows 7 缺少驱动,核显驱动是没有的,尤其Intel 300系列,主板商官网只提供 Z370 的驱动。
主板商提供了注入 USB3.0 驱动的工具:
GIGABYTE Windows USB Installation Tool
http://download.gigabyte.cn/FileList/Utility/mb_utility_windowsimagetool.zip
ASUS EZ Installer
https://dlsvr04.asus.com/pub/ASUS/mb/Utility/SW_ASUS_EZ_Installer_W10_64_W7_64_VER10401_20190401R.zip
MSI Win7 Smart Tool
http://download.msi.com/dvr_exe/NB_Win7_Smart_Tool.zip
下面是安装系统的步骤。
1. 下载的 Windows 光盘镜像
本文的方法适用于微软原版系统,对于Ghost系统以及删减版没有试过。Windows 10 镜像直接从微软官网下载。
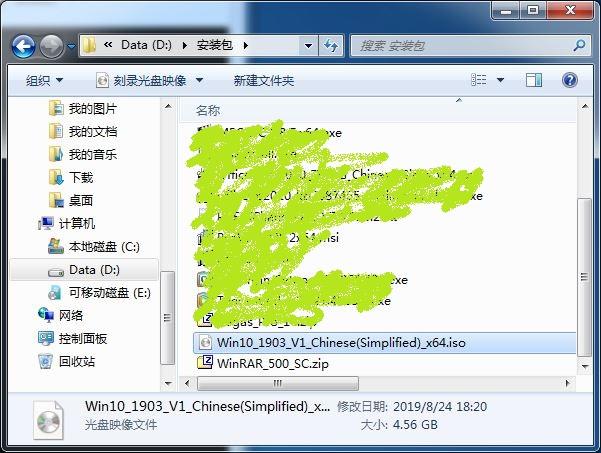
2. 制作启动U盘
2.1 准备一个FAT32分区格式的U盘。U盘一般默认FAT32分区格式,如果之前就是FAT32,就不用格式化,里头的文件也不用删掉。
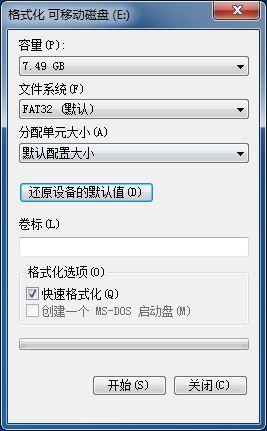
U盘默认FAT32分区格式
2.2 提取 Windows 镜像中的文件到U盘
用解压缩软件直接解压缩,或者用虚拟光驱加载ISO镜像再复制。
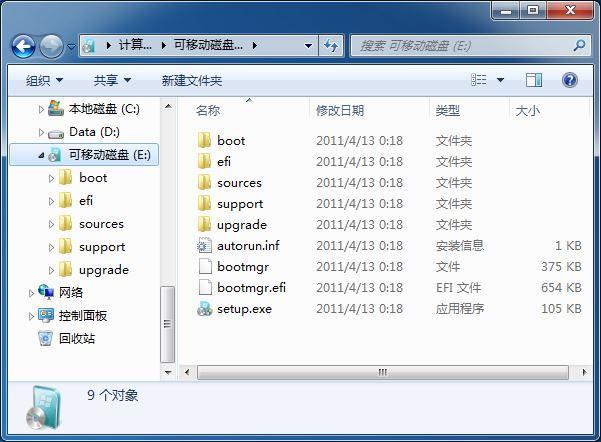
解压缩镜像到U盘根目录
到此, Windows 10 启动U盘就做好了。但是 Windows 7 默认不支持 UEFI,还需要一点小改动。
2.3 给 Windows 7 做个“小手术”
嫌麻烦也可直接从Windows10 镜像中的efi文件夹直接复制boot文件夹到U盘 efi 文件夹下,或从已安装的 Windows 7/10 系统盘 C:WindowsBootEFI 复制 bootmgfw.efi 到U盘 efiboot 再重命名为 bootx64.efi 即可(需在U盘新建boot文件夹)。
下面从 Windows 7 镜像里头找到 bootmgfw.efi 文件:
2.3.1 在U盘 efi 文件夹新建一个 boot 文件夹,备用;
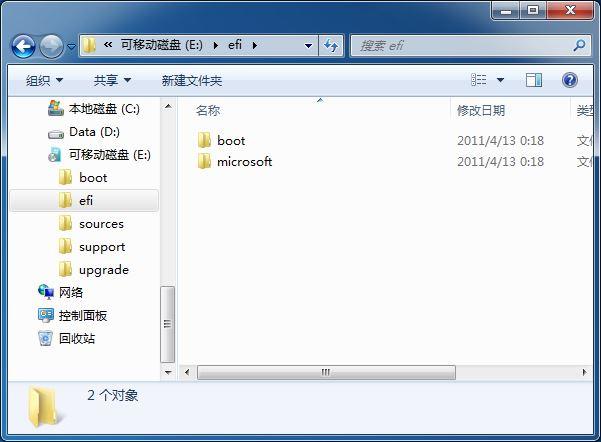
新建 boot 文件夹
2.3.2 在U盘找到 sourcesinstall.wim 文件,实际要安装的系统文件都在这个install.wim里头;
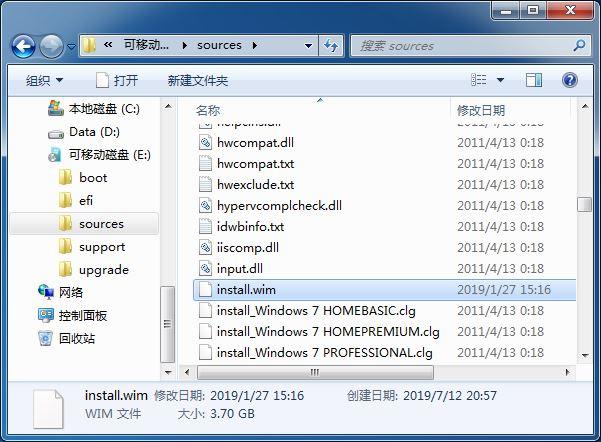
install.wim
2.3.4 用解压缩软件打开 install.wim,里头有几个以数字命名的文件夹;
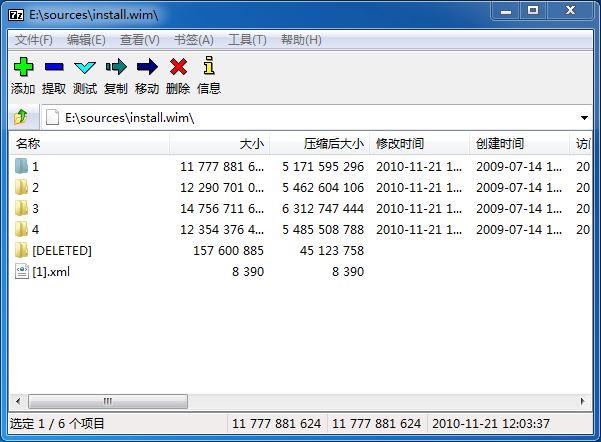
进入第一个(也就是 1)文件夹,再到 WindowsBootEFI 提取出 bootmgfw.efi 文件到 U 盘 efiboot;
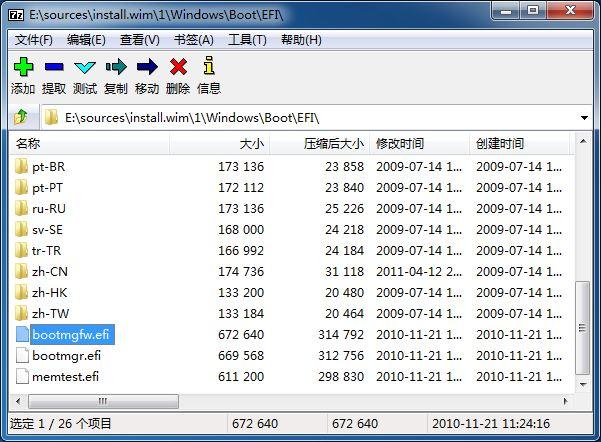
提取 bootmgfw.efi
3、再将 bootmgfw.efi 重命名为 bootx64.efi 即可。
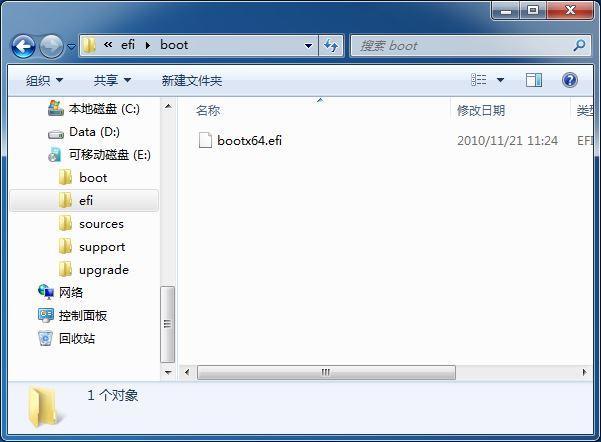
重命名为 bootx64.efi
到此, Windows 7 启动U盘也做好了。
3. 转换磁盘分区表(MBR 转 GPT)
MBR分区表磁盘有主分区、扩展分区,最多4个主分区(扩展分区也算一个,再分成多个逻辑分区),最大支持2T硬盘;GPT分区表磁盘全是主分区,可以说没有数量限制,支持大容量硬盘。
UEFI 安装 Windows 系统要求硬盘必须是GPT分区表。先前是MBR分区表就需要转换成GPT分区表。磁盘精灵可以MBR无损转GPT分区表。Windows自带的diskpart转换磁盘分区表需要清空分区。在已安装的系统转换分区表后重启一般是不能正常启动原有系统的。
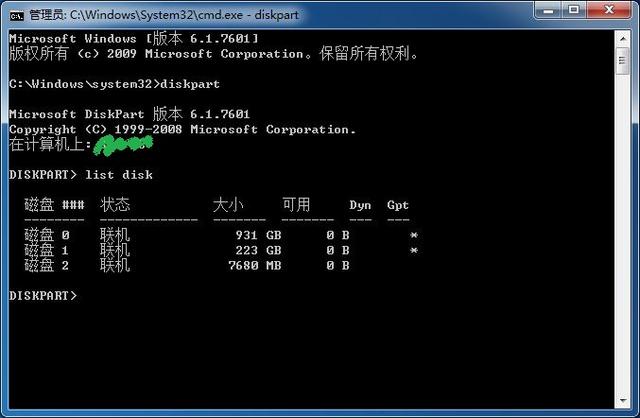
4. 插上U盘开始安装系统
4.1 开机进入BIOS就不用多说,开机按F2或Del或其他快捷键。
4.2 主板设置开启 UEFI 支持
像华硕主板这样炫酷的图形化BIOS是支持UEFI的,还有些主板的BIOS界面是蓝屏幕文字,看上去很传统,但也支持 UEFI ,需要自己判断。这里不详述。
如果用注 USB3.0 驱动的启动U盘安装 Windows 7,在 BIOS 中将 "XHCI hand-off" 选项设置为 "Enabled"。

UEFI BIOS
提醒:有些早期(近十年)的主板BISO界面没有UEFI设置项也支持UEFI,但是支持不完全。这类主板若要UEFI安装Windows,以后升级、回滚系统需慎重。例如,2011年款宏碁Aspire 4750G笔记本BIOS没有UEFI设置项,UEFI安装 Windows 7后不能进入BIOS,必须重刷才能进去,再升级 Windows 10 后回滚 Windows 7 就可能导致BIOS损坏(不是小概率事件哦!修复比较麻烦,修理店一般要价上百块)。




















 4895
4895

 被折叠的 条评论
为什么被折叠?
被折叠的 条评论
为什么被折叠?








