

在每一个设计的开始阶段,场地分析图被看作项目的序言,同学们在绘制前期场地分析图纸的时候会经常出先不知道如何将自己想表达的信息用图纸进行表现,一个好的Mapping的展开和表达直接反映了设计者对于项目的关注点与侧重,特别是对于前期场地的信息分析,所以将多重的场地信息进行形象而凝练的图纸转译是Mapping制作的关键,接下来小编将通过对范例的剖析来讲述Mapping制作的思路与方法。
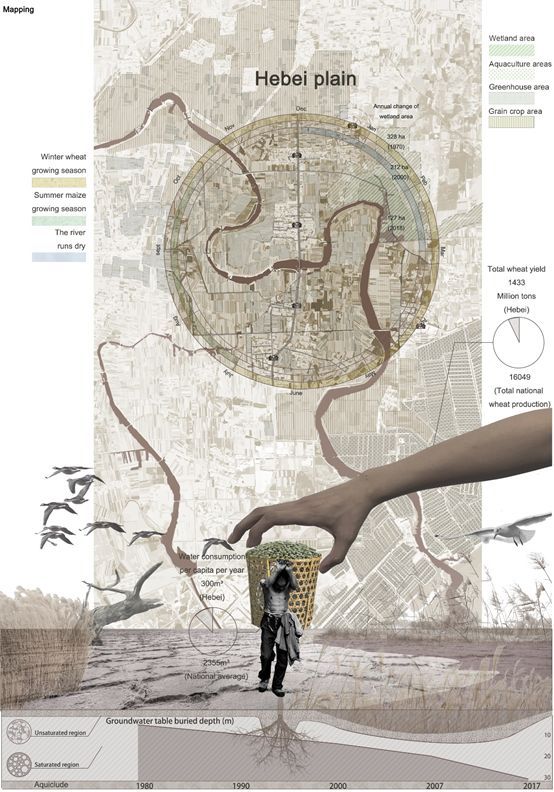
该项目的关注点的是河北平原地下水超采与粮食生产间的矛盾问题,关键词是:地下水超采、环境问题、粮食产量、生产压力等,所以在图纸表现中我们应着重图像化与数据化这几个关键词,从而达到强调项目主题的作用,希望同学们在作图时也要注意强调项目中的冲突与主要矛盾哦。

区位的多层信息环境的图像表达数据的补充说明
该项目的排版逻辑如下:
1.将图纸大致分为上下两部分,并通过强调水系进行上下图纸的串联,为后面水系的相关研究埋下伏笔。
2. 上部图纸涵盖了场地区位的多层信息:村镇聚落分布、道路交通网络、作物种植分布、湿地范围年度变化以及作物熟制,以实现场地数据信息的可视化,这些都是在调研过程中掌握的关于场地现状的关键信息。
3. 下部图纸则通过拼贴与数据结合的方式形象地展示了当地湿地环境、地下水变化、粮食产量与比例,以实现场地氛围的图像化。
丰富的图纸信息量的前提是对场地的深刻理解与调研,将调研后的信息经行筛选和图纸匹配以形成凝练且层次分明的表达逻辑,是我们在绘制Mapping的绘图逻辑。而具有张力的图纸表现则很大程度上引导了读者对于图纸和场地环境的理解,所以可以对两者进行结合,这也是小编在最初绘制图纸时的切入点,接下来就为大家讲解这部分图的制作思路。
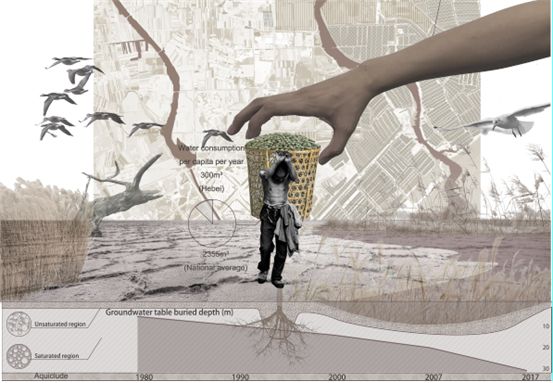
图纸分为四个层次,目的是反映粮食生产中过度使用地下水地将导致的恶劣结果,在这一部分图纸绘制的过程中,对于具有表现力的图像元素的选择是制作的关键步骤,我们要学会利用读者看到图像后所产生的想法去逆向推导我们的表达逻辑。

举例来说:以上的两幅幅图片在我们看到后会产生不同的意向,例如前者反映了:老人、艰辛、托举、压力等,后者反映了粮食、丰收、产量等,于是当二者结合在一起时,图片的意向间也发生联系,当然了,小编这里所选取的几个图象元素都是对背后生态或社会问题的反映,如干涸的土地、飞走的候鸟、伸出的大手、干枯的植物、死鱼等等,因此当前景图与这些元素结合时,图纸的表达意向也变得丰满且立体起来。
除此之外,还要注意图像与图像之间、图像与数据之间的结合方式,例如通过农民脚下的根以及河流剖面的绘制,巧妙的将透视图与剖面图联系起来,并且剖面的表达方式与地下水位年度变化的图表是很适合结合在一起进行表达的,因为二者都能变现一种纵向的变化,而这些都可以使场地信息更加的详细且具体。
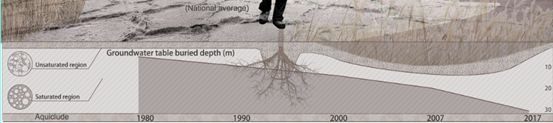
透视、剖面、数据表格的结合方式
因此综合以上图像与图表元素,我们能可以得到这部分图纸的综合意向即这部分图纸的四个层次内容:在前景中孱弱的农民与硕大的箩筐这两个图像元素,前者表现了当地农民的老龄化的年龄结构,后者则体现出弄面索要负担的巨大的粮食产量;中景具有冲击力的伸向萝筐的大手,用夸张的手法来象征外部(周边省市)对粮食产量的急迫需求以及给粮食生产所带来的压力;背景干涸的土地、退化的湿地以及飞走的候鸟,则反映了粮食生产对地下水的过分开采在目前与今后所带来的环境的恶性循环;底部的剖面图则反映了地下水位的变化趋势。
可以看出,四个层次的信息都对项目的主题有所反映,他们之间互相衬托、互相渲染。
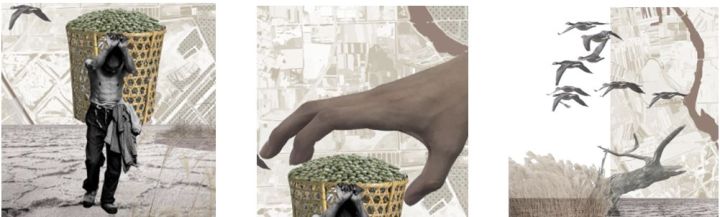
突出矛盾的对比&强调夸张的表现&背景元素的衬托
同时,整张图纸色调较为灰暗,这也是小编试图通过颜色来渲染与烘托场地的氛围和问题的严峻。由此可以看出,不管是拼贴素材的内容或是色调,都在试图为场地的分析进行引导。
实际上,这部分图纸的技术部分绘制起来并没有难度,主要是通过在PS中进行拼贴与色彩的调整,重要的是能够对强调主题的元素进行筛选和表现方式的选择,也希望能够在小编的作图逻辑梳理中对关键步骤有所体会。
接下来,我们开始对场地区位的多重信息进行图纸的绘制和表达,这部分主要5个步骤,小编将为大家逐一讲解:
1 处理底图
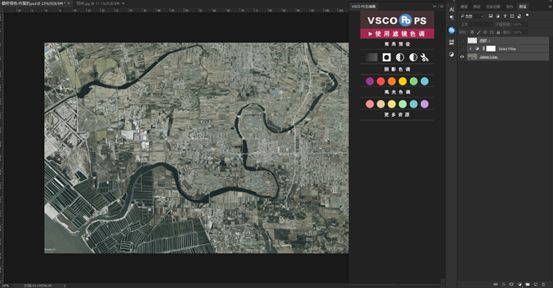
首先是对地图的处理,通过Google Earth截取场地卫星图后,小编利用PS中的VSCO滤镜插件(插件安装与使用教程可淘宝),插件会自动生成一个滤镜图层,方便使用者对图层模式和不透明度等进行调节。这是因为原本的地图截图色彩偏翠,与我们想要烘托的项目气氛不符合,因此有必要进行适当的色彩调整。
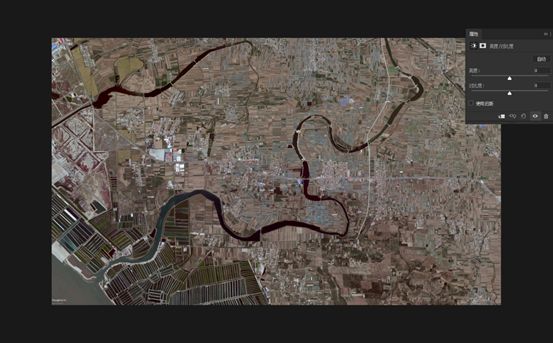
随后对图像的色相/饱和度(CTRL+U)和色彩平衡(CTRL+B)等进行调节,这一步是为了强调地图中水系、道路、村庄、农田、湿地等元素的肌理关系,使这些元素在能够在图纸上变得明晰。
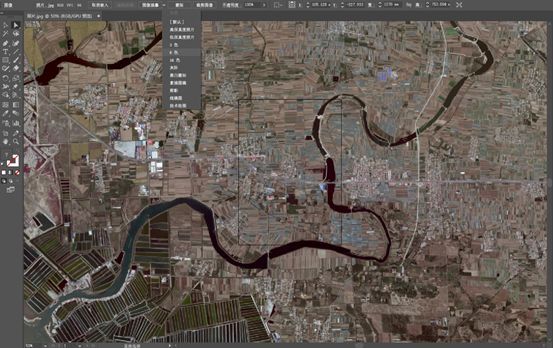
调整好的图像可以通过PS自带的滤镜库中的滤镜进行艺术化风格的调整。这一步是为了弱化地图上,特别是红线外部分对图面的干扰,从而达到强调主体的作用。这里小编是将调整好的图片保存后进AI中进行了图像描摹,点击图像—菜单栏—图像描摹—6色描摹,具体描摹的类型在实际作图时可根据需求进行调整。
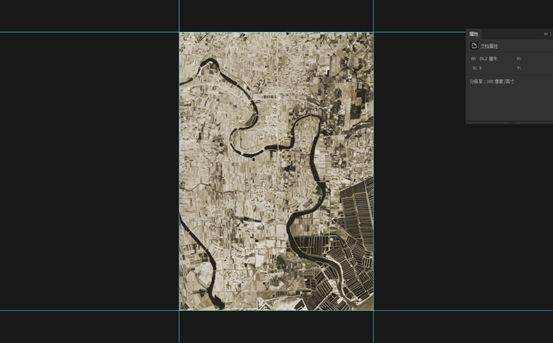
完成Ai描摹后的图像稍作调整后,就得到了现在的底图,这张图上相比之前的底图一些琐碎的图底关系在AI图像描摹中被滤掉了,方便我们对其中的场地元素进行强调与划分。
2 特殊区域的绘制
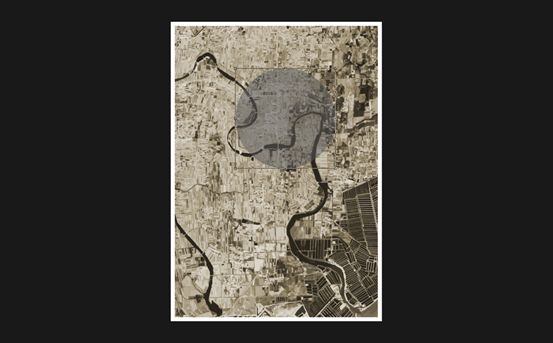
处理完底图后,接下来我们应确定项目的红线范围,小编通过降低红线内区域的不透明度来实现。为方便操作与调整小编采用辅助图层的方法,在新建图层后用选框工具—椭圆选框工具绘制圆形选区(先点击后按住shift可绘制圆形选区)并填充选区图层(Ctrl+Delete),降低图层不透明度,这样方便我们确定辅助图层的位置与范围,圆形选取大小可通过Ctrl+T进行调整。
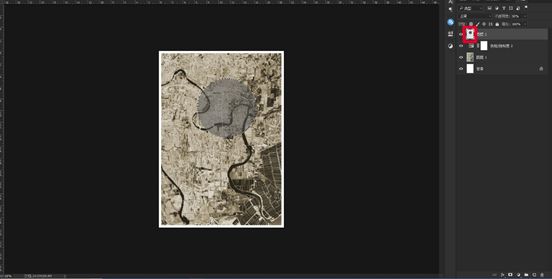
将辅助图层移动到目标位后,摁住Ctrl键点击选区图层的图层缩略图(图中红框)这时可以得到选区的范围。
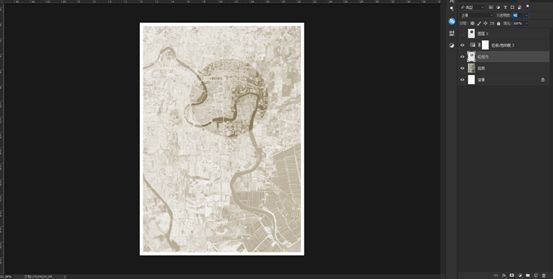
然后再点击底图图层,Ctrl+J,这时就将红线图层制作出来了,随后删除辅助图层,并将底图图层和红线图层不透明度都降为40%,这样通过清晰度的对比就达到了强调红线图层的目的,同时颜色偏淡的地图也方便后期元素的叠加。
3 绘制填充图层
这一步是来绘制Mapping中各要素的填充图层。将事先准备好的CAD图纸与底图进行重叠,用魔棒工具确定选区并填充道路、建筑、水系等元素,而有些信息在CAD图纸上并没有反应,如农田与大棚的区域等,这就需要我们手动的描绘,其实方法很简单只是工作量较大,因此过程繁琐。
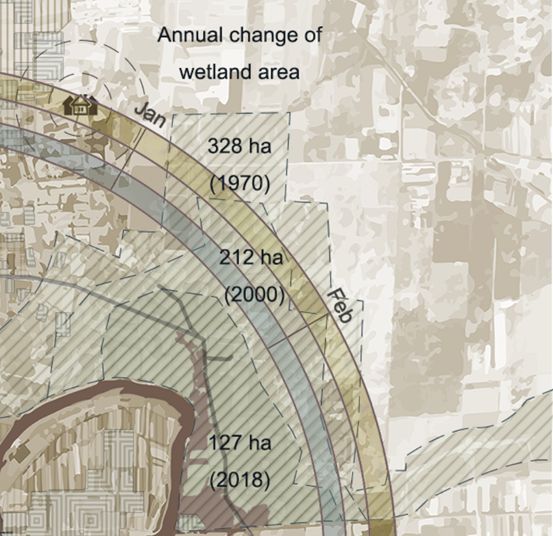
基本步骤是通过套索工具—多边形套索或者钢笔工具确立某元素所在的选区,并为该元素新建图层,并填充即可,这里我们以湿地变化范围为例来进行演示。
首先根据Googleearth上的时间轴确定某年的湿地范围,用钢笔工具在地图上标绘出湿地区域的闭合钢笔路径,注意在使用钢笔工具时将上方选项栏钢笔工具的类型改为形状,这样方便后期对选区进行描边和调整。随后将路径转为选区(Ctrl+Enter),新建图层,然后进行图案填充,随后开始编辑图层样式。
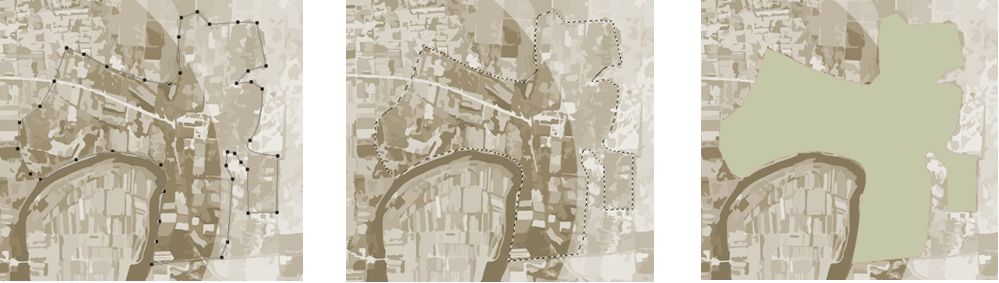
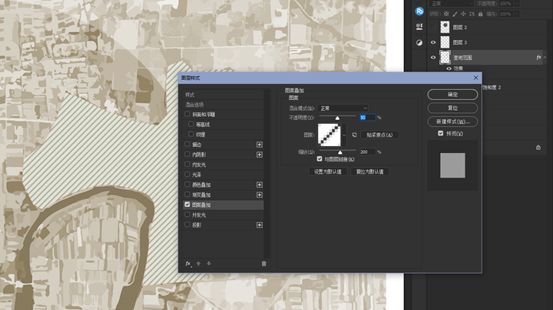
双击湿地图层进入图层样式—图案叠加,可以调节不透明度、图案样式和混合模式,这里要注意,不管是填充的颜色或是图案的颜色切忌对比过于强烈,只需要相比底图形成对比关系即可,以免多重信息叠加时内容杂乱。小编这里选择的是自带的图案样式,也可以添加自定义图案样式,网上这样的基础教程很多所以不再赘述。
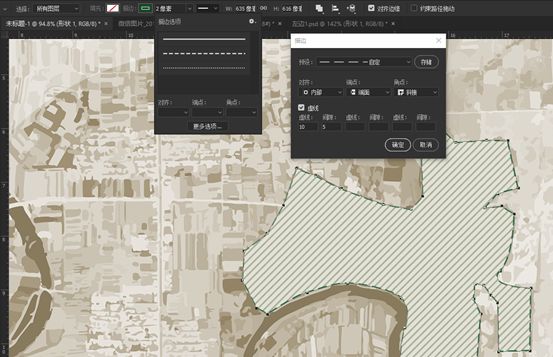
编辑完成后,开始制作区域的描边边框,描边是为了再一次强调范围的变化,使关系明确而不张扬。因为之前钢笔工具的类型为形状,所以在绘制湿地范围时,系统自动新建了一个形状图层。使用路径选择工具,点击边框可以调整选项栏中的描边的颜色、类型、粗细。图中虚线的调整是类型—虚线—更多选项,这里可以调节虚线的间距、长度等。
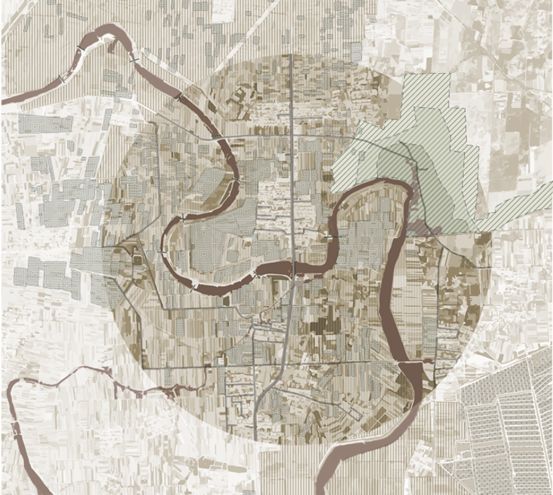
同样方法我们可以将其他的元素及范围绘制出来,一定记得新建图层哦。之后可以对各图层的对比度和图层混合模式进行调节,就能绘制出这样的图底关系。
4 转译信息
这一步是将部分信息进行表达的转译。举例而言,作物的熟制和生长周期图可以通过环形图表的方式来绘制,因为我们的红线区域为圆形,这样的图标设计可以巧妙地与场地结合从而达到丰富Mapping中信息量的作用。同样的作图思路可以举一反三,将与场地有关的信息转译成与图纸巧妙结合的表达是增加图纸信息量的关键。
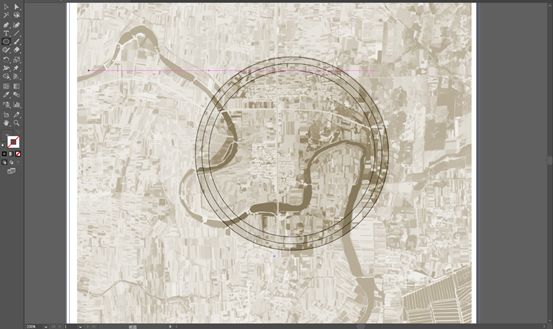
在这里讲一下环形图表的制作,图表比较简单,用Ai或者CAD都可以解决,这里小编采用的是Ai中的环形阵列:将底图导入Ai,用椭圆工具做三个等距圆环,画圆方法与PS中一样,随后用直线段工具在圆顶端绘制一条刻度线段。
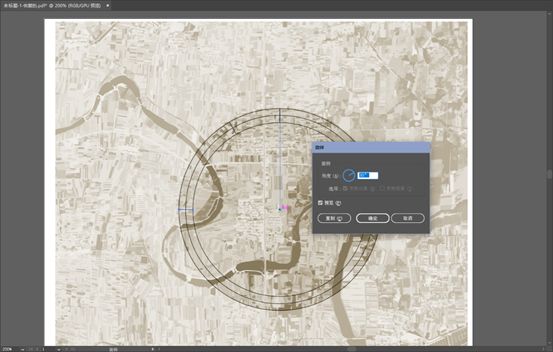
选中线段,按“R”键,鼠标变成十字光标后再按"alt"键将线段中心拖到圆的中心,这时会自动弹出对话框,输入旋转角度,点击复制,随后一直按ctrl+D复制到完整阵列为止。
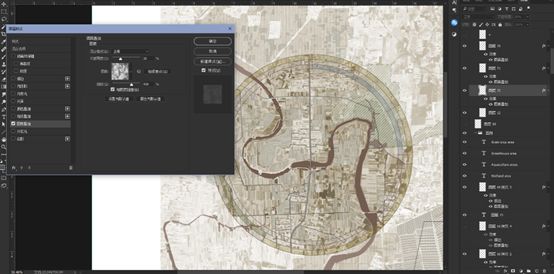
得到完整的圆环后,再将圆环导入PS中,通过魔棒选区对圆环进行图案填充以及色彩调整,同样在色彩和纹样的选择时要注意图纸整体的均衡。
5 标注的添加
最后一步就是将文字、图例等标注信息加入到图片当中,并对两部分图片进行颜色与尺寸的最终调整,就能得到最终的效果了。
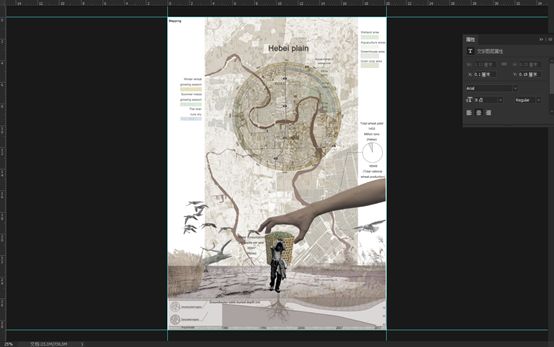
由此可见,Mapping制作技术层面的难点并不多,主要还是前期资料的充分调研和叙事逻辑的梳理。我们来对这次Mapping的制作进行总结:
1、 在对项目进行过细致的调研后,整理信息数据,寻找图纸表现方式的突破口。
2、 确定场地的比例尺,根据先上手的图调整地图的范围和排版方式。
3、 调整地图色调和风格并将红线内区域进行强调。
4、 将图底各要素、区位、图底关系等进行强调与划分。
5、 整理关于底图的信息数据等进行数据信息可视化处理,并与Mapping图进行巧妙结合。
6、 进行最后的色彩处理以及图例信息标注。
好啦,以上就是关于多重信息量的Mapping制作的全部过程,希望小编的讲解能给大家带来收获哦,我们下次见啦。
https://u.wechat.com/MHH-GagJDEPPRJ6QkbCdZfg (二维码自动识别)




















 573
573

 被折叠的 条评论
为什么被折叠?
被折叠的 条评论
为什么被折叠?








