网上冲浪这么多年用过的效率神器还真不少!挑来挑去精选出这几款分享给大家。绝对能为你省下不少时间。
文章很长,建议收藏!
01. Coodesker 酷呆桌面
大家可能都知道桌面整理工具Fence,这个酷呆桌面也属于桌面整理工具,软件只有5M,我个人更喜欢小巧、免费的酷呆,用起来效率十足。
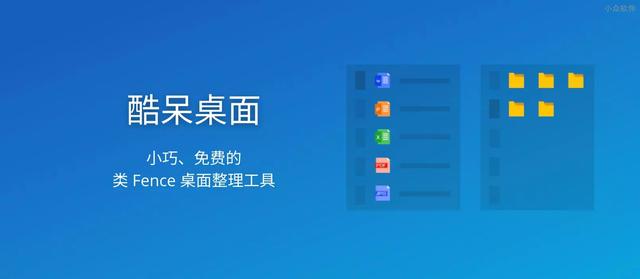
一键自动整理桌面
这个功能真的吹爆,效率拉满。直接给大家示范一下,先看一眼我特意弄乱的浮夸桌面:
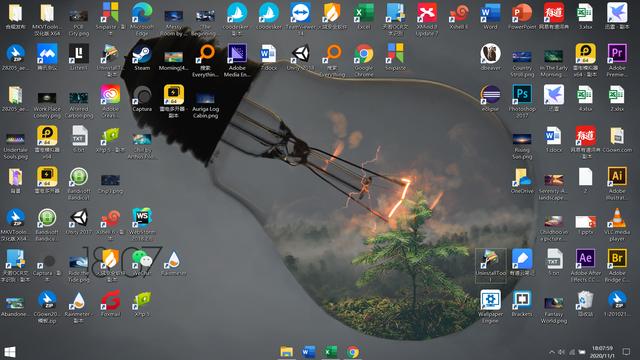
可能真实情况比我这种刻意整乱的还浮夸,然后打开酷呆,瞬间整个世界都清净了!所有东西都被放到了盒子里。

酷呆分门别类地把桌面上的文件按压缩包、文档、目录、图片以及快捷方式收纳到不同的盒子中,超级省心!
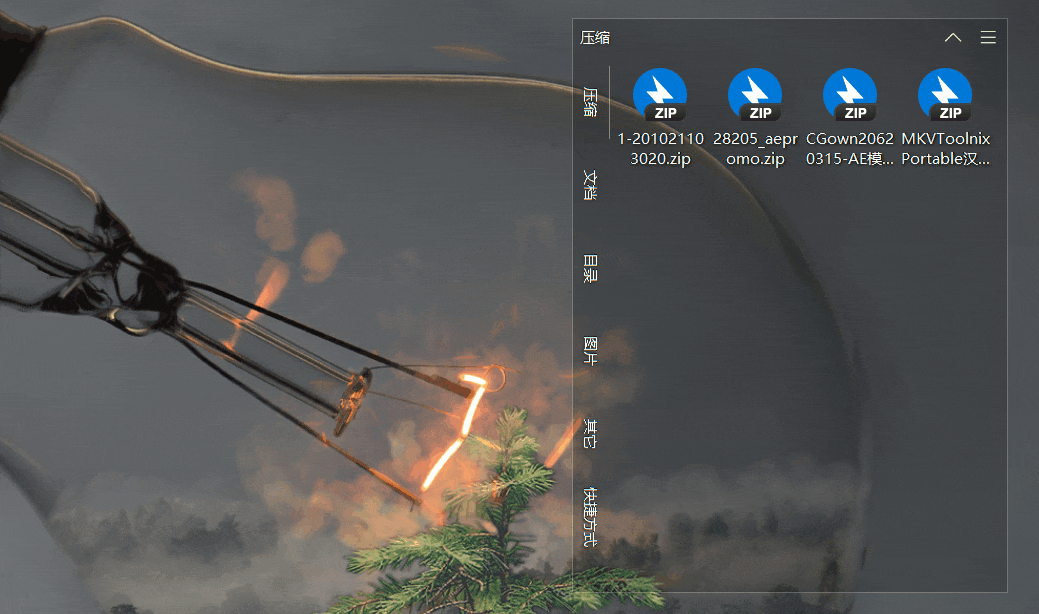
桌面盒子
类似于Fence的抽屉,酷呆桌面可以创建盒子进行桌面整理,每个盒子还可以再分类形成多页签。比如我把快捷方式进行了分类:
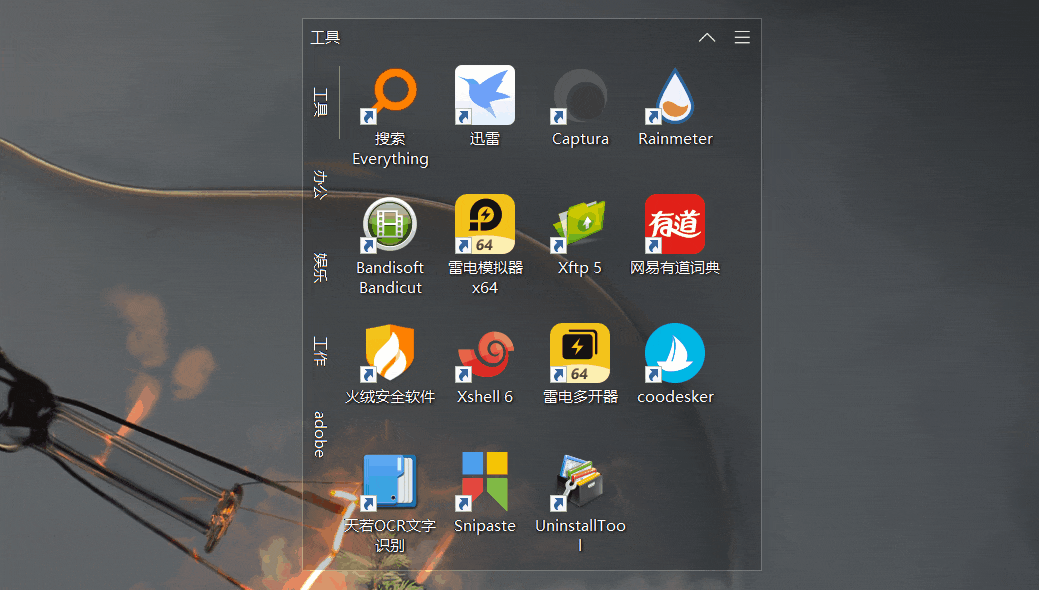
新建盒子只需桌面右键,在盒子中空白处右键则可以创建左侧选项卡盒子。
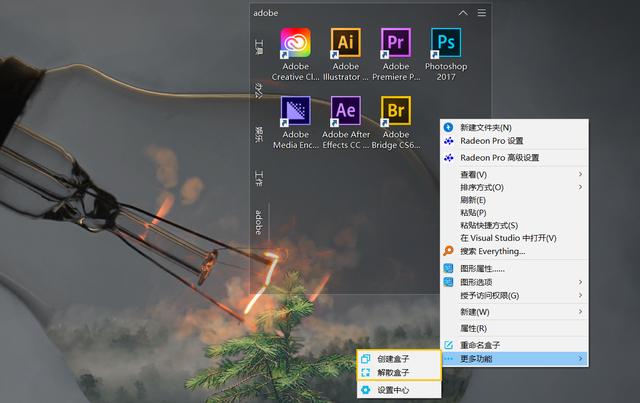
酷呆也支持创建文件夹映射,右键创建映射盒子可以把其他盘的文件夹映射到桌面,并且也会自动分类。
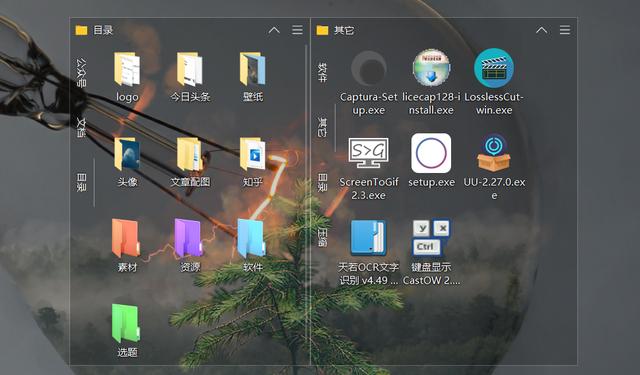
我这里修改了文件夹颜色,感兴趣的可以看我的这篇文章,各种图标都能改!
Windows图标美化指南,从内到外焕然一新
02. uTools
这是一款高效的快捷启动器,uTools现在已经完全融入了我的日常学习工作当中。
在我们日常生活工作中,总会遇到一些琐碎的小需求,比如取色、翻译、生成一个二维码以及本地搜索等等。
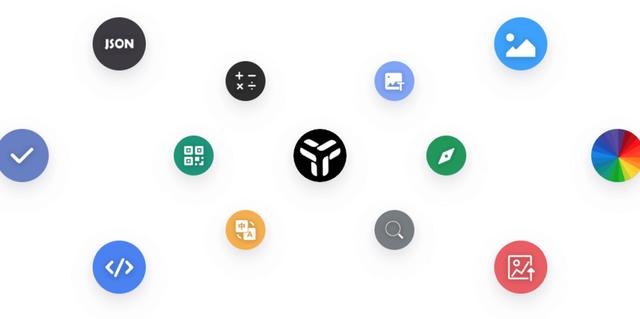
你可能随口就能说出更多需求,为了这些使用频率不高的需求安装一大批软件或者是打开网页都显得不够优雅高效。
而uTools就可以完美解决这些细微需求,并以插件的形式整合在一起,可谓低占用高效率,还省了好多软件,可以称之为软件终结者!
快捷启动器
uTools的核心功能就是一个快捷启动器,按Alt+空格调出,这个搜索框也是各种工具的入口。(重点是颜值戳到我了!!)
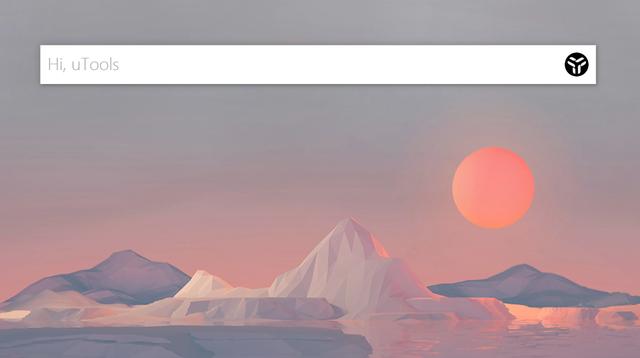
支持英文、中文拼音、拼音首字母来打开你的本地程序和插件。
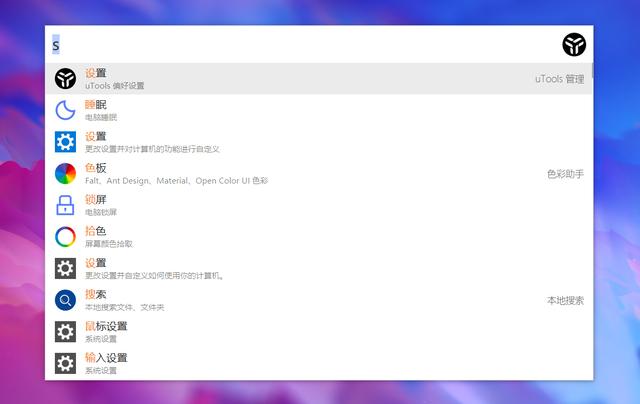
下面介绍一下uTools强大的插件,插件中心有非常多的功能可以选择。安装后只需在输入框输入特定关键字调用。
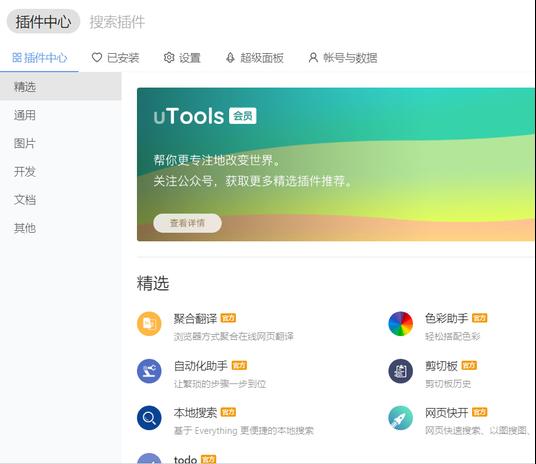
本地搜索
uTools本地搜索插件是基于Everything为内核开发的,相比于Everything,uTools的本地搜索随用随走,还加入了预览功能,非常方便。
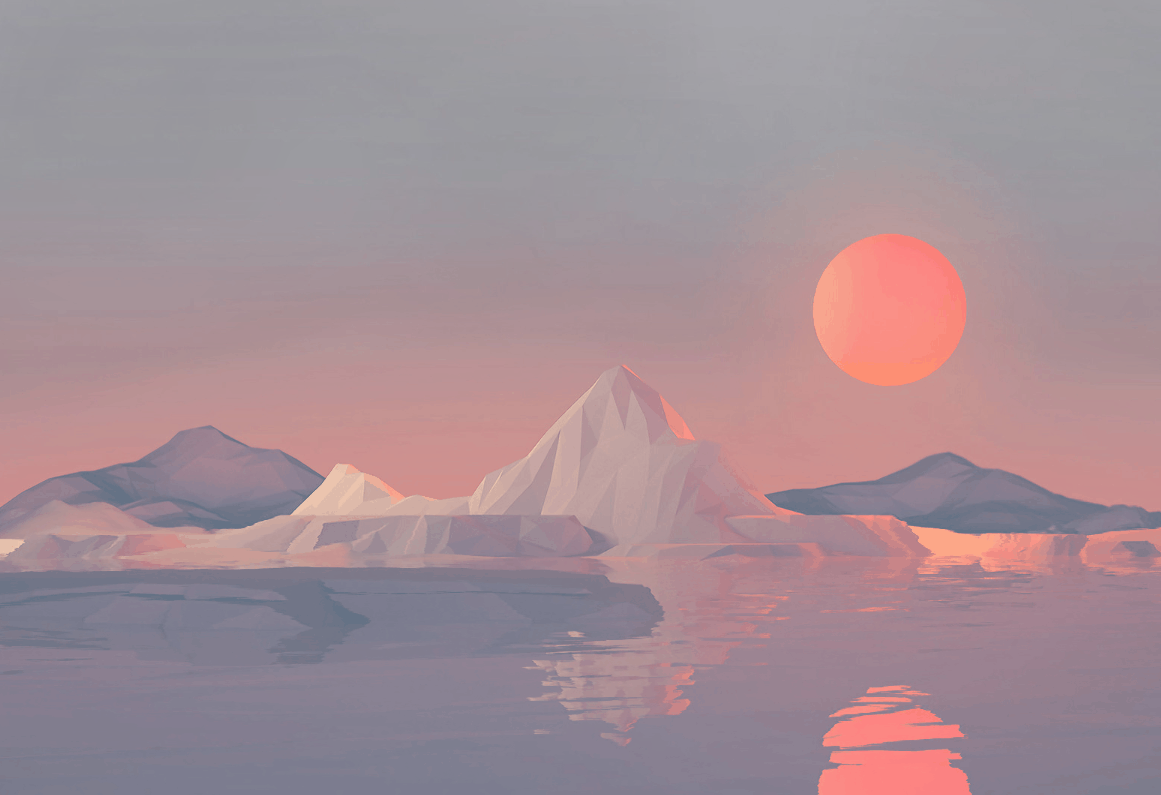
可以看到支持的格式相当丰富,而且还加入了分类,可以按分类筛选文件。
你还可以在文件夹内直接搜索,需要开启超级面板,开启后可以长按鼠标右键快捷调用插件。
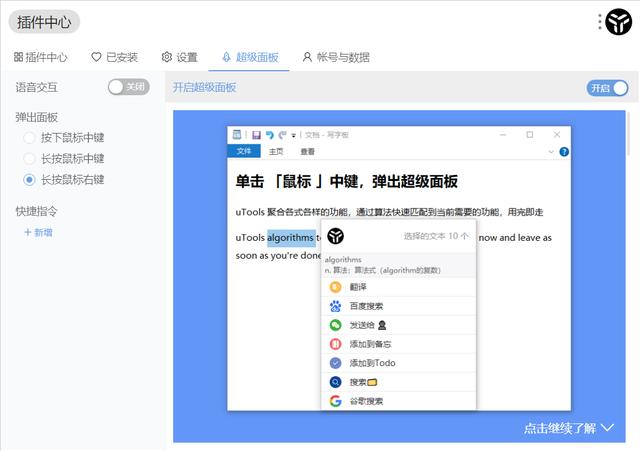
超级面板是我觉得uTools最高效也是我使用频率最高的功能!比如:在文件夹中长按鼠标右键直接文件夹内搜索、选中一个文件长按鼠标右键直接复制路径、选中一个单词长按鼠标右键直接翻译等等...真的力荐!!!
OCR-图片转文字
OCR功能一定可以算得上效率神器!之前我用天若OCR,现在有了uTools,我又省了打开软件的时间,安装好OCR插件,直接上传、粘贴或拖入图片都能轻松识别转换为文字。

聚合翻译
这个插件聚合了各个在线翻译平台。随时随地呼出,一键翻译,并且不用打开浏览器,超级方便!
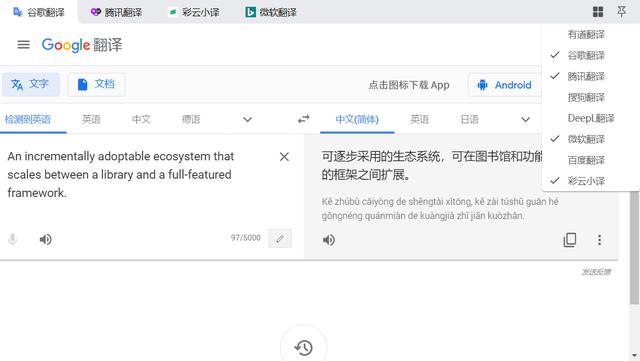
音乐播放器
有了uTools连音乐软件也省了,这个插件真绝了...
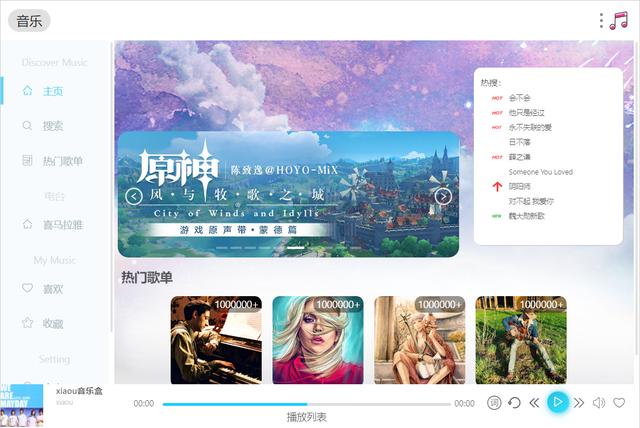
这个可不是普通的播放器,打开发现里边聚合了各个平台的资源,什么歌都有。瞬间感觉电脑里的音乐软件白装了...
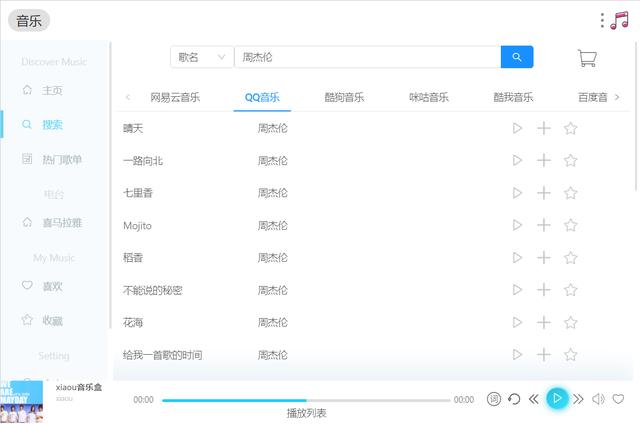
好用的插件实在太多,像剪贴板、取色、截图、todo备忘录、各种开发工具API文档,篇幅原因点到为止,大家下载下来逛逛就知道有多丰富了。
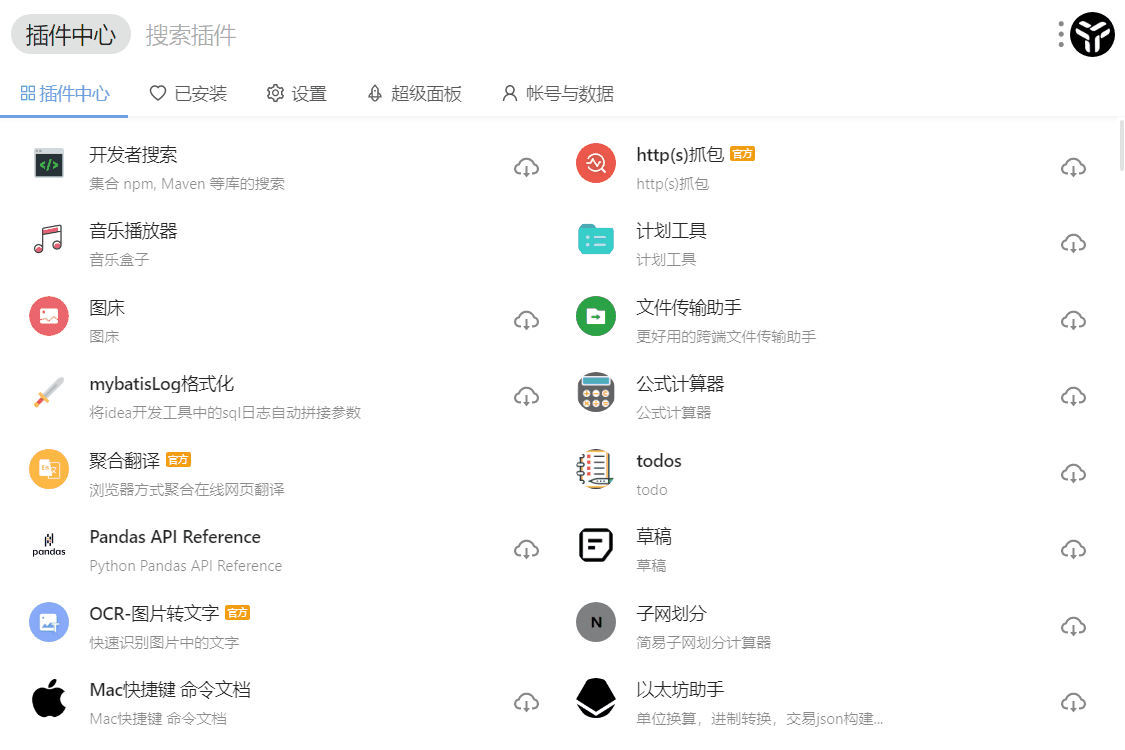
03. Actual Title Buttons
这是一款窗口标题栏按钮增强工具,它可以在任意窗口标题栏上添加最小化、置顶和透明度按钮,支持窗口对齐、窗口置底、更改窗口大小、窗口程序优先级、幽灵窗口、启动程序等等。
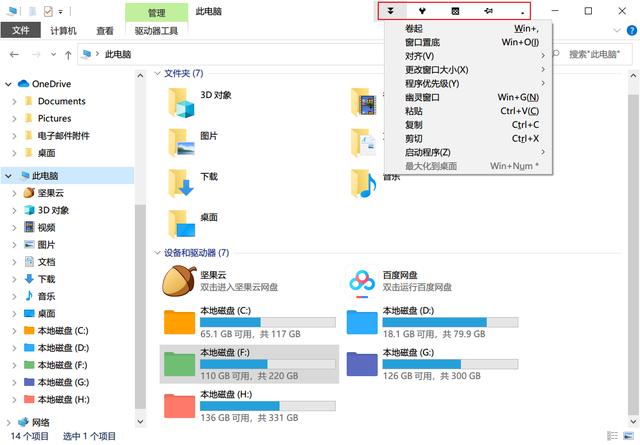
具体高效在哪请往下看!
置顶、最小化到托盘
这两个功能很好理解,将需要参照的窗口置顶就不需要来回切屏了,在任务栏太满的时候直接把窗口最小化到托盘更好管理,当然也可以摸鱼的时候快速把窗口藏起来(狗头)。
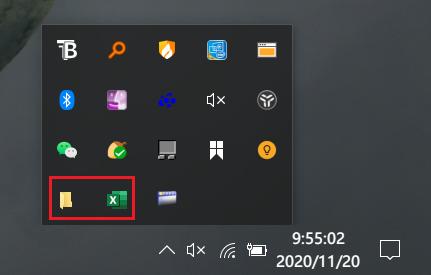
窗口透明
右键透明按钮可以调节窗口透明度,单看这个功能可能觉得没太大用,但配合置顶和下边要说的幽灵窗口简直是神器!
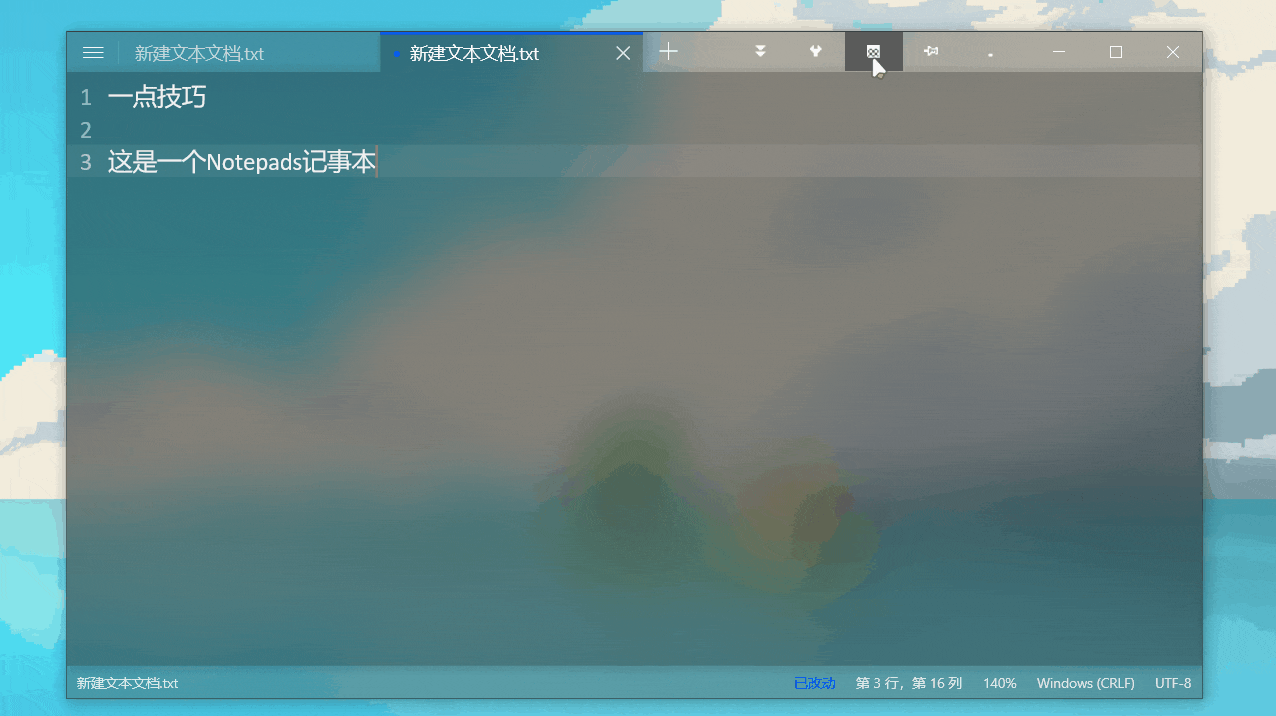
幽灵窗口
点击此按钮会让将窗口变为“幽灵”,鼠标会穿过窗口,此时的窗口类似于一张贴图会被鼠标无视。
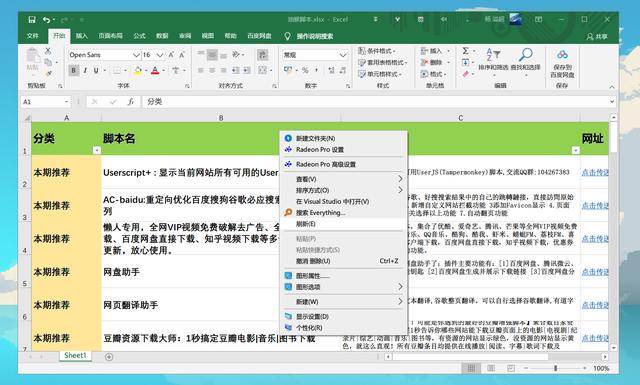
配合调整透明度和置顶,这个功能可以很方便地参照一些窗口,比如临摹图片,制作PPT,核对表格等等,非常实用。按住Ctrl+Shift点击会暂时恢复。
卷起
点击卷起可以将窗口收起来,再次点击恢复,这样摆放多个窗口都不会占地方。
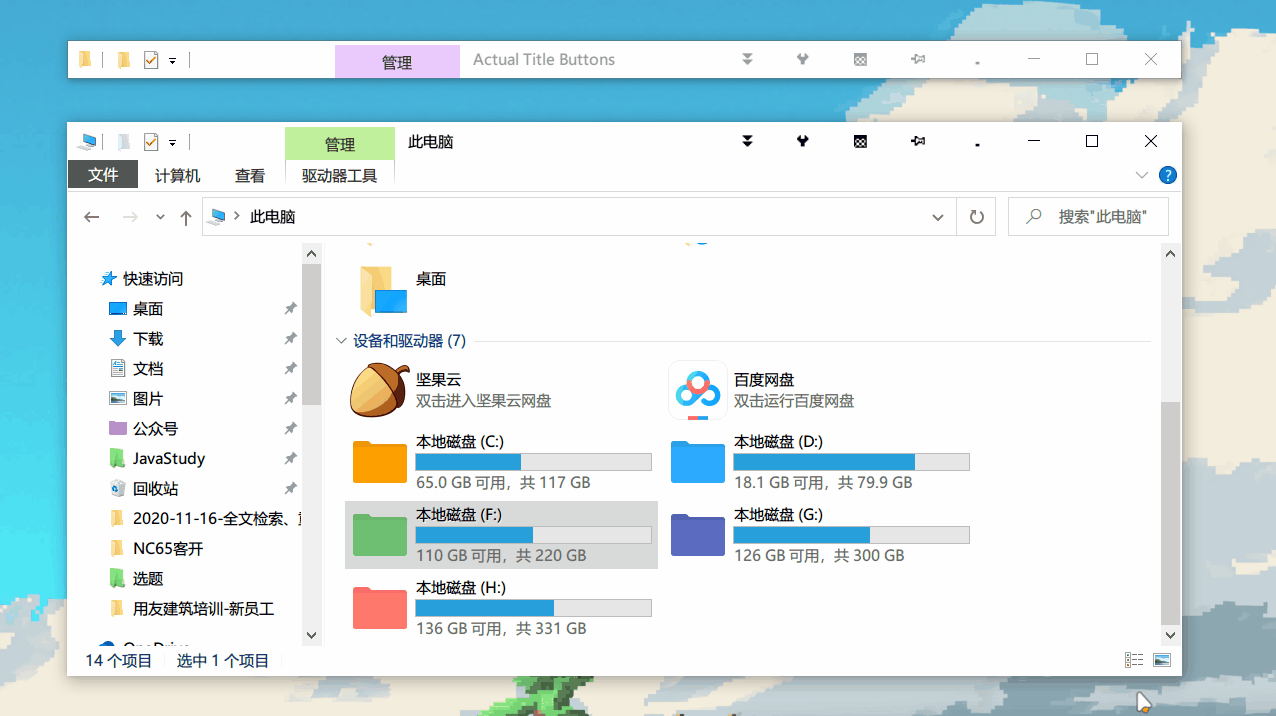
启动程序
启动程序菜单可以快捷打开一些程序,支持自定义,将你常用的软件放上去,在任何窗口都可以快速打开,只需点两次鼠标!
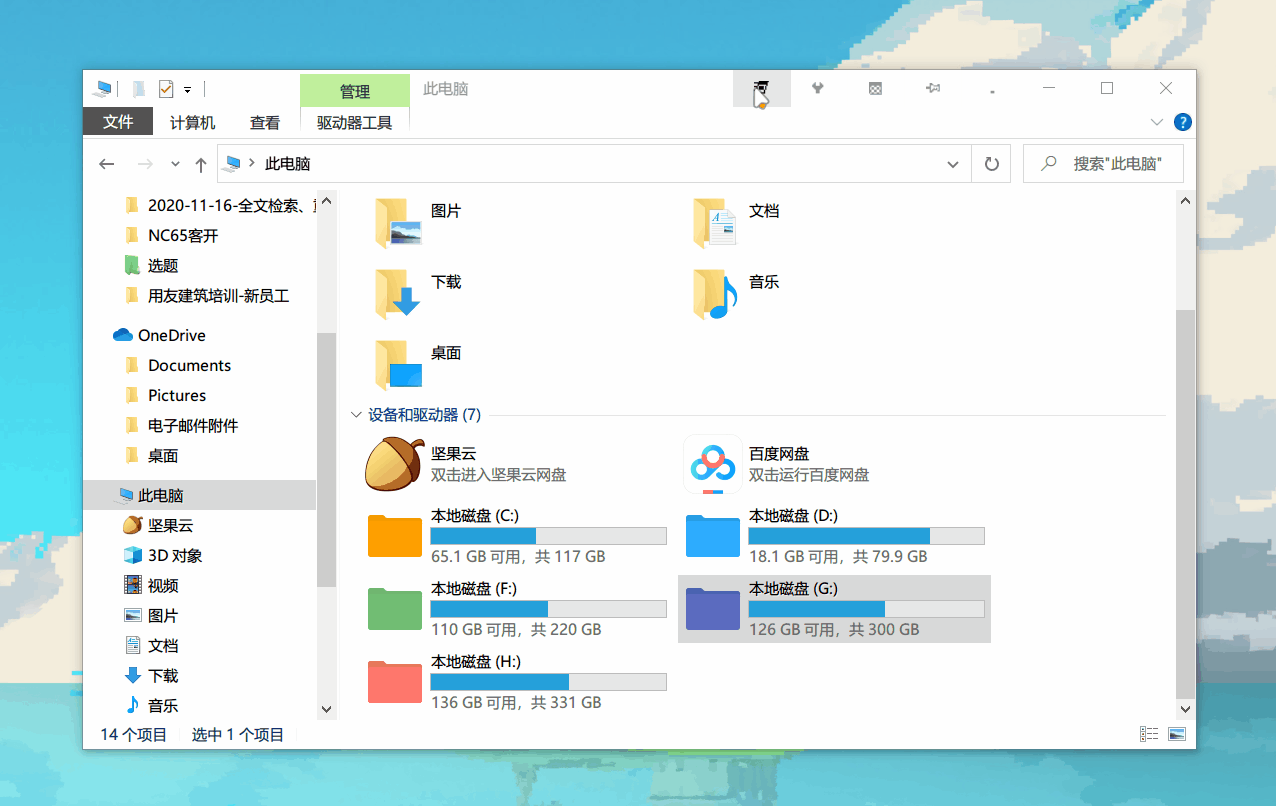
更强大的贴靠
这款软件可以实现更强大的窗口贴靠,除了贴靠屏幕,还可以贴靠其他窗口。这样分屏的操作就很简单了。
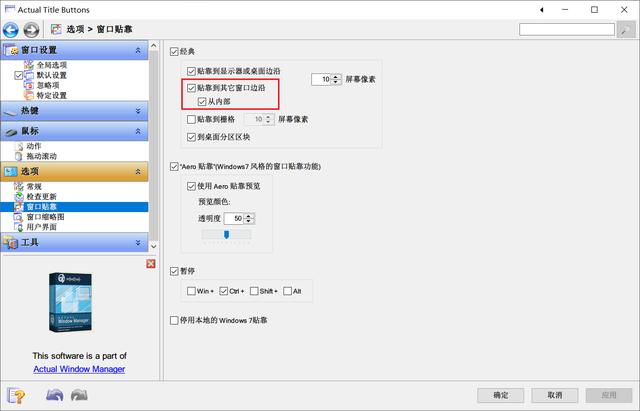
简单地说就是移动窗口到其他窗口边缘会自动吸附对齐,并且从内从外都可以。
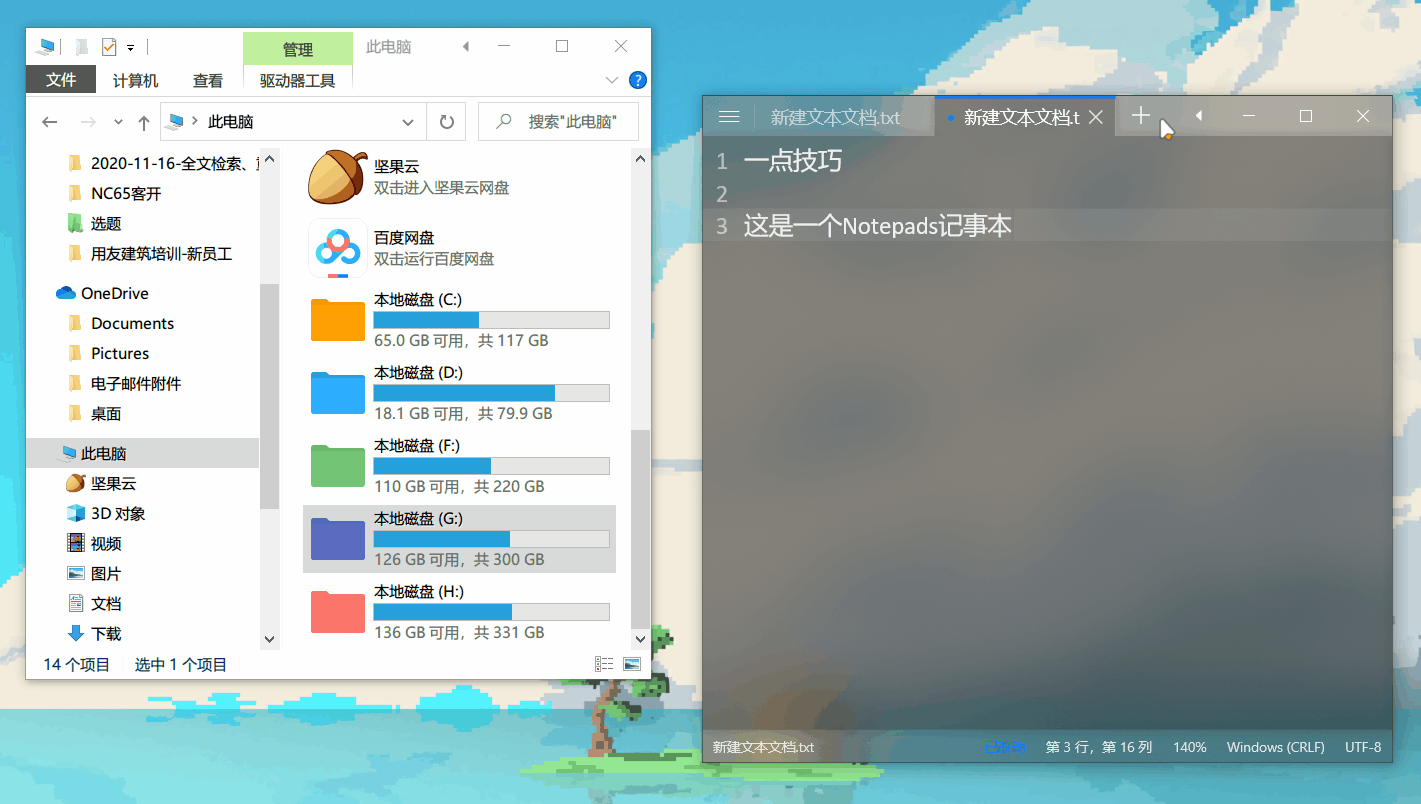
04. WGestures
提起高效软件,鼠标手势是一个绕不开的话题,通过手势交互确实是一种高效的交互方式。WGestures是一款全局鼠标手势神器,各种操作只需按住鼠标右键在屏幕上滑动就可以实现。
比如:
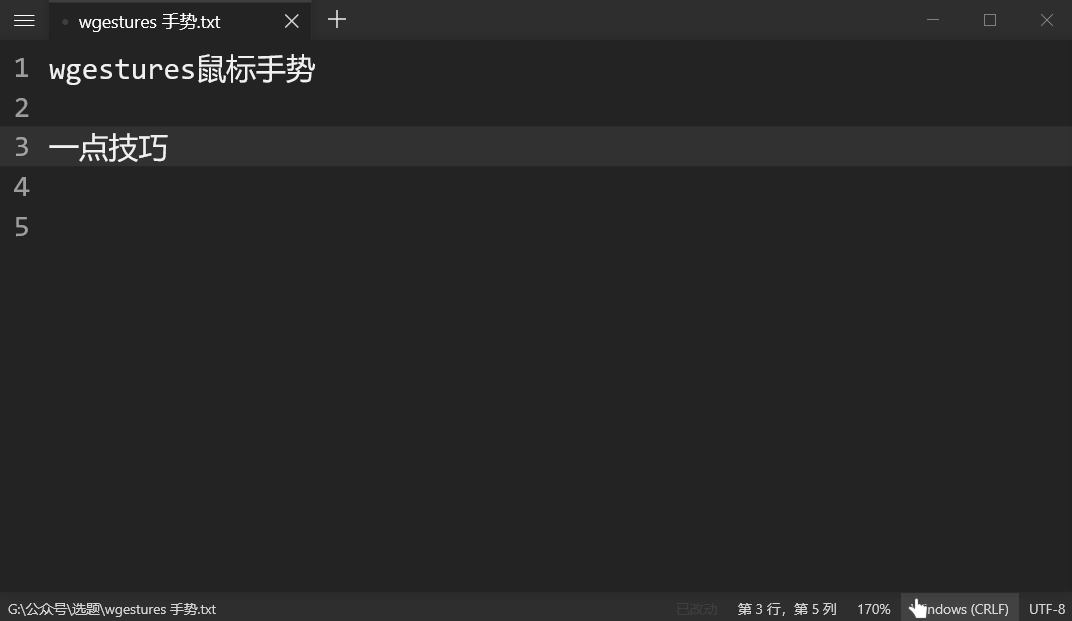
通过手势复制粘贴
更智能的是虽然手势繁多,但非常符合直觉,并且WGestures引入了修饰键让一个手势变为多个。
比如上划为复制,这时候不松开鼠标点击左键为剪切,向上滑动为放大,向下滑动为缩小,这样一个手势实现了四个功能,极大减少了记忆压力!
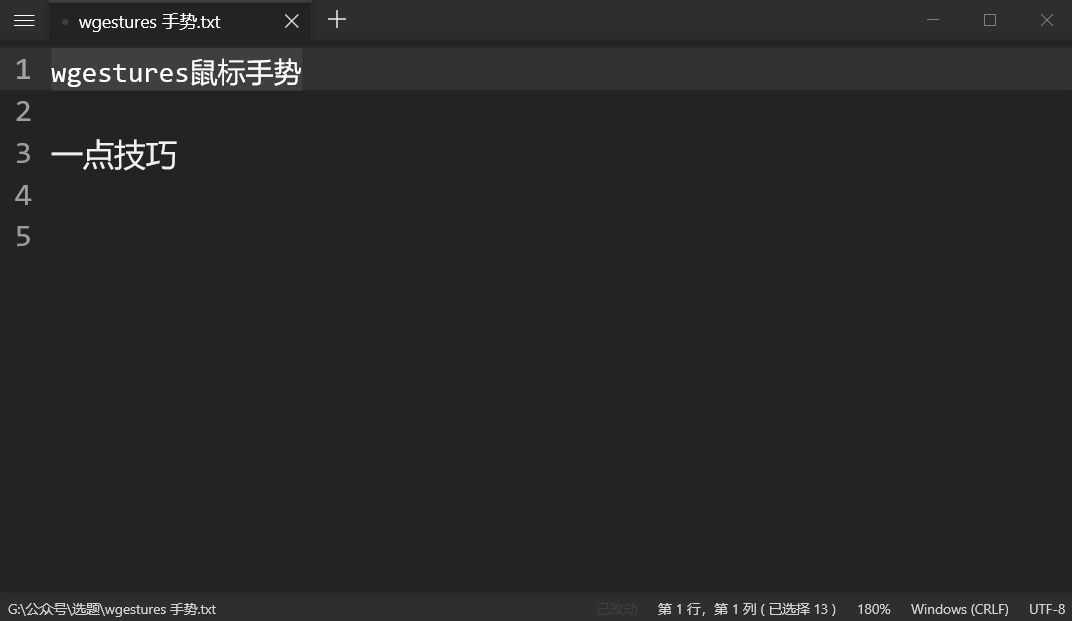
一个手势四个功能
还有一个细节就是随着手势的变化手势名称会实时反馈到屏幕上,避免误操作。贴两张常用手势:
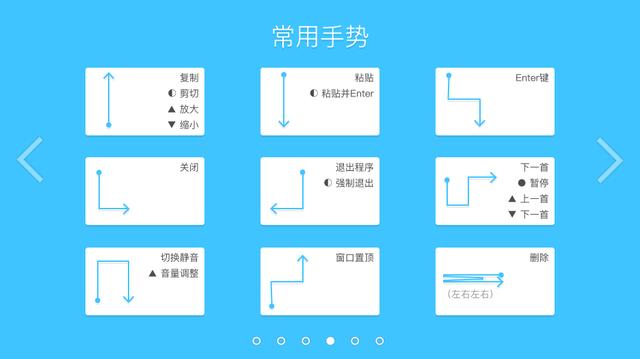
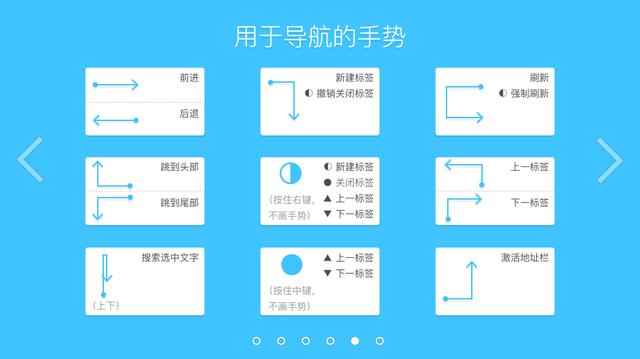
WGestures还有一个好用的功能就是触碰角和摩擦边,各种操作1秒完成,绝对符合高效的定义。
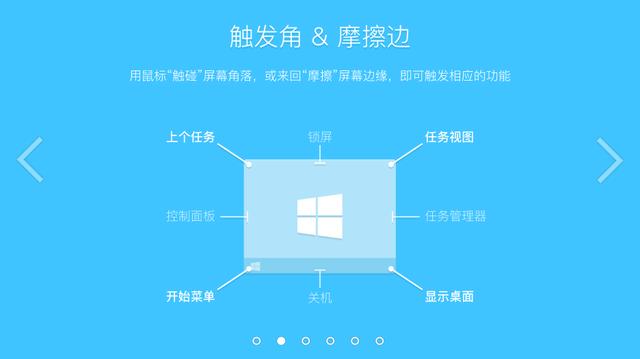
05. Groupy
我们在日常工作使用电脑的时候经常会有这样的场景:打开多个程序或文档频繁切换。如果只有两个窗口还好,我们可以通过分屏来处理,一旦打开多个程序,反复不断地切屏极为麻烦。
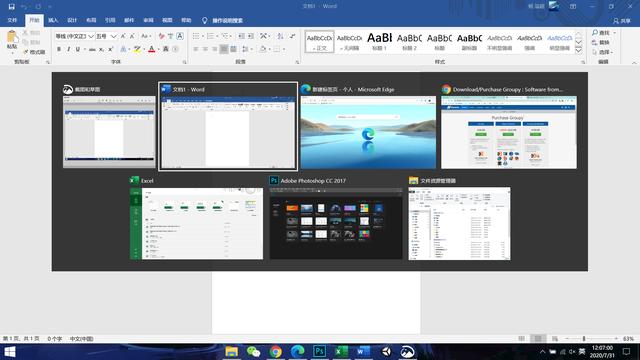
Groupy可以完美解决这个痛点,它可以通过多标签页的方式管理所有程序窗口,如同浏览器的标签页。
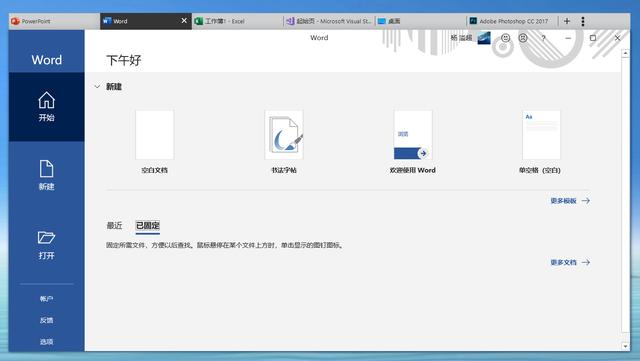
任意窗口合一
开启Groupy后,无论是什么程序窗口,office、系统应用、还是PS、PR这些软件,甚至UWP应用都可以合并到一个窗口中!
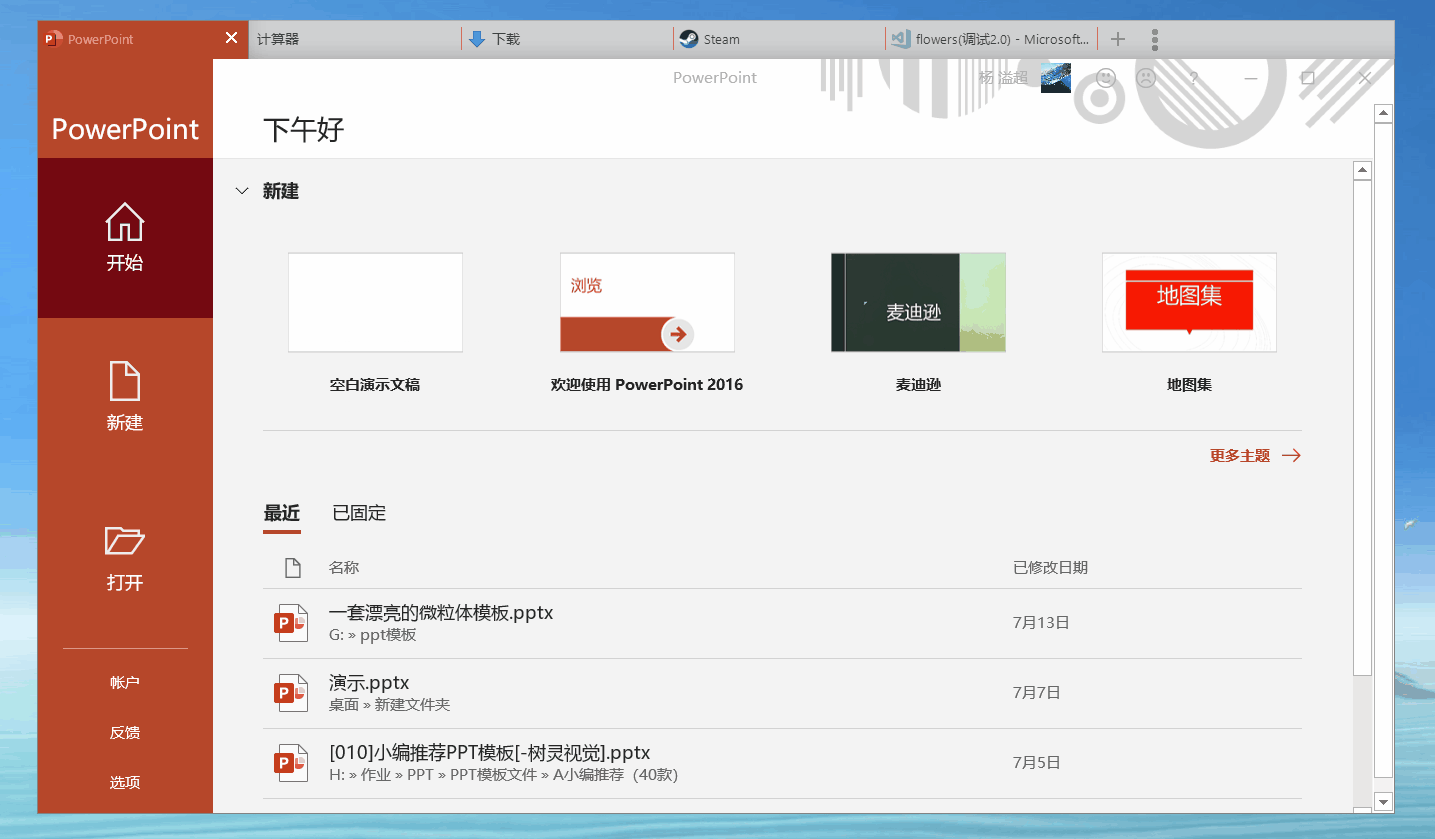
多文件夹合并,无需反复切换:
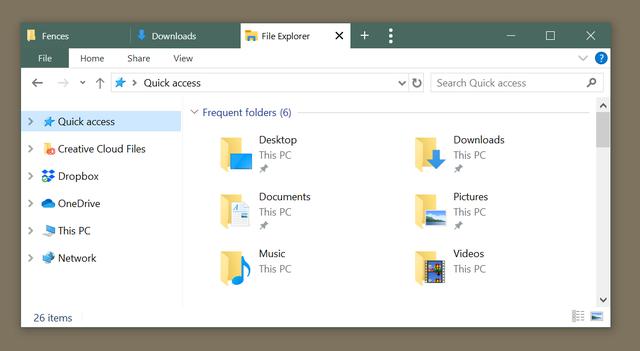
快速打开新选项卡
点击+号,快速打开新文档、表格、文件夹等,便捷高效。
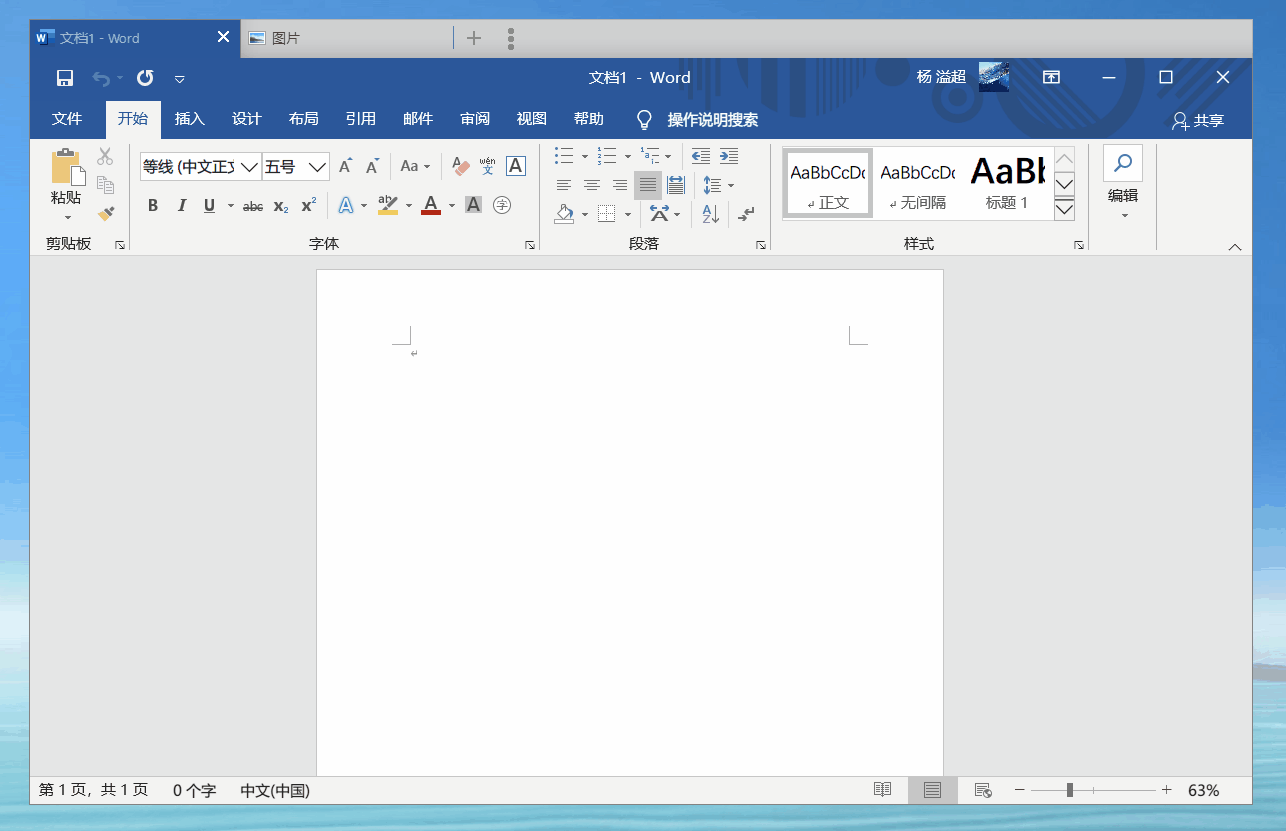
分组管理窗口,快捷打开多个窗口
Groupy还支持将多个窗口保存为一个分组,生成一个快捷方式,下次只需双击就可以直接全部打开。
这个功能可以说是效率神器了,我们在工作学中总会需要多款软件或文档协同,直接分组后一键打开,不知道比别人快多少!
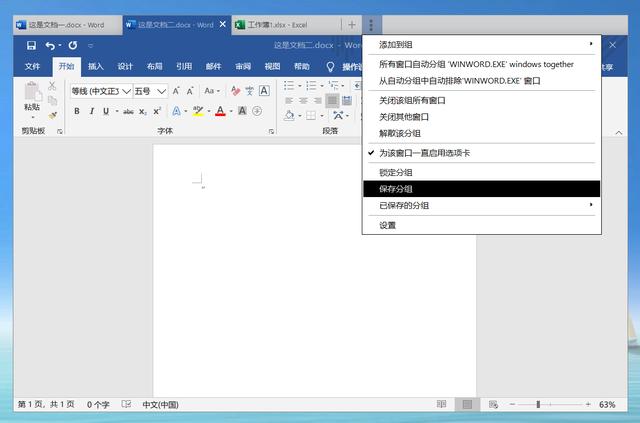
这里将多个文档分组,一键打开
06. ImageTuner
这是一款非常全能的图片批量处理软件,如果你和我一样总需要处理大量图片,这款软件会极大提升效率。
作为一个分享测评各种工具和软件的号主,我每天会截取大量图片,时常需要裁剪、压缩、放大、加水印、去水印、抠图、加阴影、拼图等等操作。
这款直接搞定,打开PS的频率直线下降!
点击添加图像选择一张或多张图片,还可以选择图片文件夹一键添加。
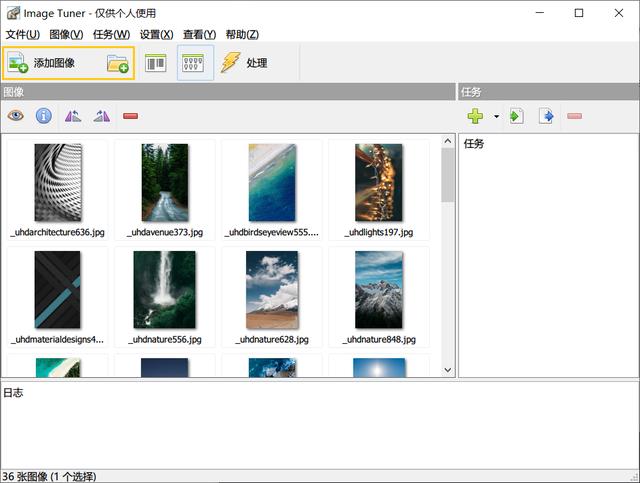
点击后边的加号添加任务,可以看到功能很丰富:调整大小、水印、转换格式、重命名、翻转、调整曲线色调、添加圆角和阴影。最重要的一点是这些功能前面可以加上批量二字!!!
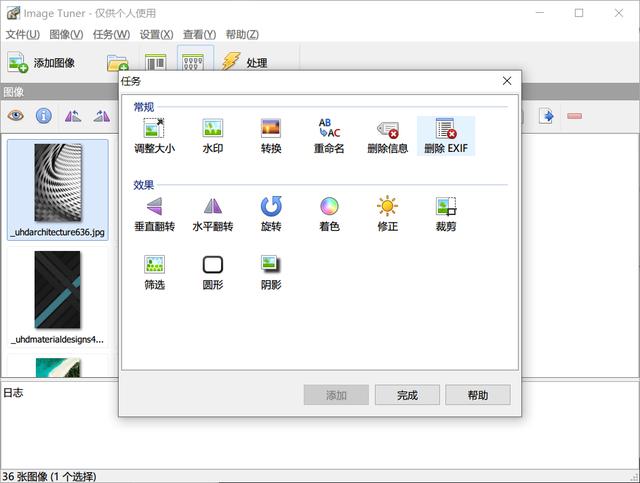
双击任务可以自定义各个功能的参数,软件支持自定义多个任务添加到任务列表。
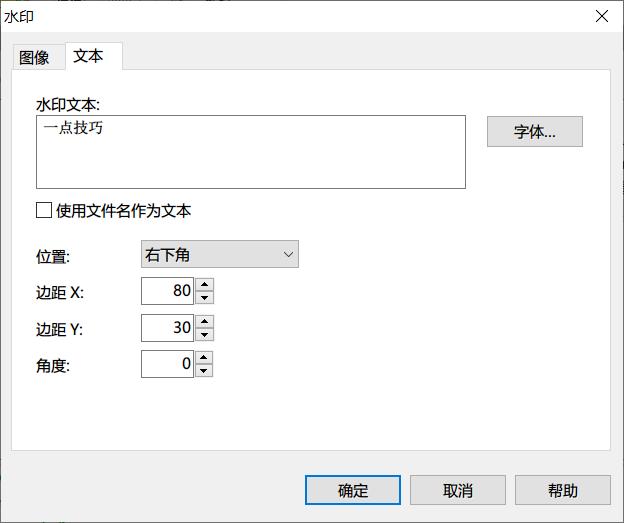
水印支持图片和文字
我这里添加了圆角、阴影、文字水印和重命名,点击处理一键完成这么多操作,真的是省心到爆!!
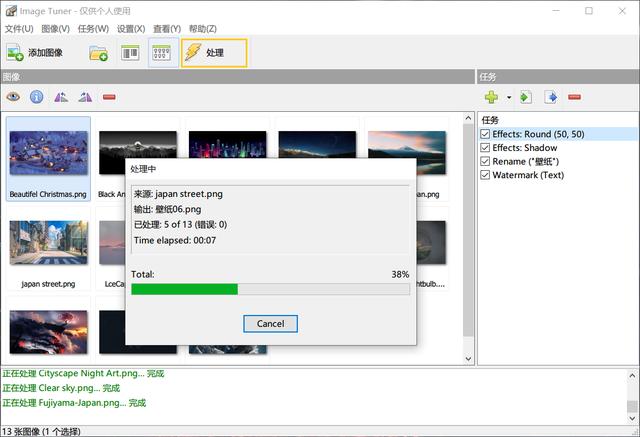
看一眼效果,13张图片全部重命名+圆角阴影+水印只用了几秒!
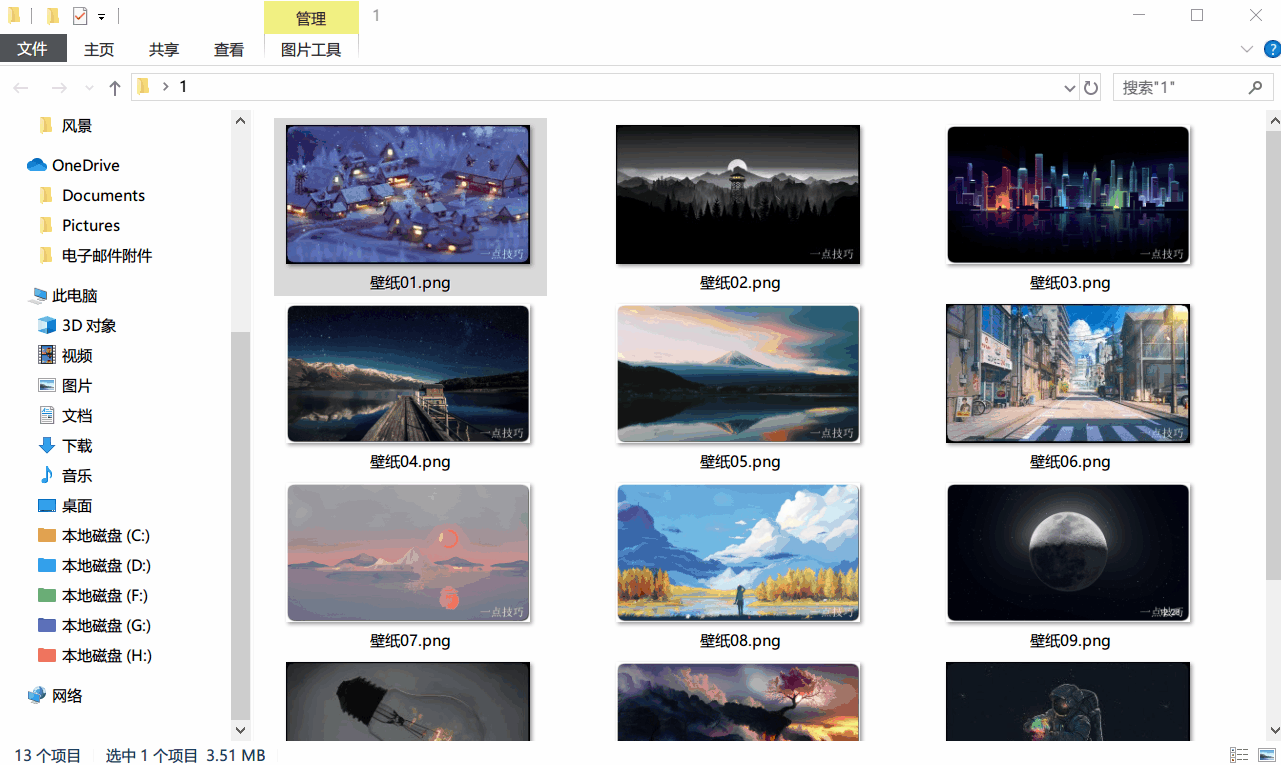
更高效的点在于自定义好的任务列表支持导入和导出。也就是说下次还需要同样的效果只需要导入任务然后点击处理,真的只需一键批量处理图片!!!
最后,这么优秀的功能只占用了1.9M内存!我还开什么PS!!!
07. Snipaste
这款截图工具应该已经有无数人推过了,如果你还没用不如看看我推荐Snipaste的理由!

总有人问QQ微信就可以截图,为什么还要装别的工具。我想说的是一来QQ微信需要联网和登录并不方便。二来很多时候细节决定成败,同样的功能用起来体验简直天差地别!
精准截图
自动边缘检测(不仅仅是窗口),标注时点击鼠标右键也可以进行边缘检测自动标注。
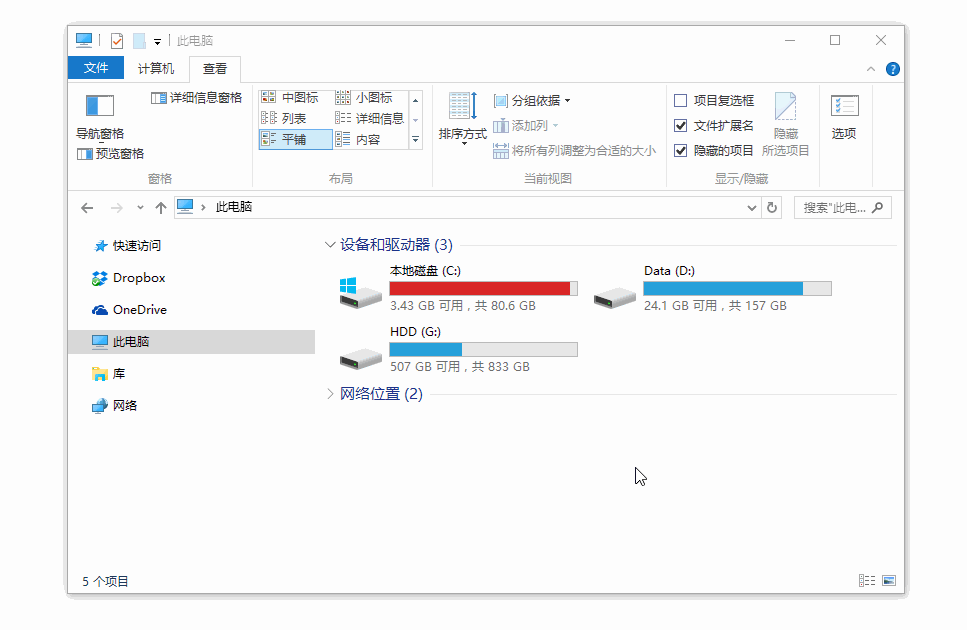
细节1:用Snipaste截图可以做到对范围的精准把控,截图时按[W、A、S、D]可以以1像素为单位移动鼠标指针,选好区域后按[↑、↓、←、→]可以移动区域。
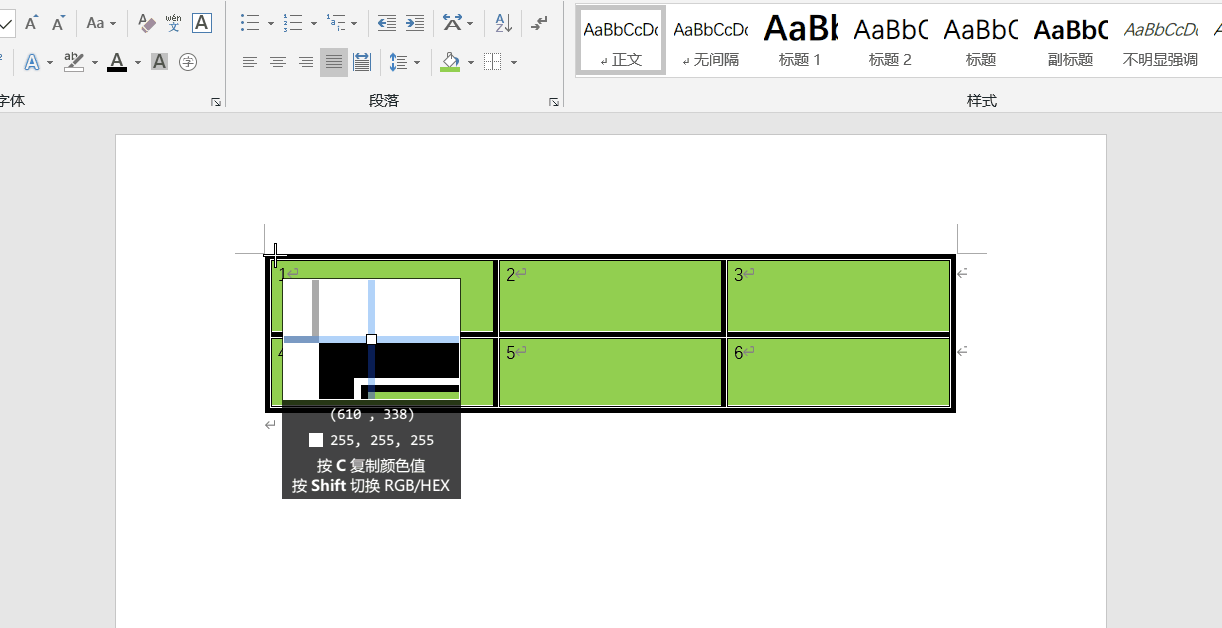
wasd精确截图,不留边缘
细节2:划好选区后,点击选区外任意地方可以改变选区大小并随意拖动,添加标注后依然可以随意移动改变选区。
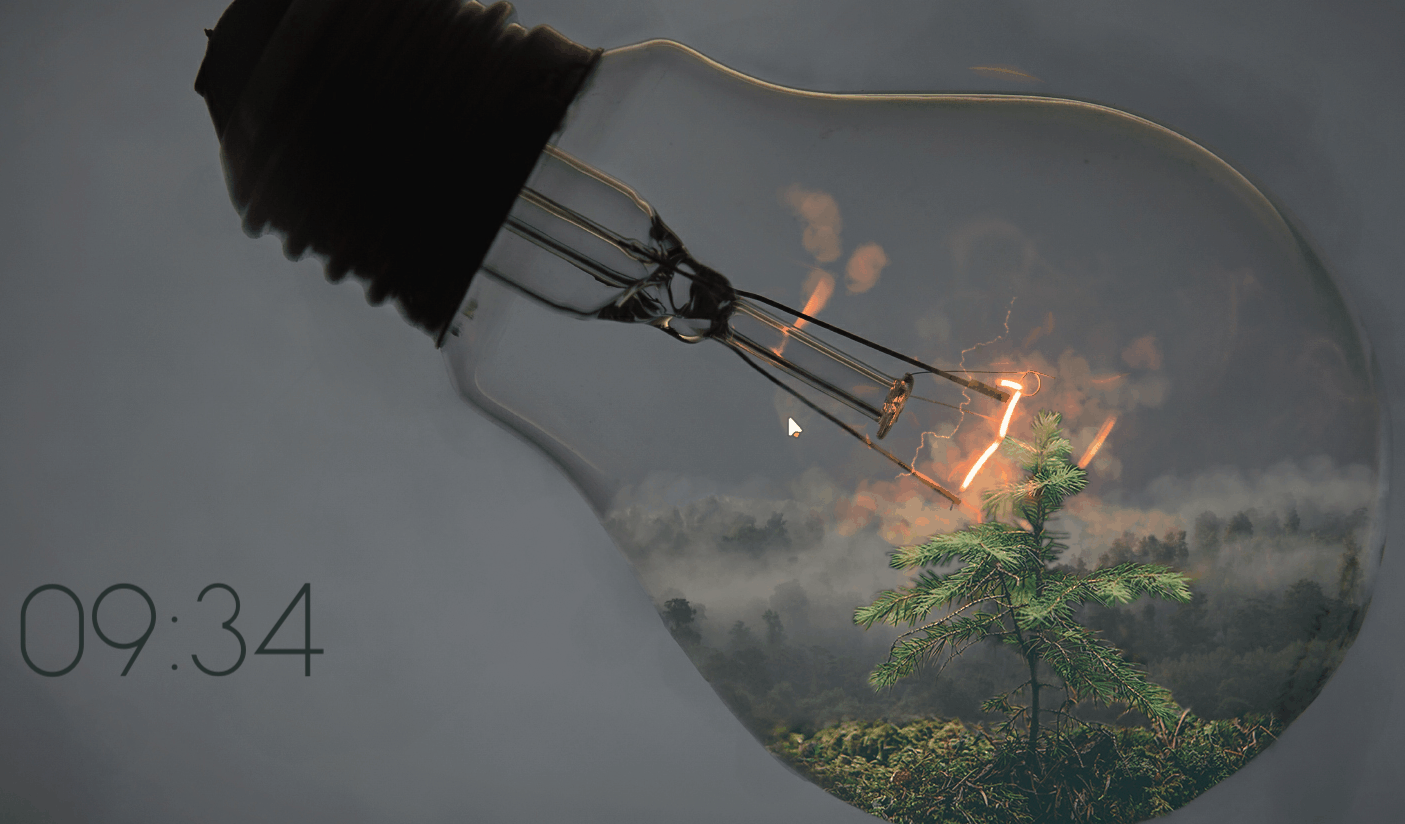
更好用的标注
Snipaste的标注工具比QQ微信等截图工具更细节,所有标注都可以高度自定义。
细节1:滑动鼠标滚轮控制画笔粗细、形状字体大小、模糊程度,非常方便。
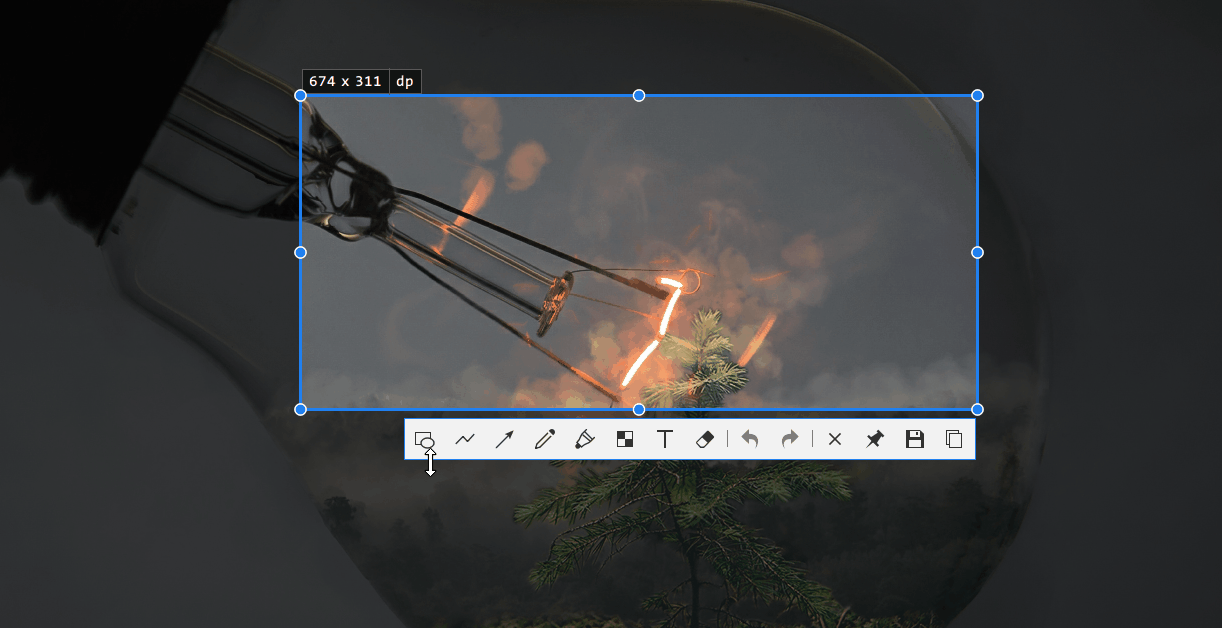
细节2:加入了高斯模糊效果。
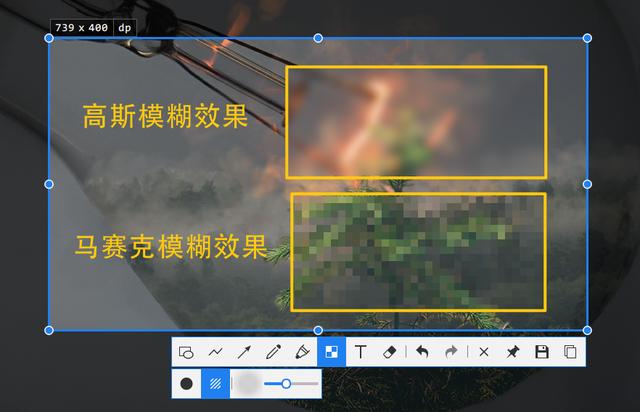
细节3:荧光笔、模糊效果、橡皮都加入了矩形选区,再也不需要一点一点涂了!
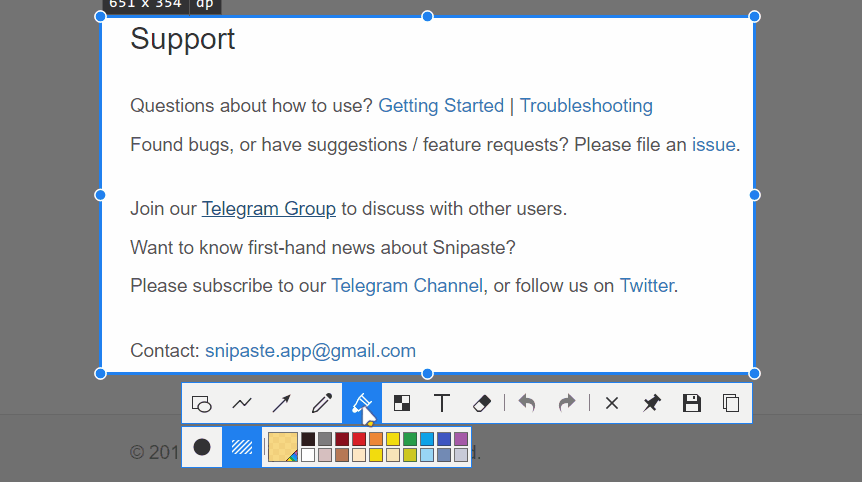
细节4:更详细的文字标注设置,可选加粗、斜体、描边、字体,并且可以旋转缩放和二次编辑修改。颜色可以设置透明度。
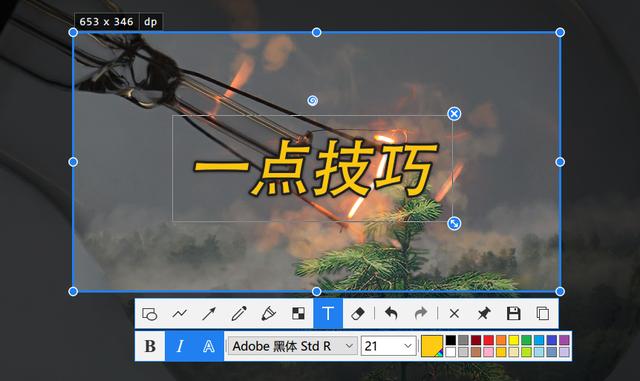
强大的贴图功能
贴图功能可以在截图后按F3将图片贴在屏幕上保持置顶,并且可以编辑标注。

细节1:不仅截图可以使用贴图,按f3可以将剪贴板复制的图片或文字都贴在屏幕上,还可以编辑标注并保存。
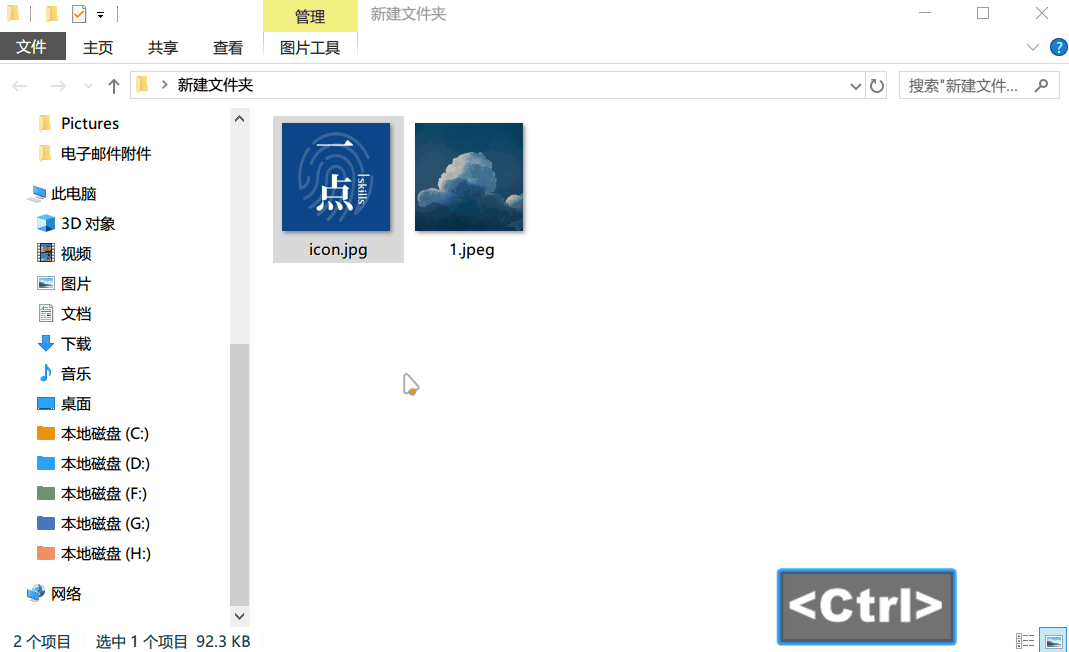
如果你的编辑器支持保留格式复制,贴图会直接保留,比如复制代码。
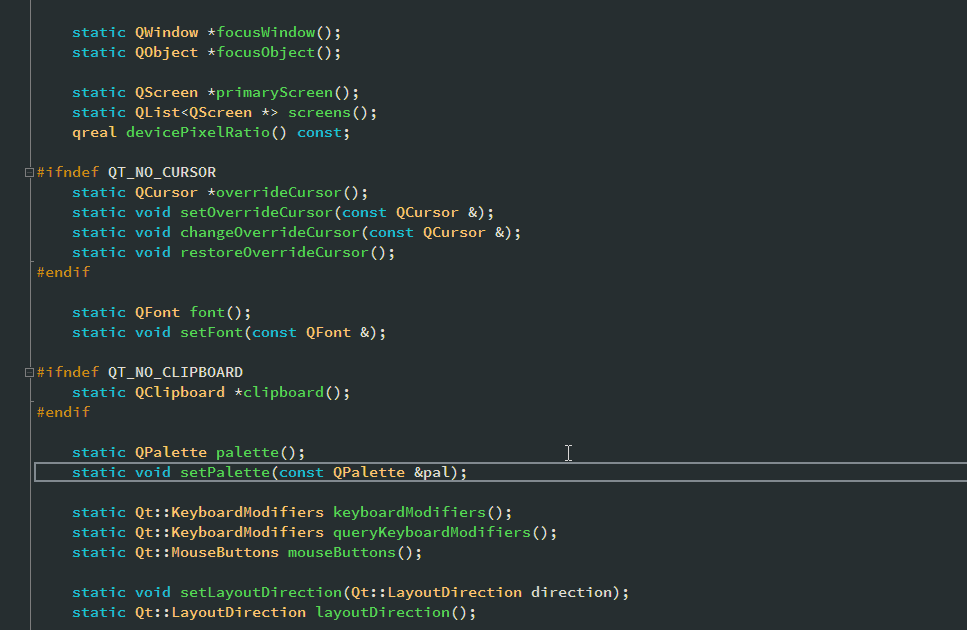
细节2:贴图有自动备份功能,在这张贴图上的所有标注,关闭后下次打开贴图的大小、不透明度、标注、甚至文字编辑状态的光标位置会全部还原!
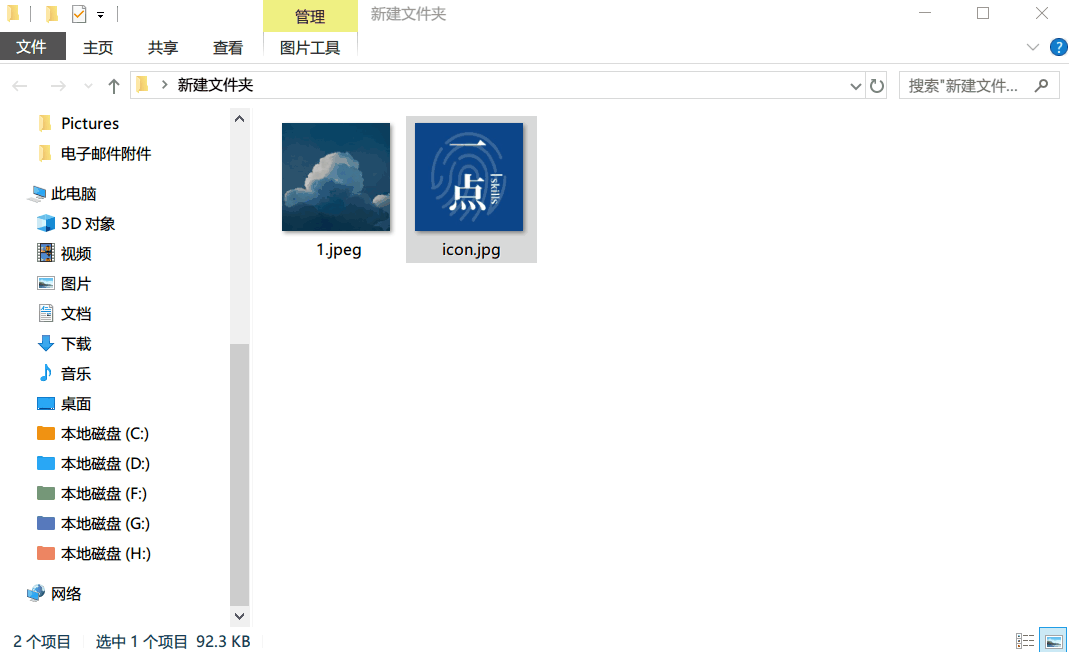
细节3:贴图还有分组功能。比如在解决问题A时建立了许多贴图并标注作为参考,临时有别的事想暂时关掉贴图。这时就可以将贴图加入分组,下次打开分组所有贴图和标记都会保留。
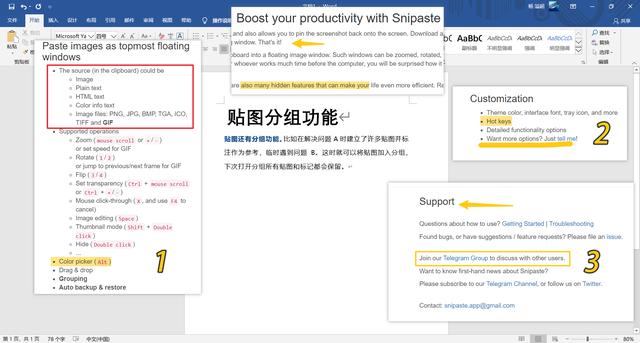
END
暂时分享这些,每一款都经得住时间的考验,在我测过的无数款软件中脱颖而出留下来最常用的!
大家觉得Windows上最高效的软件是什么欢迎评论区讨论!
软件我都整理好啦,看下方直接全部带走。





















 5053
5053

 被折叠的 条评论
为什么被折叠?
被折叠的 条评论
为什么被折叠?








