各位看官,上回书表到那里小生不记得了。今天咱们表一表在win10中无损分区扩容调整大小的方法。全程图文并茂,深入浅出,谁都可以一看就会。
所需工具:1、win10系统
2、DiskGenius软件
最终目的:你的C盘空间渐小需要扩容。选择C盘外的任何物理分区比如d盘,将之分出10G大小增加到C盘。C盘和D盘中的原有程序、资料等不受影响。
大家可能知道,DiskGenius是非常易用的磁盘分区和数据恢复软件。具备分区建立、删除、格式化、调整分区大小、坏道检测与修复等功能。支持VM、vpc等虚拟硬盘格式。今天的讲解就是在VM虚拟机上运行的。当然,真实环境也是完全可以的。同时适用于win7或者win10。
此时窗外,不知细叶谁裁出……好!闲言不表,书归正传。
1、趁它不注意,悄悄地进入win10。^O^。在桌面上点击DiskGenius图标。
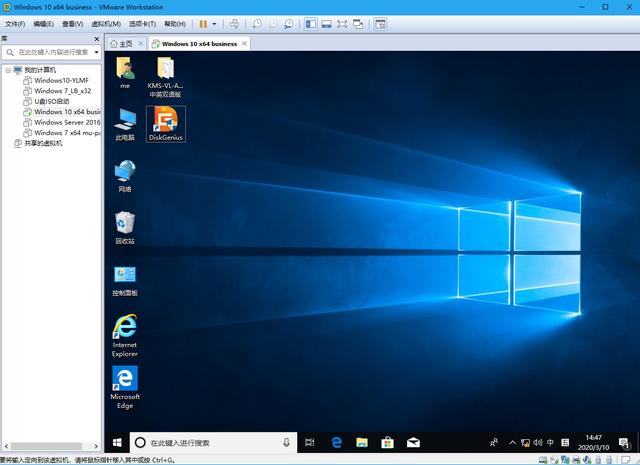
2、可以看到本地磁盘C的大小为30.2G,本地磁盘D的大小为29.3G。
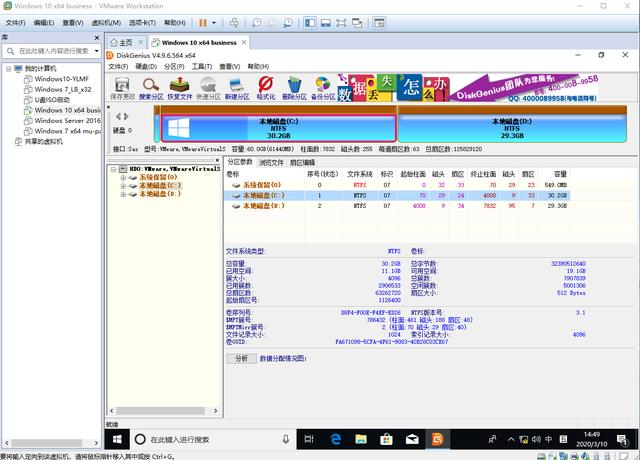
3、鼠标选中本地磁盘D,弹出右键,选择"调整分区大小"点击之。
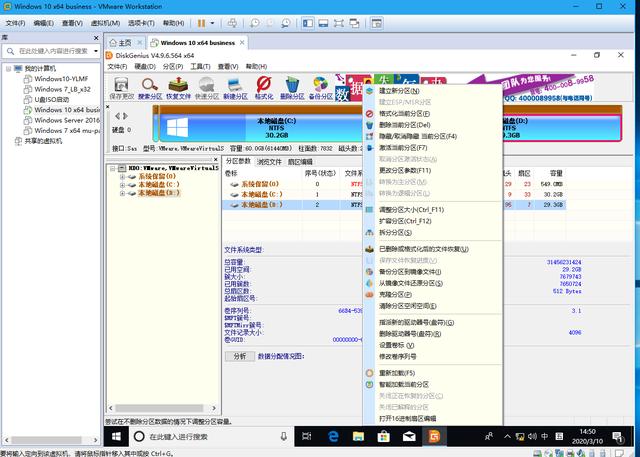
4、因为你是从D盘分出若干大小到C盘,所以你就直接在"分区前部的空间"中输入若干大小即可。
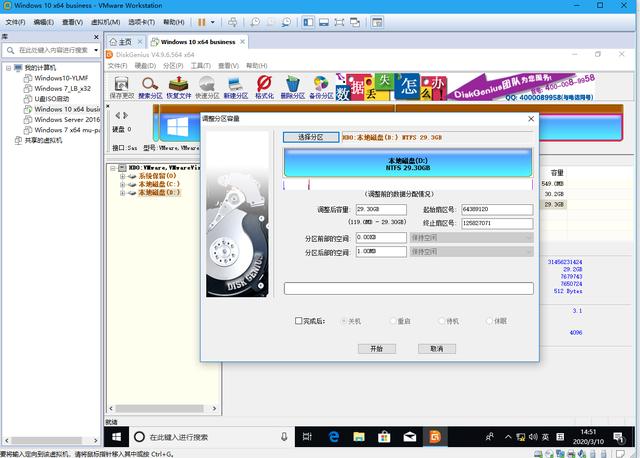
5、咱们输入10.00GB就好。再点击右边"保持空闲"栏的下拉菜单选择"合并到本地磁盘(C:)"。
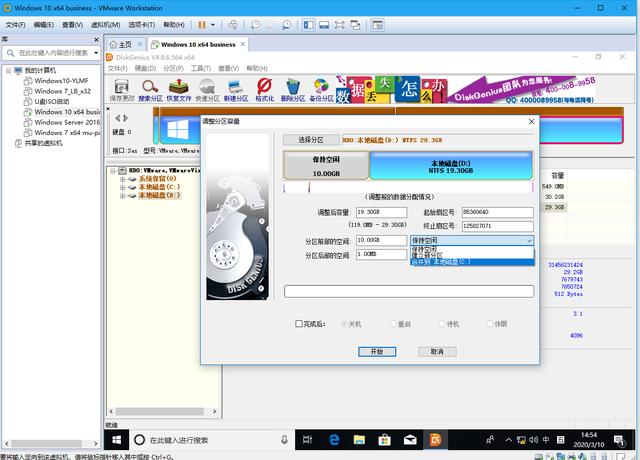
6、效果如下图,直接点击 "开始"运行。
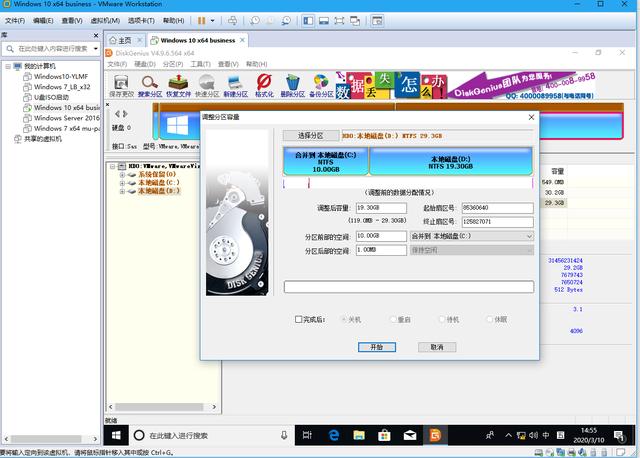
7、会有提示,"确定要立即调整此分区的容量吗?"点击"是"即可。此处大家自行决定,若不信,点"否"取消工作。或者你在虚拟机试几次再说也行。我不仅在虚拟机还在真实系统中使用多次,都是正常的。
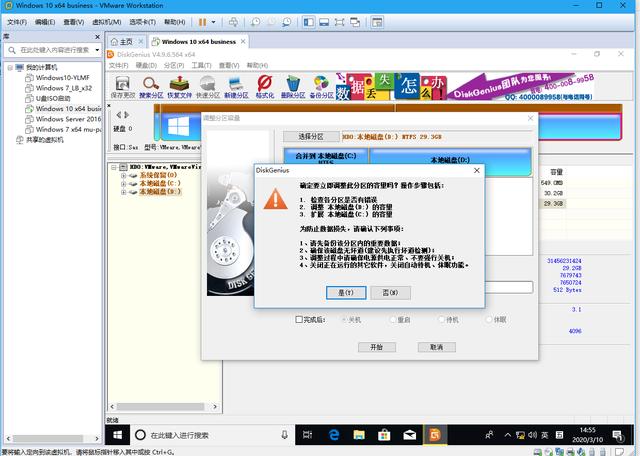
8、又出提示,"需要在dos下执行"。点"确定"
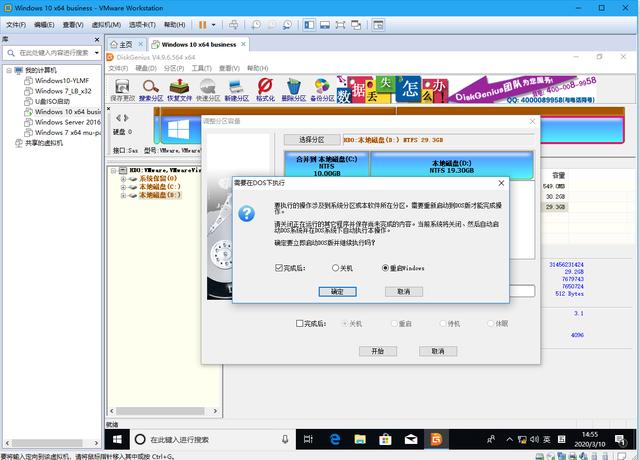
9、提示,"电脑将马上启动…"点击"确定"。
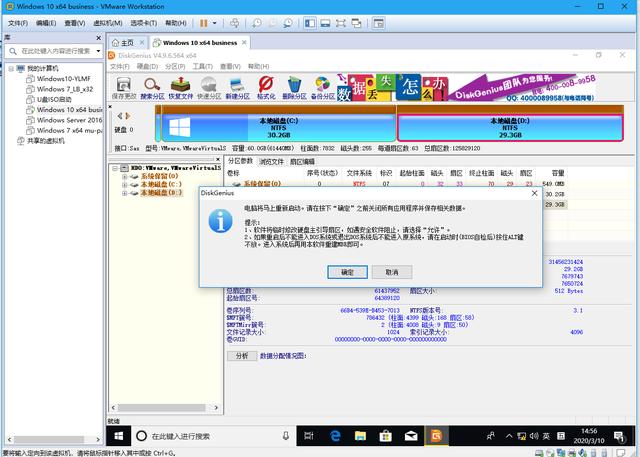
10、重启后将在DOS环境运行。你只管当吃瓜群众看看就行。
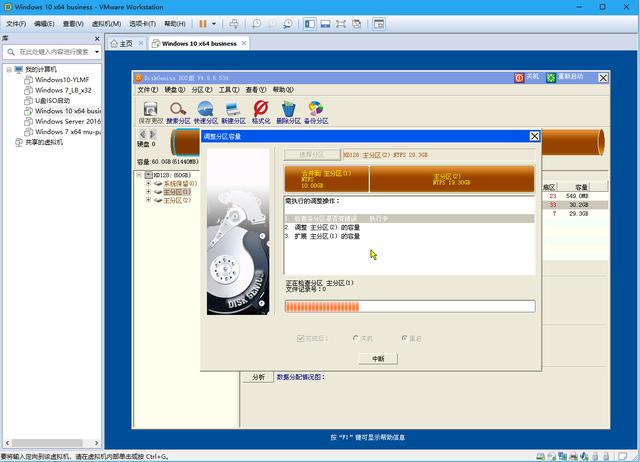
11、自动调整完分区后将启动win10到桌面。点击"此电脑"图标可以看到,C盘和D盘的容量大小已经改变成你想要的效果。即C盘增加了10G,D盘减少了10G。
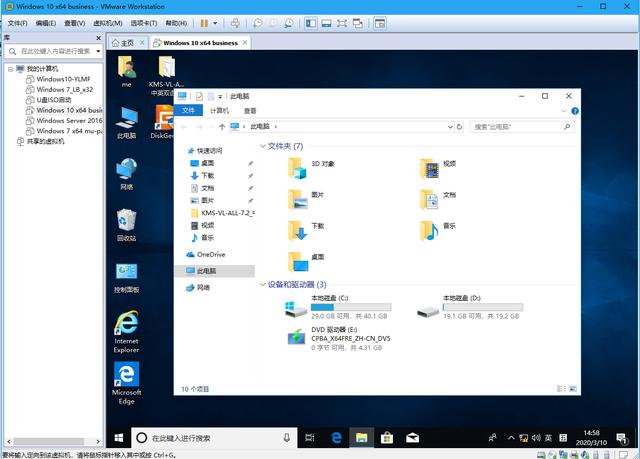
今天就讲到这里。有人说,VM是个什么,好用吗?欲知后事如何,且知下回分解。
备注:文字及图片均为本人制作。




















 2万+
2万+

 被折叠的 条评论
为什么被折叠?
被折叠的 条评论
为什么被折叠?








