 Hello 大家好,这里是工具狂人。
Hello 大家好,这里是工具狂人。
每年的开学季或大型购物节,可能是一些朋友购入或更新电子设备的节点,买买买下单一时爽,中间经过「漫长」的等待,等真正拿到快递那一刻,一切似乎又变得
索然无味了。
(请告诉我:这不是我一个人的感受)
买来的新电脑虽然外观看着舒服,使用无比流畅,但少不了要先对它进行「
调教」,让它更符合我们先前的使用习惯。
因此,今天的这篇文章,我想来分享一下购入新电脑之后可能需要做的一些事,包含
重装系统、安装软件以及
购入一些电脑相关的好物(电脑配件),希望其中的一些对你有帮助。
01. 重装系统
买来的新电脑,很大可能预装的是
家庭版的 Win10 系统,相比专业版系统,家庭版缺少了「沙盒」、「远程桌面连接」等功能。
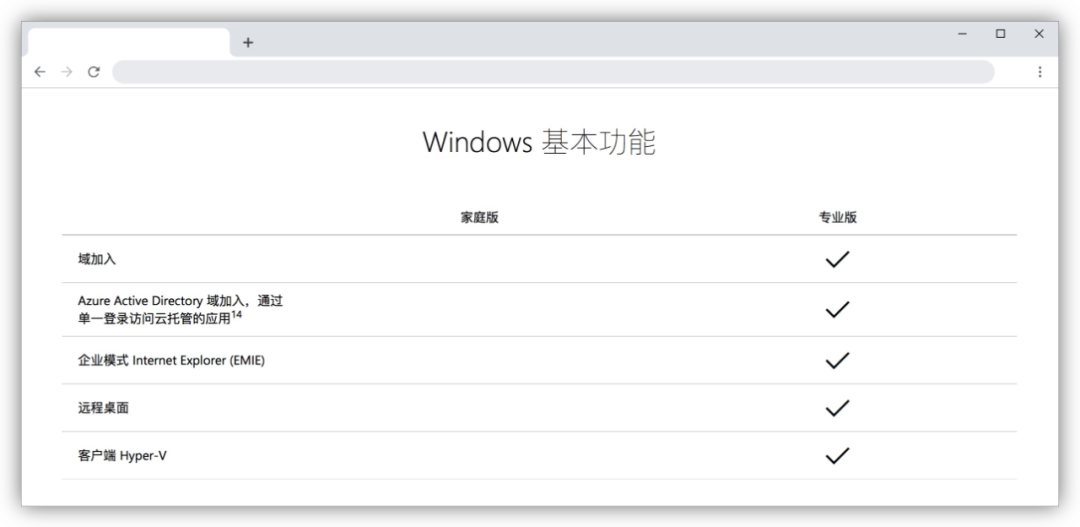
如果你想着以后有可能会用到这些功能的话,那最好在一开始的时候就安装专业版的系统。
一提到重装电脑系统,可能会让人头大,但说实话,当你了解了重装系统的要点后,你会发现它原来并不难,掌握之后你就再也不用花 50 大洋的冤枉钱了。
(女生朋友可以不用学,找一个会装系统的男朋友就够了,一举两得)
重装系统之前,你需要先准备一个
内存至少为 8 GB 的 U 盘,用来存放待安装的系统文件。

打开下载 Windows 10 的网页,页面会有两个蓝色的按钮,点击第二个按钮「
立即下载工具」,这是等会用来将 Win10 系统下载到 U 盘的工具。
 Windows 10 下载工具官方地址:
https://www.microsoft.com/zh-cn/software-download/windows10/
Windows 10 下载工具官方地址:
https://www.microsoft.com/zh-cn/software-download/windows10/
下载后运行下载工具,选择「
为另一台电脑创建安装介质」。
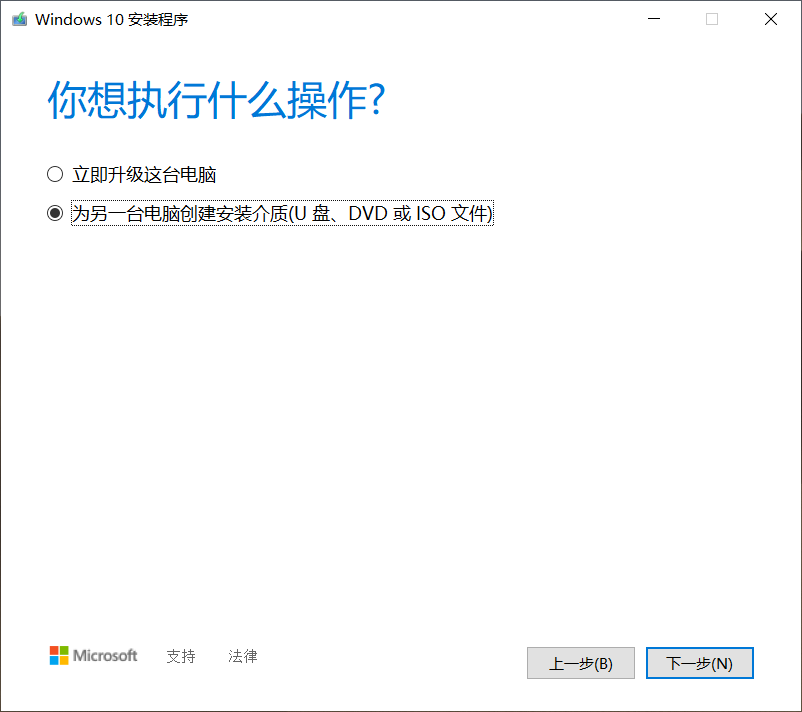
接着需要选择系统的语言、体系结构和版本,版本选择
Windows 10,其中包含了专业版的系统。
如果版本默认选择了 Win10 家庭中文版,先取消勾选下方的「对这台电脑使用推荐的选项」,激活到编辑状态,再将版本切换到 Windows 10。
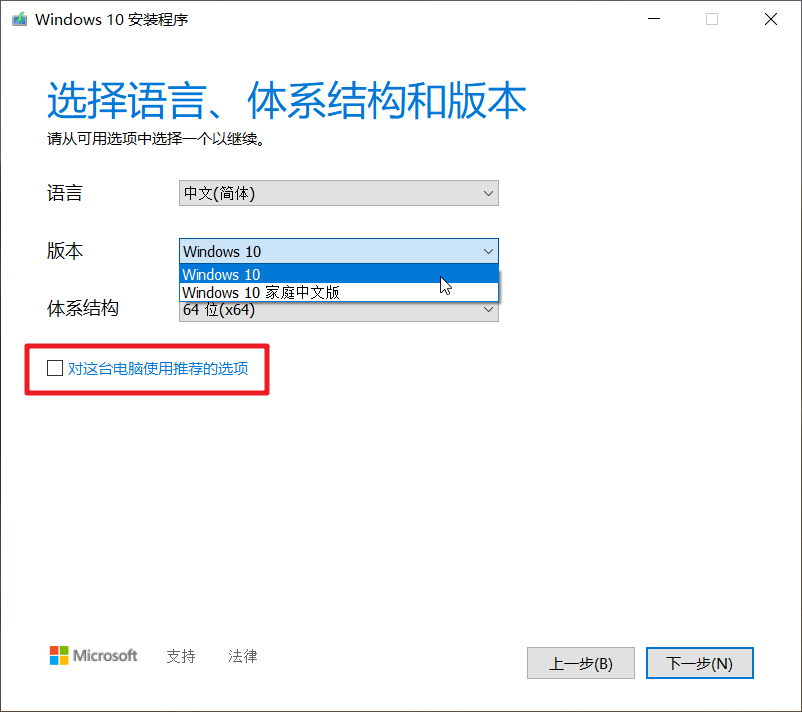
来到选择存放系统的介质页面,这里就要用到前面准备好的 U 盘,在驱动器列表中选择 U 盘,等待系统完成下载。
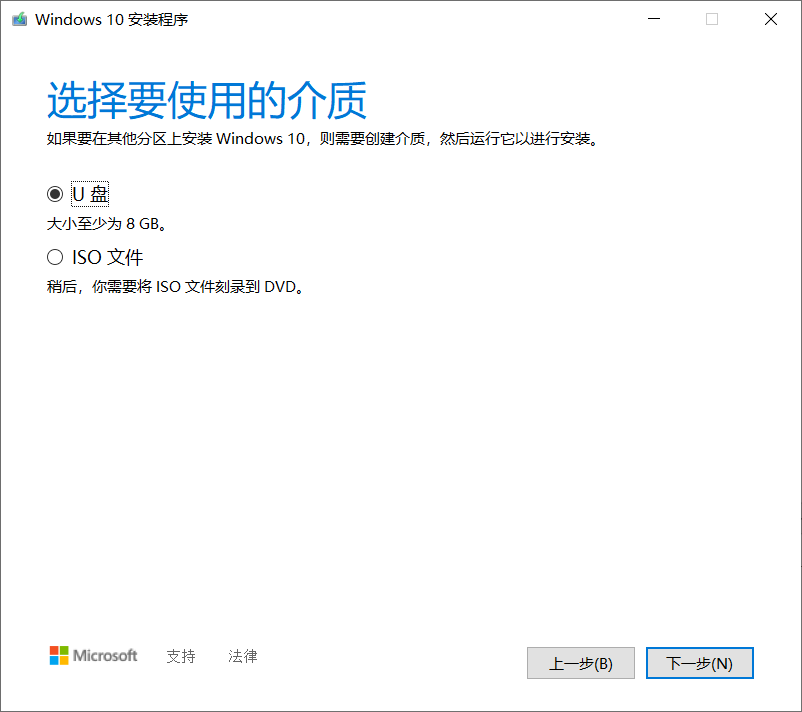
准备好安装系统需要的文件后,重启电脑,在电脑第一次出现开机 logo 时,狂敲键盘的 F12 键打开
启动引导菜单,用上下方向键选择 U 盘的名称,按下回车键进入安装界面。

图片来自网络
值得一提的是,开机后不断敲击的 F12 键不是固定的,这会由于
电脑品牌和
主板的变化而略有不同,具体按哪个按钮可以先在百度上搜索。
正式开始安装之前,需要确定安装系统的磁盘,选中原来装有系统的磁盘,点击下方的
删除,将原有系统从磁盘中移除。
如果你的电脑磁盘原先有多个分区,不确定哪个磁盘是系统盘,可以通过磁盘的空间大小来判断。
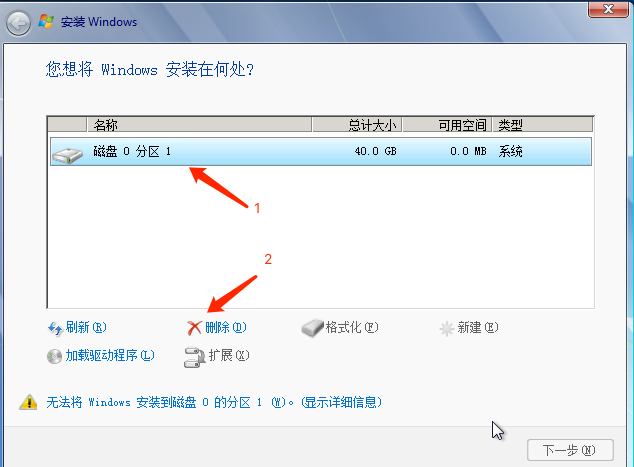
图片来自网络
移除磁盘中原有的系统后,再次选中磁盘,将其作为新系统的安装位置,点击下一步,等待系统完成安装。
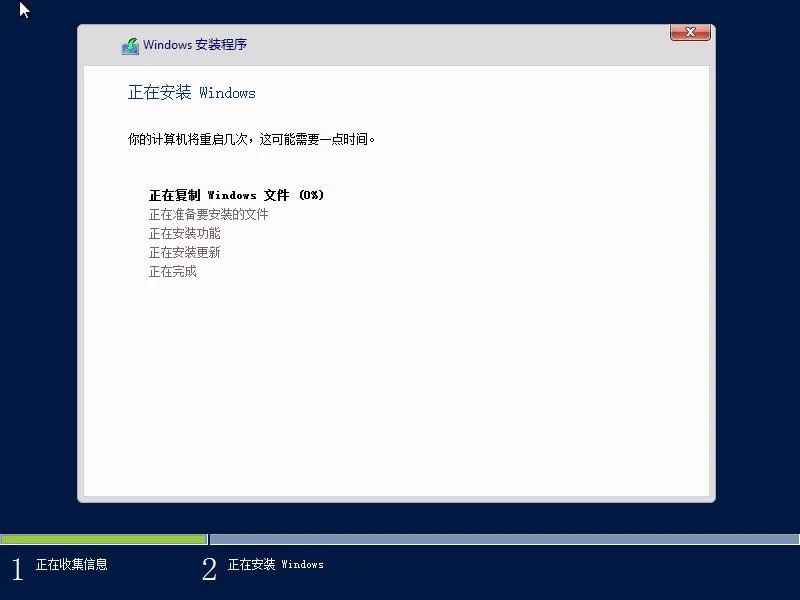
图片来自网络
系统完成安装后会自动重启电脑,此时将 U 盘从电脑拔出,进入系统后按照提示完成初始化设置。
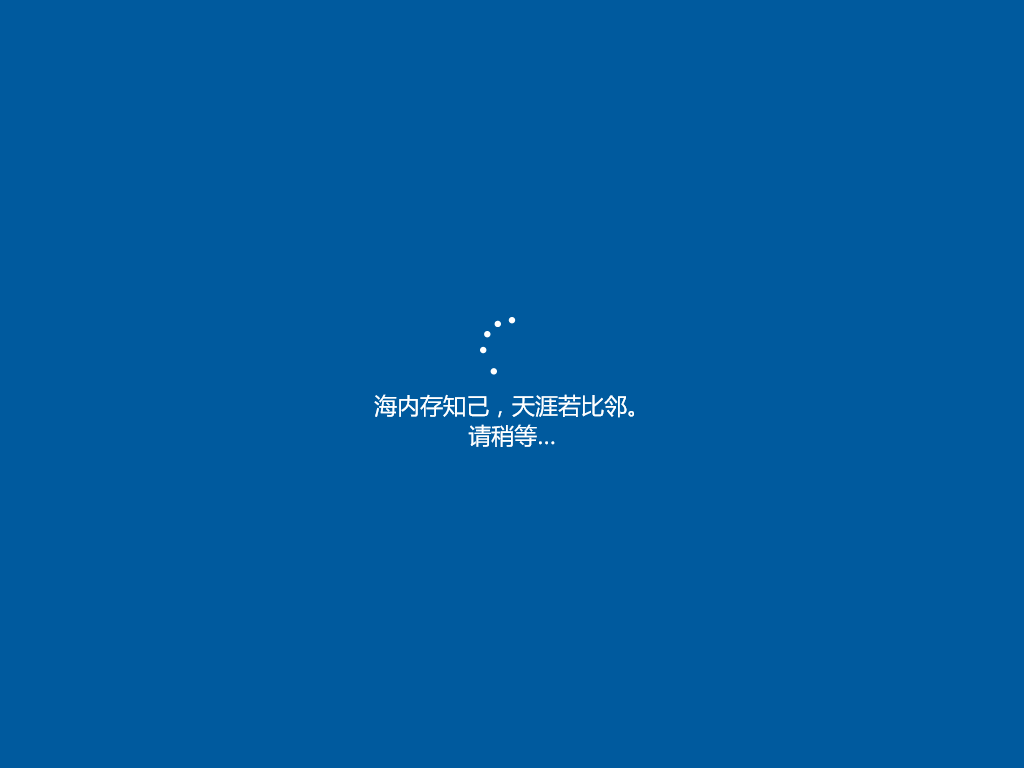
又是这句熟悉的古诗
02. 装机必备的软件
以前装完系统之后,第一时间会为系统安装驱动,为了图方便,我会使用一些第三方驱动软件,但安装这些第三方软件时得小心翼翼,否则稍微不慎就会装上捆绑的软件。
后来了解到
Win10 会自动下载驱动,就无需使用第三方驱动软件了,安装驱动的方法也很简单——只需要将电脑连上网,驱动就会自动在后台静默下载。
除了驱动,下面再给大家介绍一些 Windows 装机必备的软件,想补充的朋友可以在评论区留言呀~
① HoneyView
https://cn.bandisoft.com/honeyview/
Win10 自带了看图软件「照片」,基本功能够用,打开图片的速度也比较快,但对于相机拍摄的
Raw 格式的图片,使用「照片」就无法正常打开。
HoneyView,是一个来自国外的
图片浏览器,支持 Windows 系统,免费且不包含广告,可以说是非常良心了。
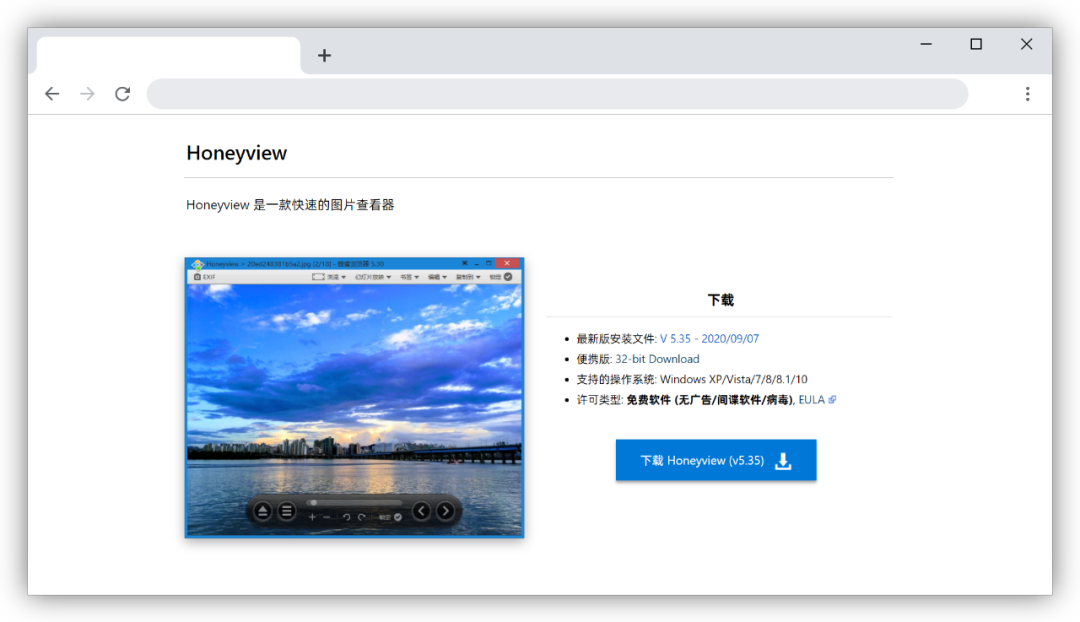
HoneyView 支持的文件格式如下,不仅支持打开各类图片,而且也支持预览其他格式的文件,如 Photoshop 的 PSD 源文件。
 ②
QuickLook
②
QuickLook
微软应用商店
苹果电脑 Mac 上自带了一个很好用的功能——
空格预览,在选中文件的情况下,按下
空格键就可以预览文件内容,相比双击使用特定应用打开文件,速度至少提升了一倍。
Windows 系统虽然没有这个功能,但我们可以借助第三方应用 QuickLook,同样实现空格预览的功能。
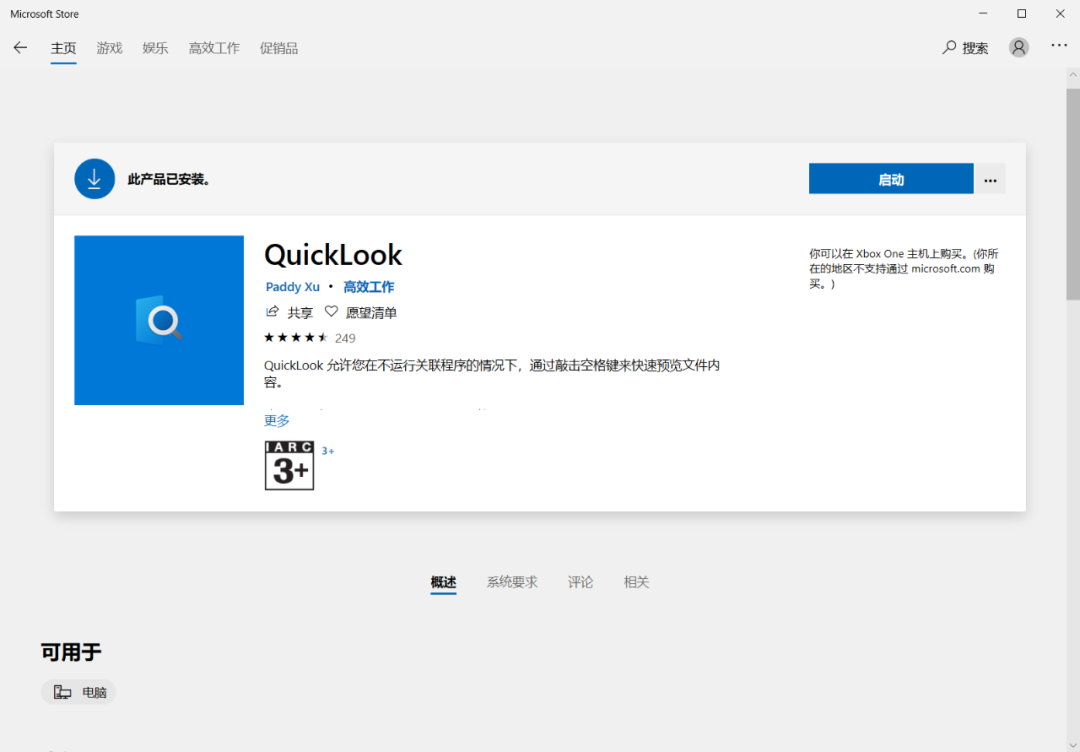
QuickLook 支持快速预览的文件有图片、视频、音频、PSD、Ai 和压缩包等,如果遇到不支持的文件格式,可以前往项目的 GitHub 页面下载插件。
安装不同的插件,支持的预览文件格式也存在着区别,包含 epub、Office 文档、3D 模型、字体文件、Android 系统安装包等。
 QuickLook 插件下载:
https://github.com/QL-Win/QuickLook/wiki/Available-Plugins
③ PeaZip
https://www.lanzoux.com/iSLh8gwnuhi
QuickLook 插件下载:
https://github.com/QL-Win/QuickLook/wiki/Available-Plugins
③ PeaZip
https://www.lanzoux.com/iSLh8gwnuhi
PeaZip,这是一个开源免费的
压缩软件,可用来解压 Win10 自带解压功能不支持的压缩文件,支持 Windows 和 Linux 系统。
使用 PeaZip 之前,我使用的是 Bandizip,用着也不错,也是许多人会安利的解压软件,但最新的 7.10 版本中加入了广告,对广告介意的朋友可以考虑使用 PeaZip。
 ④ 手心输入法
http://www.xinshuru.com/index.html
④ 手心输入法
http://www.xinshuru.com/index.html
手心输入法,一个
无弹窗广告的第三方输入法。微软自带的输入法其实也基本够用,但后来有时遇到
中英文输入不能切换的问题,我就选择了安装第三方输入法。
对于第三方输入法,我没有过多的要求,只有一条最低的要求——不要出现广告弹窗,而手心输入法完美地满足了我这个需求。
 ⑤ EV 录屏
https://www.ieway.cn/evcapture.html
⑤ EV 录屏
https://www.ieway.cn/evcapture.html
EV 录屏,一个简单易用的免费
录屏软件,录屏之前无需过多的设置就可以开始录制视频。
 ⑥ MacType
https://www.mactype.net/
⑥ MacType
https://www.mactype.net/
Windows 系统的字体渲染效果比较糟糕,只有当字体的字号超过设定的临界值时,字体才会启用
平滑渲染,而字号较小的字体则采用默认的渲染方式,看起来就比较辣眼睛。
为了改善 Windows 上字体的渲染效果,这里推荐安装一个第三方软件
MacType,它在改善字体渲染效果的同时,也可以让我们自定义修改系统的默认字体。
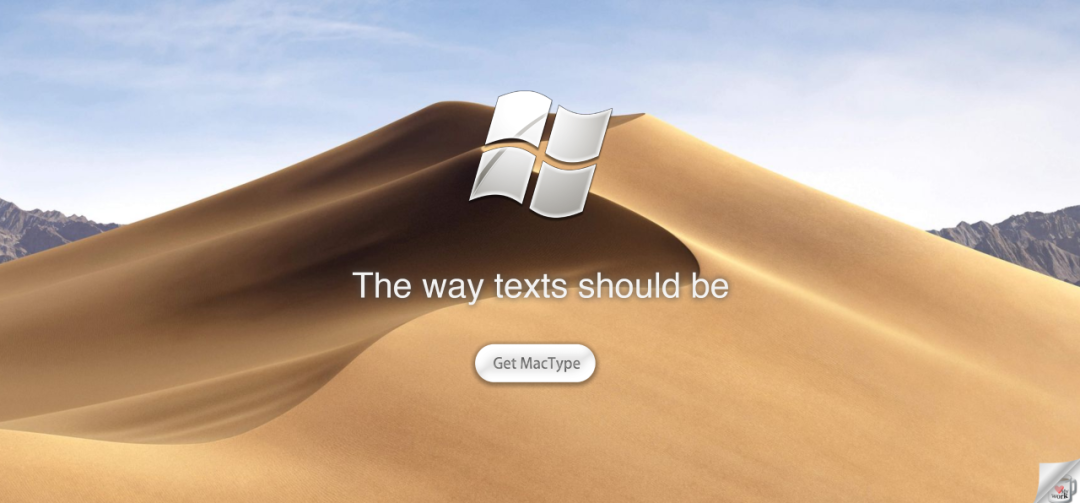
下图是安装 MacType 前后的字体效果对比,右侧是运行 MacType 之后的效果,字体由微软雅黑字体更改为苹方,
字体显示更清晰,整体看起来更加舒服了。
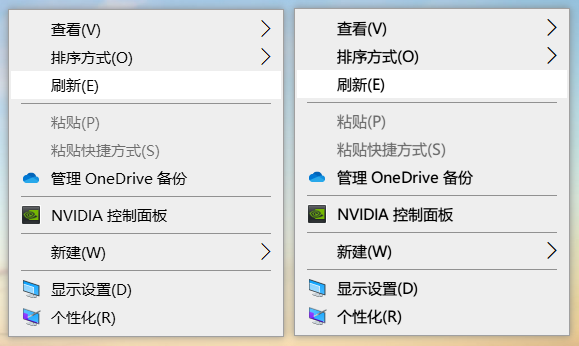
运行 MacType 前后的对比
关于 MacType 的更多介绍,可以查看我们之前发布过的文章:
Windows系统字体辣眼睛?那是你的电脑少了这款软件。
⑦ Geek Uninstaller
https://geekuninstaller.com/
软件卸载是使用电脑过程中不可避免的操作,除了使用控制面板中的「卸载」功能,我还会使用第三方卸载工具。
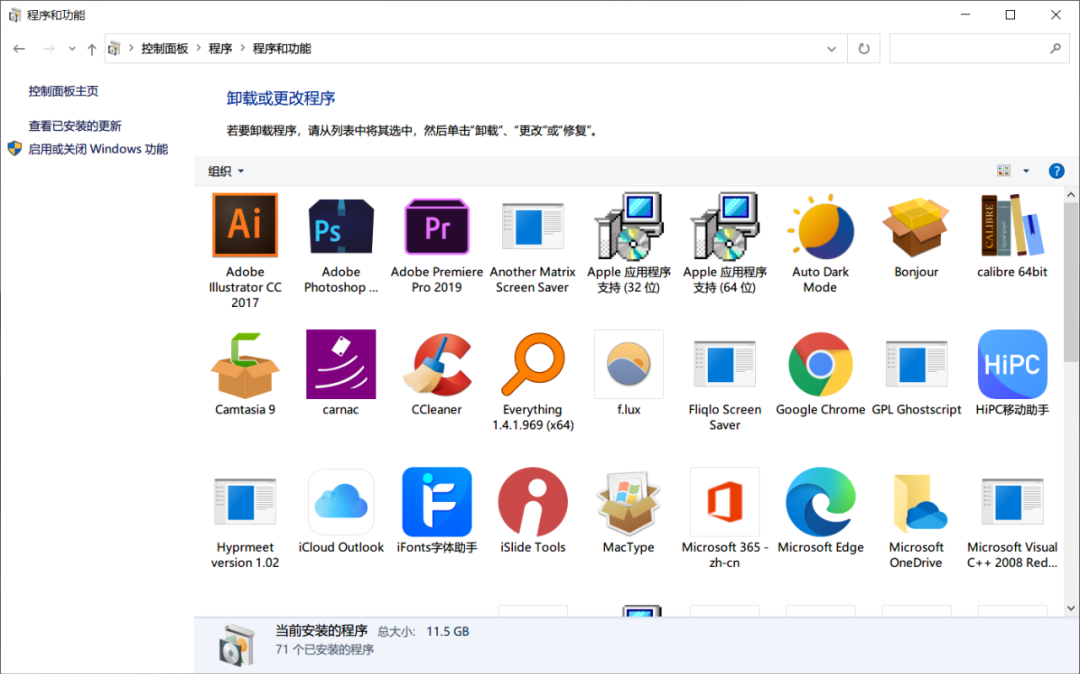
Geek Uninstaller,是一款免费的
卸载工具,即可以卸载电脑安装的第三方应用,也可以卸载系统自带的应用。
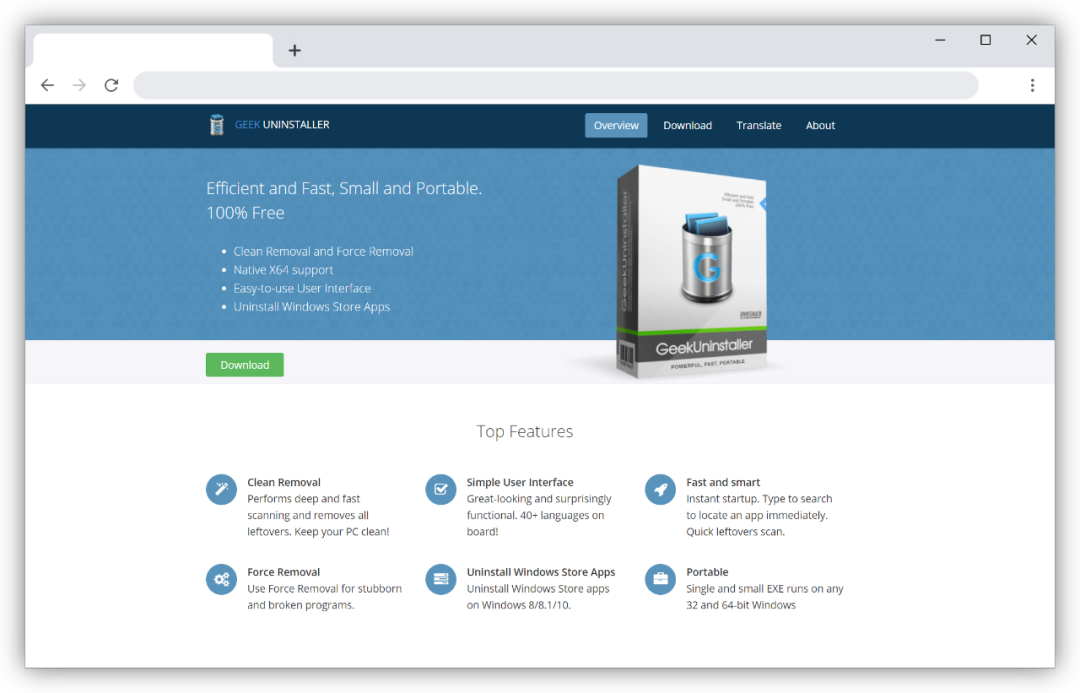
使用 Geek Uninstaller 卸载的软件,它会在卸载后检测可能残留的文件、文件夹和注册表项目,让软件的卸载更彻底。
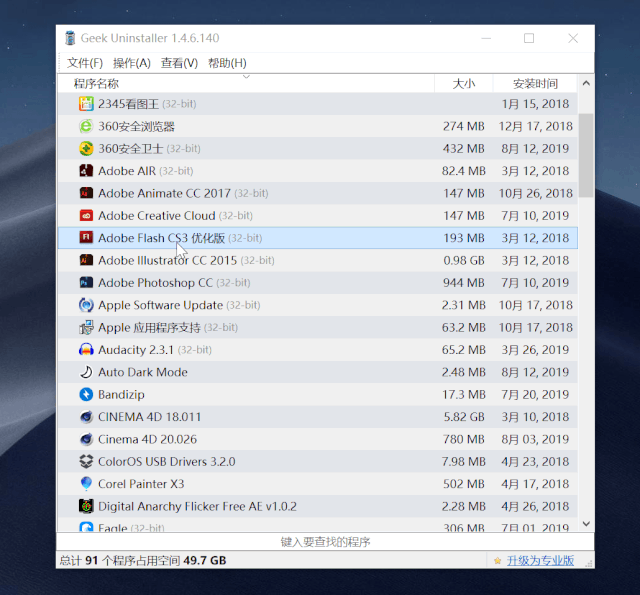
除了上面介绍的软件,其实我们在过往的文章里也介绍过非常多良心的软件,如果你有其他的需求,可以在
公众号的历史消息中输入相应的关键词进行搜索,大概率能找到你想要的软件。
 03. 电脑好物
① 电脑支架
03. 电脑好物
① 电脑支架
电脑尤其是笔记本电脑放在桌子上一般会显矮,长时间低着头看电脑对颈椎不好,最好是将电脑升高到与视线相平或稍高的位置。
这时购买一个
电脑支架就显得非常有必要了,笔记本电脑放到支架上之后,自带的键盘会与桌面产生一定的倾斜角度,若码字时觉得不舒服,还可以考虑购入一个
外接键盘。
 ② 机械键盘
② 机械键盘
无论是用来打游戏,还是用于码字办公,
机械键盘好像成了许多人的标配,但我暂未入坑,对机械键盘也没什么研究,只在网上找了一点资料:
按照轴体的不同,机械键盘分为
青轴、红轴、茶轴和
黑轴,不同轴体内部的工作原理和按压力度存在着差别,没有孰优孰劣,只有是否适合自己。
游戏为主:红轴、茶轴、银轴
办公为主:静音红轴、红轴、茶轴(青轴敲击发出的声音较大,不适合拿到办公室里使用)

除了键盘的轴体,
价格也是在选购机械键盘时需要考虑的因素,机械键盘的价格从一两百到上千元不等,有人觉得值,有人觉得不值,萝卜青菜,各有所爱。
在选购机械键盘方面有心得或经验的朋友,也可以在评论区写下你的心得哦~
③ 显示器挂灯
上大学的时候宿舍是上床下桌的设计,由于床的遮挡,底下的桌子光线就比较暗,那时候
磁吸式的挂灯可以说是宿舍必备的神器,将挂灯吸附到铁质的床下边就能使用。

图片来自网络
毕业后使用的桌子上方少了吸附的铁架,原先的磁吸式挂灯就用不上了,直到之前看到一位朋友买的
显示器挂灯,我就被种草了,但一直迟迟还没下单,因为每次买之前都需要预约。
 ④ 内存条
④ 内存条
购买电脑的时候,可能没有考虑到电脑后续的一些用途,等到了需要使用一些大型软件的时候,电脑就会卡成 PPT,尤其 Windows 安装的软件一多,运行内存占用达到 80% 也是家常便饭。
因此,在购机时要么是直接选择大内存的配置,要么就是选择带有
扩展插槽的类型,这样可以为后期提升运行内存留有腾挪的空间。

买内存条之前,需要先了解自己电脑原有
内存条的类型和
频率,类型主要为 DDR3 和 DDR 4,关注频率则是避免新购入的内存条频率与原配的不符,导致降频。
安装了内存条之后,你可以打开系统的
任务管理器,切换到「性能」选项卡,将鼠标移动到「已使用的插槽」上方,查看已安装的内存条的运行频率。
 ⑤ 移动硬盘
⑤ 移动硬盘
现在许多人都会选购带有
固态硬盘的电脑,诚然固态硬盘的读写速度更快,且运行时更加安静,但硬盘容量的增加也会带来价格的上升,有时就会需要在容量与价格之间权衡。
如果你购买的是配备 500 GB 固态硬盘的电脑,后期使用电脑的过程中可能会遇到容量吃紧的情况,建议可购买一个
移动硬盘,既可以当成 U 盘使用,也可以用来备份电脑数据。
 写在最后
写在最后
除了本文介绍的内容,当你刚收到一台新电脑的时候,你会做些什么呢?或者会为新电脑购买什么配件呢?
欢迎在评论区写下你的想法,与大家一起分享交流。
以上,就是本次想和你分享的内容。
如果有帮到你,你可以点击「
在看」或
转发分享,这会对我们有很大的帮助。




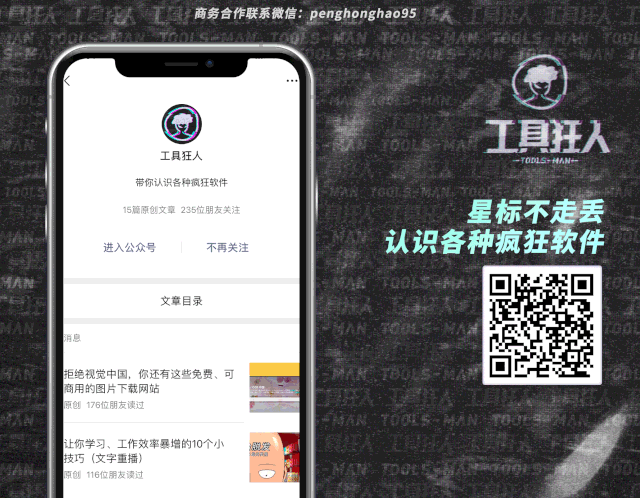
据说好看的人都点了「
在看」▽
 Hello 大家好,这里是工具狂人。
每年的开学季或大型购物节,可能是一些朋友购入或更新电子设备的节点,买买买下单一时爽,中间经过「漫长」的等待,等真正拿到快递那一刻,一切似乎又变得索然无味了。
(请告诉我:这不是我一个人的感受)
买来的新电脑虽然外观看着舒服,使用无比流畅,但少不了要先对它进行「调教」,让它更符合我们先前的使用习惯。
因此,今天的这篇文章,我想来分享一下购入新电脑之后可能需要做的一些事,包含重装系统、安装软件以及购入一些电脑相关的好物(电脑配件),希望其中的一些对你有帮助。
01. 重装系统
买来的新电脑,很大可能预装的是家庭版的 Win10 系统,相比专业版系统,家庭版缺少了「沙盒」、「远程桌面连接」等功能。
Hello 大家好,这里是工具狂人。
每年的开学季或大型购物节,可能是一些朋友购入或更新电子设备的节点,买买买下单一时爽,中间经过「漫长」的等待,等真正拿到快递那一刻,一切似乎又变得索然无味了。
(请告诉我:这不是我一个人的感受)
买来的新电脑虽然外观看着舒服,使用无比流畅,但少不了要先对它进行「调教」,让它更符合我们先前的使用习惯。
因此,今天的这篇文章,我想来分享一下购入新电脑之后可能需要做的一些事,包含重装系统、安装软件以及购入一些电脑相关的好物(电脑配件),希望其中的一些对你有帮助。
01. 重装系统
买来的新电脑,很大可能预装的是家庭版的 Win10 系统,相比专业版系统,家庭版缺少了「沙盒」、「远程桌面连接」等功能。
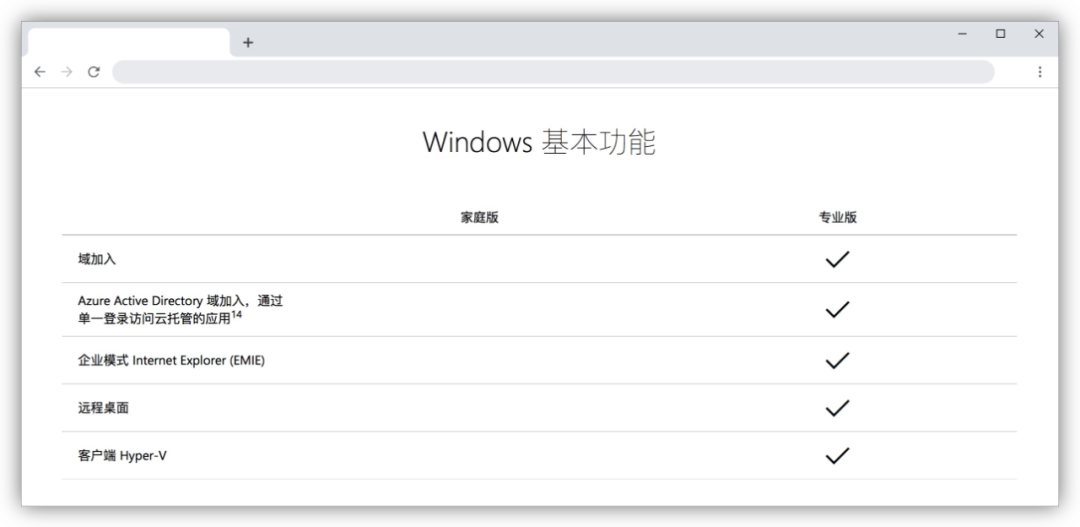 如果你想着以后有可能会用到这些功能的话,那最好在一开始的时候就安装专业版的系统。
一提到重装电脑系统,可能会让人头大,但说实话,当你了解了重装系统的要点后,你会发现它原来并不难,掌握之后你就再也不用花 50 大洋的冤枉钱了。
(女生朋友可以不用学,找一个会装系统的男朋友就够了,一举两得)
重装系统之前,你需要先准备一个内存至少为 8 GB 的 U 盘,用来存放待安装的系统文件。
如果你想着以后有可能会用到这些功能的话,那最好在一开始的时候就安装专业版的系统。
一提到重装电脑系统,可能会让人头大,但说实话,当你了解了重装系统的要点后,你会发现它原来并不难,掌握之后你就再也不用花 50 大洋的冤枉钱了。
(女生朋友可以不用学,找一个会装系统的男朋友就够了,一举两得)
重装系统之前,你需要先准备一个内存至少为 8 GB 的 U 盘,用来存放待安装的系统文件。
 打开下载 Windows 10 的网页,页面会有两个蓝色的按钮,点击第二个按钮「立即下载工具」,这是等会用来将 Win10 系统下载到 U 盘的工具。
打开下载 Windows 10 的网页,页面会有两个蓝色的按钮,点击第二个按钮「立即下载工具」,这是等会用来将 Win10 系统下载到 U 盘的工具。
 Windows 10 下载工具官方地址:
https://www.microsoft.com/zh-cn/software-download/windows10/
下载后运行下载工具,选择「为另一台电脑创建安装介质」。
Windows 10 下载工具官方地址:
https://www.microsoft.com/zh-cn/software-download/windows10/
下载后运行下载工具,选择「为另一台电脑创建安装介质」。
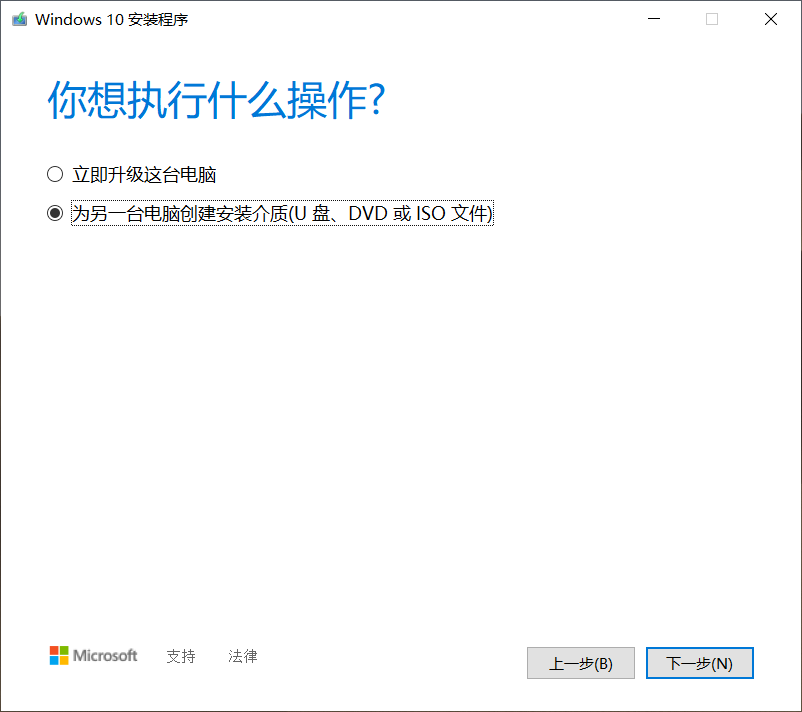 接着需要选择系统的语言、体系结构和版本,版本选择 Windows 10,其中包含了专业版的系统。
如果版本默认选择了 Win10 家庭中文版,先取消勾选下方的「对这台电脑使用推荐的选项」,激活到编辑状态,再将版本切换到 Windows 10。
接着需要选择系统的语言、体系结构和版本,版本选择 Windows 10,其中包含了专业版的系统。
如果版本默认选择了 Win10 家庭中文版,先取消勾选下方的「对这台电脑使用推荐的选项」,激活到编辑状态,再将版本切换到 Windows 10。
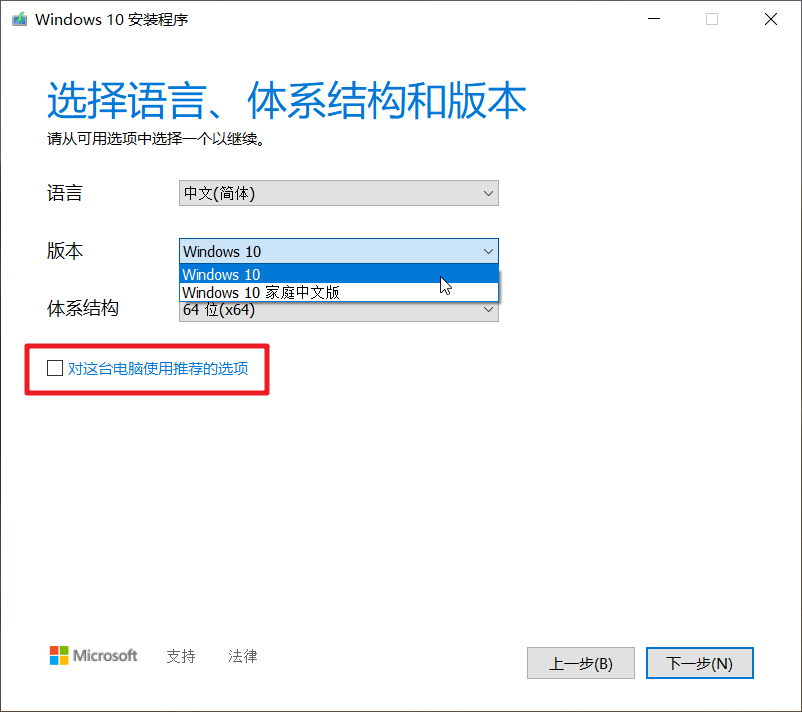 来到选择存放系统的介质页面,这里就要用到前面准备好的 U 盘,在驱动器列表中选择 U 盘,等待系统完成下载。
来到选择存放系统的介质页面,这里就要用到前面准备好的 U 盘,在驱动器列表中选择 U 盘,等待系统完成下载。
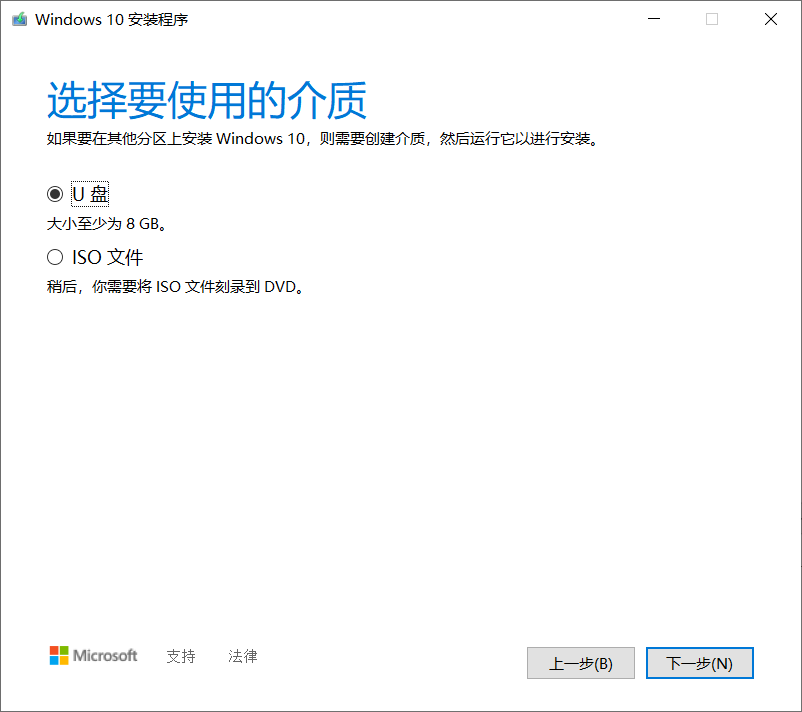 准备好安装系统需要的文件后,重启电脑,在电脑第一次出现开机 logo 时,狂敲键盘的 F12 键打开启动引导菜单,用上下方向键选择 U 盘的名称,按下回车键进入安装界面。
准备好安装系统需要的文件后,重启电脑,在电脑第一次出现开机 logo 时,狂敲键盘的 F12 键打开启动引导菜单,用上下方向键选择 U 盘的名称,按下回车键进入安装界面。
 图片来自网络
值得一提的是,开机后不断敲击的 F12 键不是固定的,这会由于电脑品牌和主板的变化而略有不同,具体按哪个按钮可以先在百度上搜索。
正式开始安装之前,需要确定安装系统的磁盘,选中原来装有系统的磁盘,点击下方的删除,将原有系统从磁盘中移除。
如果你的电脑磁盘原先有多个分区,不确定哪个磁盘是系统盘,可以通过磁盘的空间大小来判断。
图片来自网络
值得一提的是,开机后不断敲击的 F12 键不是固定的,这会由于电脑品牌和主板的变化而略有不同,具体按哪个按钮可以先在百度上搜索。
正式开始安装之前,需要确定安装系统的磁盘,选中原来装有系统的磁盘,点击下方的删除,将原有系统从磁盘中移除。
如果你的电脑磁盘原先有多个分区,不确定哪个磁盘是系统盘,可以通过磁盘的空间大小来判断。
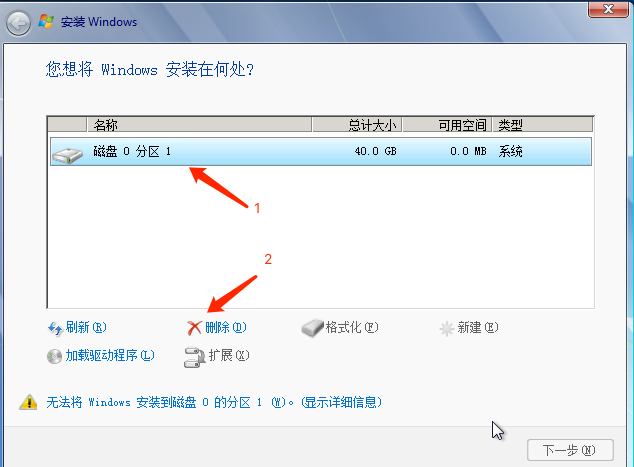 图片来自网络
移除磁盘中原有的系统后,再次选中磁盘,将其作为新系统的安装位置,点击下一步,等待系统完成安装。
图片来自网络
移除磁盘中原有的系统后,再次选中磁盘,将其作为新系统的安装位置,点击下一步,等待系统完成安装。
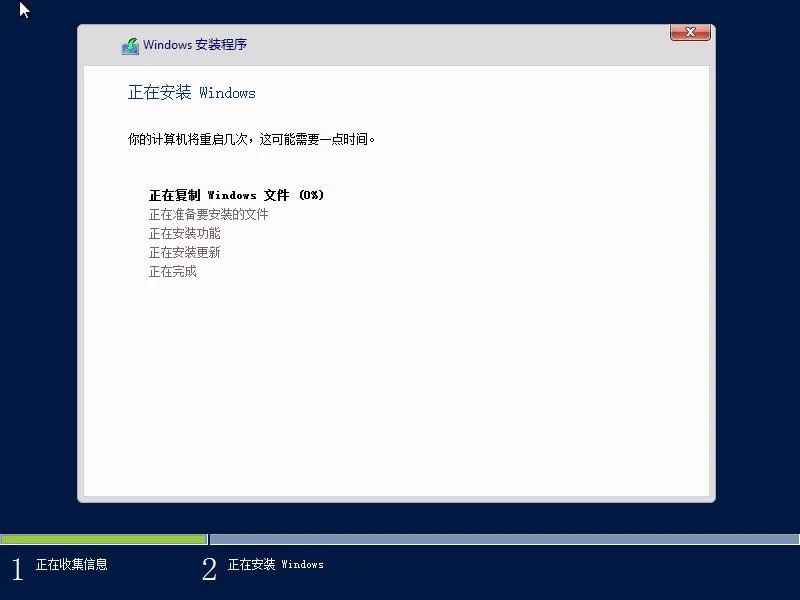 图片来自网络
系统完成安装后会自动重启电脑,此时将 U 盘从电脑拔出,进入系统后按照提示完成初始化设置。
图片来自网络
系统完成安装后会自动重启电脑,此时将 U 盘从电脑拔出,进入系统后按照提示完成初始化设置。
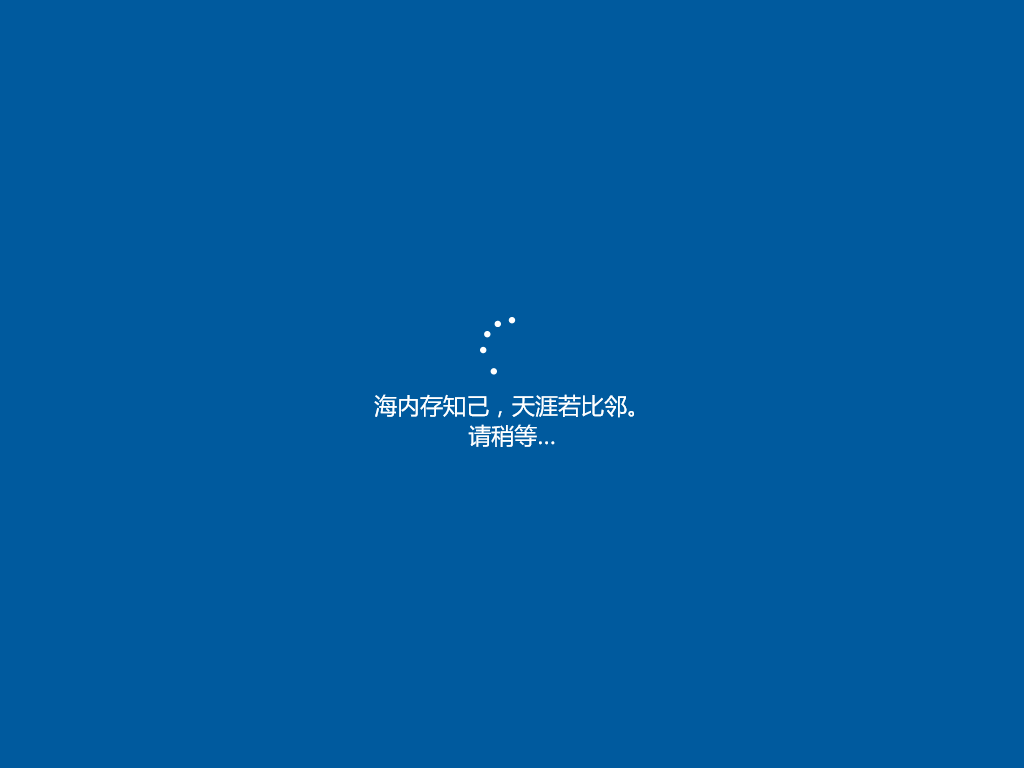 又是这句熟悉的古诗
02. 装机必备的软件
以前装完系统之后,第一时间会为系统安装驱动,为了图方便,我会使用一些第三方驱动软件,但安装这些第三方软件时得小心翼翼,否则稍微不慎就会装上捆绑的软件。
后来了解到 Win10 会自动下载驱动,就无需使用第三方驱动软件了,安装驱动的方法也很简单——只需要将电脑连上网,驱动就会自动在后台静默下载。
除了驱动,下面再给大家介绍一些 Windows 装机必备的软件,想补充的朋友可以在评论区留言呀~
① HoneyView
https://cn.bandisoft.com/honeyview/
Win10 自带了看图软件「照片」,基本功能够用,打开图片的速度也比较快,但对于相机拍摄的 Raw 格式的图片,使用「照片」就无法正常打开。
HoneyView,是一个来自国外的图片浏览器,支持 Windows 系统,免费且不包含广告,可以说是非常良心了。
又是这句熟悉的古诗
02. 装机必备的软件
以前装完系统之后,第一时间会为系统安装驱动,为了图方便,我会使用一些第三方驱动软件,但安装这些第三方软件时得小心翼翼,否则稍微不慎就会装上捆绑的软件。
后来了解到 Win10 会自动下载驱动,就无需使用第三方驱动软件了,安装驱动的方法也很简单——只需要将电脑连上网,驱动就会自动在后台静默下载。
除了驱动,下面再给大家介绍一些 Windows 装机必备的软件,想补充的朋友可以在评论区留言呀~
① HoneyView
https://cn.bandisoft.com/honeyview/
Win10 自带了看图软件「照片」,基本功能够用,打开图片的速度也比较快,但对于相机拍摄的 Raw 格式的图片,使用「照片」就无法正常打开。
HoneyView,是一个来自国外的图片浏览器,支持 Windows 系统,免费且不包含广告,可以说是非常良心了。
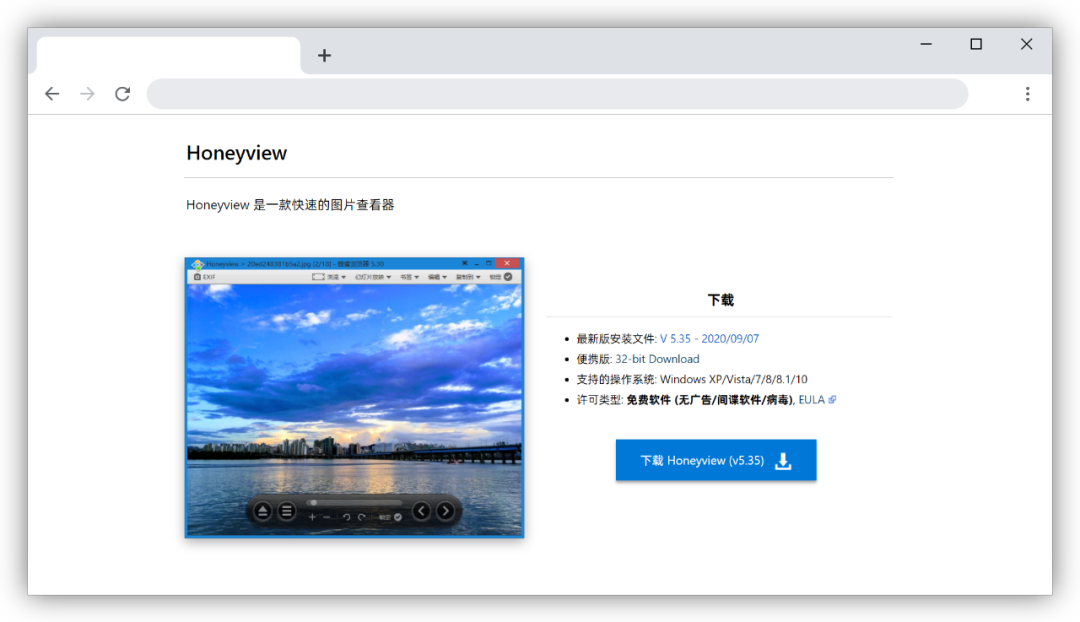 HoneyView 支持的文件格式如下,不仅支持打开各类图片,而且也支持预览其他格式的文件,如 Photoshop 的 PSD 源文件。
HoneyView 支持的文件格式如下,不仅支持打开各类图片,而且也支持预览其他格式的文件,如 Photoshop 的 PSD 源文件。
 ②
QuickLook
微软应用商店
苹果电脑 Mac 上自带了一个很好用的功能——空格预览,在选中文件的情况下,按下空格键就可以预览文件内容,相比双击使用特定应用打开文件,速度至少提升了一倍。
Windows 系统虽然没有这个功能,但我们可以借助第三方应用 QuickLook,同样实现空格预览的功能。
②
QuickLook
微软应用商店
苹果电脑 Mac 上自带了一个很好用的功能——空格预览,在选中文件的情况下,按下空格键就可以预览文件内容,相比双击使用特定应用打开文件,速度至少提升了一倍。
Windows 系统虽然没有这个功能,但我们可以借助第三方应用 QuickLook,同样实现空格预览的功能。
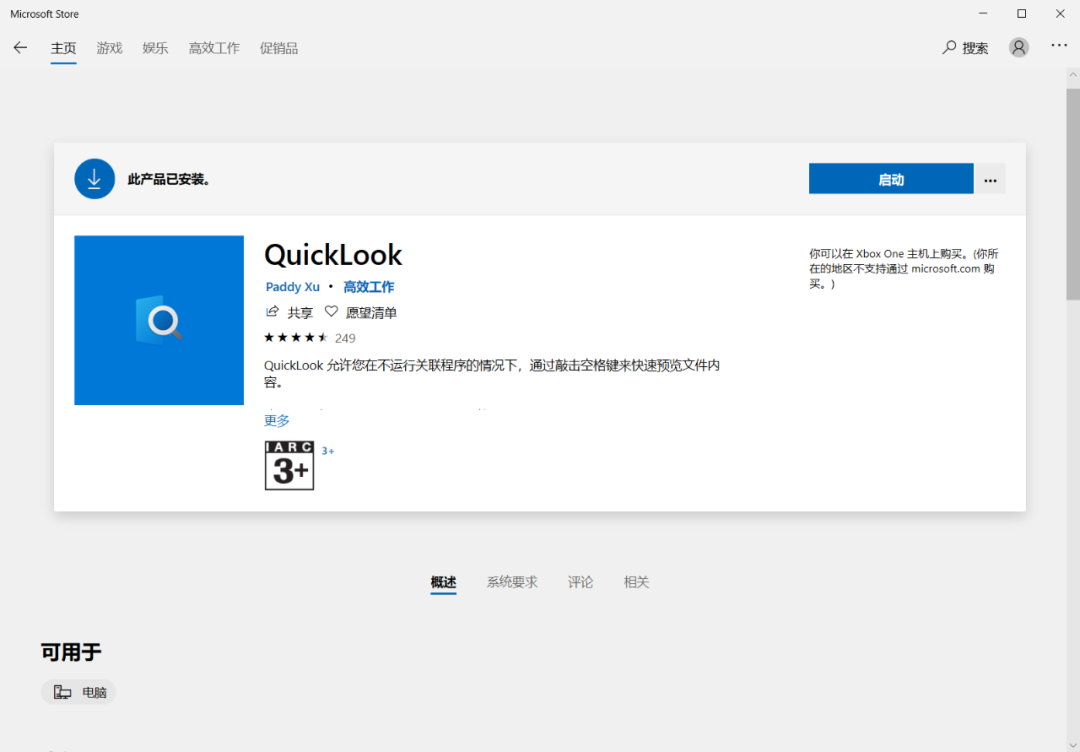 QuickLook 支持快速预览的文件有图片、视频、音频、PSD、Ai 和压缩包等,如果遇到不支持的文件格式,可以前往项目的 GitHub 页面下载插件。
安装不同的插件,支持的预览文件格式也存在着区别,包含 epub、Office 文档、3D 模型、字体文件、Android 系统安装包等。
QuickLook 支持快速预览的文件有图片、视频、音频、PSD、Ai 和压缩包等,如果遇到不支持的文件格式,可以前往项目的 GitHub 页面下载插件。
安装不同的插件,支持的预览文件格式也存在着区别,包含 epub、Office 文档、3D 模型、字体文件、Android 系统安装包等。
 QuickLook 插件下载:
https://github.com/QL-Win/QuickLook/wiki/Available-Plugins
③ PeaZip
https://www.lanzoux.com/iSLh8gwnuhi
PeaZip,这是一个开源免费的压缩软件,可用来解压 Win10 自带解压功能不支持的压缩文件,支持 Windows 和 Linux 系统。
使用 PeaZip 之前,我使用的是 Bandizip,用着也不错,也是许多人会安利的解压软件,但最新的 7.10 版本中加入了广告,对广告介意的朋友可以考虑使用 PeaZip。
QuickLook 插件下载:
https://github.com/QL-Win/QuickLook/wiki/Available-Plugins
③ PeaZip
https://www.lanzoux.com/iSLh8gwnuhi
PeaZip,这是一个开源免费的压缩软件,可用来解压 Win10 自带解压功能不支持的压缩文件,支持 Windows 和 Linux 系统。
使用 PeaZip 之前,我使用的是 Bandizip,用着也不错,也是许多人会安利的解压软件,但最新的 7.10 版本中加入了广告,对广告介意的朋友可以考虑使用 PeaZip。
 ④ 手心输入法
http://www.xinshuru.com/index.html
手心输入法,一个无弹窗广告的第三方输入法。微软自带的输入法其实也基本够用,但后来有时遇到中英文输入不能切换的问题,我就选择了安装第三方输入法。
对于第三方输入法,我没有过多的要求,只有一条最低的要求——不要出现广告弹窗,而手心输入法完美地满足了我这个需求。
④ 手心输入法
http://www.xinshuru.com/index.html
手心输入法,一个无弹窗广告的第三方输入法。微软自带的输入法其实也基本够用,但后来有时遇到中英文输入不能切换的问题,我就选择了安装第三方输入法。
对于第三方输入法,我没有过多的要求,只有一条最低的要求——不要出现广告弹窗,而手心输入法完美地满足了我这个需求。
 ⑤ EV 录屏
https://www.ieway.cn/evcapture.html
EV 录屏,一个简单易用的免费录屏软件,录屏之前无需过多的设置就可以开始录制视频。
⑤ EV 录屏
https://www.ieway.cn/evcapture.html
EV 录屏,一个简单易用的免费录屏软件,录屏之前无需过多的设置就可以开始录制视频。
 ⑥ MacType
https://www.mactype.net/
Windows 系统的字体渲染效果比较糟糕,只有当字体的字号超过设定的临界值时,字体才会启用平滑渲染,而字号较小的字体则采用默认的渲染方式,看起来就比较辣眼睛。
为了改善 Windows 上字体的渲染效果,这里推荐安装一个第三方软件 MacType,它在改善字体渲染效果的同时,也可以让我们自定义修改系统的默认字体。
⑥ MacType
https://www.mactype.net/
Windows 系统的字体渲染效果比较糟糕,只有当字体的字号超过设定的临界值时,字体才会启用平滑渲染,而字号较小的字体则采用默认的渲染方式,看起来就比较辣眼睛。
为了改善 Windows 上字体的渲染效果,这里推荐安装一个第三方软件 MacType,它在改善字体渲染效果的同时,也可以让我们自定义修改系统的默认字体。
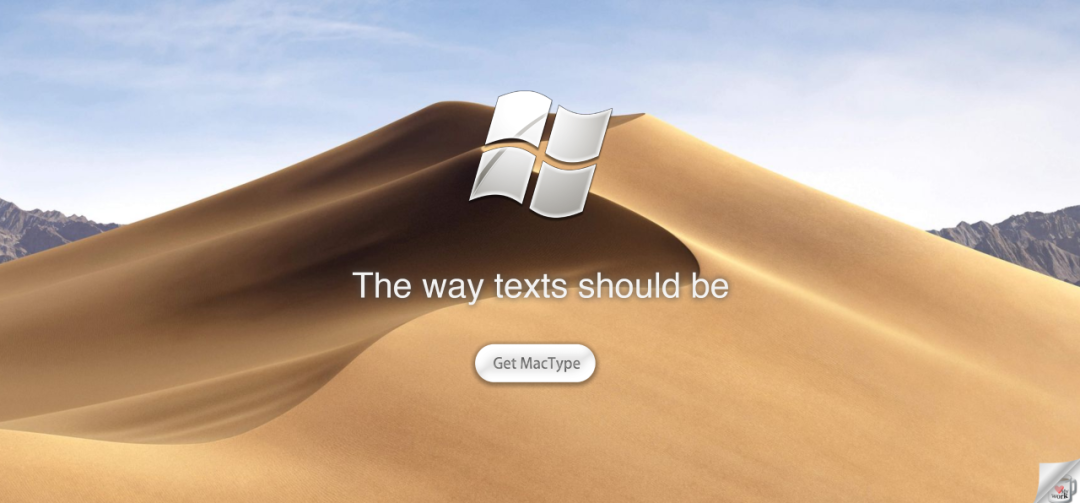 下图是安装 MacType 前后的字体效果对比,右侧是运行 MacType 之后的效果,字体由微软雅黑字体更改为苹方,字体显示更清晰,整体看起来更加舒服了。
下图是安装 MacType 前后的字体效果对比,右侧是运行 MacType 之后的效果,字体由微软雅黑字体更改为苹方,字体显示更清晰,整体看起来更加舒服了。
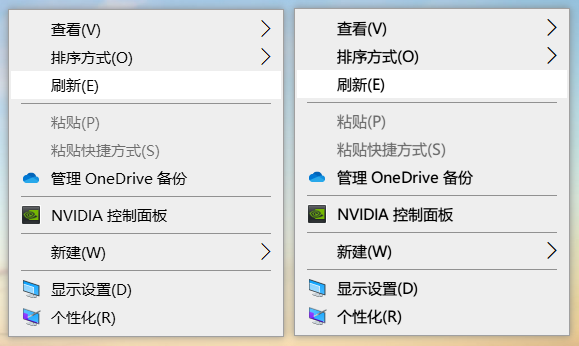 运行 MacType 前后的对比
关于 MacType 的更多介绍,可以查看我们之前发布过的文章:
Windows系统字体辣眼睛?那是你的电脑少了这款软件。
⑦ Geek Uninstaller
https://geekuninstaller.com/
软件卸载是使用电脑过程中不可避免的操作,除了使用控制面板中的「卸载」功能,我还会使用第三方卸载工具。
运行 MacType 前后的对比
关于 MacType 的更多介绍,可以查看我们之前发布过的文章:
Windows系统字体辣眼睛?那是你的电脑少了这款软件。
⑦ Geek Uninstaller
https://geekuninstaller.com/
软件卸载是使用电脑过程中不可避免的操作,除了使用控制面板中的「卸载」功能,我还会使用第三方卸载工具。
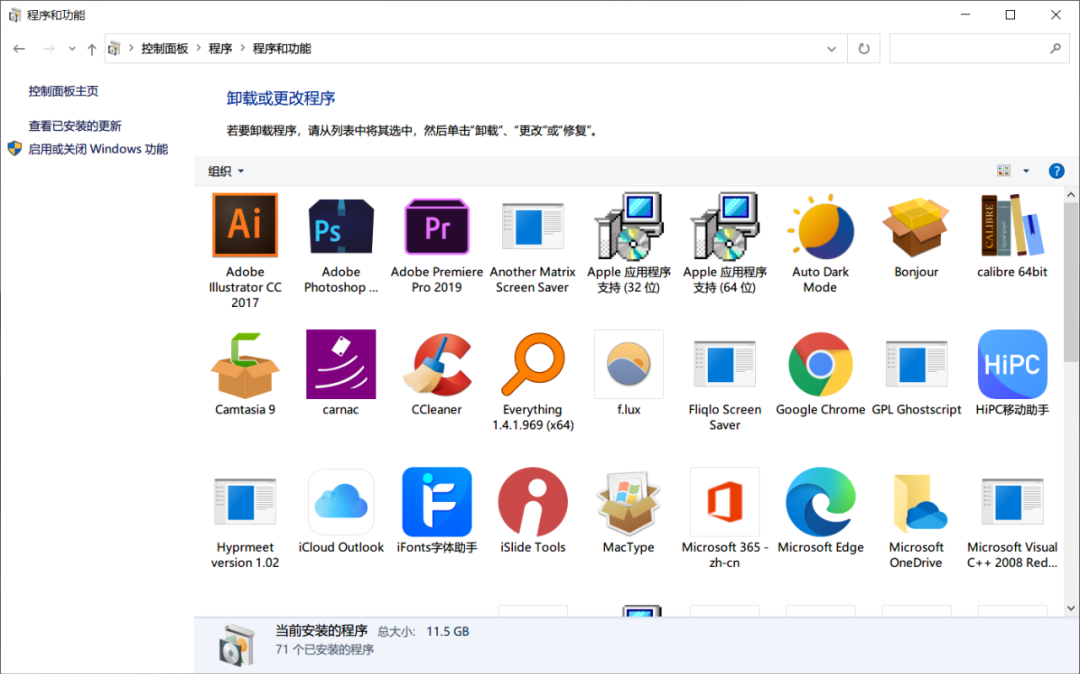 Geek Uninstaller,是一款免费的卸载工具,即可以卸载电脑安装的第三方应用,也可以卸载系统自带的应用。
Geek Uninstaller,是一款免费的卸载工具,即可以卸载电脑安装的第三方应用,也可以卸载系统自带的应用。
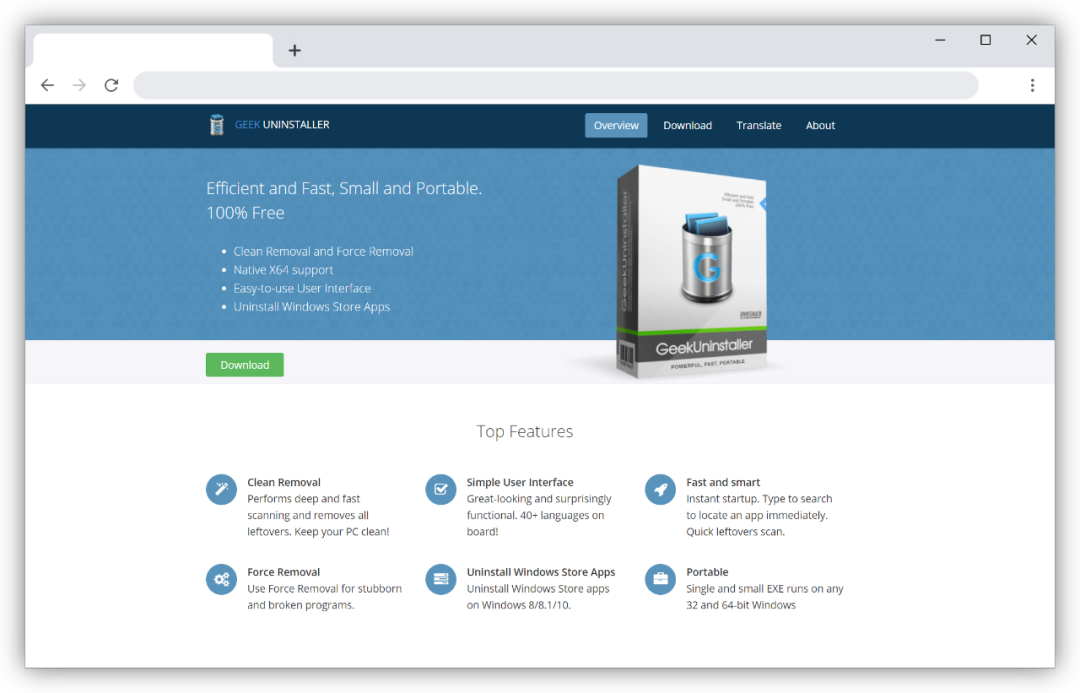 使用 Geek Uninstaller 卸载的软件,它会在卸载后检测可能残留的文件、文件夹和注册表项目,让软件的卸载更彻底。
使用 Geek Uninstaller 卸载的软件,它会在卸载后检测可能残留的文件、文件夹和注册表项目,让软件的卸载更彻底。
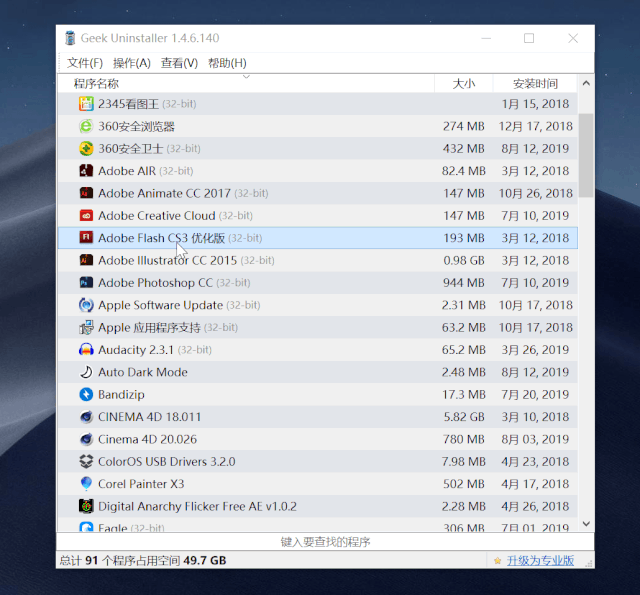 除了上面介绍的软件,其实我们在过往的文章里也介绍过非常多良心的软件,如果你有其他的需求,可以在公众号的历史消息中输入相应的关键词进行搜索,大概率能找到你想要的软件。
除了上面介绍的软件,其实我们在过往的文章里也介绍过非常多良心的软件,如果你有其他的需求,可以在公众号的历史消息中输入相应的关键词进行搜索,大概率能找到你想要的软件。
 03. 电脑好物
① 电脑支架
电脑尤其是笔记本电脑放在桌子上一般会显矮,长时间低着头看电脑对颈椎不好,最好是将电脑升高到与视线相平或稍高的位置。
这时购买一个电脑支架就显得非常有必要了,笔记本电脑放到支架上之后,自带的键盘会与桌面产生一定的倾斜角度,若码字时觉得不舒服,还可以考虑购入一个外接键盘。
03. 电脑好物
① 电脑支架
电脑尤其是笔记本电脑放在桌子上一般会显矮,长时间低着头看电脑对颈椎不好,最好是将电脑升高到与视线相平或稍高的位置。
这时购买一个电脑支架就显得非常有必要了,笔记本电脑放到支架上之后,自带的键盘会与桌面产生一定的倾斜角度,若码字时觉得不舒服,还可以考虑购入一个外接键盘。
 ② 机械键盘
无论是用来打游戏,还是用于码字办公,机械键盘好像成了许多人的标配,但我暂未入坑,对机械键盘也没什么研究,只在网上找了一点资料:
按照轴体的不同,机械键盘分为青轴、红轴、茶轴和黑轴,不同轴体内部的工作原理和按压力度存在着差别,没有孰优孰劣,只有是否适合自己。
游戏为主:红轴、茶轴、银轴
办公为主:静音红轴、红轴、茶轴(青轴敲击发出的声音较大,不适合拿到办公室里使用)
② 机械键盘
无论是用来打游戏,还是用于码字办公,机械键盘好像成了许多人的标配,但我暂未入坑,对机械键盘也没什么研究,只在网上找了一点资料:
按照轴体的不同,机械键盘分为青轴、红轴、茶轴和黑轴,不同轴体内部的工作原理和按压力度存在着差别,没有孰优孰劣,只有是否适合自己。
游戏为主:红轴、茶轴、银轴
办公为主:静音红轴、红轴、茶轴(青轴敲击发出的声音较大,不适合拿到办公室里使用)
 除了键盘的轴体,价格也是在选购机械键盘时需要考虑的因素,机械键盘的价格从一两百到上千元不等,有人觉得值,有人觉得不值,萝卜青菜,各有所爱。
在选购机械键盘方面有心得或经验的朋友,也可以在评论区写下你的心得哦~
③ 显示器挂灯
上大学的时候宿舍是上床下桌的设计,由于床的遮挡,底下的桌子光线就比较暗,那时候磁吸式的挂灯可以说是宿舍必备的神器,将挂灯吸附到铁质的床下边就能使用。
除了键盘的轴体,价格也是在选购机械键盘时需要考虑的因素,机械键盘的价格从一两百到上千元不等,有人觉得值,有人觉得不值,萝卜青菜,各有所爱。
在选购机械键盘方面有心得或经验的朋友,也可以在评论区写下你的心得哦~
③ 显示器挂灯
上大学的时候宿舍是上床下桌的设计,由于床的遮挡,底下的桌子光线就比较暗,那时候磁吸式的挂灯可以说是宿舍必备的神器,将挂灯吸附到铁质的床下边就能使用。
 图片来自网络
毕业后使用的桌子上方少了吸附的铁架,原先的磁吸式挂灯就用不上了,直到之前看到一位朋友买的显示器挂灯,我就被种草了,但一直迟迟还没下单,因为每次买之前都需要预约。
图片来自网络
毕业后使用的桌子上方少了吸附的铁架,原先的磁吸式挂灯就用不上了,直到之前看到一位朋友买的显示器挂灯,我就被种草了,但一直迟迟还没下单,因为每次买之前都需要预约。
 ④ 内存条
购买电脑的时候,可能没有考虑到电脑后续的一些用途,等到了需要使用一些大型软件的时候,电脑就会卡成 PPT,尤其 Windows 安装的软件一多,运行内存占用达到 80% 也是家常便饭。
因此,在购机时要么是直接选择大内存的配置,要么就是选择带有扩展插槽的类型,这样可以为后期提升运行内存留有腾挪的空间。
④ 内存条
购买电脑的时候,可能没有考虑到电脑后续的一些用途,等到了需要使用一些大型软件的时候,电脑就会卡成 PPT,尤其 Windows 安装的软件一多,运行内存占用达到 80% 也是家常便饭。
因此,在购机时要么是直接选择大内存的配置,要么就是选择带有扩展插槽的类型,这样可以为后期提升运行内存留有腾挪的空间。
 买内存条之前,需要先了解自己电脑原有内存条的类型和频率,类型主要为 DDR3 和 DDR 4,关注频率则是避免新购入的内存条频率与原配的不符,导致降频。
安装了内存条之后,你可以打开系统的任务管理器,切换到「性能」选项卡,将鼠标移动到「已使用的插槽」上方,查看已安装的内存条的运行频率。
买内存条之前,需要先了解自己电脑原有内存条的类型和频率,类型主要为 DDR3 和 DDR 4,关注频率则是避免新购入的内存条频率与原配的不符,导致降频。
安装了内存条之后,你可以打开系统的任务管理器,切换到「性能」选项卡,将鼠标移动到「已使用的插槽」上方,查看已安装的内存条的运行频率。
 ⑤ 移动硬盘
现在许多人都会选购带有固态硬盘的电脑,诚然固态硬盘的读写速度更快,且运行时更加安静,但硬盘容量的增加也会带来价格的上升,有时就会需要在容量与价格之间权衡。
如果你购买的是配备 500 GB 固态硬盘的电脑,后期使用电脑的过程中可能会遇到容量吃紧的情况,建议可购买一个移动硬盘,既可以当成 U 盘使用,也可以用来备份电脑数据。
⑤ 移动硬盘
现在许多人都会选购带有固态硬盘的电脑,诚然固态硬盘的读写速度更快,且运行时更加安静,但硬盘容量的增加也会带来价格的上升,有时就会需要在容量与价格之间权衡。
如果你购买的是配备 500 GB 固态硬盘的电脑,后期使用电脑的过程中可能会遇到容量吃紧的情况,建议可购买一个移动硬盘,既可以当成 U 盘使用,也可以用来备份电脑数据。
 写在最后
除了本文介绍的内容,当你刚收到一台新电脑的时候,你会做些什么呢?或者会为新电脑购买什么配件呢?
欢迎在评论区写下你的想法,与大家一起分享交流。
以上,就是本次想和你分享的内容。
如果有帮到你,你可以点击「在看」或转发分享,这会对我们有很大的帮助。
写在最后
除了本文介绍的内容,当你刚收到一台新电脑的时候,你会做些什么呢?或者会为新电脑购买什么配件呢?
欢迎在评论区写下你的想法,与大家一起分享交流。
以上,就是本次想和你分享的内容。
如果有帮到你,你可以点击「在看」或转发分享,这会对我们有很大的帮助。




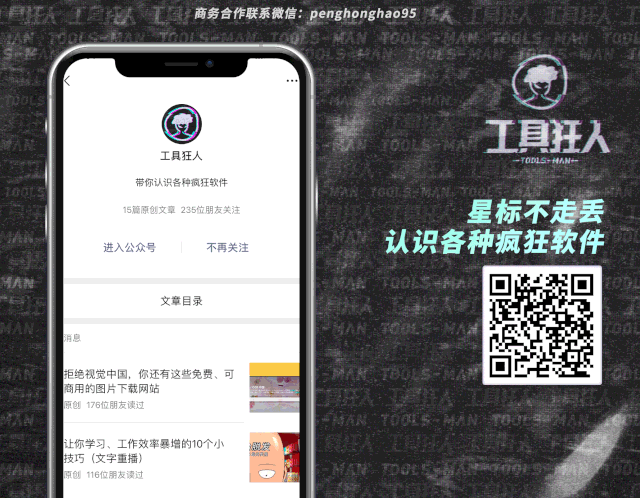 据说好看的人都点了「在看」▽
据说好看的人都点了「在看」▽




















 1405
1405

 被折叠的 条评论
为什么被折叠?
被折叠的 条评论
为什么被折叠?








