本文为张大仙王小二原创作品,可用于大学生计算机网络组网实验,在家一台电脑即可完成.
背景简介
机房做实验要求硬件比较高,宅家期间能不能组件网络完成实验呢,于是我想能不能自己通过虚拟机组建局域网,后来发现软路由可以很好的支持,而且功能非常强大,于是自己摸索,查资料,组建了这个简单的局域网.

需要的软件
用到的软件,列表如下,比较简单
- (1):虚拟机,我用的 vmware 8.0
- (2):软路由,我用的海蜘蛛免费版,网上都有一大堆,随便搜都是的.
- (3):操作系统windows7 64位,不过系统应该不会影响实验.
虚拟机安装
首先安装虚拟机,这个我就不说了,简单,然后在虚拟机上安装操作系统,至少要安装两台,我装的xp,然后复制,直接用,也就是说,不需要装两遍,复制一份再打开就是新的系统,直接可用了.
下面是我的虚拟机xp系统

软路由安装&网卡添加
虚拟机装好后,再安装海蜘蛛软路由,在你的虚拟机里面,参考这篇日志,安装,装免费版就可以了
http://www.cnblogs.com/huangcong/archive/2010/08/07/1794861.html
然后按照他的方法,添加三块网卡,注意是三块,他只添加一块,因为他只用虚拟级装了路由器,而我的下面的主机全部是通过虚拟机实现的.
三块网卡你可以取名字,方便区分.
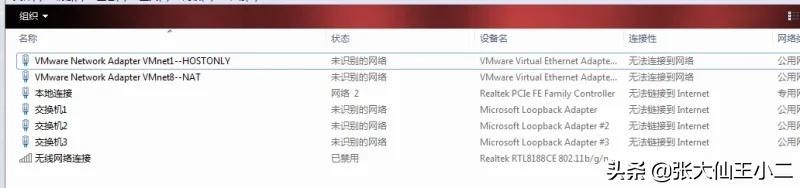
可以看到三个名字为交换机的网络适配器,创建方法参考我给出的那篇参考文章.
这写网卡干嘛的? ok 我可以这么说,相当于桥梁,也就是说,你只有一台电脑,创建了这么多虚拟系统,还有虚拟路由器什么的,这个网卡的作用就是桥梁,下面会明白的.
再看我画的设想图
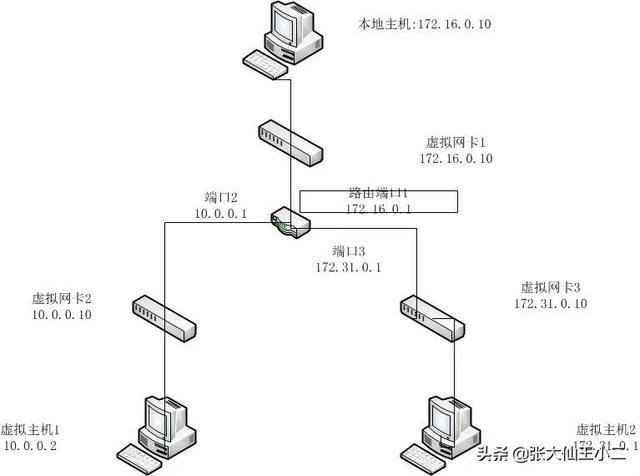
好像有点问题,虚拟网卡1不要,他就是主机,也就是宿主的交换机1网卡.
下面两块网卡都充当交换机的角色.
目的就是组建一个有路由器的局域网,进行网络实验,当然如果你不需要路由器,那就很简单了,直接桥接,就能够ping通的,原理我不讲了.反正虚拟网卡相当于交换机,你也可以不用自己在宿主里面添加网卡,直接用虚拟机的网卡,这里还是按照自己添加的网卡讲解.
三块网卡ip配置情况如下:
交换机1:
172.16.0.10
255.255.255.0
交换机2:
10.0.0.10
255.255.0.0
交换机3:
172.31.0.10
255.255.255.0
好了,这样我们需要的网卡就配置好了
路由器配置
下面我们对虚拟路由器进行配置,也就是配置他的三个端口
首先你需要添加三块网络适配器,默认只有一个lan口,肯定是不够的,直接点虚拟机->设置 添加,选择网络适配器就可以了,再添加两块,也就是一共需要三块,和明显路由器有三个端口的嘛
假设你已经添加好了
下面再配置虚拟机的网络,在虚拟机上菜单选择编辑->虚拟网络设置
添加两块虚拟网卡,注意,全部选择桥接,我们用到0,2,3三个虚拟网卡
其中0桥接到交换机1,2桥接到交换机2,3桥接到交换机2
相信你们知道这样做的原理
我就不解释了
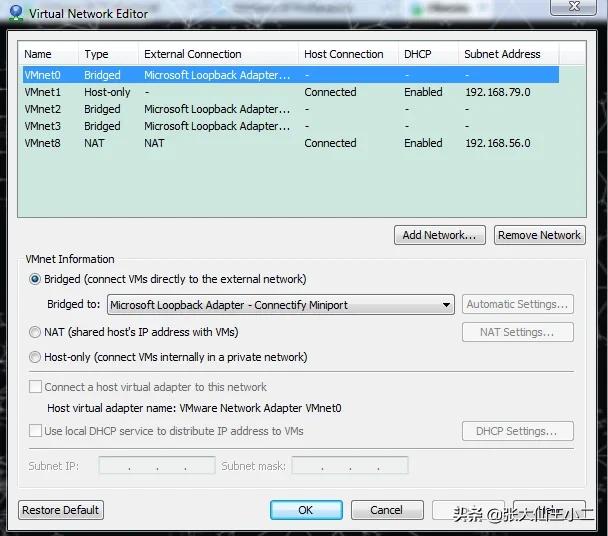
1,和8 是系统默认添加的,但是这里我们没有用到,就不用管他了
接下来,配置路由器的ip和端口

相信你们知道了,选择2,其实那篇文章都谢了,就照他的配:172.16.0.1:880
重启路由器,然后在宿主机器上面访问:http://172.16.0.1:880
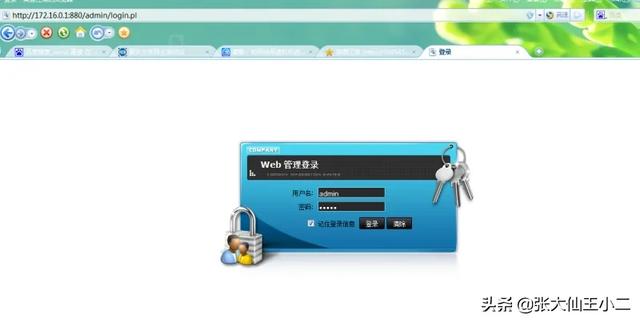
这样就进入了路由器配置界面,这里主要是配置另外2,3,两个端口,也就是wlan口
wlan1这样配置:
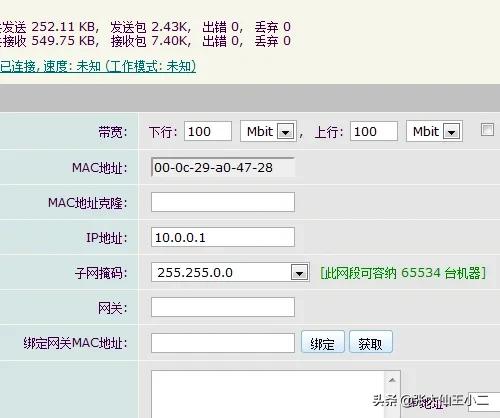
wlan2 这样配置:
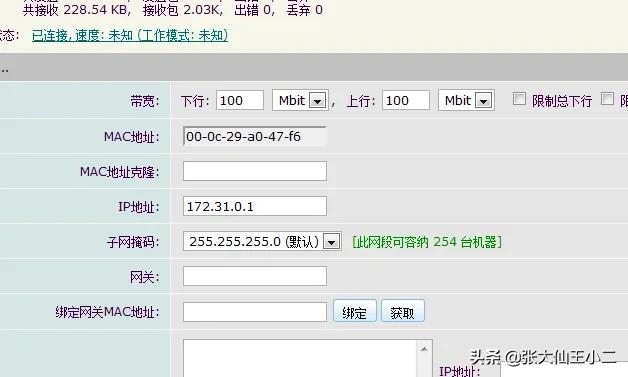
这样路由器基本配置好了
虚拟机网络配置
接下来去你的虚拟xp系统配置
xp1:
10.0.0.2
255.255.0.0
10.0.0.1
然后将网卡直接接到2
就像这样
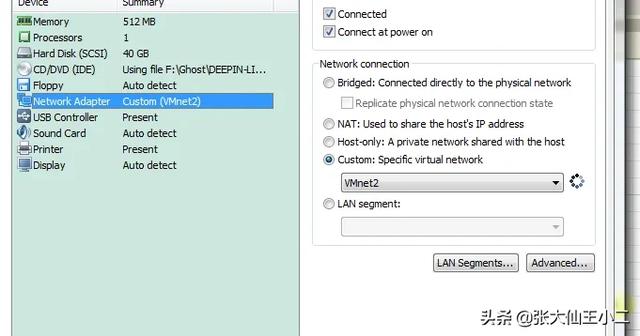
然后配xp2:
172.31.0.2
255.255.255.0
172.31.0.1
一样的配网卡,不过这时候接到网卡3
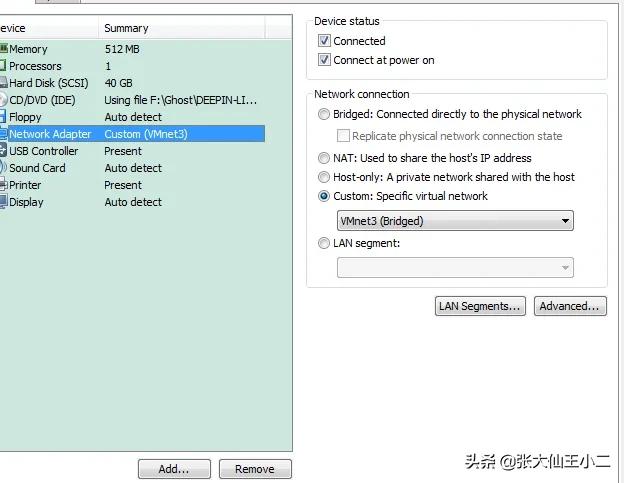
这样xp虚拟机基本配置完毕
路由器端口配置
接下来是最重要的,配值路由器的端口,也就是说将路由器的三个端口接到你的三个虚拟网卡,
但是你不知道这三个的对应关系,因为他们完全长得一模一样,鬼才分的出来,我一开始以为他会自动对应,后来我发现我错了,而且错了很久,所以我的一件事,按照排列组合一个个排除,总有一种配置使得你的机器全部ping通,这就是你的正确配置
下面是我的配置:

第一块网卡接到0,第二块接到3,第三块接到2,开始我配置的是,0,2,3,一直不通,后来修改一下,居然好了
经过再次研究发现,这个办法愚蠢至极,因为网卡的mac地址可以找到,也就是说,并不是一模一样的,可以通过mac区别开来,这样就可以很容易配置了
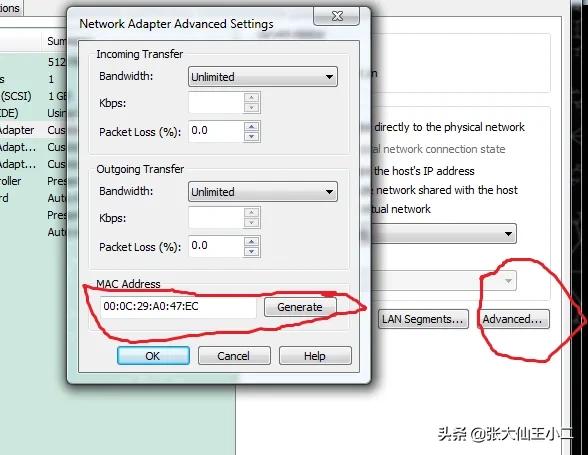
然后在web页面,也就是你的浏览器管理页面、
将鼠标放在一个端口上,就可以看到对应的mac地址
这样就知道那个端口对应哪个虚拟网卡了

简直是伤不起啊,我和太阳请教,太阳看了很久,说:"我觉得是虚拟机的问题",我说:"真是英雄所见略同啊".
然后好像没有什么难的了
测试验证
接下来检测
在主机上ping每个位置,当然在其他两台计算机上肯定也能够ping通的
ping 路由器端口1:
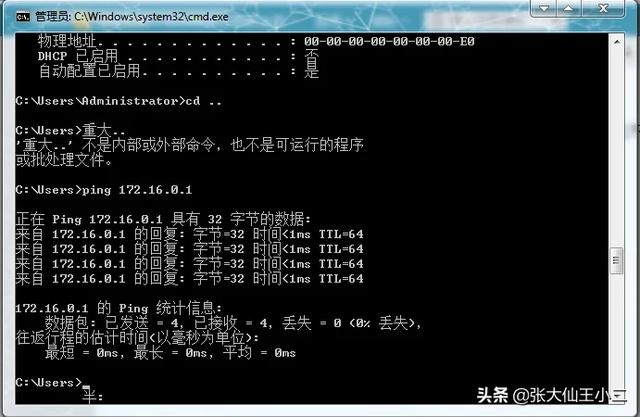
ping 路由器wlan端口1:
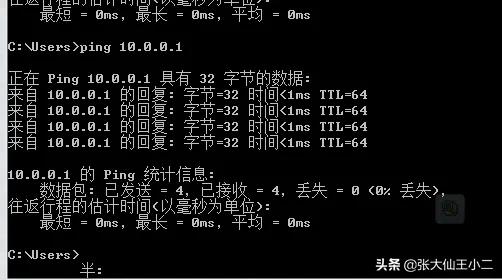
ping 交换机2:
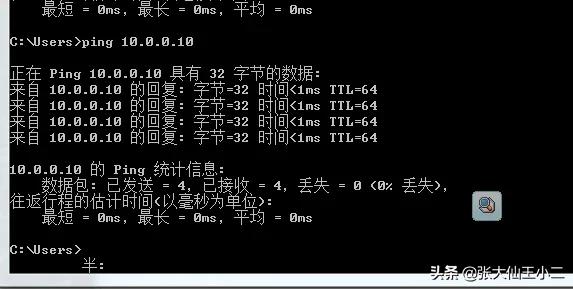
ping 虚拟主机1:
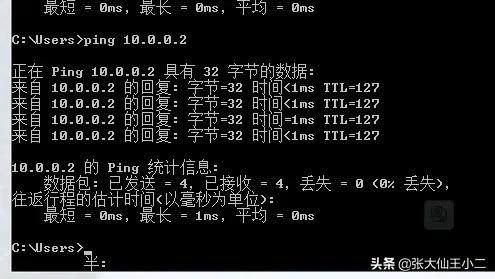
右边的一样的道理,左边的已经畅通,右边的也就通了
如果不同,你就一段乱ping吧,可以在路由器里面ping 这样可以知道到底是哪里的路线出了问题
ok 反正我是接通了
最终效果展示
下面是利用The Dute 软件获得的局域网拓扑结构图
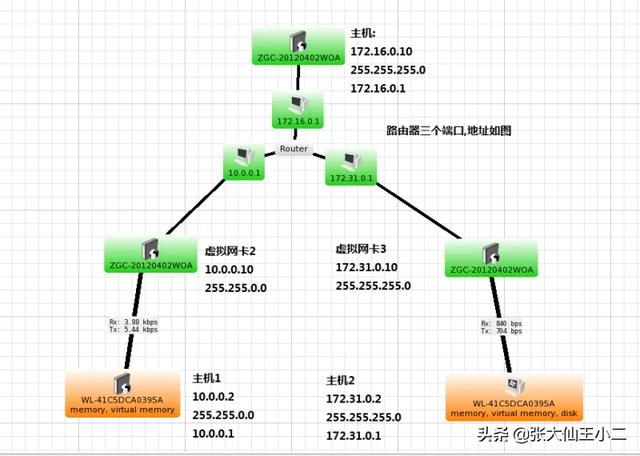
好了,喝口茶,得瑟得瑟,虚拟路由器加虚拟机组建局域网就此完毕....然后像怎么折腾就怎么折腾吧.......
[PS:我觉得还可以不这样实现,也就是说,还是只添加一块主机的网卡,余下的直接用虚拟机的,不搞了,有时间再研究吧]




















 21万+
21万+

 被折叠的 条评论
为什么被折叠?
被折叠的 条评论
为什么被折叠?








