
复习下上一篇讲的内容,我们学习了非常强大的查找替换功能,由此延申出的应用可远不止上篇所涉及的,有一定的学习难度,核心点在通配符的使用上,有兴趣的同学可以找正则表达式的相关资料看看,再回过头来看通配符使用会觉得特别简单。
开始咱们今天的效率指南正文内容,这次我们学习的Word中的表格使用,有很多小技巧哦。
一. Word效率指南之表格那些事
在Word中使用表格非常常见,但是能用好的人特别少,我们将数个问答形式来学习。
- 怎么生成一个自定义宽度的表格?
以前我们插入表格都是在插入菜单栏中,找到插入表格,选择好几行几列直接插入,列宽都是等宽的,我们来挑战下如何通过打字的方式生成表格。
在文档中需要插入表格的地方,输入+----------+-------+---+,按下回车键,神奇的事情发生了,这些+-符号变成了表格。
解释下原理,第1个+号,代表开始标记,第2个+号,代表终止标记,那么这2个+号之间-号的长度就代表了一个单元格的宽度,依次类推,上面的+-号代表了一行3列的表格。
当然这种方法只能创建一行,不能创建多行单元格,如果需要多行,创建一行的表格之后,按下Tab键,就可以一直往下生成多行。
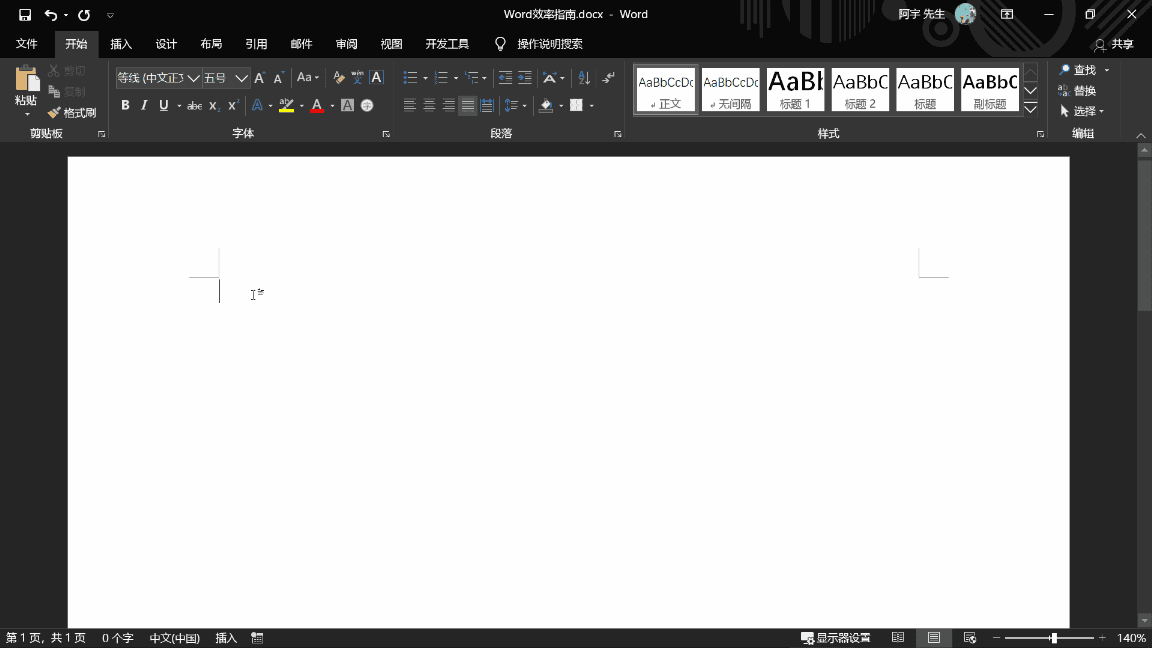
2. 怎么在表格中插入行?
很难在一开始就确定插入的表格到底需要多少行,有时候需要在表格末尾行追加一行,有时候需要在中间某行后面插入一行。
先来说第一种情况,需要在表格末尾插入一行或者多行,这种只需要按Tab键就可以,会自动在表格末尾行后面插入新的一行,如果还需要增加,一直按Tab键即可。
第二种情况,需要在表格中间某行插入一行,这个很多人不会用快捷键操作,而是用命令一步步点击。用快捷键只需按下回车键即可,但是在这之前,需要将鼠标光标定位在这一行的最右侧,特别注意,是要在表格线外。
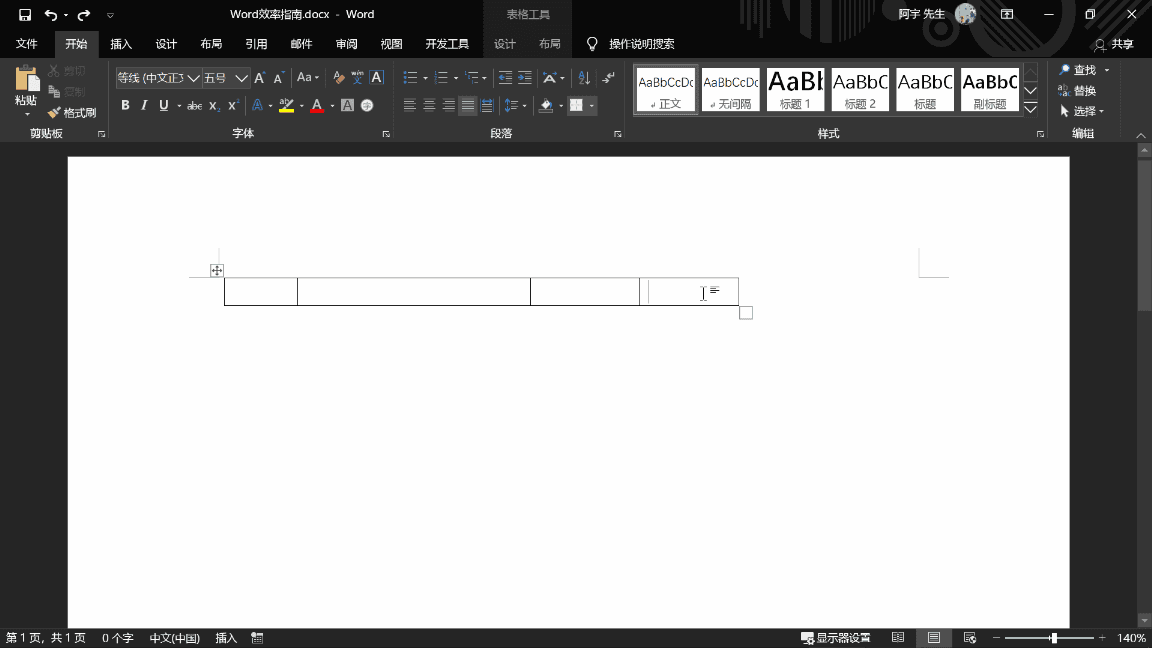
3. 怎么拆分行?
现在我们有一个5行3列的表格,要把它拆分成一个3行3列,2行3列的2个表格,同样也是用快捷键操作,我们先把光标定位在第4行,按下快捷键Ctrl+Shift+Enter,这时原来的表格就被分成了2个表格,是不是超级方便。
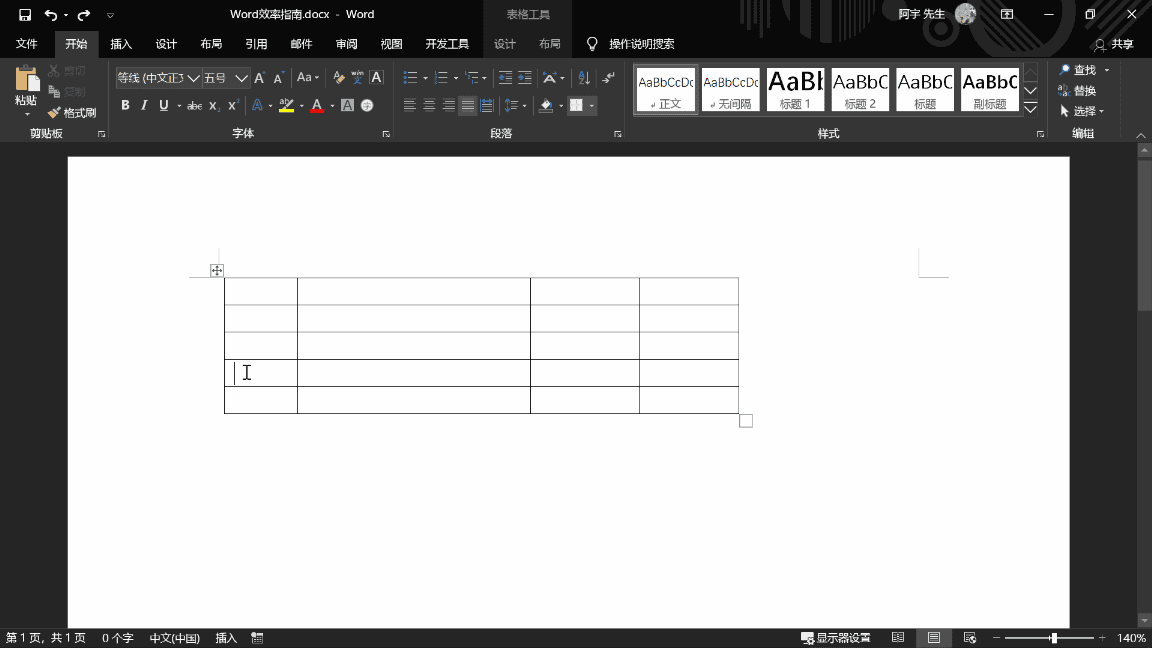
4.怎么给表格中两行调换位置?
在后期调整表格时,是经常会遇到需要调换两行之间的位置,比如第2行要移到第1行上去,这时鼠标光标需要定位到第2行,按下快捷键Shift+Alt+↑,或者鼠标光标定位到第3行,按下快捷键Shift+Alt+↓。
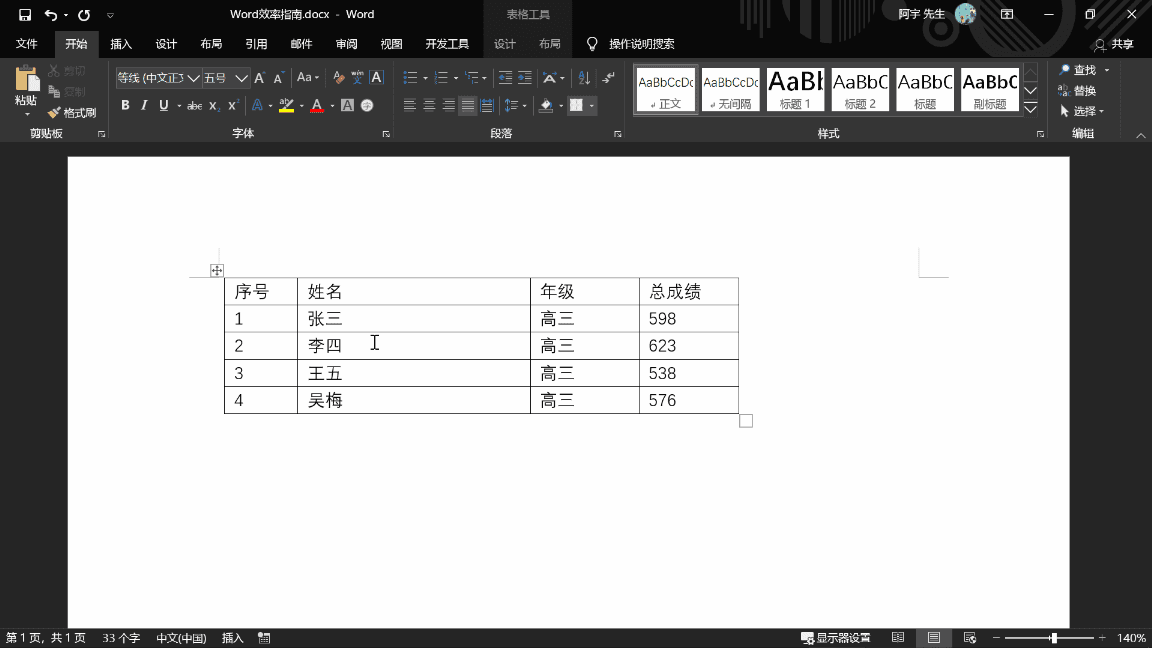
但是调换位置后又产生了新的问题,如果第1列是序号的话,这样就乱序了,我们想要的是调换行后,第1列的序号也跟着自动变化。我们用编号库就可以解决这个问题,将所有的序号都换成编号库中的数字列表。
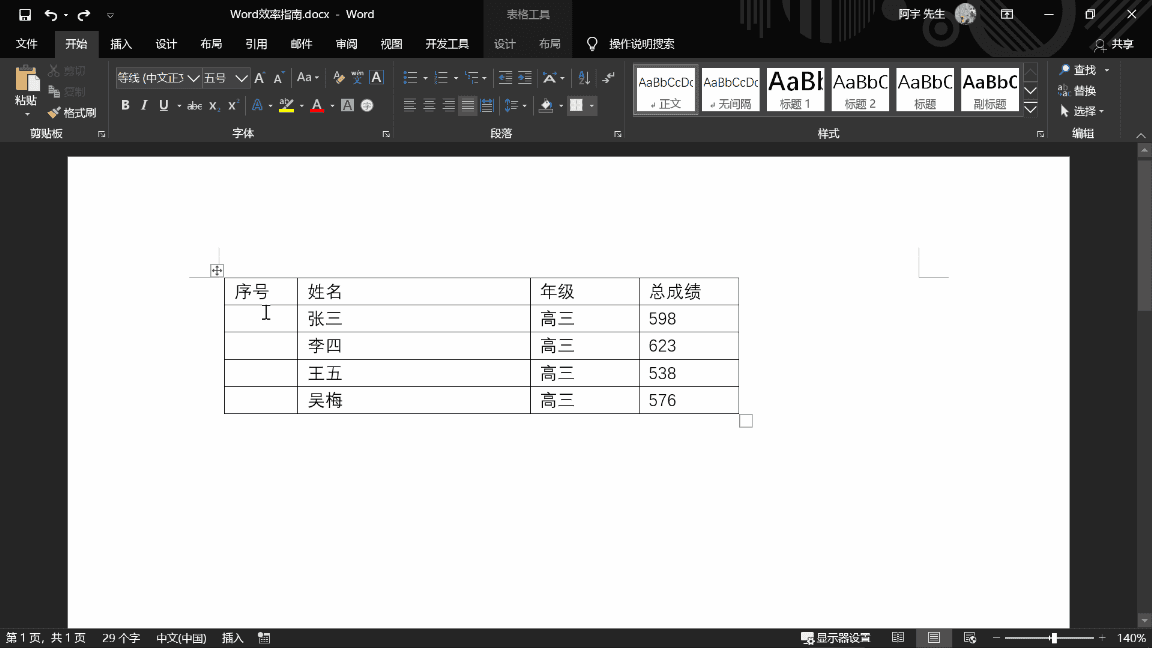
到这其实还有点小问题需要解决,主要从美观度上来说,每个序号后面都带了一个 . 点,如果要去掉的话,可以进入 编号库→定义新编号格式→编号格式,将1后面的.删除,再点确定即可。这里要特别注意一点,1是域,是不能手动输入的,手动输入无效。
还有一个问题,如果我们将序号居中的话,会发现序号左右间距不一样,这是因为序号后面有一个制表符,我们点击其中一个序号,Word会帮我们自动选中其他序号,这时右键→调整列表缩进→编号之后→不特别标注,确认即可正常居中。
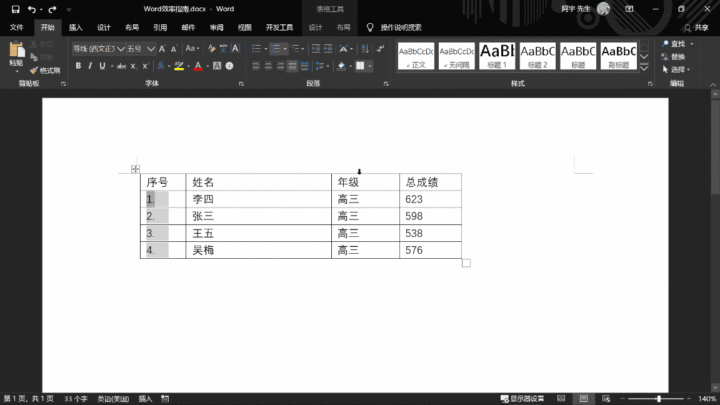
5. 怎样让Word中的表格与Excel自动同步更新?
大多数时候使用表格,都是在Excel中进行处理,需要在Word文档中用到的时候,再粘贴过去,如果Excel表格中的数据发生变动,怎么让Word中表格的数据也同步更新?
在将Excel表格复制到Word中时,Excel中的灰色格线是网格线,如果直接将表格复制到Word中是没有线的,要先在Excel中为表格添加框线或样式。
接下来这一步关键操作,复制好表格后到Word中不能直接Ctrl+v,而要右键到粘贴选项→链接与保留源格式,后面如果在Excel中更改表格数据,只需在Word中选中表格右键→更新链接,或者文档→相关文档→编辑指向文件的链接→立即更新。这里有一点需要注意的是,Excel表格和Word文档最好放在同一个文件夹中,这样避免找不到链接的表格。
还有几点小提示需要补充:
- Backspace删除光标前内容,Delete删除光标后内容,删除表格选中按Backspace。
- 光标放在第一个单元格中,按Ctrl+Shift+←/→可快速向下/向右选中整个表格。
- 将文字转表格的关键是利用文字转表格可识别格式标记,如制表符、段落标记。
二. Word效率指南之样式&多级列表
样式是右边红框中的,为什么要使用样式呢?其实前期使用样式的工作量和使用格式刷一样,需要一次次点击标题应用标题样式,但后期如果需要修改标题的格式,只需修改标题所应用标题样式,即可全部自动修改。
当然如果前期是用格式刷来完成样式应用,可鼠标光标定位在要修改的内容处,然后点击选择→选定所有格式类似的文本,也可以实现批量修改。

在红框中,我们看到的第一个样式是“正文”,这个不要修改,正文样式是所有文档的基础,在排版时我们的原则是先整体后局部,先将全文修改成正文样式,再应用标题样式。
如何修改标题样式呢?有2种方法。
⑴ 一般我们会用到标题1、标题2、标题3这3种标题样式,直接右键→修改。当然刚开始的时候在红框种我们是看不到标题3的,这是被Word给隐藏了,当我应用了标题1和标题2之后,标题3便会自动出现,这时再修改标题3样式。
⑵ 更为直观的修改标题样式是通过选项卡功能区将所需要的格式应用到所选内容,然后右键标题→更新标题以匹配所选内容,这时标题的样式就变成所选内容的格式集合。
多级列表是左边红框中的,这个又有啥好处呢?在标题前一般我们都会加序号,如果调整文档内容位置时,没有使用多级列表,序号是不会发生变化的,意味着整个文档的标题序号被打乱,多级列表就解决了这个问题。
进入多级列表→定义新的多级列表→更多,将1、2、3级分别链接到标题1、标题2、标题3,这样每级标题都会自动生成序号。调整文档内容位置的时候,标题前的序号也会自动更改。
如果不想出现编号层级缩进,可在设置所有级别→每一级的附加缩进量改为0。
因为标题样式字体的大小,字体等原因,会导致编号后面的制表符间距不一样,这时可以在文本缩进位置将1、2、3级依次调高一点,比如1级下0.75cm,2级下1cm,3级下1,25cm。
本期Word效率指南到这就结束啦,咱们下期见!




















 462
462

 被折叠的 条评论
为什么被折叠?
被折叠的 条评论
为什么被折叠?








