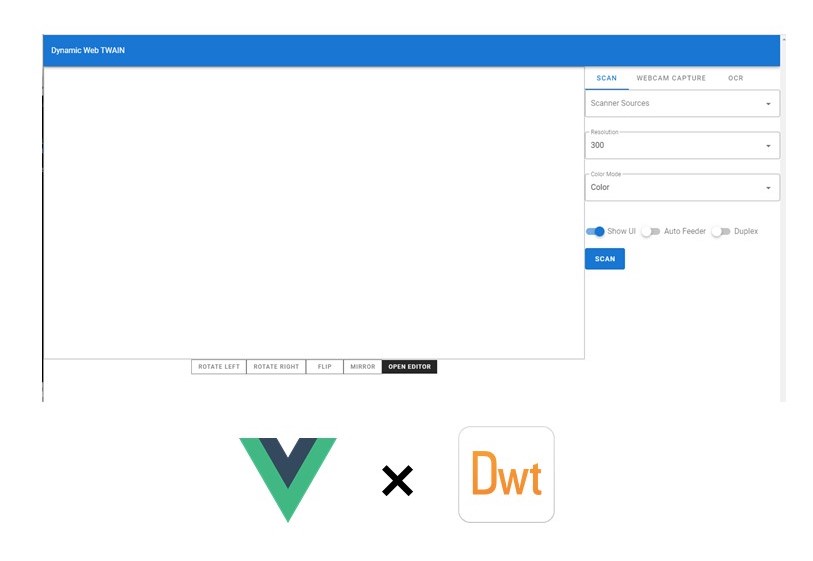
前端组件化是最近前端开发的趋势,组件化的应用可以快速地将组件装载与卸载以灵活地应对需求变更。在这篇文章里,我将用Vue.js与Dynamic Web TWAIN构建一个组件化的文档扫描Web应用。为了让应用更加的美观,我使用了Vuetify作为界面库。
准备工作
如果你还没有安装Dynamic Web TWAIN,那么可以去WebTwain Download - Dynamsoft下载安装以及申请一个密钥。现代化的前端应用需要Node.js提供本地运行环境以及包管理工具。如果你是初次接触现代前端应用的开发,可以前往 Run JavaScript Everywhere下载。当上述工具都安装完成后,我们需要安装vue-cli来帮助我们创建与管理项目。在终端命令行输入以下代码完成vue-cli的安装。
npm install -g @vue/cli创建项目
通过vue-cli,我们可以快速地基于模板创建一个vue项目。在终端内输入vue create dwt-vue,创建一个名为dwt-vue的项目。vue-cli会在创建项目前提供一些选项,因为我们暂时只有一个页面,也没有利用全局状态管理工具,因此其他项目常见的依赖,如vuex与vue-router,在这里不是必须的。 当dwt-vue被成功创建之后,在终端内将工作目录切换到dwt-vue文件夹下,然后在终端内输入以下命令,安装vuetify与Dynamic Web TWAIN。
vue add vuetify
npm install dwt将Dynamic Web TWAIN与项目集成
我们在前一步已经安装了Dynamic Web TWAIN (dwt)。但对于开发而言还需要进行额外的配置。 首先,我们需要额外借助ncp帮我们在项目调试与打包前后复制文件。如果你的环境中没有安装ncp,可以通过npm install ncp进行安装。安装完成后,我们打开package.json对命令进行一些修改。
"scripts": {
"serve": "ncp node_modules/dwt/dist public/resources/dwt && vue-cli-service serve",
"build": "vue-cli-service build && ncp node_modules/dwt/dist public/resources/dwt",
"lint": "vue-cli-service lint"
}我们将ncp node_modules/dwt/dist public/resources/dwt分别添加在serve命令之前、build命令之后,以保证我们的dwt依赖独立的被打包到发布文件夹中。因为dwt在初始化的时候需要从指定位置加载额外的文件进行配置,因此保证整个dwt库的相对独立非常的重要。 最后,我们在public文件夹下创建我们刚才指定的目录。
cd public
mkdir resources
cd resources
mkdir dwt功能实现
加载Dynamic Web TWAIN
完成配置任务后,我们可以开始写代码实现需要的功能了。首先,我们在src/components下先创建一个DWT.vue文件,当然,你也可以选择直接修改模板创建的HelloWorld.vue。
<template>
<div id="dwt-container">
</div>
</template>
<script>
import dwt from 'dwt'
export default {
name: 'dwt',
data () {
return {
dwt: {
obj: null,
id: 'dwtObject',
licenseKey: ''
}
}
},
mounted () {
this.mountDWT()
},
methods: {
mountDWT () {
return new Promise((res, rej) => {
this.unmountDWT()
.then(() => {
dwt.WebTwainEnv.UseLocalService = true;
dwt.WebTwainEnv.ResourcesPath = "resources/dwt";
dwt.WebTwainEnv.ProductKey = this.dwt.licenseKey
dwt.WebTwainEnv.AutoLoad = false;
dwt.WebTwainEnv.Containers = [];
dwt.WebTwainEnv.IfAddMD5InUploadHeader = false;
dwt.WebTwainEnv.IfConfineMaskWithinTheViewer = false;
let dwtConfig = { WebTwainId: this.dwt.id }
// By default, use local service is true
dwt.WebTwainEnv.CreateDWTObjectEx(
dwtConfig,
(dwtObject) => { this.dwt.obj = dwtObject; res(true);},
(errStr) => { console.log(`failed to initialize dwt, message: ${errStr}`); rej(false);}
)
})
})
},
/**
* Delete dwt instance
*/
unmountDWT () {
return new Promise((res, rej) => {
if (dwt.WebTwainEnv.DeleteDWTObject(this.dwt.id)) {
res(true)
} else {
rej(false)
}
})
}
}
}
</script>
<style scoped>
</style>然后,我们回到App.vue文件,引入DWT。 首先修改<script>部分,通过import引入组件,然后注册。
<script>
import HelloWorld from './components/HelloWorld';
import DWT from './components/DWT';
export default {
name: 'App',
components: {
HelloWorld,
DWT
},
data: () => ({
//
}),
};
</script>接着,我们将<DWT />添加到模板中
<v-main>
<HelloWorld/>
<DWT />
</v-main>对我们修改过的文件进行保存,随后在终端中敲下npm run serve,启动我们的项目。如果一切顺利,你将看到编译成功的提示,并通过给出的地址访问app。
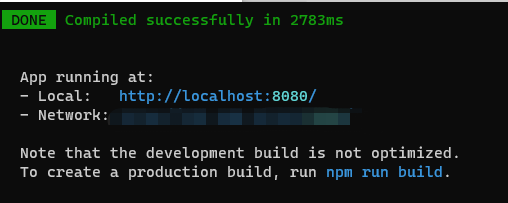
登录页面后,如果你看到开发者工具中的console面板没有报错,或者你通过Vue开发者工具看到Dwt下已经有了dwt instance的信息,证明我们成功的引入了Dynamic Web TWAIN。
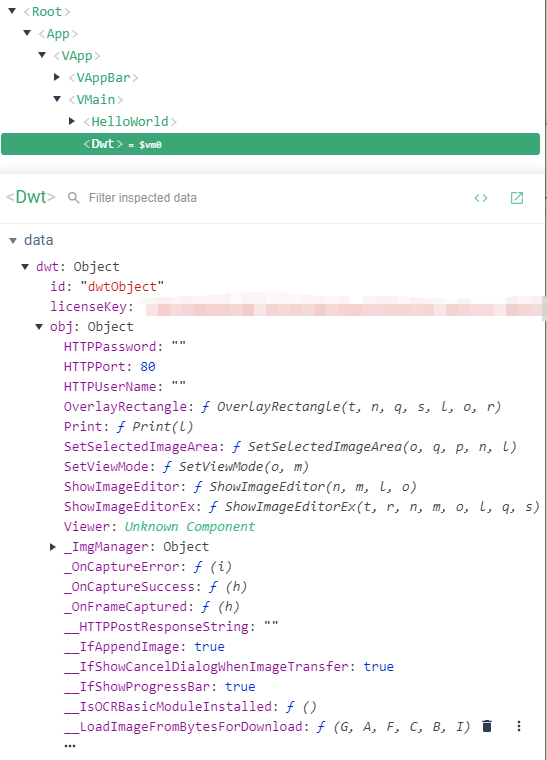
实现扫描功能
现在,我们来实现app的第一个功能,也是最基本的功能。我们通过调用DWT的接口,从扫描仪获取图像。 首先,我们把HelloWorld从App.vue内移除,然后回到DWT.vue中,添加一个按钮。然后在<script>部分调用相关的接口完成功能。按钮通过设置click事件调用方法完成扫描任务。 <template>部分:
<div id="dwt-control">
<v-btn color="primary" large depressed @click="acquireImage">
Scan
</v-btn>
</div>在<script>部分,向methods添加以下方法:
acquireImage () {
const dwtObj = this.dwt.obj
if (dwtObj) {
if (dwtObj.UseLocalService) {
let configure = {
IfShowUI: true, // Show the setting UI of scanner
PixelType: dwt.EnumDWT_PixelType.TWPT_SRGB, // Color type, can be black & white, grayscale, color
Resolution: 300, // Resolution of scanning
IfFeederEnabled: false,
IfDuplexEnabled: false,
IfDisableSourceAfterAcquire: true
}
dwtObj.SelectSource(
function () {
var onAcquireSuccess = function () { dwtObj.CloseSource() }
var onAcquireFailure = function () { dwtObj.CloseSource() }
dwtObj.OpenSource()
dwtObj.AcquireImage(configure, onAcquireSuccess, onAcquireFailure)
}
)
} else {
// Load externally
dwtObj.LoadImageEx('', -1)
}
}
}保存修改,如果你关闭了服务,现在可以通过npm run serve重新启动,如果你未关闭服务,那么可以刷新页面尝试我们刚刚添加的功能。
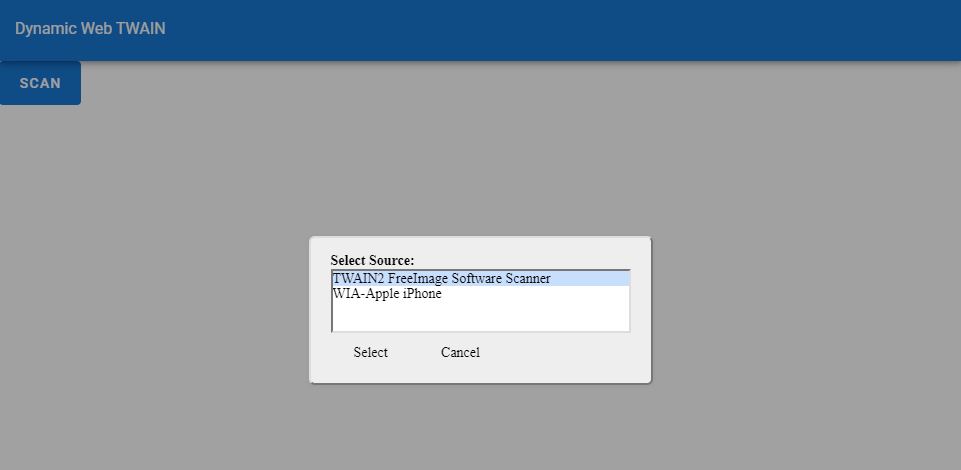
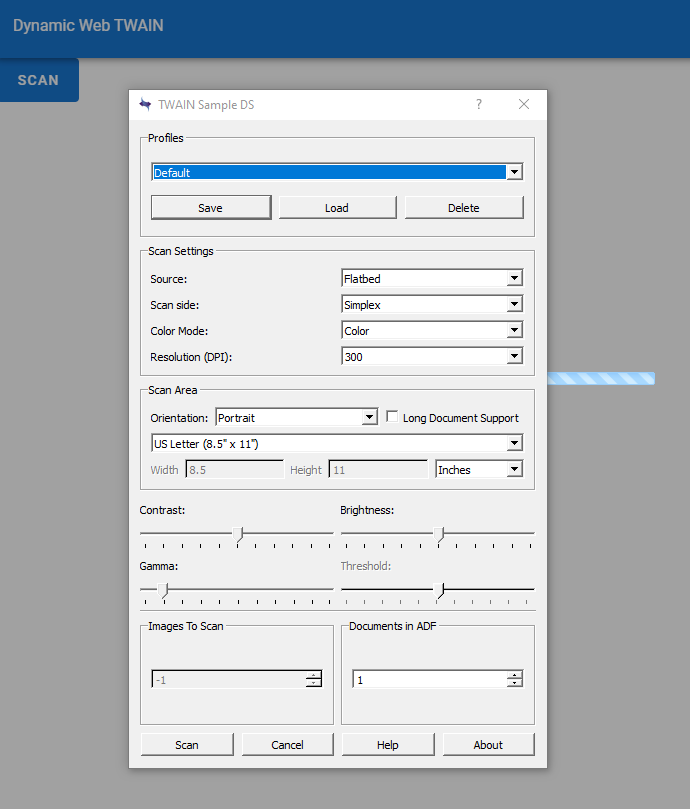
绑定预览窗口
我们完成了扫描功能,但是扫描上来的图像还无法查看,我们需要一个预览窗口用来展示。在DWT.vue中,我们添加一个<div>用于存放预览窗口。
<div
:id="this.viewer.id"
:style="{ width: this.viewer.width, height: this.viewer.height }"
>
<!-- DWT viewer -->
</div>在<script>部分,我们对data添加一些字段用于保存我们的预览窗口配置参数。
viewer: {
id: 'dwtViewer',
obj: null,
width: '100%',
height: '400px'
}然后,我们在methods部分添加初始化代码
bindViewer () {
if (!this.dwt.obj) {
alert('WebTwain Object has not been initialized yet.')
} else {
const dwtObj = this.dwt.obj
let viewOptions = {
width: this.viewer.width,
height: this.viewer.height,
view: {
bShow: true,
Width: '100%',
}
}
if (dwtObj.BindViewer(this.viewer.id, viewOptions)) {
this.viewer.obj = this.dwt.obj.Viewer
}
}最后,我们在mounted钩子函数内,在挂在mountDWT后加一个then,然后在里面bindViewer。
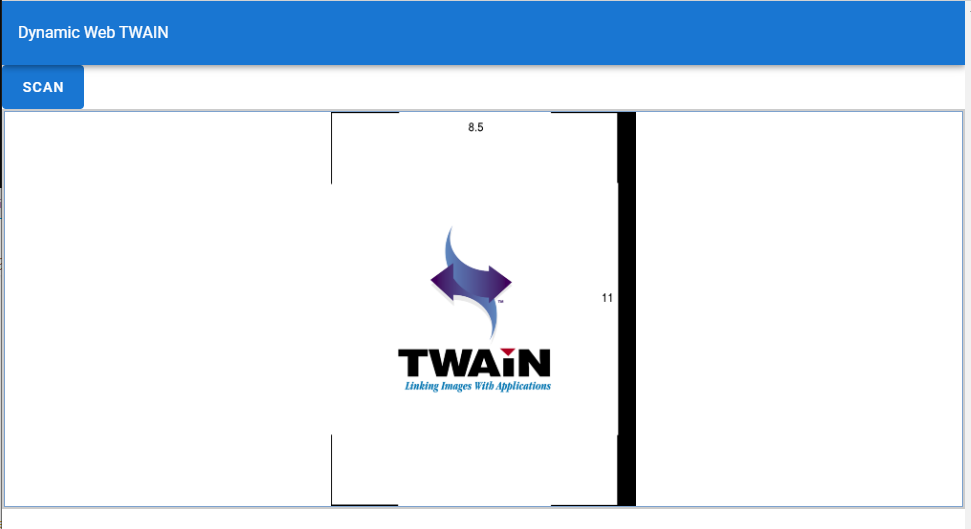
组件化改造
到目前为止,我们所有的代码都糅合在DWT.vue一个文件里,随着功能的增加,可能会导致代码行数急剧增多,并且导致工作量无法有效地切割分配的情况。我们现在就来将它们分别做成组件,并实现更多功能。 我们打算在扫描的基础上,实现摄像头捕获、文字识别两个功能。摄像头捕获需要额外的选项进行设置,文字识别需要额外的空间展示结果。我们利用Tab在不同的功能之间切换。整体的组件结构图如下。
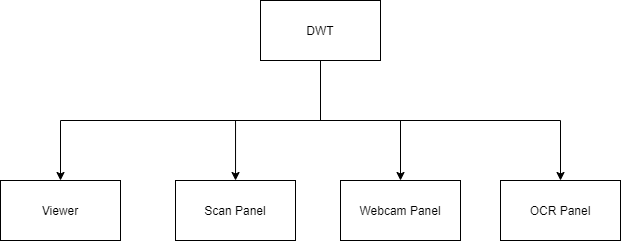
在开始实现组件之前,我们需要先在components文件夹下创建一个panel文件夹。
扫描面板
借此机会,我们将扫描功能的代码从DWT剥离出来的同时,还要实现一些额外的功能。现在,用户使用一个弹出式的扫描仪选择器。但是,我们希望能集成一个选择器在页面中,以提供无缝的体验。除此之外,我们希望能控制扫描仪的扫描参数。因此,我们除了扫描按钮之外,还需要若干个select组件。 我们在panel文件夹下创建Scan.vue文件,然后向其中添加以下代码:
<template>
<div id="scan-panel">
<!-- Source selection -->
<v-select
v-model="selectScanner"
:items="scanners"
item-value="id"
item-text="text"
label="Scanner Sources"
outlined
></v-select>
<!-- Resolution setting -->
<v-select
v-model="resolution"
:items="resolutionOptions"
item-text="text"
item-value="val"
label="Resolution"
outlined
return-object
></v-select>
<!-- Color Mode -->
<v-select
v-model="colorMode"
:items="colorModeOptions"
item-text="text"
item-value="val"
label="Color Mode"
outlined
return-object
></v-select>
<div class="flex">
<!-- Show UI Control -->
<v-switch
v-model="showUI"
label="Show UI"
></v-switch>
<!-- Auto Feeder Control -->
<v-switch
v-model="autoFeeder"
label="Auto Feeder"
></v-switch>
<!-- Duplex Control -->
<v-switch
v-model="duplex"
label="Duplex"
></v-switch>
</div>
<!-- Scan button -->
<v-btn color="primary" depressed large @click="acquireImage">Scan</v-btn>
</div>
</template>
<script>
export default {
name: 'scan-panel',
props: [''],
data () {
return {
dwtObj: null,
selectScanner: null,
scanners: [],
colorMode: { val: 2, text: 'Color' },
colorModeOptions: [
{ val: 0, text: 'Black & White' },
{ val: 1, text: 'Grayscale' },
{ val: 2, text: 'Color' }
],
resolution: { val: 300, text: '300' },
resolutionOptions: [
{ val: 100, text: '100' },
{ val: 150, text:'150' },
{ val: 300, text: '300' }
],
showUI: true,
autoFeeder: false,
duplex: false
}
},
methods: {
acquireImage () {
const DWObject = this.dwtObj;
if (DWObject) {
if (DWObject.UseLocalService) {
let configure = {
IfShowUI: this.showUI,
PixelType: this.colorMode,
Resolution: this.resolution,
IfFeederEnabled: this.autoFeeder,
IfDuplexEnabled: this.duplex,
IfDisableSourceAfterAcquire: true,
// Advance settings
IfGetImageInfo: true,
IfGetExtImageInfo: true,
extendedImageInfoQueryLevel: 0
}
DWObject.SelectSourceByIndex(this.selectScanner)
DWObject.AcquireImage(
configure,
() => { DWObject.CloseSource() },
() => { DWObject.CloseSource() }
)
}
}
},
setupScan (dwtObj) {
this.dwtObj = dwtObj
this.scanners = dwtObj.GetSourceNames().map((scanner, idx) => { return { id: idx, text: scanner } })
}
}
}
</script>
<style scoped>
.flex {
display: flex;
justify-content: left;
}
.flex > * {
margin-right: 12px;;
}
</style>预览面板
在完成扫描面板之后,我们着手对预览窗口进行组件化封装。同样地,创建一个Viewer.vue,然后将下列代码贴入文件中。
<template>
<div id="viewer-container" :style="{ width:width, height: height }">
<div :id="id" style="height: inherit;"></div>
<div id="edit-button-group">
<v-btn outlined tile color="grey darken-1" small @click="rotate(-1)">Rotate Left</v-btn>
<v-btn outlined tile color="grey darken-1" small @click="rotate(1)">Rotate Right</v-btn>
<v-btn outlined tile color="grey darken-1" small @click="flip()">Flip</v-btn>
<v-btn outlined tile color="grey darken-1" small @click="mirror()">Mirror</v-btn>
<v-btn tile dark depressed small @click="openEditor">Open Editor</v-btn>
</div>
</div>
</template>
<script>
export default {
name:'dwt-viewer',
props: ['id', 'width', 'height', 'dwtRef'],
data () {
return {
dwtObj: null,
viewerObj: null, // reference of viewer instance
currIdx: 0, // indicator of selected image
}
},
methods: {
mountViewer (dwtObj) {
if (!dwtObj) {
alert('WebTwain Object has not been initialized yet.')
} else {
let viewOptions = {
width: this.width,
height: this.height,
view: {
bShow: true,
Width: this.width,
Height: this.height
}
}
if (dwtObj.BindViewer(Home | This.ID, viewOptions)) {
this.dwtObj = dwtObj
this.viewerObj = this.dwtRef.Viewer
dwtObj.RegisterEvent('OnMouseClick', (idx) => { this.currIdx = idx })
}
}
},
rotate (direction) {
switch (direction) {
case -1:
case '-1': {
this.dwtObj.Rotate(this.currIdx, -90, true);
break;
}
case 1:
case '1': {
this.dwtObj.Rotate(this.currIdx, 90, true);
break;
}
}
},
flip: function() {
this.dwtObj.Flip(this.currIdx);
},
mirror: function() {
this.dwtObj.Mirror(this.currIdx);
},
openEditor: function () {
if (this.dwtObj) {
this.dwtObj.ShowImageEditor()
}
}
}
}
</script>
<style scoped>
#viewer-container {
box-sizing: content-box;
text-align: center;
/* width: 100%;
height: inherit; */
}
#edit-button-group {
display: inline-block;
}
.inherit-width {
width: inherit;
}
.inherit-height {
height: inherit;
}
</style>我们在封装预览窗口的同时,给它加了五个按钮,分别实现顺/逆时针旋转90°、镜像、翻转、打开编辑器功能。
组装视图
两个面板都实现完成后,我们可以将它们在DWT内组装起来。因为我们还有后续功能面板要添加,在这里,我们使用了tabs来承载功能面板。预览视图将独立于tabs显示在页面左侧。
<template>
<div id="dwt-container">
<Viewer
:id="this.viewer.id"
:ref="this.viewer.id"
:dwtRef="this.dwt.obj"
:width="this.viewer.width"
:height="this.viewer.height"
>
<!-- DWT viewer -->
</Viewer>
<v-tabs id="dwt-control">
<v-tab :key="0">Scan</v-tab>
<v-tab :key="1">Camera Capture</v-tab>
<v-tab :key="2">OCR</v-tab>
<v-tab-item :key="0">
<Scan :ref="'scan-panel'"></Scan>
</v-tab-item>
</v-tabs>
</div>
</template>
<script>
import dwt from 'dwt'
import Viewer from '@/components/panel/Viewer'
import Scan from '@/components/panel/Scan'
export default {
name: 'dwt',
components: {
Viewer,
Scan
},
data () {
return {
dwt: {
obj: null,
id: 'dwtObject',
licenseKey: '' // Your licenseKey
},
viewer: {
id: 'dwtViewer',
width: '100%',
height: '600px'
}
}
},
mounted () {
this.mountDWT()
.then(() => {
this.initPanels()
this.bindViewer()
})
},
methods: {
bindViewer () {
this.$refs[this.viewer.id].mountViewer(this.dwt.obj)
},
mountDWT () {
return new Promise((res, rej) => {
this.unmountDWT()
.then(() => {
dwt.WebTwainEnv.UseLocalService = true;
dwt.WebTwainEnv.ResourcesPath = "resources/dwt";
dwt.WebTwainEnv.ProductKey = this.dwt.licenseKey
dwt.WebTwainEnv.AutoLoad = false;
dwt.WebTwainEnv.Containers = [];
dwt.WebTwainEnv.IfAddMD5InUploadHeader = false;
dwt.WebTwainEnv.IfConfineMaskWithinTheViewer = false;
let dwtConfig = { WebTwainId: this.dwt.id }
// By default, use local service is true
dwt.WebTwainEnv.CreateDWTObjectEx(
dwtConfig,
(dwtObject) => { this.dwt.obj = dwtObject; res(true);},
(errStr) => { console.log(`failed to initialize dwt, message: ${errStr}`); rej(false);}
)
})
})
},
/**
* Delete dwt instance
*/
unmountDWT () {
return new Promise((res, rej) => {
if (dwt.WebTwainEnv.DeleteDWTObject(this.dwt.id)) {
res(true)
} else {
rej(false)
}
})
},
initPanels () {
this.$refs['scan-panel'].setupScan(this.dwt.obj)
}
},
}
</script>
<style scoped>
#dwt-container {
display: flex;
height: inherit;
width: inherit;
}
#dwt-control {
max-width: 400px;
}
</style>实现更多功能
摄像头捕获
摄像头捕获也需要自己的源选择器、分辨率、帧率、色彩模式等选项设置。我们在完成它的布局后,着手进行逻辑实现。需要注意的是,摄像头捕获相关的API封装在Addon.Webcam下,同时捕获等功能又依赖DWT实例,因此,我们需要将它们作为参数从外部传入初始化函数中。这里,我们利用refs实现父组件对子组件的方法调用。
<template>
<div id="webcam-panel">
<!-- Source selection -->
<v-select
v-model="selectedWebcam"
:items="webcamSources"
item-value="val"
item-text="text"
label="Webcam Sources"
outlined
></v-select>
<!-- Resolution setting -->
<v-select
v-model="resolution"
:items="resolutionOptions"
item-text="text"
item-value="val"
label="Resolution"
outlined
></v-select>
<!-- Framerates -->
<v-select
v-model="framerate"
:items="framerateOptions"
item-text="text"
item-value="val"
label="Frame Rate"
outlined
></v-select>
<!-- Color Mode -->
<v-select
v-model="mediaType"
:items="mediaTypeOptions"
item-text="text"
item-value="val"
label="Media Type"
outlined
></v-select>
<!-- Rotation -->
<v-select
v-model="rotate"
:items="rotationOptions"
item-text="text"
item-value="val"
label="Rotation"
outlined
></v-select>
<!-- Operation button group -->
<v-btn color="primary" depressed large @click="capture">Capture</v-btn>
<v-btn depressed large @click="toggleLiveView">Live Viewing {{ liveViewing ? 'OFF':'ON' }}</v-btn>
</div>
</template>
<script>
export default {
name: 'webcam-panel',
props: ['ssl', 'rotateMode'],
data () {
return {
dwtObj: null,
webcamObj: null,
selectedWebcam: null,
webcamSources: [],
resolution: null,
resolutionOptions: [],
mediaType: null,
mediaTypeOptions: [],
framerate: null,
framerateOptions: [],
rotate: 0,
rotationOptions: [],
liveViewing: false
}
},
watch: {
selectedWebcam () {
this.updateWebcamOptions()
}
},
methods: {
setupWebcam (ssl, rotateMode, dwtObj) {
this.dwtObj = dwtObj
this.webcamObj = dwtObj.Addon.Webcam
// Set rotate mode
const rotation = [
{ text: 'OFF', val: rotateMode.VRM_NONE },
{ text: 'CLOCKWISE 90°', val: rotateMode.VRM_90_DEGREES_CLOCKWISE },
{ text: 'CLOCKWISE 180°', val: rotateMode.VRM_180_DEGREES_CLOCKWISE },
{ text: 'CLOCKWISE 270°', val: rotateMode.VRM_270_DEGREES_CLOCKWISE },
{ text: 'FLIP VERTICAL', val: rotateMode.VRM_FLIP_VERTICAL },
{ text: 'FLIP HORIZONTAL', val: rotateMode.VRM_FLIP_HORIZONTAL }
]
this.rotationOptions = rotation
// Set Default Webcam
if (ssl) {
dwtObj.IfSSL = true
dwtObj.HTTPPort = 443
}
this.webcamSources = this.webcamObj.GetSourceList().map(e => { return { text: e, val: e } })
},
updateWebcamOptions () {
this.webcamObj.StopVideo()
this.webcamObj.SelectSource(this.selectedWebcam)
function ObjToArr(obj) {
let count = obj.GetCount()
let arr = []
for (let i = 0; i < count; i++) {
arr.push({ text: obj.Get(i), val: obj.Get(i) })
}
return arr
}
new Promise((res) => {
this.framerateOptions = ObjToArr(this.webcamObj.GetFrameRate())
this.resolutionOptions = ObjToArr(this.webcamObj.GetResolution())
this.mediaTypeOptions = ObjToArr(this.webcamObj.GetMediaType())
res()
})
.then(() => {
this.resolution = this.resolutionOptions[0]
this.mediaType = this.mediaTypeOptions[0]
this.framerate = this.framerateOptions[0]
})
},
updateWebcamSetting () {
if (this.liveViewing) { this.webcamObj.StopVideo() }
this.webcamObj.SetFrameRate(this.framerate)
this.webcamObj.SetMediaType(this.mediaType)
this.webcamObj.SetResolution(this.resolution)
this.webcamObj.SetVideoRotateMode(this.rotate)
if (this.liveViewing) { this.webcamObj.PlayVideo() }
},
capture () {
if (this.liveViewing) { this.toggleLiveView(false) }
this.webcamObj.CaptureImage(()=>{}, (errCode, errStr) => { console.error(`${errCode} - ${errStr}`) })
},
toggleLiveView () {
if (this.liveViewing) { this.setVideoPlayback(false) }
else { this.setVideoPlayback(true) }
},
setVideoPlayback (show) {
if (show) {
this.webcamObj.StopVideo()
setTimeout(
() => {
this.webcamObj.PlayVideo(this.dwtObj, 80, () => {})
this.liveViewing = true
},
30
)
} else {
this.webcamObj.StopVideo()
this.liveViewing = false
}
}
},
}
</script>完成后,不要忘记将Webcam面板导入DWT的Tab中。
文字识别(OCR)
类似的,OCR功能也是通过Addon提供的。但是,OCR的加载会相对复杂一些,它需要先将自身载入、再将语言包载入。因此,它的初始化函数需要的参数比摄像头面板要更多。我们将初始化过程放在setupOcr中,它将接收OCR资源路径、是否需要加载动态链接库、dwt实例、dwt库四个参数。
<template>
<div id="ocr-panel">
<v-btn depressed color="primary" @click="doOCR">Recognize</v-btn>
<div class="outlined-box">
<p v-for="(text, idx) in result" :key="idx">{{ text }}</p>
</div>
</div>
</template>
<script>
export default {
name: 'ocr-panel',
data () {
return {
ocrObj: null,
dwtLib: null,
result: ''
}
},
methods: {
setupOcr (resPath, downloadDLL, dwtObj, dwtLib) {
new Promise((res, rej) => {
const ocrObj = dwtObj.Addon.OCR
let corePath = resPath + '/addon/OCR.zip'
let langPath = resPath + '/addon/OCRBasicLanguages/English.zip'
if (downloadDLL) {
ocrObj.Download(
corePath,
this.setupOcr(resPath, false, dwtObj, dwtLib),
(errCode, errStr) => {
rej({errCode: errCode, errStr: errStr})
}
)
} else {
ocrObj.DownloadLangData(
langPath,
() => { res([ocrObj, dwtLib]); },
(errCode, errStr) => {
rej({errCode: errCode, errStr: errStr})
}
)
}
})
.then((ocr) => {
this.ocrObj = ocr[0]
this.dwtLib = ocr[1]
})
},
doOCR () {
this.ocrObj.SetLanguage('eng')
this.ocrObj.SetOutputFormat(0)
this.ocrObj.RecognizeSelectedImages(
(result) => {
let _textResult = this.dwtLib.base64.decode(result.Get()).split(/r?n/g)
let res = []
for (let i = 0; i < _textResult.length; i++) {
if (!_textResult[i].trim()) { continue }
res.push(_textResult[i].trim() + 'n')
}
this.result = res
},
(errCode, errStr) => {
console.error(`${errCode} - ${errStr}`)
}
)
}
}
}
</script>
<style scoped>
.outlined-box {
border: 1px solid black;
}
</style>同样的,最后需要将OCR面板挂载到DWT的tab下。
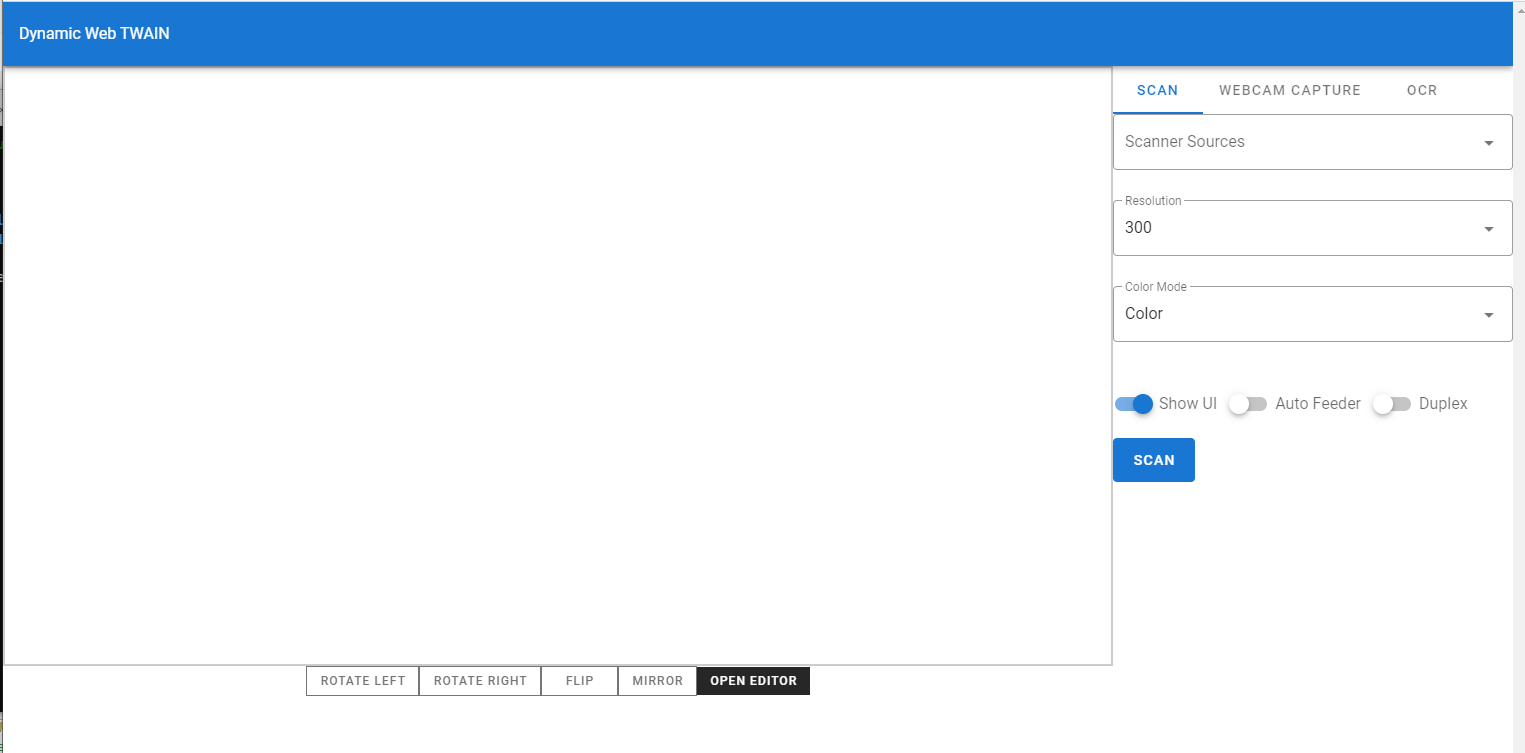
源代码
Github: dwt-vue





















 被折叠的 条评论
为什么被折叠?
被折叠的 条评论
为什么被折叠?








