点击蓝字关注我们
1、简介 MapInfoProfessional是一套强大的基于Windows平台的地理信息系统软件。使用MapInfo Professional,商业分析专家和GIS专家可以方便的将数据和地理信息的关系直观的展现。MapInfo Professional为新老用户提供了在数据维护、可视化、数据展现、输出和可用性方面的增强。MapInfo公司将MapInfo的市场定位总结为一个等式: MapInfo=Mapping+Information Mapinfo 表格在物理上由以下五个文件组成:文件名.tab
文件名.map
文件名.id
文件名.ind
文件名.dat/xls/dbf
2、常用工具条
2.1 主工具条

2.2 绘图工具条

2.3 图层属性设置
图层控制中,有3个小图标:

3、数据选择及导出
3.1 手动框选
根据需求,选择框选的方式,mapinfo支持的框选方式如下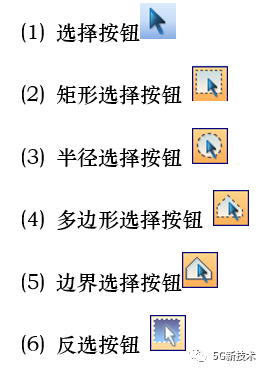

3.2 SQL选择
① 打开希望查询的表(倘若尚未打开的话)。 ② 选择“查询”→“SQL选择”。 ③ 打开一个地图窗口或一个浏览窗口(若用户想看到查询结果)。 ④ MapInfo自动选中结果表中所有行。 “条件”域有好几个作用。某些情况下,用户可能要使用一个条件表达式来过滤表,以便只看到那些满足一定准则的行。在其它情况下,可使用条件域来指定关系连接,从而查询能包括二个或多个表中的列。注意:不能在“条件”域中使用聚合函数。
3.3 选中结果导出
直接复制:选中的结果可直接复制,但直接复制有一个缺点是没有表头,所以需要表头的时候,不能使用直接复制。 导出:“表”->“导出”,选择需要导出的表,导出对话框中,注意选择“没有字符集转换”及勾选“以第一行作为写标题”
4、创建点
4.1 手动地图打点
1、创建一张新表,在弹出窗口中,勾选“添加到当前地图窗口”,表结构按实际需求,可创建新的,也可沿用已有表的表结构,设置新表的文件名。





4.2 根据表格批量创建
1、打开相应的excel表格(xls,xlsx,逗号分隔符的csv,txt均可)




5、专题图层
专题地图绘制强大的功能可实现数据的分析和可视化。可以赋予数据以图形的形式,以便在地图展示。 使用MapInfoProfessional 可以创建7 种类型的专题地图,类型分别为: • 范围:在创建范围专题地图时,MapInfoProfessional 将所有记录划分到多个范围组,并为每个记录的对象相应的范围指定颜色、符号或线条 • 条形图:条形图专题图对表中的每个记录,显示其专题变量的直方图。可以用来说明一个或多个属性信息的属性值。使用条形图在地图中分析每个记录的多个变量。通过比较每个统计图中方条的大小来获取表集合中的记录的信息,或比较所有条形图中的某个方条来得到有关整个表的信息。为了在条形图中表示负值,方条将向统计图的反方向延伸。 • 饼图:饼状专题图是对表中每个记录,显示其专题变量的饼图。饼图是多变量的。在地图上使用饼图来一次分析多个变量。可以通过比较每个统计图上饼扇的大小来获取表中某个记录的信息,或比较所有饼图中某个饼扇的大小来得出所有记录中某个变量的变化,或比较饼图的直径以获得整个数据集合的信息。 • 等级:等级符号图对表中每个记录显示一个符号,其大小与数据数值成比例。等级符号图用指定的数值来显示数据点。它在说明数量信息如从高到低的顺序时很有用。例如,使用等级符号图来显示不同区域的年销售额,MapInfo将根据销售额字段中的值改变每个区域内符号的大小。 • 点密度:点密度图将数据值显示为地图上的点,其中每个点等价于某个数据,在一个区域内点的总数与该区域的数据值成比例。 • 单独值:独立值图是一种比较简单的专题图,它使用不同的颜色、符号或线型来显示不同的数据。根据独立值渲染地图,可以表达多个变量。根据独立值绘制地图对象的专题地图强调数据中的类型差异而不是数量信息 • 格网:格网专题图是由点数据内插产生的栅格格网。MapInfo从表中获取数据列或表达式,并将其形心和数据值传递给插值器。插值器生成一个栅格格网文件,它以栅格表显示在地图窗口。 以下以网络优化工作中,最经常使用的的三种用法进行介绍:5.1 单独值专题图层
独立值图是一种比较简单的专题图,它使用不同的颜色、符号或线型来显示不同的数据。根据独立值渲染地图,可以表达多个变量。根据独立值绘制地图对象的专题地图强调数据中的类型差异而不是数量信息。 创建步骤如下: 1、选择“地图”→“创建专题地图”菜单项。如图




5.2 范围专题专题图层
在创建范围专题地图时,MapInfo Professional 将所有记录划分到多个范围组,并为每个记录的对象相应的范围指定颜色、符号或线条。 创建步骤如下: 1、选择“地图”→“创建专题地图”菜单项 2、在“创建专题图-步骤1/3”对话框中选择“范围”,模板选择“缺省区域范围”。



5.3 格网专题专题图层
格网专题图是由点数据内插产生的栅格格网。MapInfo从表中获取数据列或表达式,并将其形心和数据值传递给插值器。插值器生成一个栅格格网文件,它以栅格表显示在地图窗口。 创建步骤如下: 1、选择“地图”→“创建专题地图”菜单项。 2、在“创建专题图-步骤1/3”对话框中选择“格网”,模板选择“缺省网格”。



5.3.1 边界图层是否勾选对比

6、地理位置联接
6.1 功能描述
当两个表都有图形对象时,Maplnfo能够根据这些对象之间的空间关系联接这两个表。所以,即使你的表没有一个共同的列,你也有可能联接不同的表。 地理操作符允许你选择某些对象,根据它们与另外的某个对象的空间关系。Maplnfo有一个与地理操作符一起使用的特殊列名,“Obj”或“Object"。这个列名指的是与你的表相边系的图形对象。 地理操作符要放到所指定的对象之间,地理操作符从操作符(Operators)下拉列表中选取。 下表列出了地理操作符: Contaions(含有) ObjectA Contains Object B (如果B的形心在A的边界内的某个位置上) ContaionsEntire(包含全部)Object A Contains Entire Object B (如果B的边界全部在A的边界内) Within(在内) ObjectA is Within Object B(如果A的形心在B的边界内侧) EntireWithin(完全在内) ObjcteA is Entire Within Object B(如果A的边界全部在B的边界内) Intersects(相交) ObjcteA Intersects Object B(如果它们至少有一个共同点或者它们中的一个完全在另一个内) Contains与Within的比较是根据对象的形心,而Contains Entire与Entire Within的比较是根据整个对象。 如果A包括整个B,那么A肯定包含B,如果A完全在B内,那么A肯定在B内。 Maplnfo执行简单的含有和在内比较,比执行完全含有和完全在内要快。因此,除非你绝对相信某些对象是完全在另一些对象之内,否则你应该使用Contains和Within而不用ContainsEntire或Entire Within。 地理操作符提供了一种联接表的方法。当表中没有你能建立起联接的列时,你可以用地理操作符(在Where Condition区内)指定联接关系。6.2 应用举例
下图是现网站点的图层和区县区域图层(实际应用中),MapInfo的地理位置联接功能,可以将站点联结到区域图层,实现各站点区域归属划分。


7、缓冲区
所谓缓冲区就是地理空间目标的一种影响范围或服务范围。下图为点对象、线对象、面对象及对象集合的缓冲区示例。 在网络优化工作中,可以通过缓冲区,结合mapinfo地理位置连接功能,方便的选中“道路周边500米的小区”,“各离散点周边500米小区”等特殊要求
7.1 创建缓冲区
① 打开所需地图表将其显示在地图窗口中。 ② 选择“地图”→“图层控制”命令,“图层控制”对话框出现。 ③ 选择要包含所创建缓冲区多边形的图层并使其可编辑。 ④ 选择要为其中对象创建缓冲区的图层,使其可选择并单击“确定”。 ⑤ 选择要为其创建缓冲区的对象。 ⑥ 选择“对象”→“缓冲区”命令,“缓冲区对象”对话框出现 ⑦ 输入缓冲区半径,可以是分数值。 ⑧ 从下拉式列表中选择缓冲区半径单位。 ⑨ 输入缓冲区多边形的光滑度。 ⑩ 选择是为所有选中对象创建一个缓冲区还是为每个选中对象创建一个缓冲区,单击“确定”按钮。可编辑图层中出现缓冲区多边形
7.2 缓冲区应用举例
国道沿线500m范围内的小区。 1、选中表 –缓冲区,在对话框中选则“缓冲区对象”及“缓冲区保存区域“



7.3 选择缓冲区内小区
7.3.1 方法1:边界选择按钮
1、点击选中边界选择按钮,再点击缓冲区,可以看到缓冲区内小区为选中状态。
7.3.2 方法2:SQL查询选择
选择 查询 – SQL查询,在弹出对话框中点击“从表”框,再从右侧表分别点取缓冲区,小区图层(条件框会自动添加对象包含语句),点击确定后得到想要的结果。注:勾选“浏览结果”,点击确定后会弹出查询结果,不勾选时直接在地图上显示查询结果。

扫码添加小编微信,通过后即可加入【5G技术交流群】,一起学习5G技术,一起进步!
好看就点个在看吧






 本文详细介绍了Mapinfo软件的常用功能,包括工具条的使用、数据选择与导出、点的创建、专题图层的制作、地理位置联接和缓冲区操作,为通信行业提供实用的地图制作技能。
本文详细介绍了Mapinfo软件的常用功能,包括工具条的使用、数据选择与导出、点的创建、专题图层的制作、地理位置联接和缓冲区操作,为通信行业提供实用的地图制作技能。
















 3288
3288

 被折叠的 条评论
为什么被折叠?
被折叠的 条评论
为什么被折叠?








