值此年会季,教大家做一个随机滚动出现人名和照片的抽奖器。
写了这么多抽奖模板的做法,这一款是绝对是为年会量身定制的刚需品。
案例:
制作如下图所示的年会抽奖模板:按住 F9,姓名和照片开始随机跳动;放开 F9,得到抽奖结果。
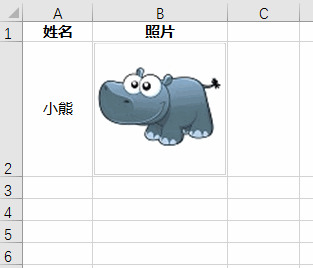
解决方案:
先制作抽奖数据库,在 Sheet1 中,将所有抽奖池中的姓名和照片都输入到数据表中。
1. 在 A1 和 B1 分别输入表头 --> 选择菜单栏的“插入”-->“图片”
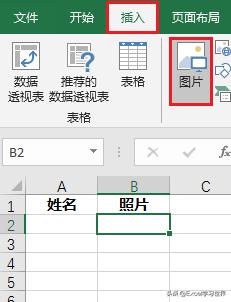
2. 在弹出的对话框中选择所有人员的照片 --> 点击“插入”
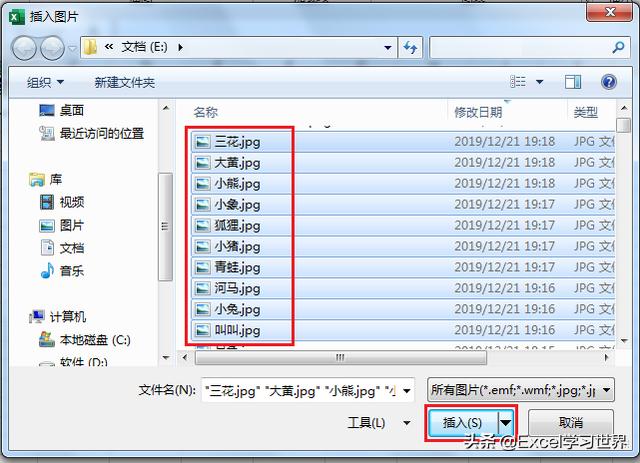
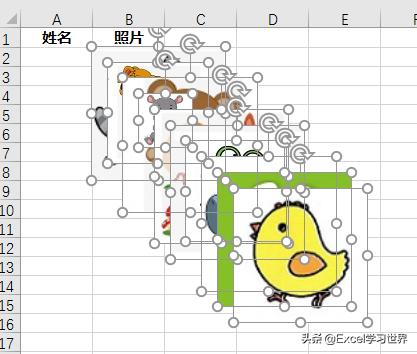
3. 根据照片大小,适当调整需要放置照片的单元格尺寸
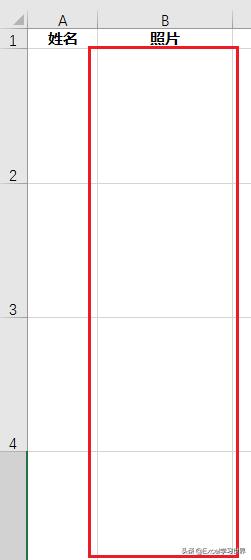
4. 将第一张照片拖动到 B2 单元格
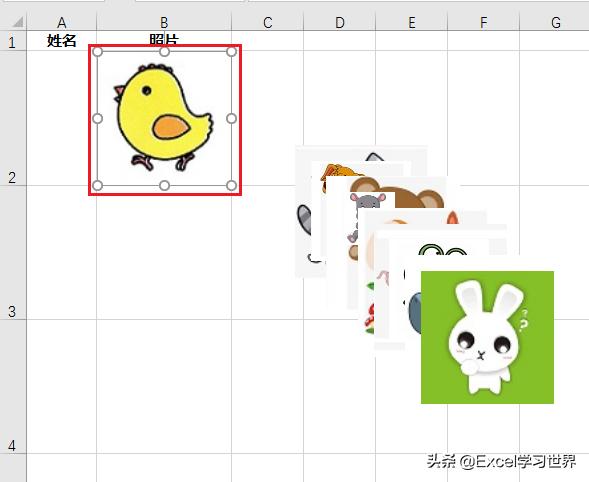
5. 按 F5 --> 在弹出的对话框中点击“定位条件”-->“对象”-->“确定”,即可选中所有照片
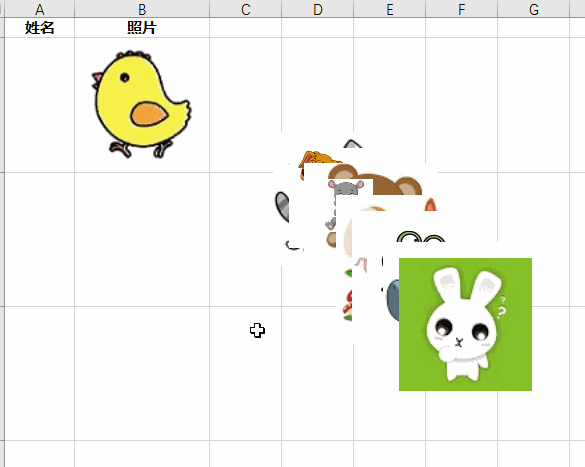
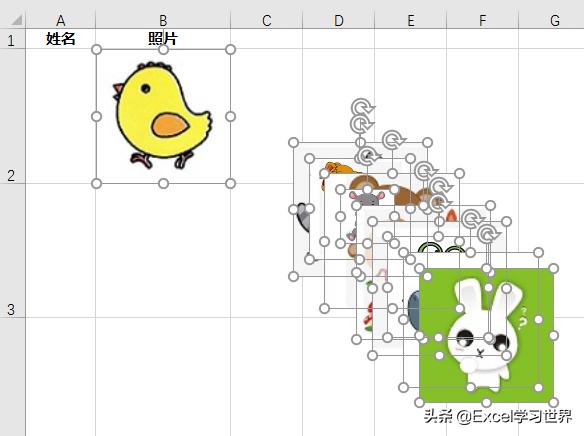
6. 选择菜单栏的“格式”-->“对齐”-->“左对齐”
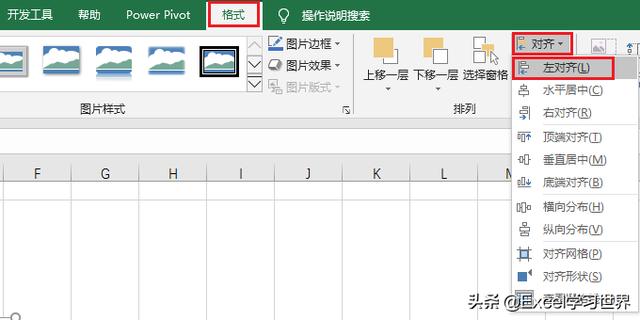

7. 将任意一张照片拖动到 B 列中需要放置照片的最后一个单元格
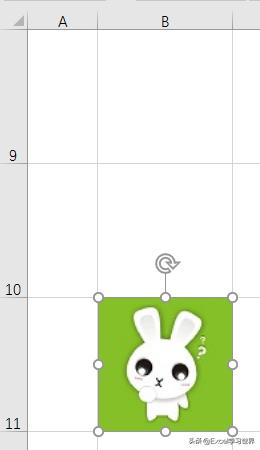
8. 再次按 F5 --> 在弹出的对话框中点击“定位条件”-->“对象”-->“确定”,选中所有照片
9. 选择菜单栏的“格式”-->“对齐”-->“纵向分布”
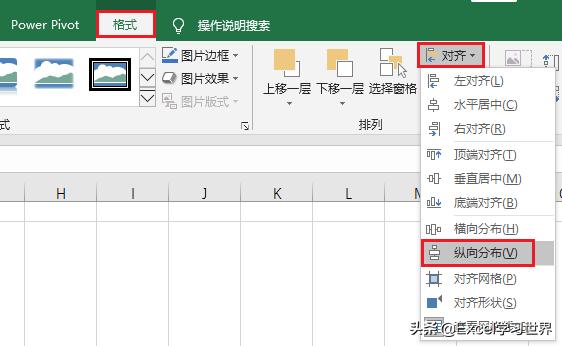
所有照片都在 B 列中上下左右对齐,均匀排列好了。

10. 在 A 列中输入对应的姓名
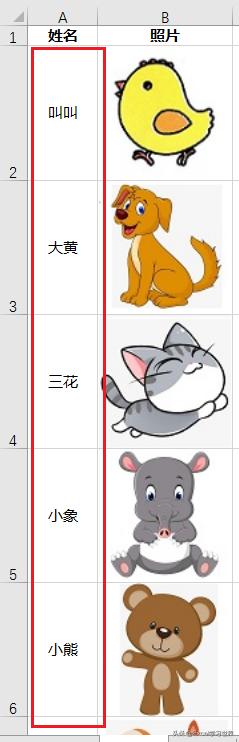
11. 选择另一个工作表 Sheet2 作为抽奖工作表,将表头复制粘贴过来,照片单元格同样调整到适合照片大小的尺寸。

12. 在 A2 单元格中输入以下公式:
=INDEX(Sheet1!$A$2:$A$11,RANDBETWEEN(1,COUNTA(Sheet1!$A$2:$A$11)))
公式释义:
- COUNTA(Sheet1!$A$2:$A$11):统计数据库表中的姓名个数,即总共有几个人参与抽奖
- RANDBETWEEN(1,...):生成一个 1 到总人数之间的随机整数
- INDEX(Sheet1!$A$2:$A$11,...):查找姓名列,返回随机数所在的第 n 行单元格的值
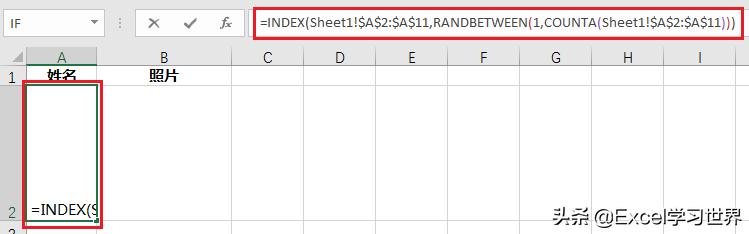
现在按住 F9,姓名就会随机跳动;放开 F9,停止跳动。
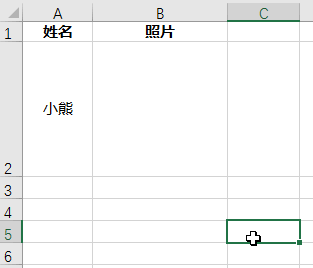
13. 选中 Sheet1 中的任意一张照片,复制粘贴到抽奖工作表 Sheet2 的 B2 单元格
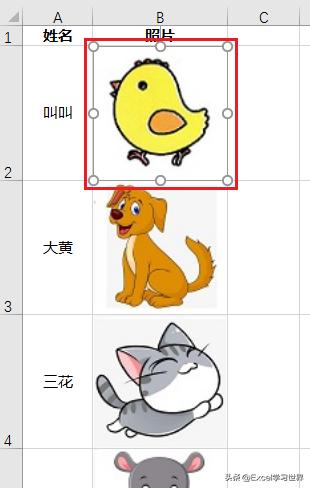
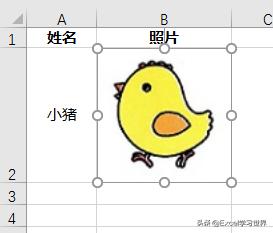
14. 按 Ctrl+F3 --> 在弹出的“名称管理器”对话框中点击“新建”
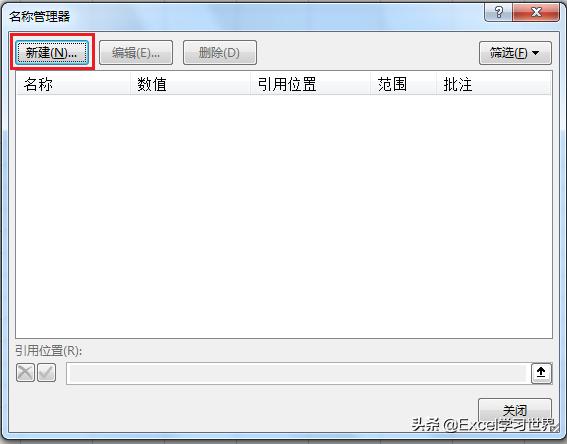
15. 输入任意名称 --> 在引用位置输入以下公式 --> 点击“确定”-->“关闭”:
=INDIRECT("Sheet1!$B$"&MATCH(Sheet2!$A$2,Sheet1!$A:$A,0))
公式释义:
- MATCH(Sheet2!$A$2,Sheet1!$A:$A,0):在数据库的姓名列中,查找抽奖工作表中的随机姓名,返回单元格所在的行数
- INDIRECT("Sheet1!$B$"&...):引用数据库中 B 列(即照片列)的第 n 行(n 是 match 函数返回的值)

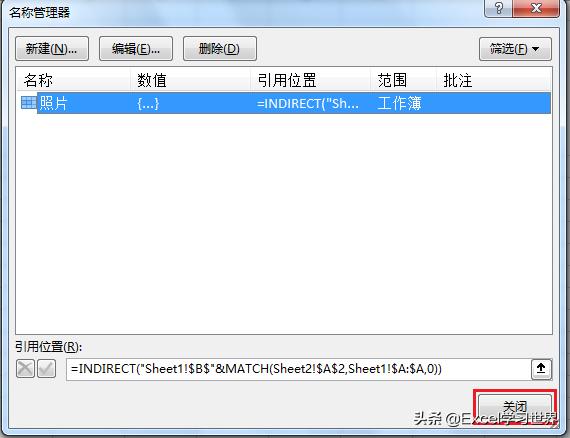
16. 选中 B2 单元格中的照片 --> 在公式栏中输入:=照片
“照片”就是在上一步中创建的公式名称
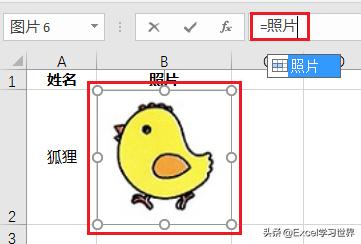
现在抽奖模板就做好了。按住 F9 开始抽奖;放开 F9,抽出幸运者。
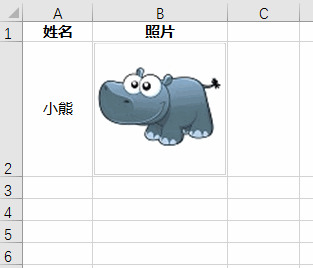
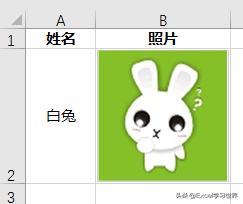
很多同学会觉得 Excel 单个案例讲解有些碎片化,初学者未必能完全理解和掌握。不少同学都希望有一套完整的图文教学,从最基础的概念开始,一步步由简入繁、从入门到精通,系统化地讲解 Excel 的各个知识点。
现在终于有了,以下专栏,从最基础的操作和概念讲起,用生动、有趣的案例带大家逐一掌握 Excel 的操作技巧、快捷键大全、函数公式、数据透视表、图表、打印技巧等……学完全本,你也能成为 Excel 高手。




















 127
127

 被折叠的 条评论
为什么被折叠?
被折叠的 条评论
为什么被折叠?








