pdf的阅读和编辑使用不同的工具,相对于word来说,要复杂一些。
1 去除密码和编辑的工具
有些pdf需要解密才可以进行编辑。
https://github.com/wwuhn/Tools/blob/master/PDFPasswordRemover.exe
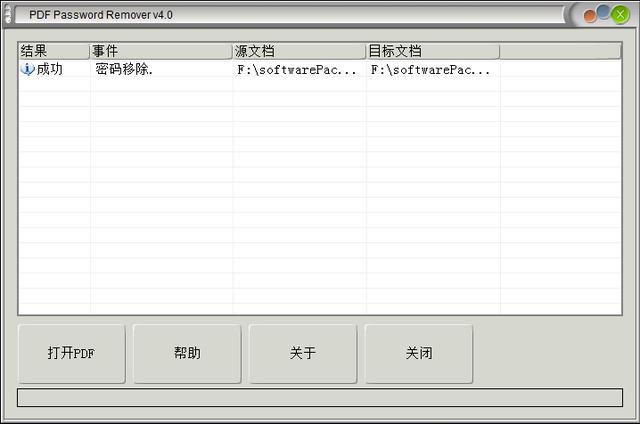
pdf阅读和编辑对应于不同的工具,以下是编辑工具的下载链接:
http://www.uzzf.com/soft/404781.html
2 编辑和组织页面
编辑和组织页面分别对应不同的操作界面,前者主要是对页面的局部操作,后者主要是对整页操作,需要时两者可不断切换(左上角的编辑页面或组织页面或其下拉箭头即可切换)。
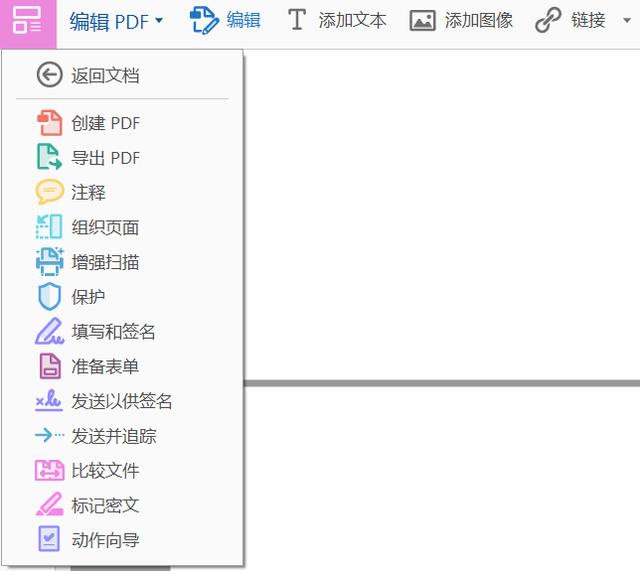
对于文本图片,编辑时,编辑工具会自动启用OCR进行页面识别,此时使用鼠标点击并选择识别的文本,文本图片便会转换为文本,保存后此页就是识别后的文本格式了。
组织页面:整页的旋转、删除、添加、插入、移动、替换等操作
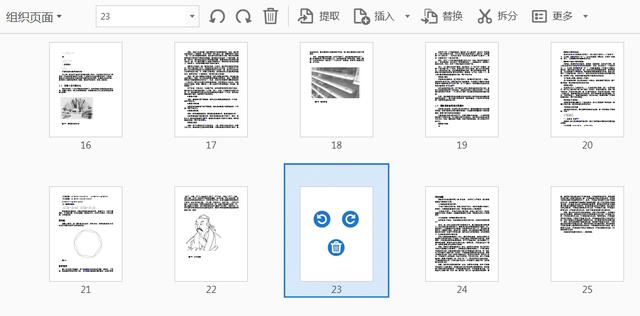
编辑时,通过组织页面,可以从整体把握文档的格式。
3 字符串批量替换
PDF的替换因为需要逐页面解析,批量替换的功能不完整,有时可以一次替换完,有时不行。
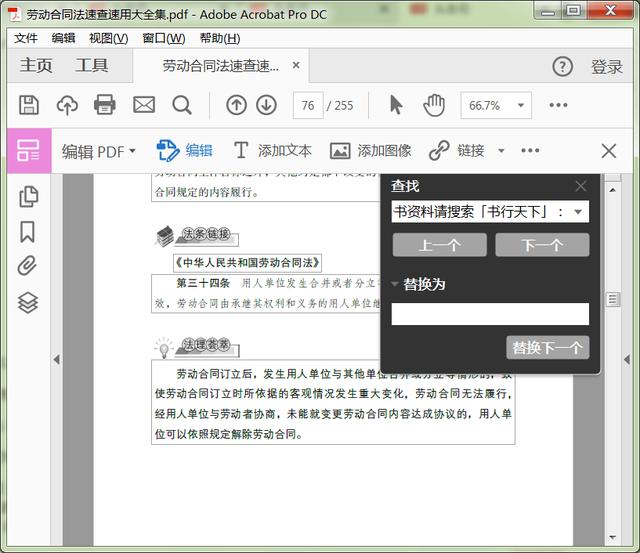
但可以通过“标记密文”工具进行一次性全部处理。
3.1 密文属性设置
点击【工具】->【标记密文】
在【标记密文】界面点击【属性】,调出【密文工具属性】
设置【密文区域的填充颜色】为白色,即与pdf的背景色保持一致,边框颜色为无颜色,填充颜色为无颜色,其他地方保持不变(这里有个小扩展,如下图可以看到有一个【使用覆盖文本】的复选框,该选项可以进行文本的查找替换,由于本文主要演示文本的查找删除,该部分不做演示)
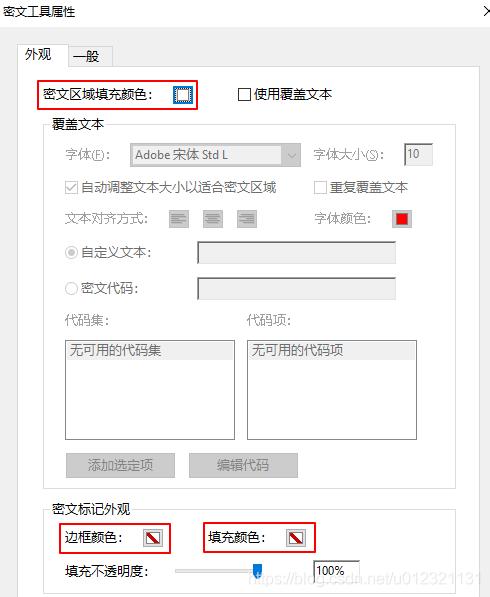
3.2 密文搜索
点击“标志为密文”旁边的下拉箭头→搜索→粘贴入文本→点击“搜索并删除文本”→全选→点击”将选定的结果标记为密文“→然后关闭此对话框。
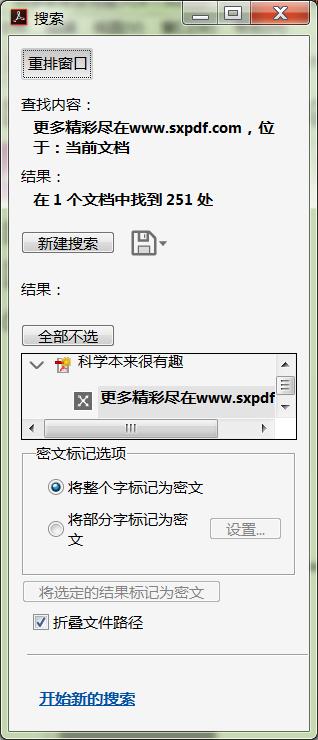
3.3 点击“应用”:
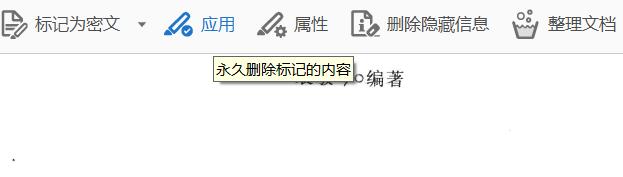
点击确定:
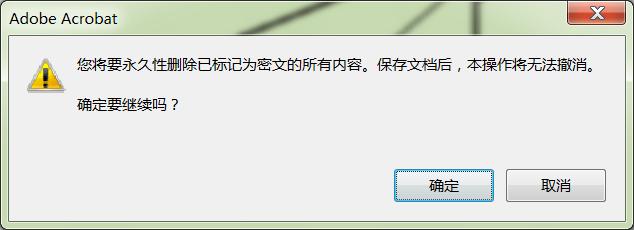
需要注意的是,因为【密文区域的填充颜色】为白色,如果pdf页面的背景不图片或非白色,千分尺在密文区域留下一个白色的区域。
4 相同动作的自动化
如果有多个pdf文档都要进行上述相同处理,便可以以类似VBA的宏来记录操作,实现动作的自动化。在PDF中,可以使用“动作向导”工具来完成动作的自动化。
点击【工具】→【动作向导】
点击【新建动作】→【保护】
依次将【搜索并删除文本】、【应用密文】放到右边的动作步骤中
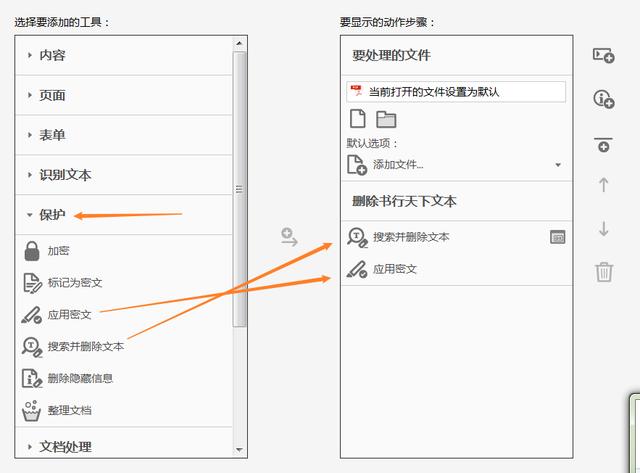
对动作步骤中的【搜索并删除文本】进行编辑,首先取消勾选【提示用户】,然后点击【指定设置】。
这里把需要搜索删除的文本添加进来。
设置完成,接着保存该动作,并为该动作命名。
这样该动作就被添加到动作向导中了。
最后便可以重复应用这个动作了。
这里的标记密文→应用密文所实现的删除效果,实际上不是真正的删除,而是用白色把背景覆盖。
5 优化pdf
经过一些操作后,pdf的大小可能会膨胀,或者本来就很大,这是可以考虑优化。
5.1 另存为的优化:

5.2 优化工具
相对于另存为的优化,效果更佳。
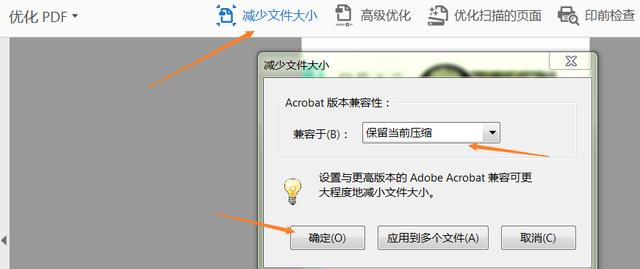
-End-




















 2103
2103

 被折叠的 条评论
为什么被折叠?
被折叠的 条评论
为什么被折叠?








