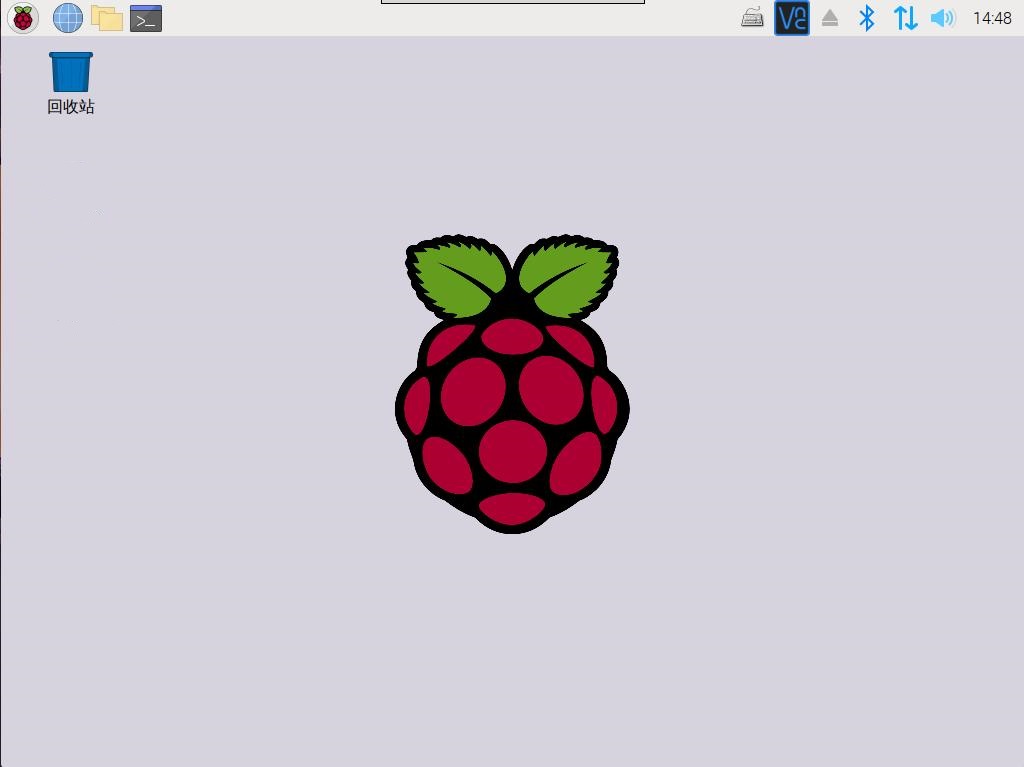
配件到齐后,TF卡先格式化一遍,文件系统选FAT32,以便树莓派能识别到。
系统方面,树莓派能支持的系统有很多,咱因为初来乍到,就先从官网上下载了。在这里我遇到了第一个坑。之前在网上找的资料,都推荐直接用NOOBS装系统。可官网上排在最上面的是用Raspberry Pi Imager来装。官网上对其的描述是“Use Raspberry Pi Imager for an easy way to install Raspberry Pi OS”,但当我安装好这个软件,并按其要求选好要安装的系统、又格式化了一遍TF卡,点了那个“WRITE”之后,进度条的变化和我这两年的工资涨幅一模一样。在等了5分钟后我果断放弃,转而去下载了NOOBS,选择完整版。下载,解压缩,打开解压文件夹,Ctrl+a,Ctrl+c,打开TF卡,Ctrl+v,安全删除硬件,一气呵成,舒坦。
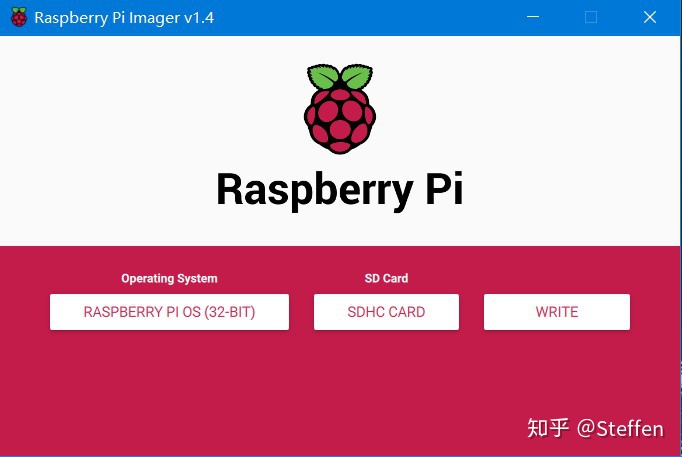

接下来就是对树莓派及其系统进行调试了。高手们可以仅凭一根电源线和Wi-Fi就能连上树莓派,并通过ssh登录,sudo raspi-config 对系统进行各项设置。但像我这样的菜鸟,还是老老实实插上电源线,烧好系统的TF卡,USB鼠标键盘,HDMI显示器。注意,树莓派4B上有两个micro HDMI口,插HDMI 0那个,别问为什么,问就是直觉。
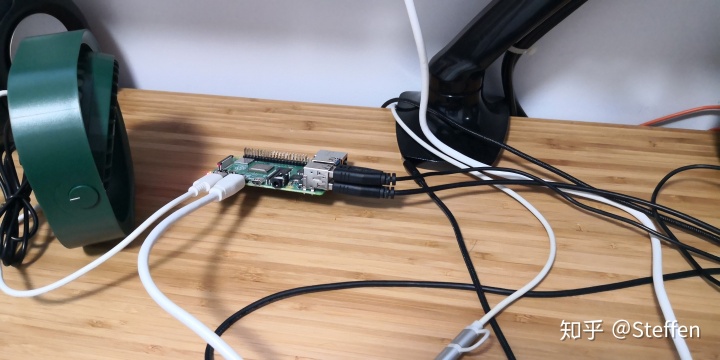
接通电源后,树莓派就会自己开机,如果所有硬件没有问题,安装的也是完整版的系统,开机后经过简单的设置就能直接进入Raspberry Pi OS的桌面环境。怎么样,看起来是不是很熟悉?之前下载烧录的带桌面环境的完整版NOOBS能提供一个和win10很相似的桌面,降低了新手的入门难度。接下来要做的就是几项必要设置和更新,以便后期使用起来更顺畅。
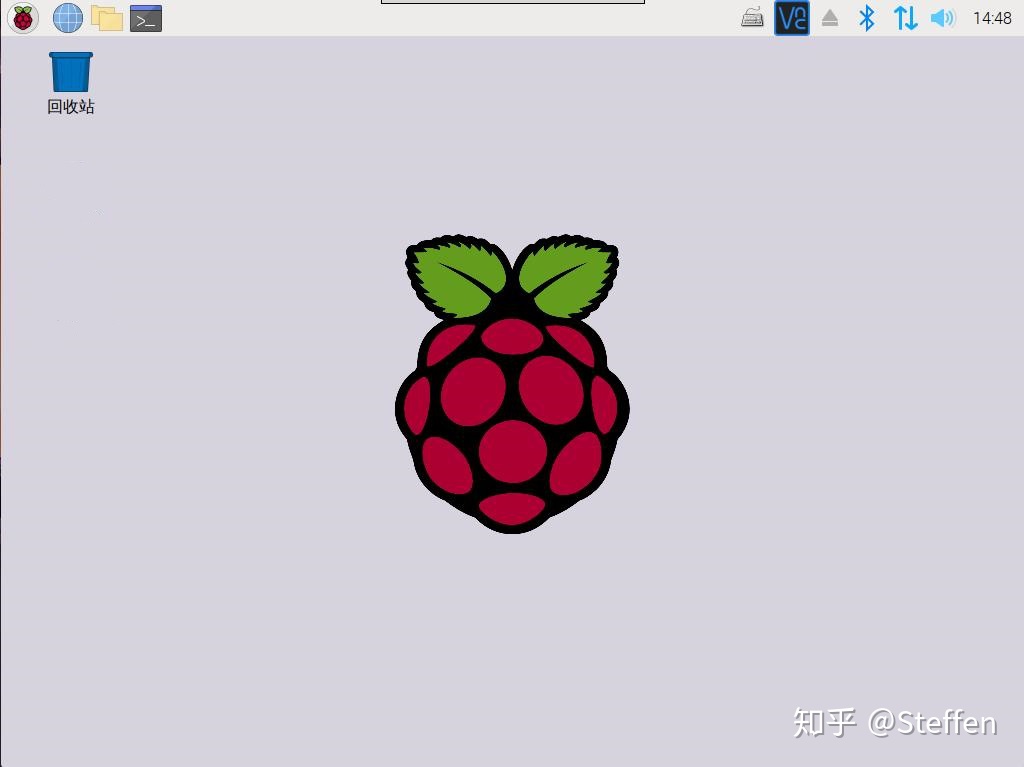
必要系统设置:
1. 修改系统默认密码。树莓派默认的账户名是“pi”,默认密码是“raspberry”。无论你这台树莓派后期是派什么用的,修改默认密码都应该是第一件该干的事。之前发生过有人用默认密码黑进了大批树莓派事情。不想你的私人收藏被别人拿走话,数字符号字母组合的强密码还是很有必要的。具体步骤:左上角树莓标志--首选项--Raspberry Pi Configuration--System--Change Password
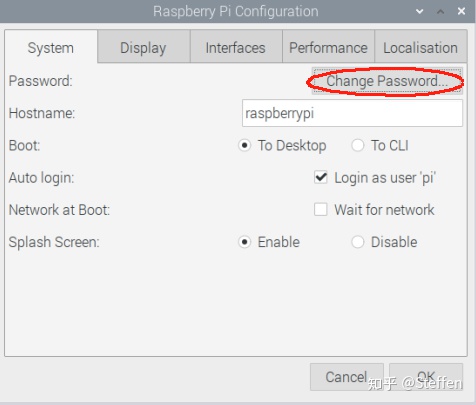
2. 开启SSH和VNC。这两项功能能够方便后期在通过终端(SSH)和桌面环境(VNC)远程登录树莓派。具体步骤:左上角树莓标志--首选项--Raspberry Pi Configuration--Interfaces--SSH/VNC--Enable。
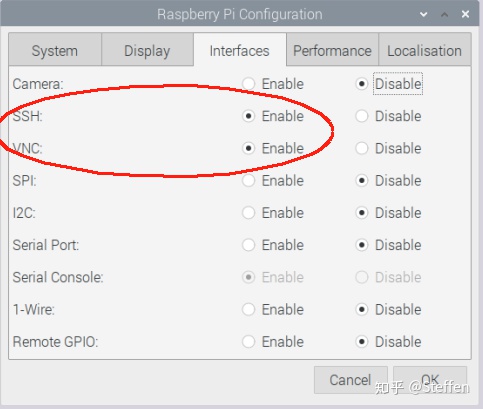
3. 修改音频输出方式。树莓派4B默认是通过HDMI来输出的,所以如果你的树莓派通过HDMI连接的不是电视或自带音箱的显示器,还是建议换成AUX输出。右上角蓝色小喇叭图标--选择Analog
4. 连接WiFi。桌面右上角蓝色小喇叭左边的标志就是树莓派4B的网络设置,朝上朝下的箭头代表是通过网线接入网络的。如果直接是WiFi的标志,点击它,连上你家里的无线网。相信这部分操作你们肯定比我更熟练。
5. 修改软件更新源。如果用树莓派自带的软件源进行系统/应用的更新,因为服务器在国外,那速度,简直酸爽。所以为了后期系统更新/安装软件能更加迅速,换源操作很有必要。国内的软件源目前有很多,我用的是中科大的站点,其余的请自行百度。以下操作需要使用到“LX终端”,对,没错,就是桌面左上角最后一个蓝黑色的图标,不要害怕,双击打开它,然后输入下面这串神奇的代码:
sudo nano /etc/apt/sources.list 回车执行 #修改软件更新源
将打开的文件中最上面那行网址改成 http://mirrors.ustc.edu.cn/raspbian/raspbian/ 即可

然后Ctrl+o保存、确认、Ctrl+x退出
sudo nano /etc/apt/sources.list.d/raspi.list #修改系统更新源
将第一行的网址改成 http://mirrors.ustc.edu.cn/archive.raspberrypi.org/debian/

保存并退出
接下来便是对树莓派进行更新:
sudo apt-get update #更新源
Sudo apt-get upgrade #升级可更新的软件
完成上述步骤之后,你的树莓派就可以不再需要单独的显示器和键鼠了。完全可以找个不碍事的角落,插好电源线开好机,有条件的话插上网线。树莓派开机会自动连接之前连过的WiFi,但有线连接更加稳定快捷,不能白白浪费了4B自带的千兆网口不是?

以上就是拿到一台新的树莓派4B所需要做的硬件组装和初步调试,下一篇中我将介绍如何SSH&VNC远程登陆系统和挂载硬盘,敬请期待。




















 3万+
3万+

 被折叠的 条评论
为什么被折叠?
被折叠的 条评论
为什么被折叠?








