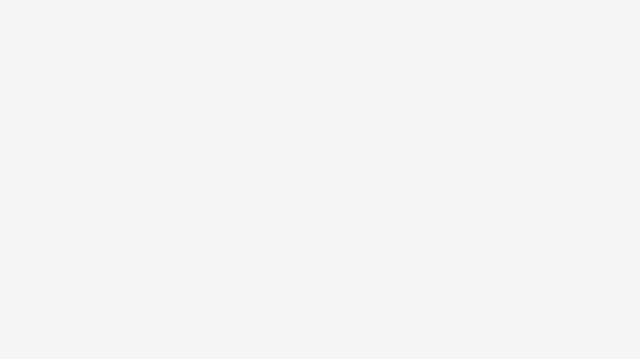

在AI中最重要的一个部分就是如何创建和处理对象。创建对象最简单的方式是使用形状工具,你可以在工具栏找到矩形工具,它的快捷键是M而椭圆工具的快捷鍵是L。
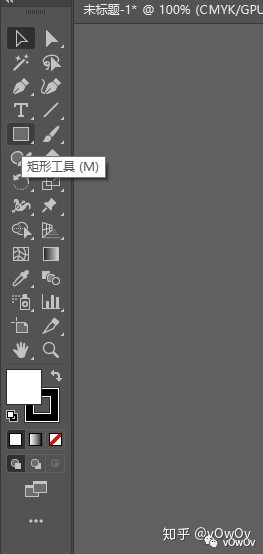
你可以看到工具栏上图标(右下角)有一个小箭头,那意味着里面有更多的附加工具。这时你可以右键单击以显示所有工具,同时你可以看到在列表右边有一个箭头,如果你点击它就可以为这些工具创建一个可以自由移动的浮动面板方便你在不同的工具之间切换。
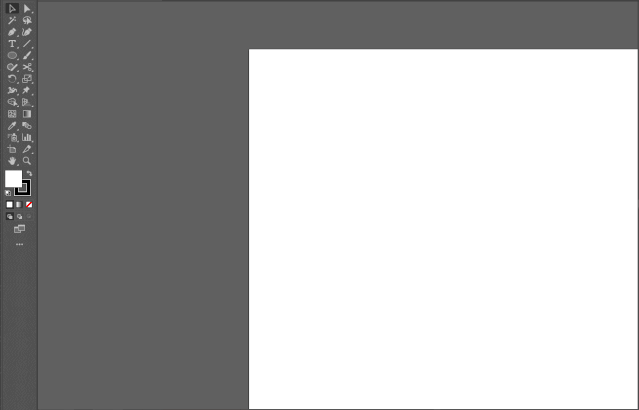
现在我从矩形工具开始,选中这个工具通过鼠标点击并拖拽来创建一个矩形,在右边我能看到这个形状的长度和宽度。
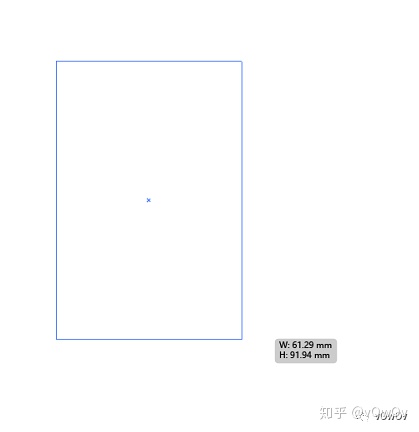
一旦我松开,这个形状就被创建好并被突出显示了。我可以随时点击画板上的任何地方来使用这个工具,它会弹出对应窗口,我可以输入我想要的大小比如说20x20,点击确定一个正方形就创建好了。
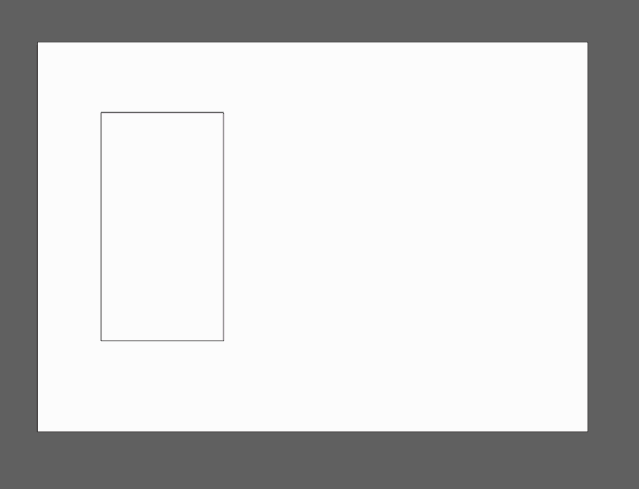
每个形状都会用到两个基本属性——填充色和边框颜色,这些属性可以在选项栏中修改。点击可以选择一个不同的填充色,第二栏中可以更改边框颜色还可以在右边选择边框的粗细。边框的粗细、颜色和填充色就是图形的基本属性。
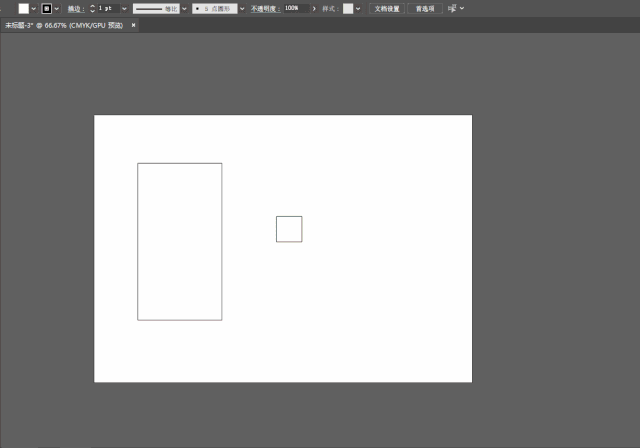
如果你想要选择之前的对象。你应该使用这个黑色箭头工具就是选择工具,你也可以通过键盘快捷键V使用。一旦你选中一个对象,它就会突出显示,我们可以改变它的颜色。
你也可以设置为无填充颜色,如果你设为空并不意味着充满白色而是完全空的。可以通过把这个对象移动到画布外面证明,你可以看到实际上它没有任何的填充色。
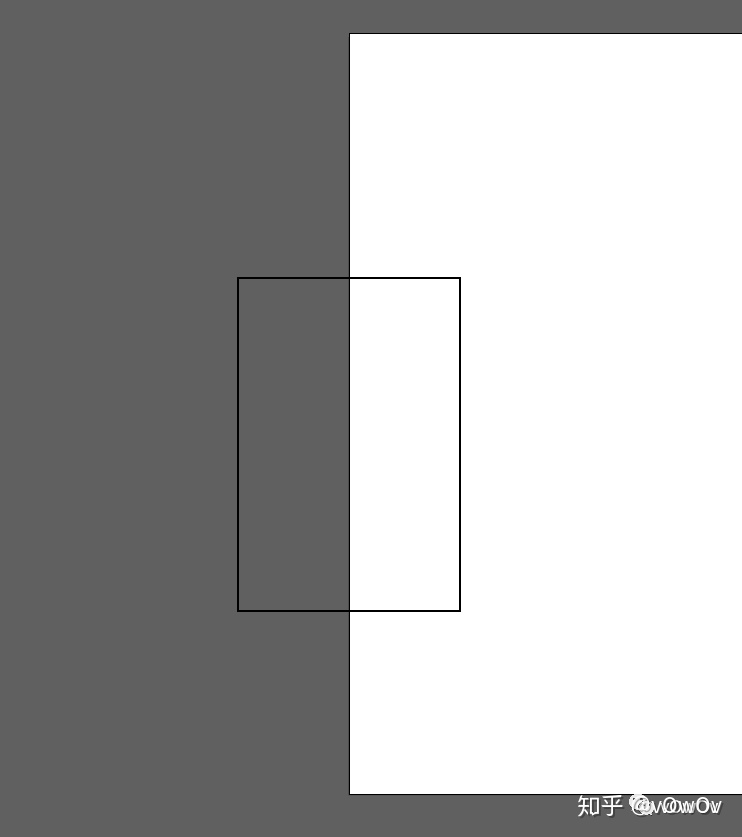
这点很重要,因为如果我想通过点击一个形状来选中这个对象,如果他没有填充色我必须确保点击的是它的边框而不是里面。当一个对象被选中时边框就会被突出,我们可以通过点击边框调节大小、旋转和做出调整。
下一次课中我还会讲到其他设置,现在只需要记住只有突出显示的形状才是你可以进行操作的对象。如果你想快速将对象重置为白色填充黑色描边的默认属性,你可以在鍵盘上简单地按下D它就会快速还原成默认设置。
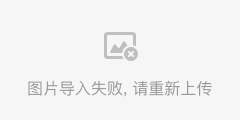
当然你也可通过黑色箭头(选择工具)选择多个对象,如果我点击并拖动做一个选框会选中两个对象,如果它们有不同的填充色我会看到一个问号,我一旦选择一种颜色就会同时应用于这两个图形。
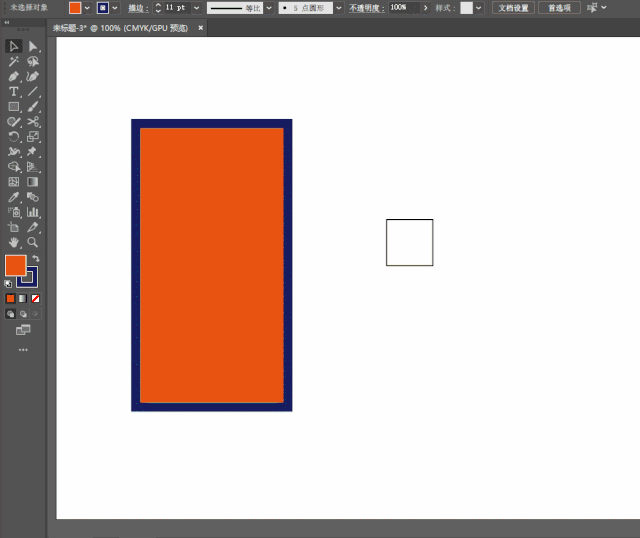
如果是CC版本,当你使用矩形工具时接近正方形时会有紫色智能辅助线帮你确保变成完美的正方形,这同样适用于椭圆工具,不论何时使用椭圆工具当我接近正圆时,它显示了线所以这是个正圆。如果是在之前的版本,每当你想画个正圆或正方形时你只要记得按下shift鍵就可以了。
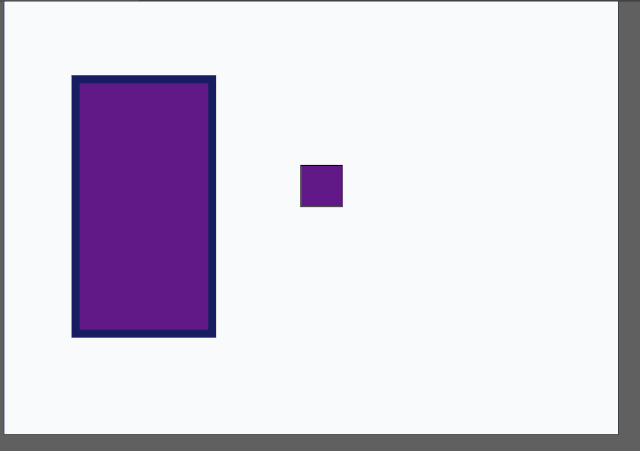
另外一个重要的快捷鍵是每当你画个新的形状又希望画在不同的位置时,只需要按住鼠标的同时按住空格键移到别的地方就行了。
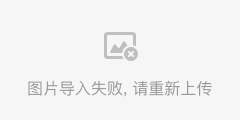
有一个工具叫圆角矩形工具,你可以通过它画一个已经有圆角的形状。你画的时候可以通过一个快速简单的调整方法调整角度,那就是上/下方向鍵。
另一个工具是多边形工具,你可以在默认情况下点击并拖拽出一个六边形。通过上/下方向键你可以增加或减少角的数量,所以你一直可以从三角形到正方形、五边形、六边形以此类推。
另一个很有用的工具是星形工具,类似于多边形工具它也有多个角,默认情况下是五个角。你可以使用上方向鍵增加角的数量、下方向键减少角的数量。你也可以用星形工具时按住Ctrl键拖动它到更远地方或者靠近中心以改变每个角的长度。
在AI中要了解的另一件重要的事情是,每次你创建一个对象时,它也会有锚点。例如星形就有很多锚点,要访问它们,你应该使用的工具叫直接选择工具(白色箭头)快捷键是A。
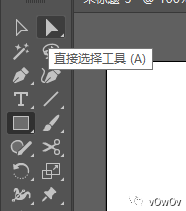
所以黑箭头(选择工具)会选择整个对象,而白色箭头(直接选择工具)选择单个点。比如我选择了这个点,我可以拖拽他。如果再画一个圆我可以选择锚点快速创建更像鸡蛋的形状。可以非常快捷方便地用箭头工具和直接选择工具创建自定义形状。
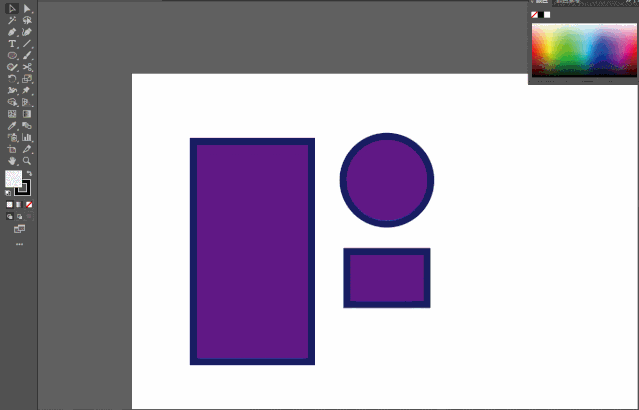
你可能会以为认为几何形状太基础了你永远不会用到它们。但是请相信我,它们可能是AI中最重要的构成模块,你可以用它们做很多事情。几乎所有的东西都是从这些基本的几何形状开始的。
如果是CC版本的AI,你还有个叫做Shaper的工具,它可以产生更有趣的效果我来给大家展示一下。Shaper在工具栏中形状工具的下面,它实际上与铅笔工具这样的绘图工具相结合。现在让我们单击 Shaper工具,如果你有一个触屏笔记本或者一个可画画的手写设备这个工具尤其有用。
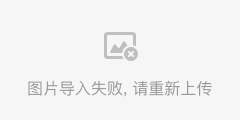
现在先我先画一个矩形再画一个三角形,你看即使我画得非常粗略但Shaper工具仍然可以把它转换成一个很好的几何形状,还可以可以通过单击分别选择这些形状做出你想要的改变。
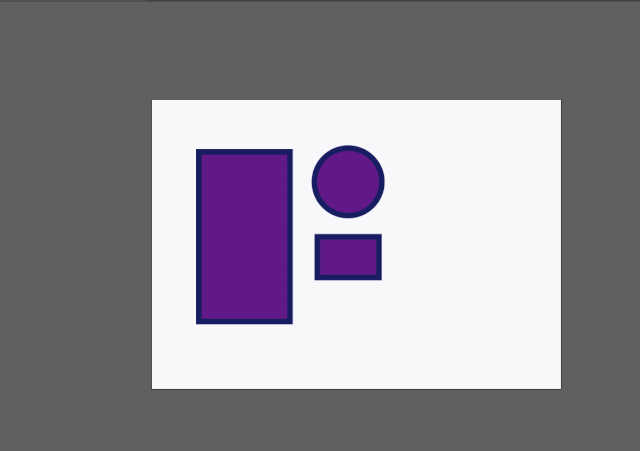
你还可以用这个工具把些元素组合起来,举个例子如果我在这些三角形上画线它们马上会被合并但仍然允许选择这个形状或组的各个部分,同时也可以通过双击很轻松的让某一部分放大或缩小。

如果我想的话我可以通过画另外的形状来减去这个形状。让我们画一个圆,通过乱涂乱画就可以从后面完全减掉它。你会发现这个Shaper工具可以很快得到一个复杂的图案,如果你不是CC版本也不要担心通过形状生成器和路径查找器也可以使用的类似技术,但是对于使用CC版本的人而言你已经可以通过 Shaper工具来做了。
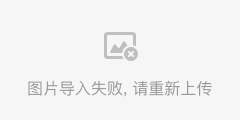
最后很重要的是还有另外两条捷径我想让你们记住,是和形状的基本属性有关的。我想快速交换这些形状的颜色或者说用描边色填充区域反之亦然(描边填充色交换)。有个非常有用的快捷键Shift+X,用Shift+X你可以在选定形状上进行颜色交换。
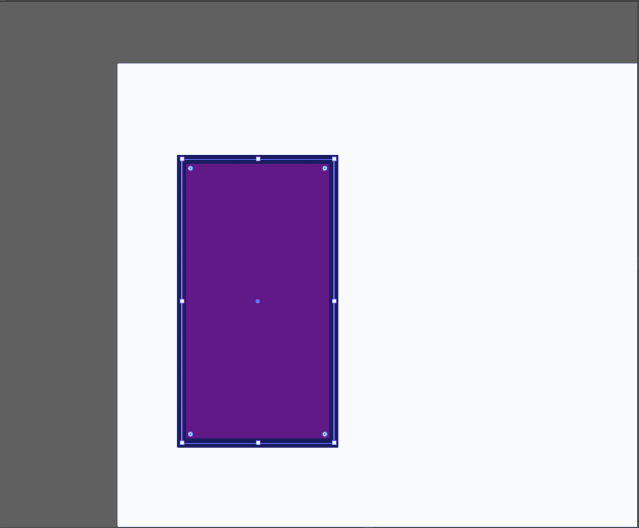
如果你想快速移除一个颜色,比方说描边色。你可以从工具栏中选择它,然后单击此处的“无”选项,这就是去除的方法。
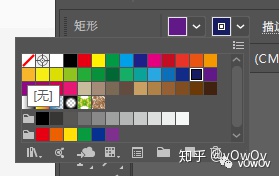
你也可以在鍵盘上完成,可以按下键盘上的X键来交换填充或描边颜色是否突出显示。哪个是在前面哪个就是被选中的,然后在键盘上的/(前斜线)也就问号所在的键就会移除当前选中的颜色,这就是我删除描边颜色的方法。如果我想要移除填充色,我可以先按X交换然后再按/把它移除。
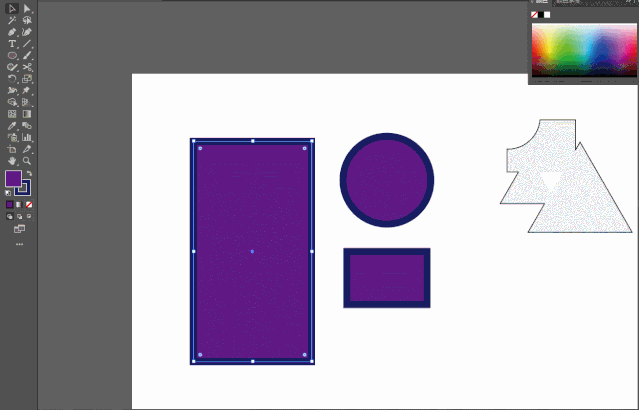
同时不要忘记如果你想要切换回默认颜色的话就按D,D代表默认的白色填充色和黑色描边色。以上这就是我们需要了解的基本属性和一般形状。在下个教程中我将和大家探讨改变这些形状的方法,敬请期待!!!

载前请于后台联系本人
私转必究






 本文讲解了在Adobe Illustrator中如何使用形状工具(如矩形、椭圆和圆角矩形)创建和编辑对象,包括形状的基本属性(填充色、边框色),以及如何通过Shaper工具进行复杂形状转换。学习了选择、移动、颜色交换和属性修改等关键操作。
本文讲解了在Adobe Illustrator中如何使用形状工具(如矩形、椭圆和圆角矩形)创建和编辑对象,包括形状的基本属性(填充色、边框色),以及如何通过Shaper工具进行复杂形状转换。学习了选择、移动、颜色交换和属性修改等关键操作。
















 2192
2192

 被折叠的 条评论
为什么被折叠?
被折叠的 条评论
为什么被折叠?








