“什么?那个破东西不是半天也搜不出来任何东西吗?”
是的,不设置索引的情况下,Windows的搜索实在是烂的不能再烂了。
不过,建立好索引,再搭配微软给Windows 10添加的搜索栏,仅需3分钟你就会爱上介个功能
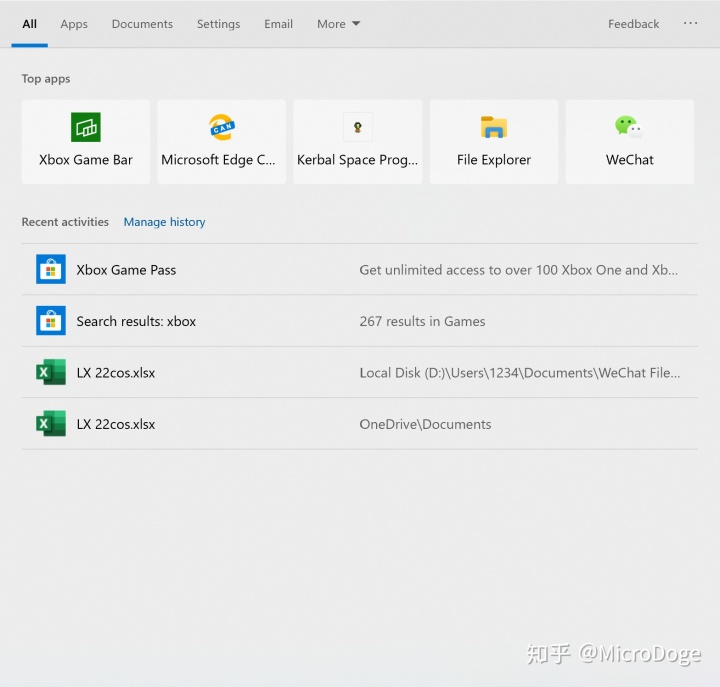
索引是什么?
我不是专业人士,我在这里会用最通俗易懂的语言来解释。
原来,你的电脑,硬盘就像一本书。里面存储着非常多的资料,你非常需要他。可是,有一点让你非常头疼。
它没有目录。
也就是说,海量的资料,你只能一页一页的翻,才能找到你想要的内容
你的电脑里的资料就好像没有目录的书,CPU就好像翻书的你,雪上加霜的是Windows的搜索方法还不是最好的(例如Everything,可以读取USN日志来大幅加快搜索速度,缺点是只能搜索文件名)
这时你就会想,我自己抽空做个目录不就好了吗?
于是,你特地安排了一天下午,不干其他任何事专门给你的这本书编写目录
终于,折腾完了一下午,你给整本书做了一个目录,从此你再从书里找特定内容的时候,你只需要翻一翻目录,然后找到对应的页码,你想要的东西就呈现在眼前了。
而索引,对于你的电脑来说就是硬盘的目录。
我的电脑能建立索引吗?
理论上,任何安装了Windows系统的电脑(下至XP,上至10,至于Me 98 95之类的有没有目录我真的不清楚了,因为我还没出生)都能建立索引
不过,出于性能和体验考量,我建议那些电脑CPU性能强于i3-2377U的人使用索引(我的上一台笔记本就是这个U,体验已经很差了不过还算能用),如果你的电脑性能比这个差
不是不建议你使用索引,而是你真的考虑下换个电脑吧...
利用索引能干什么?
首先要明白为什么我这么推崇索引+Windows搜索
因为它实在是太方便了(我才不会说是因为喜欢Fluent Design才用的呢,哼)
从Windows 7开始,你只需要按下Win键,你的搜索框就会处于待命状态了,可以直接输入内容
之所以我从Win 10才开始推崇这个功能,是因为Win 7和Win 8中微软并没有让人们重视这个功能,导致Win 7的搜索框很小,Win 8的搜索界面需要你在开始屏幕中输入内容才会弹出,很容易忽略这个功能。而Win 10,默认有一个非常大的搜索框,即使你选择不要这个搜索框也会有一个搜索图标留在任务栏上,时刻提醒你还有这么个东西可以用。
其次就是它能干什么的问题了
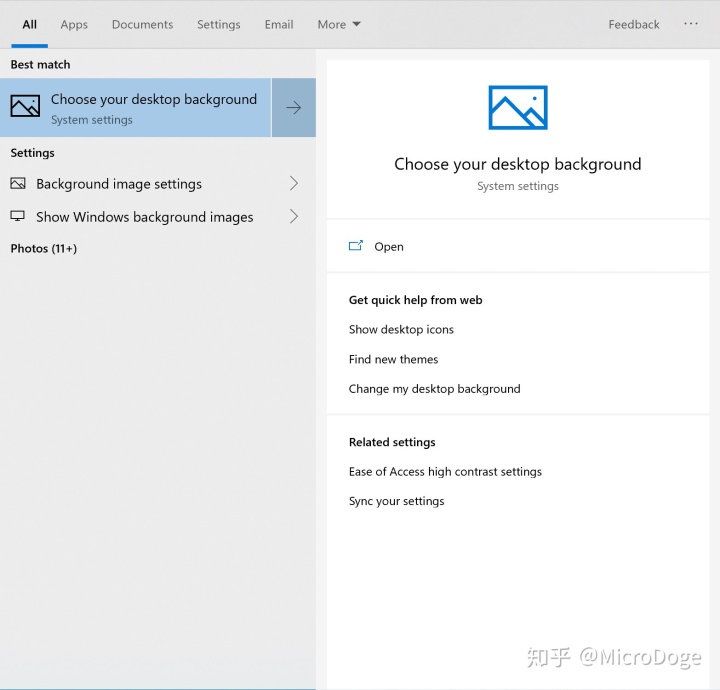
PS: 在1809及更早的系统中,尚未与小娜分离的搜索服务甚至允许你直接语音/键入“Turn off wifi/关闭wifi”的方法来快速调整设置,可惜在1903版本这个功能随着Windows搜索从小娜中剥离而消失
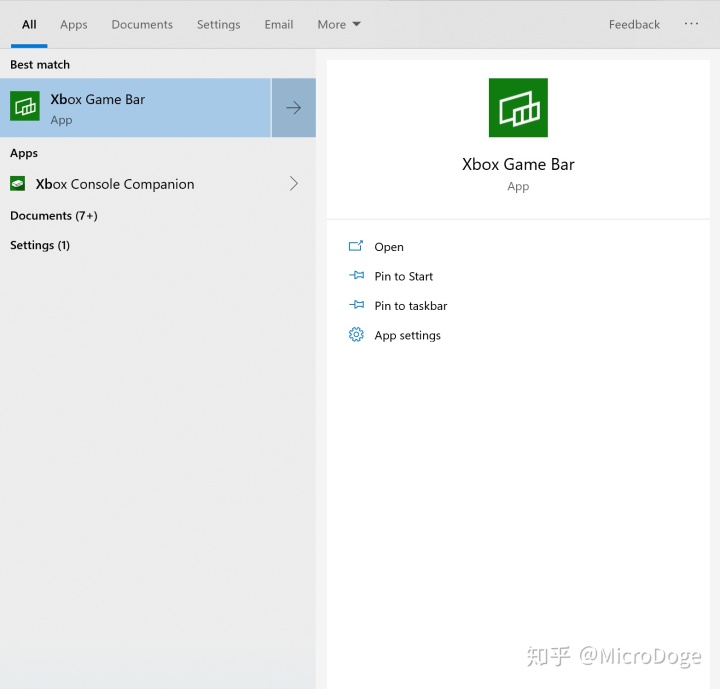
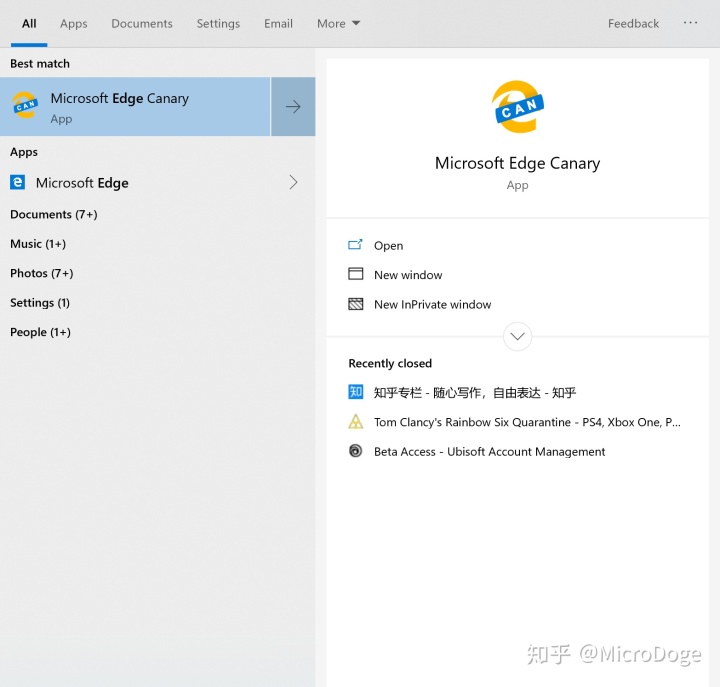
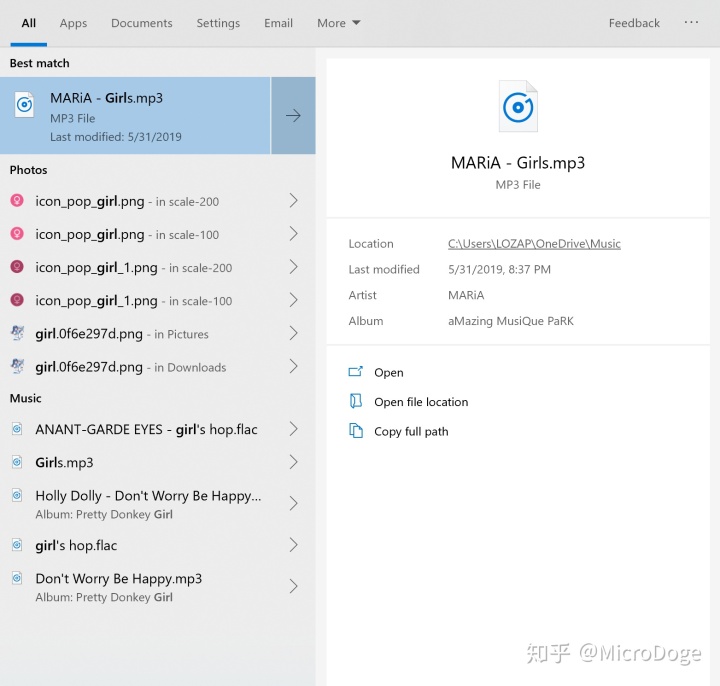
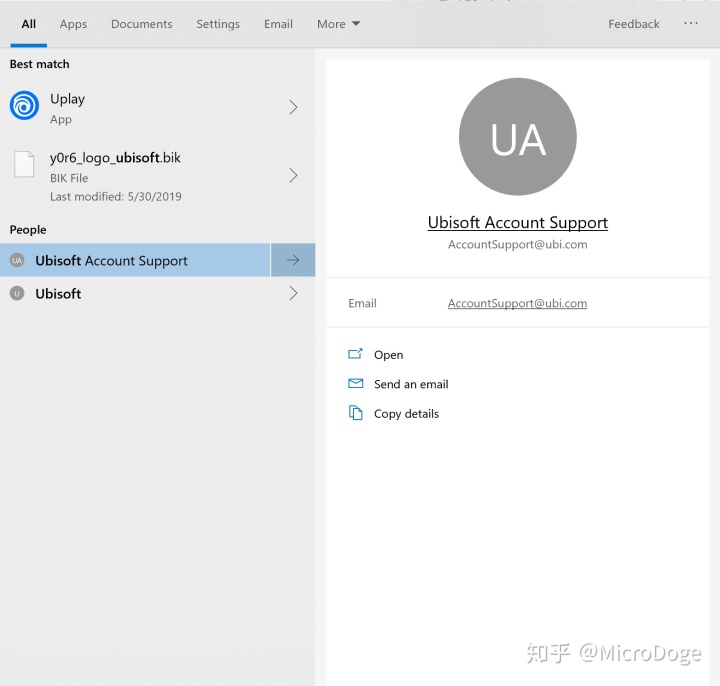
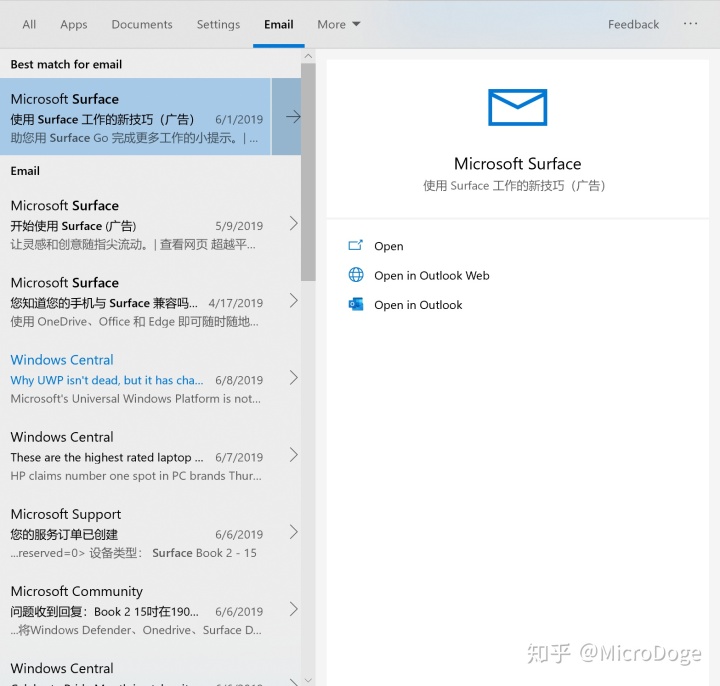
此外,如果你是用的是1809或更早的版本,你还可以直接在搜索栏里键入需要网上搜索的内容然后回车,此时就会在默认浏览器里使用必应进行搜索。如果你不用必应那1903不会对你产生影响,但如果你和我一样用惯了这个功能,我有一个坏消息要告诉你,就是1903的搜索不再支持必应搜索。
所以,我为什么要用它呢?
因为它非常方便
Win键+任意5个以内的字母(中文支持拼音,其它语言不清楚)+回车就可以在瞬间准确打开99%以上你想打开的文件/软件,速度和Everything之类的第三方搜索软件基本没有差异
举个例子,众所周知,Windows对跨dpi的支持非常的差,每次插拔笔记本的外接显示器都有几率导致任务栏图标模糊
解决方案也很简单,就是cmd里打一两行来重启explorer.exe的事
不过我懒啊~
于是我先准备好一个bat文件
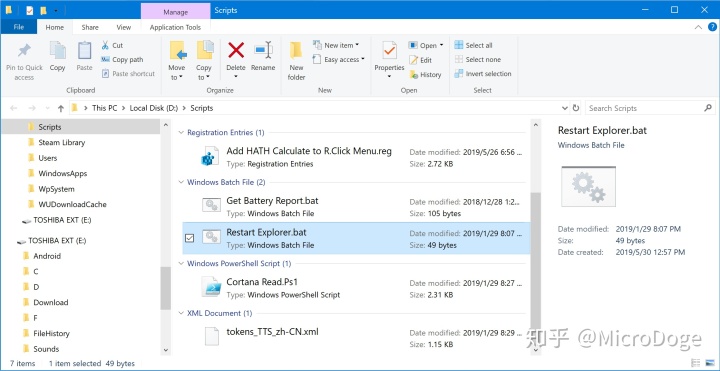
然后确定文件所在的目录已经建立了索引
下次你需要重启explorer.exe的时候
- 按下Win键
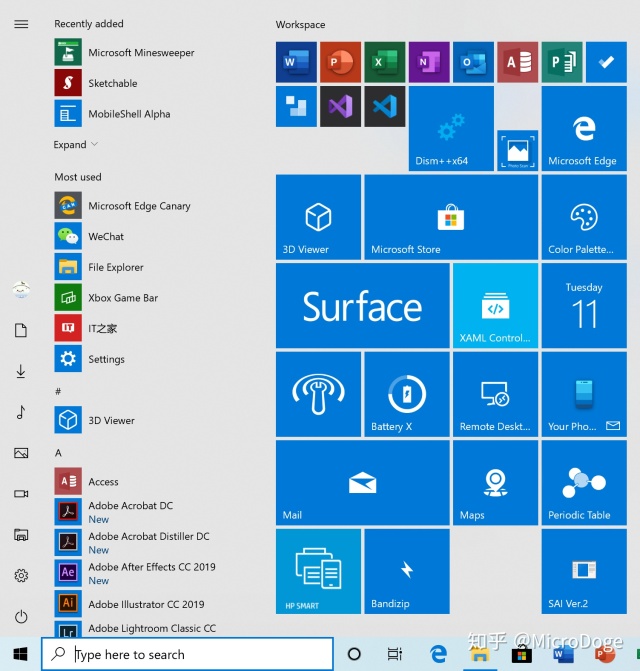
2. 输入 rest
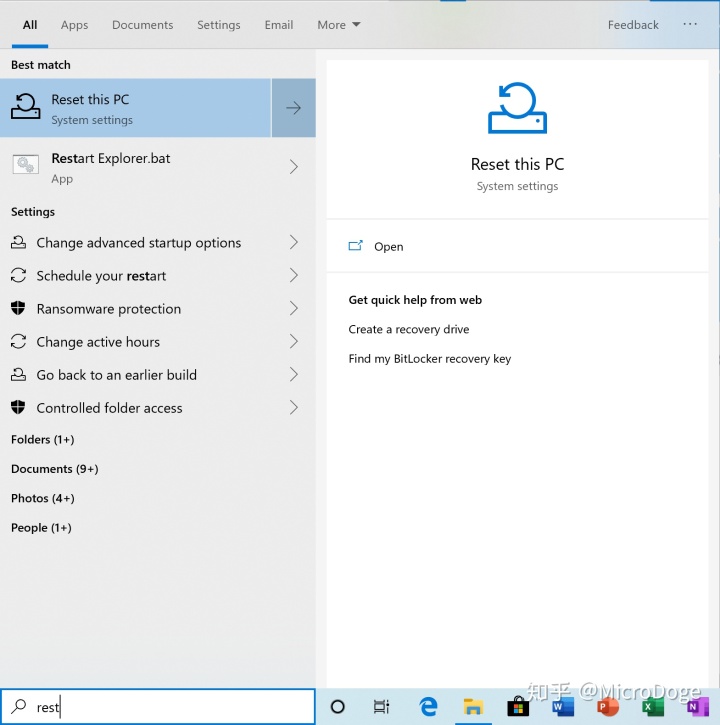
不过出了个小意外,就是重置电脑的选项在我需要运行的文件上面
以下两个方法任选其一:
3.1. 把文件名补全到restart,然后回车,执行
3.2. 按一下下箭头,然后回车执行
说了这么多,到底怎么建立索引???
设置-搜索-搜索Windows
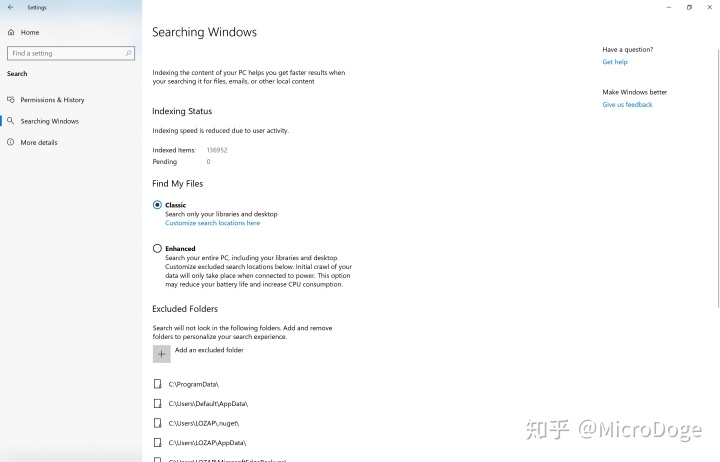
然后分两类电脑进行操作:
- 我的台式机性能吊炸天,根本不在意一点性能的损失
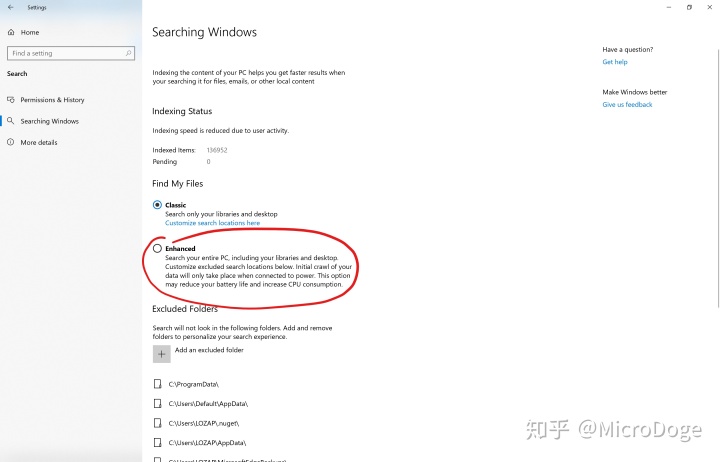
看见红圈里的那个Enhanced选项了吗(中文应该是增强之类的),您就选它,然后再等上那么一段时间,您就会发现曾经找不到的文件,现在只需要键入文件名,就会瞬间显示出来
2. 我的是笔记本,不想太吃资源太耗电
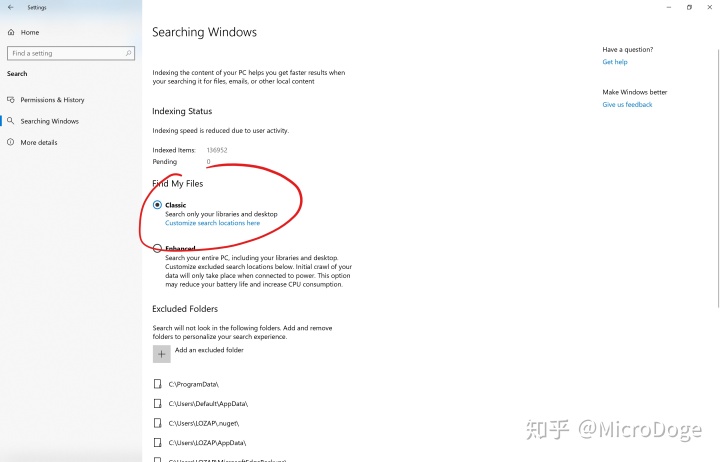
请选红圈中的Classic选项(中文应该是普通之类的)
然后需要我们自己定义索引选项
点击下面的 自定义搜索选项
然后会弹出这么个窗口
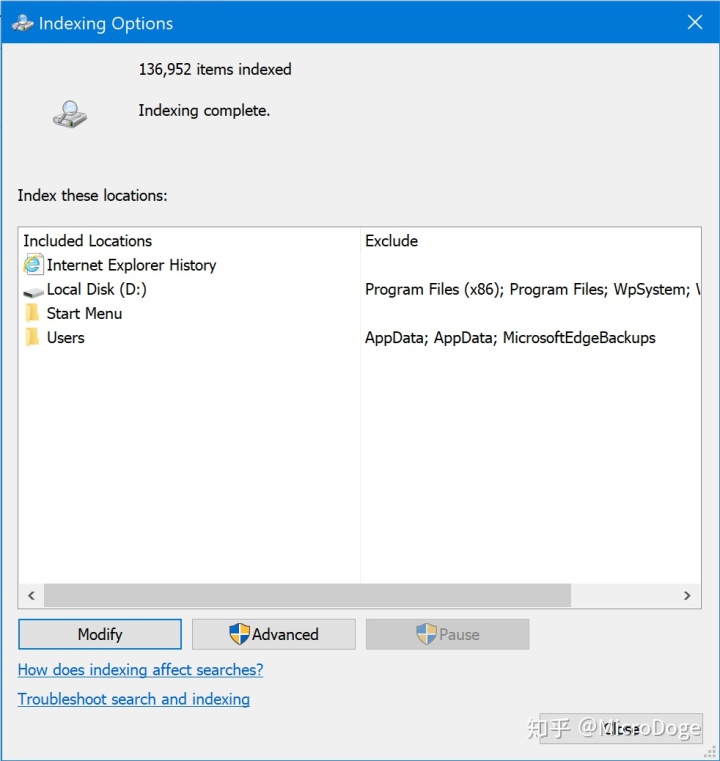
点击 修改
然后又出来这么个窗口
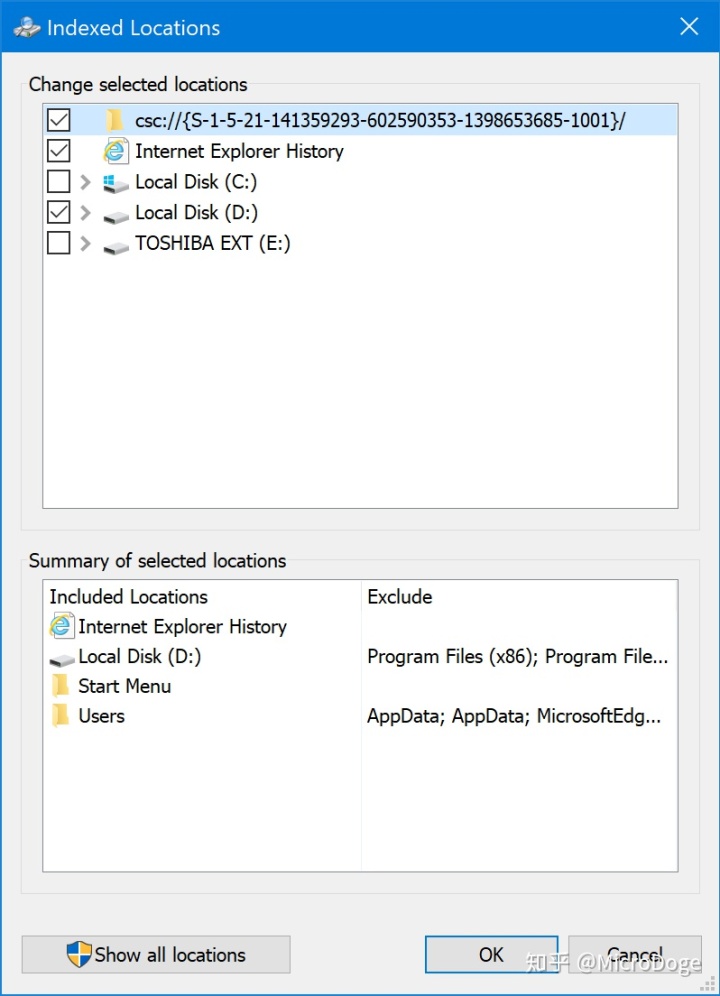
在上面通过勾选的方式来选择你想要建立索引的目录
还是很方便的,允许你一个个把需要的文件夹勾起来,也允许你直接勾选一个父级文件夹之后再挨个取消勾选不需要的子级文件夹
在这里有一些建立索引的建议:
- 软件安装目录不要勾选,否则会出现很多乱七八糟的文件干扰索引的建立和搜索结果
- C盘已经默认了最佳的索引(包括个人库文件夹,桌面和开始菜单),若非知道自己想干什么,否则不要再干预C盘默认的索引设置
- 建立索引需要电脑进行一段时间的运算,虽说建立索引的过程会根据用户使用情况自动调整建立的速度(用户在使用电脑的过程中会减慢建立索引的速度),还是推荐各位找一些空闲的时间来建立索引(对笔记本用户来说尤为重要)
- Windows搜索的体验是由个人的使用习惯决定的。如果你平时非常注重文件归类,非常整洁,你的搜索体验将会非常好;但如果你平时就习惯把文件丢得到处都是,以至于同一个任务的文件都需要到不同盘不同文件夹里去慢慢找,那你需要的结果可能会非常靠下需要往下翻一会

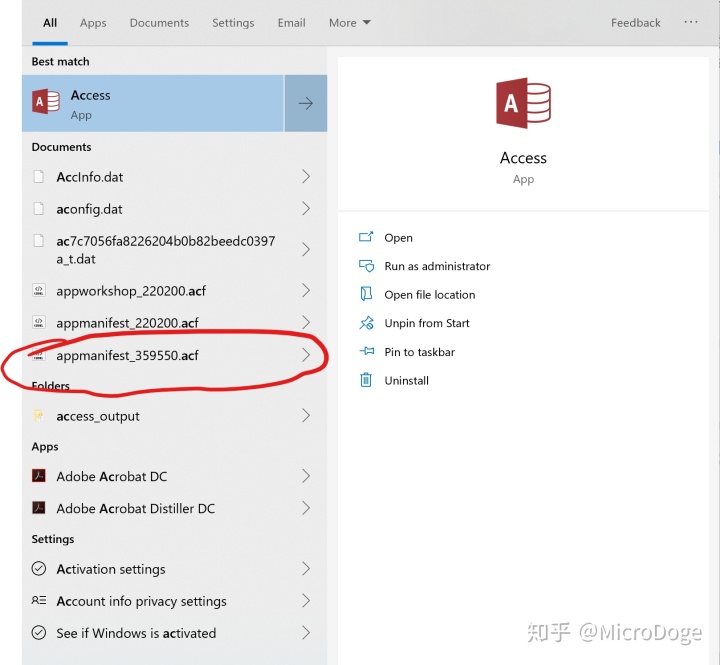
就是这样,没有公众号,不求你关注专栏(因为我没有专栏),因为我不从知乎盈利(我只是个人畜无害的高中生)。各位如果觉得有用的话不妨点个赞同作为对我的鼓励(虽然我未必会再写干货文章了23333)
不过我还是想求一波B站的关注(逃

再来更一句吧,很多人不知道用惯了Windows搜索之后你会有多么依赖他,拿我举例:
昨天更新不知道怎么回事,任务栏上的搜索框挂了
结果我基本不会用电脑了:)
想了半天忘了在哪卸载更新:)
下意识按Win键想打开我想要的软件,半天才反应过来搜索框挂了:)
可能什么都不如实机演示来得实在?
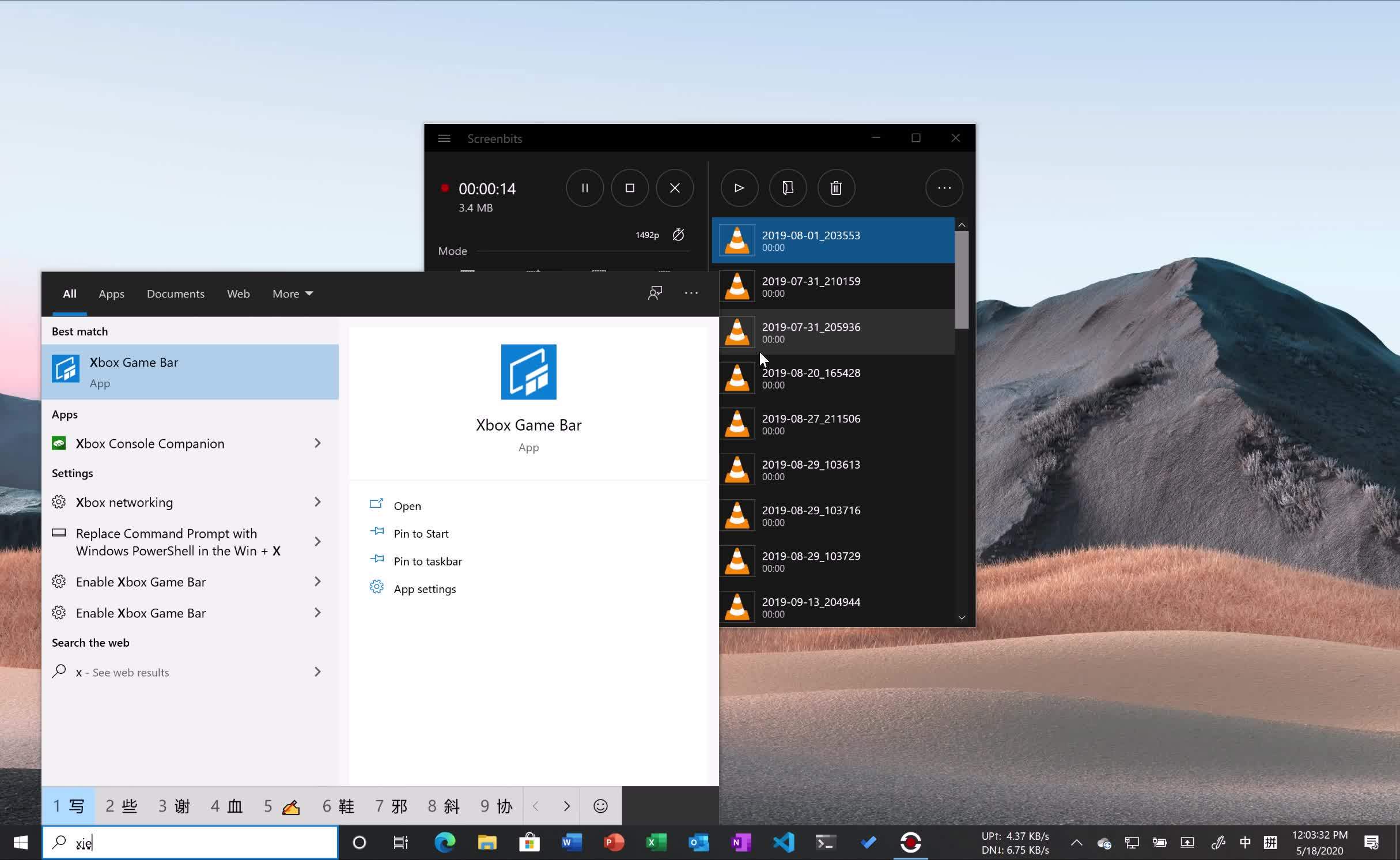




















 1万+
1万+

 被折叠的 条评论
为什么被折叠?
被折叠的 条评论
为什么被折叠?








