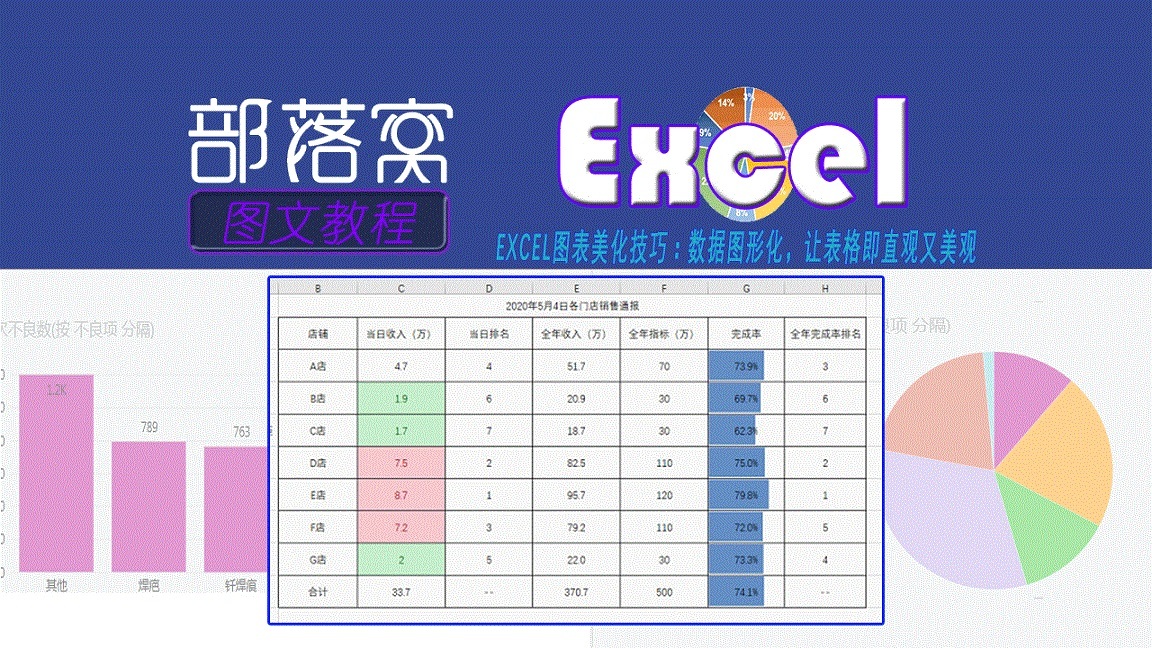
编按:哈喽,大家好!单纯的表格美化是无法满足挑剔的老板的。他需要既美观又直观的表,两者缺一不可。今天我们就在上篇全自动每日业绩通报表基础上,将老板关心的重要数据图形化加颜色区别化,做出既直观又美观的表格。制作中我们会用到条件格式,赶紧来看看吧!学习更多技巧,请收藏关注
部落窝教育www.itblw.com。
小胡:“苗老师,上次你教我做的通报,都没犯错了,是挺好的,但是领导又有新想法了,他想让表格中的完成率显示得更清晰更直观,一看就能知道谁好谁坏,这该怎么弄呢? ”
苗老师:“其实上次教你做通报时,就想多教你一些,但又怕你学不过来,既然今天说到了这里,我就再和你说道说道。”
小胡:“那你就在我们上次的表里操作一下吧。”
苗老师:“你说领导比较关注完成率是吧?领导关心的数据就是重点数据、关键数据,我们可以给完成率添加条件格式来使表格更清晰完善,让看表的人一目了然。”
下图是我们上次做好的报表:
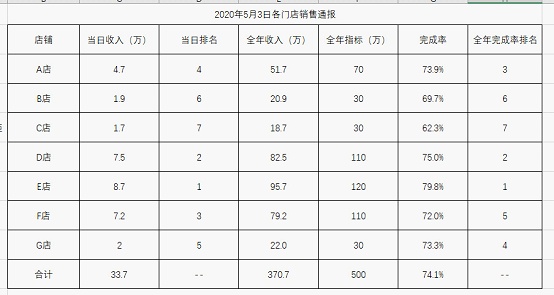
苗老师:“下面我们对完成率的数据进行优化,先选中完成率这列的内容,不要选中标题。”如下图所示:
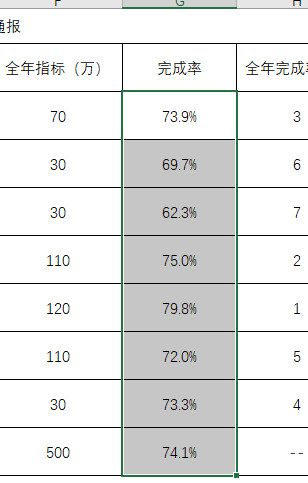
然后我们打开条件格式选项,点击“数据条”-“实心填充”,根据个人喜好,选择填充的颜色,这里我们选择蓝色的数据条,如下图所示:
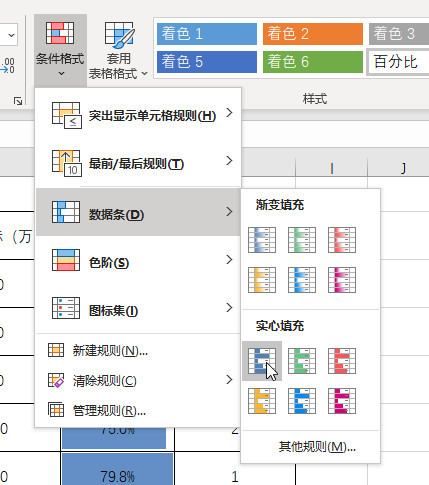
单击之后,可以发现我们的表格区域发生了变化。如上图所示。
小胡:“太棒了,这样一来,表格果然清楚了很多,我可以交差了!
苗老师:“慢点慢点,这还没完呢,目前保留的是Excel默认的设置,以当前数据的最大值作为该标准的最大值,而我们标准中的最大值是100%,所以还要进一步优化。继续选择‘条件格式’,然后单击‘管理规则’。”
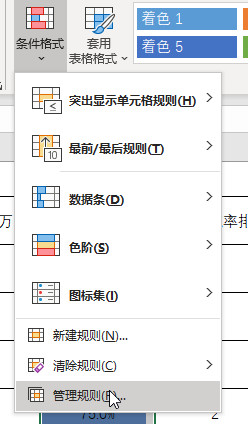
在如下图所示:红框的位置处双击鼠标左键。
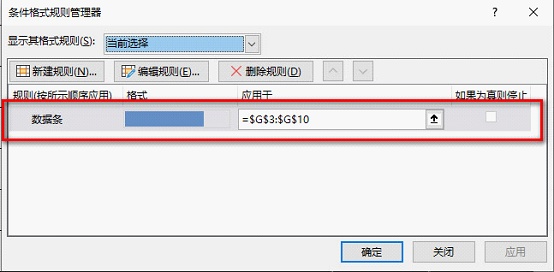
之后会进入到如下图所示的界面。这是一个设置界面,我们只要简单设置一下就好了。
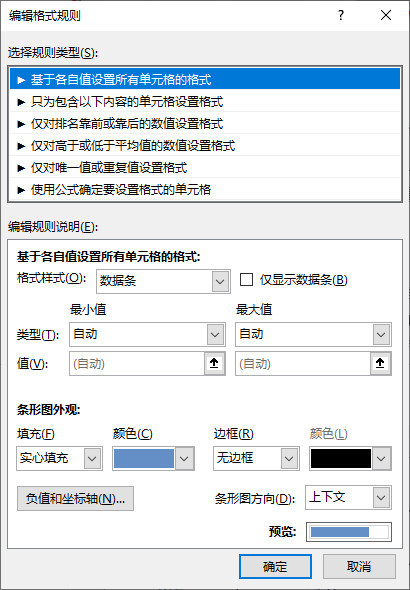
这里我们只需简单设置一下最大值和最小值,将它们的类型改成“数字”,最小值改成0,最大值改成1。如下图所示:
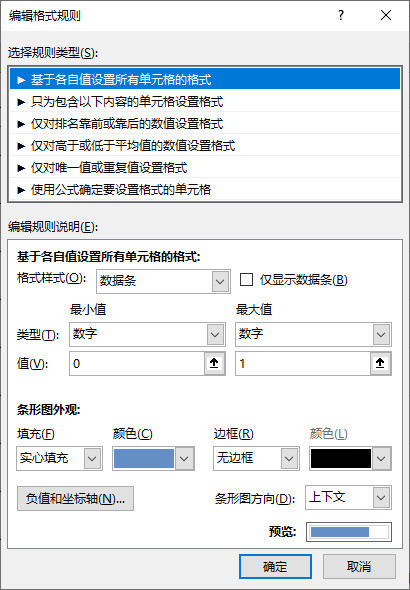
单击确定之后,就可以达到我们最初想要的效果了。如下图所示:
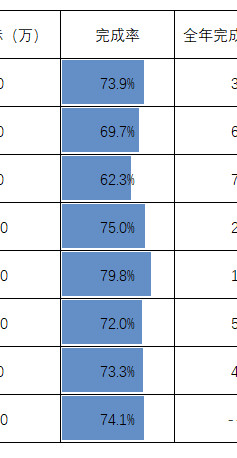
小胡:“为什么这里值的类型不直接用百分比,而要用‘数字’呢?”学习更多技巧,请收藏关注
部落窝教育www.itblw.com。
苗老师:“观察得挺仔细嘛,这里面确实有一个百分比的类型,但如果我们使用这个百分比,结果将会出错。”如下图所示:
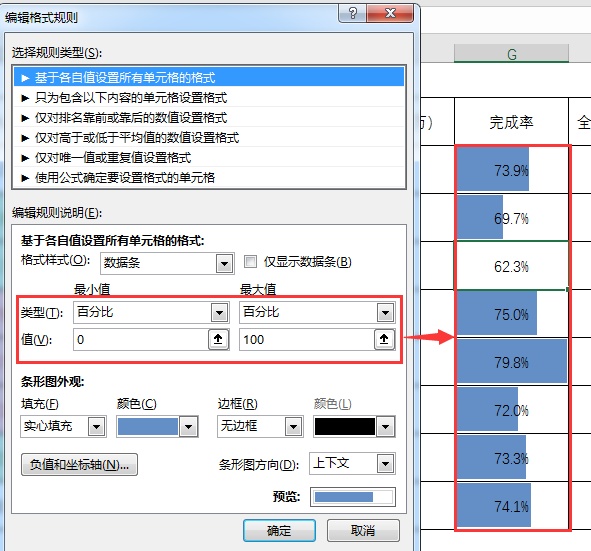
苗老师:“很显然,这与我们的需求不符。”
小胡:“原来如此,现在完成率的问题解决了,还有一个要求,要把当日收入的前三名标红,后三名标绿。”
苗老师:“总共才7个店,你这一下占6个?”
小胡:“以后还会加的嘛!”
苗老师:“这个好办,我们还是用条件格式来设置,步骤比刚才的更简单。同样,先选中需要设置的区域,注意别选中合计行了。”点击“条件格式”-“最前/最后规则”,如下图所示:
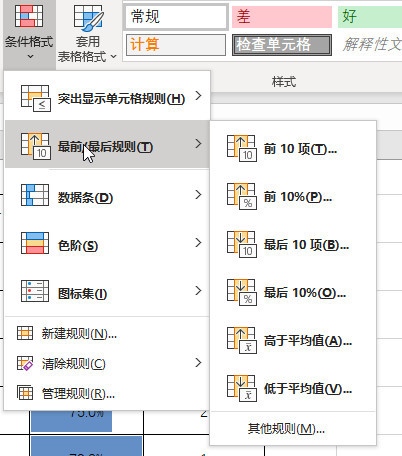
我们选择“前10项”,在跳出的设置框中,将数字10改成我们需要的3,如下图所示:
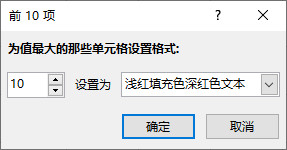
单击确定之后,可以看到前三名被标上了红色,如下图所示:
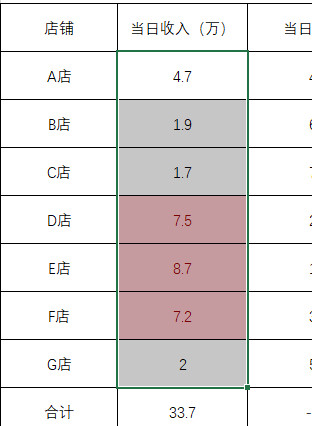
然后按照同样的操作,点击“条件格式”-“最前/最后规则”-“最后10项”,将数字10改成3,填充颜色改成绿色,如下图所示:
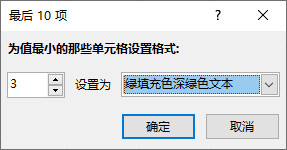
这样你就可以交差了,如下图所示:
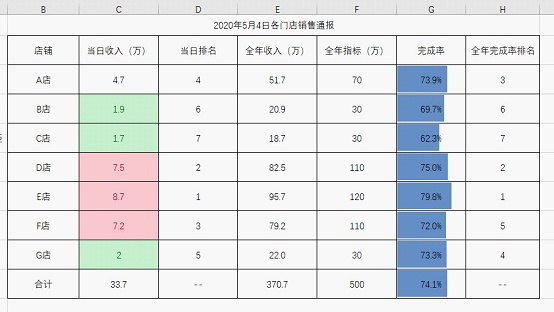
小胡:“这样看起来确实清楚多了,也漂亮多了,我可以拿给领导交差了,苗老师,谢谢您。”
好了,故事结束,不知对童鞋们有木有启发呢?学习更多技巧,请收藏关注
部落窝教育www.itblw.com。
****部落窝教育-excel表格数据图形化****
原创:苗旭/部落窝教育(未经同意,请勿转载)
更多教程:
部落窝教育www.itblw.com微信公众号:exceljiaocheng,+v:blwjymx2





















 被折叠的 条评论
为什么被折叠?
被折叠的 条评论
为什么被折叠?








